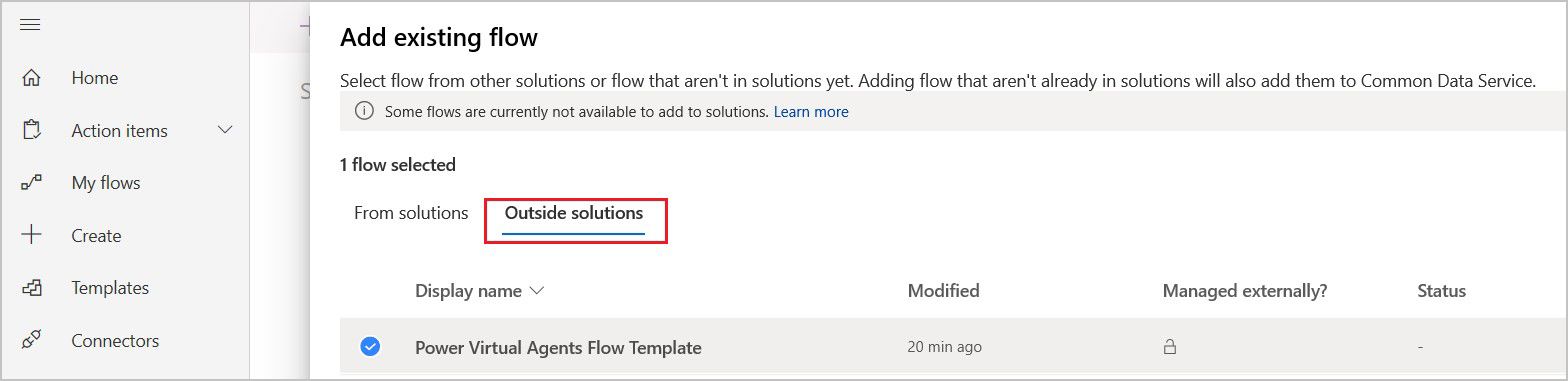Créer un flux
Apprenez à utiliser un flux de cloud dans Copilot Studio en donnant à un agent la possibilité de produire une prévision météorologique sur demande. Dans ce premier exemple, vous allez créer un flux qui récupère une prévision météo. Dans l’exemple suivant, vous appelerez le flux en tant qu’action à partir d’une rubrique afin que l’agent puisse répondre avec les prévisions lorsqu’un client pose des questions sur la météo.
Pour utiliser les agents, un flux Power Automate nécessite un déclencheur de flux et une action de réponse spécifiques.
Déclencheur de flux : Exécuter un flux à partir de Copilot
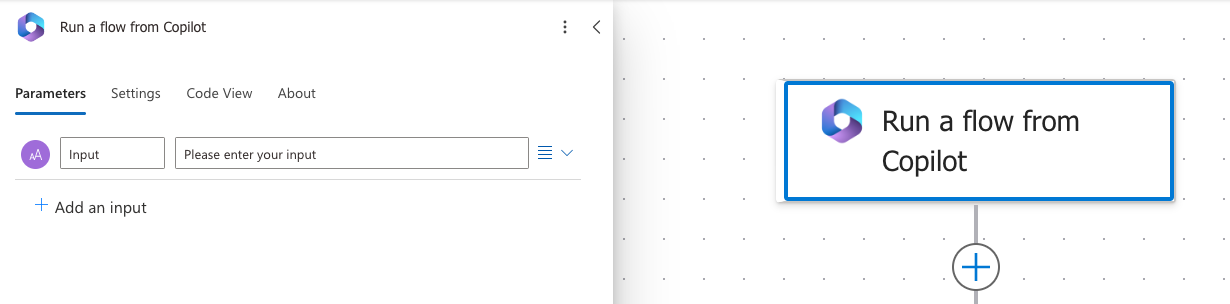
Action de réponse : Répondre à Copilot
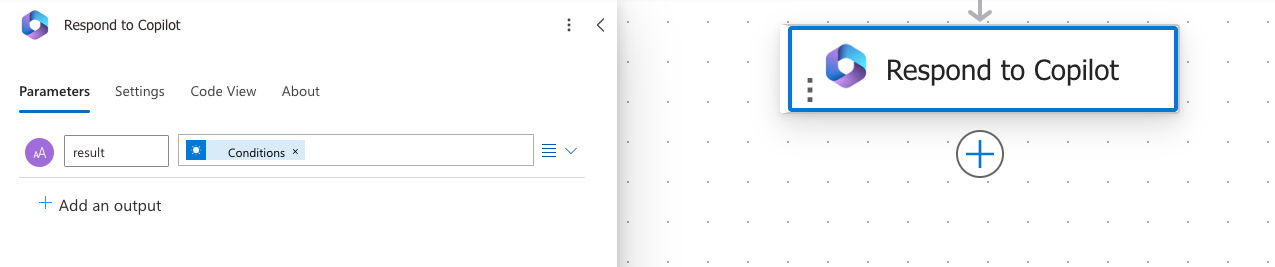
Lorsque vous créez un flux à partir de Copilot Studio, le déclencheur et l’action sont ajoutés pour vous. Vous pouvez modifier un flux existant pour l’utiliser avec des agents en le transformant pour utiliser ces actions.
Important
Pour utiliser des flux de cloud dans des agents personnalisés dans Copilot Studio, les flux doivent :
- Avoir le déclencheur Exécuter un flux à partir de Copilot.
- Être situés dans une solution au sein du même environnement que l’agent. Les flux existants peuvent être ajoutés à une solution pour être disponibles lors de l’ajout d’actions à votre agent.
- Renvoyez une réponse de manière synchrone avec l’action Répondre à Copilot, dans la limite d’action de 100 secondes. Pour éviter les délais d’attente, optimisez la logique du flux, les requêtes et la quantité de données renvoyées afin qu’une exécution classique soit inférieure à cette limite. Les actions qui doivent s’exécuter plus longtemps peuvent être placées après l’action Répondre à Copilot pour continuer à s’exécuter jusqu’à la limite de durée d’exécution du flux, qui correspond généralement à 30 jours.
Conditions préalables
- Accédez à Copilot Studio avec une licence incluant l’utilisation de flux dans le contexte des créations de Copilot Studio.
Créer un flux à utiliser avec un agent
Accédez à la page Rubriques pour votre agent.
Ouvrez la rubrique à partir de laquelle vous souhaitez appeler un flux.
Sélectionnez Ajouter un nœud (+) sous un nœud existant pour en ajouter un nouveau.
Dans la fenêtre de sélection de nœuds, sélectionnez Appeler une action, Action de base, puis sélectionnez Créer un flux.
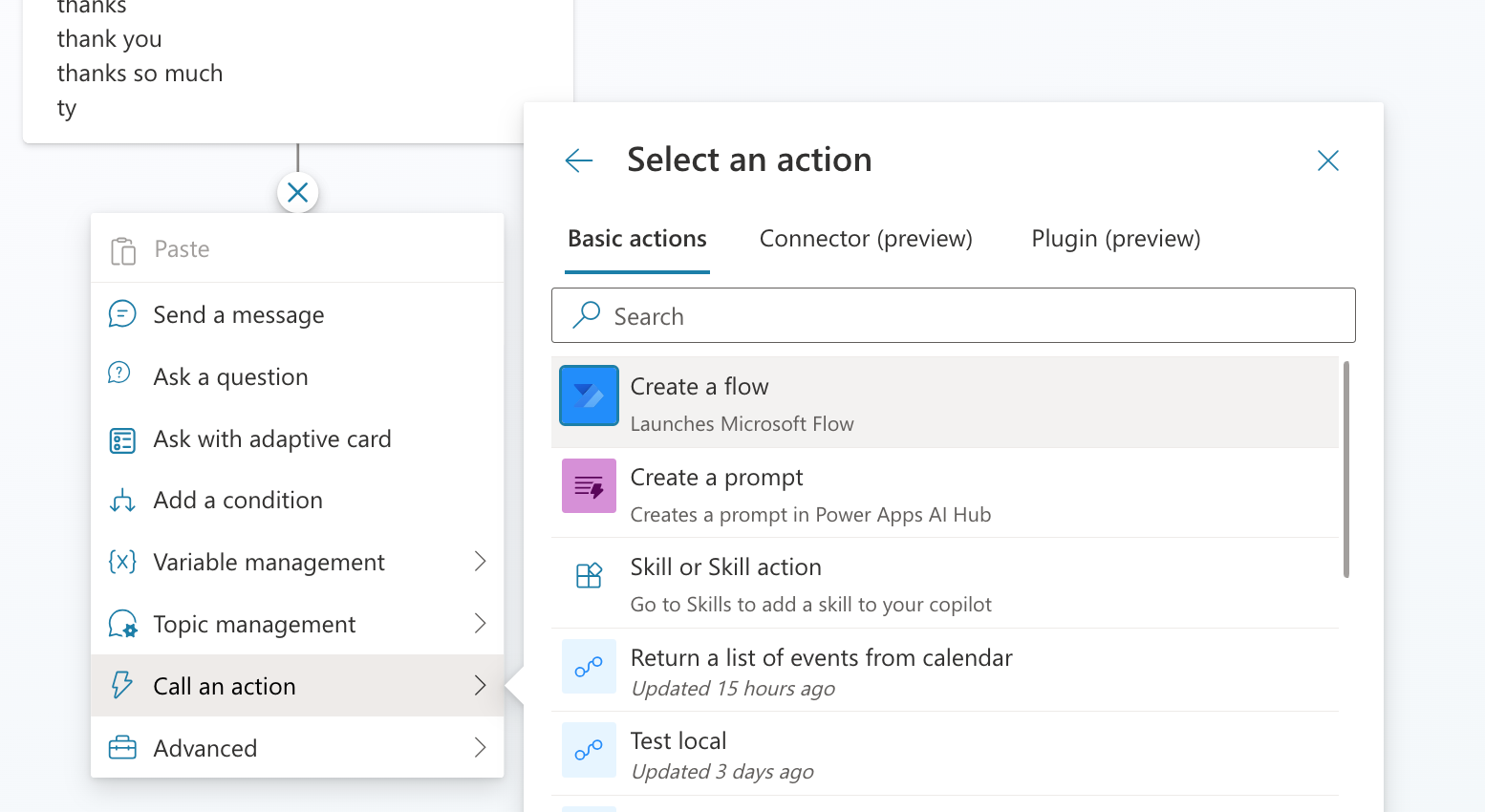
Le portail Power Automate s’ouvre dans un nouvel onglet, avec un modèle de flux de démarrage ouvert aux fins de modification. Le portail s’ouvre automatiquement dans le même environnement que l’agent et utilise les mêmes informations d’identification d’utilisateur.
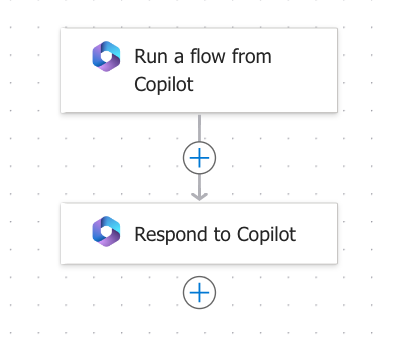
Astuce
Renommez les nœuds pour les identifier plus facilement. Sélectionnez le champ de nom du nœud pour mettre à jour le nom directement, ou sélectionnez l’icône Plus (…) du nœud et sélectionnez Renommer dans le menu. Vous pouvez également renommer des nœuds dans l’éditeur de code.
Il n’est pas possible de renommer les nœuds Déclencher et Aller à l’étape.
Les noms de nœud peuvent comporter jusqu’à 500 caractères.
Ajoutez maintenant des actions à votre flux. Dans cet exemple, vous ajoutez une action qui récupère les prévisions actuelles de MSN Météo.
Sélectionnez le nom du flux et renommez-le Obtenir les prévisions météo.
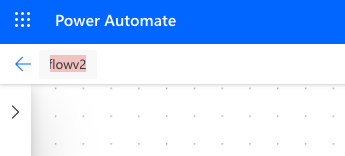
Ajoutez les paramètres d’entrée suivants au déclencheur Exécuter un flux à partir de Copilot :
- Ville (Texte)
- Code postal (Nombre)
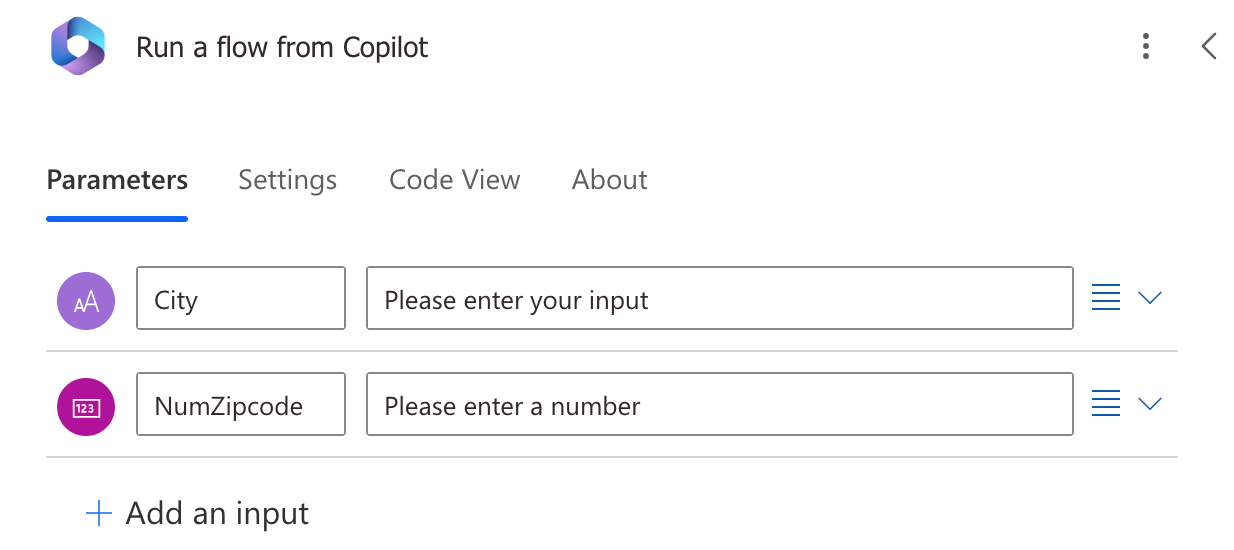
Sélectionnez Ajouter une action pour créer une nouvelle action sous le déclencheur de flux Exécuter un flux à partir de Copilot.
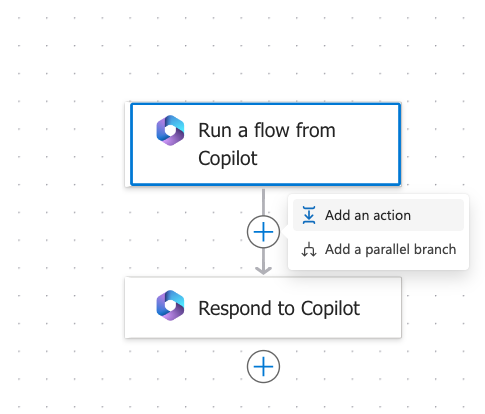
Recherchez MSN Météo, puis sélectionnez l’action Obtenir les prévisions du jour.
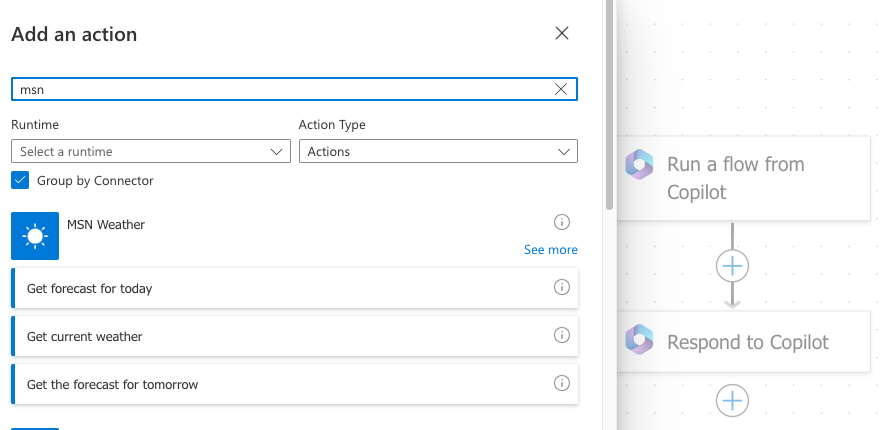
Dans l’action Obtenir les prévisions du jour, dans la zone Emplacement, sélectionnez Ajouter du contenu dynamique, puis sélectionnez Ville et Code postal.
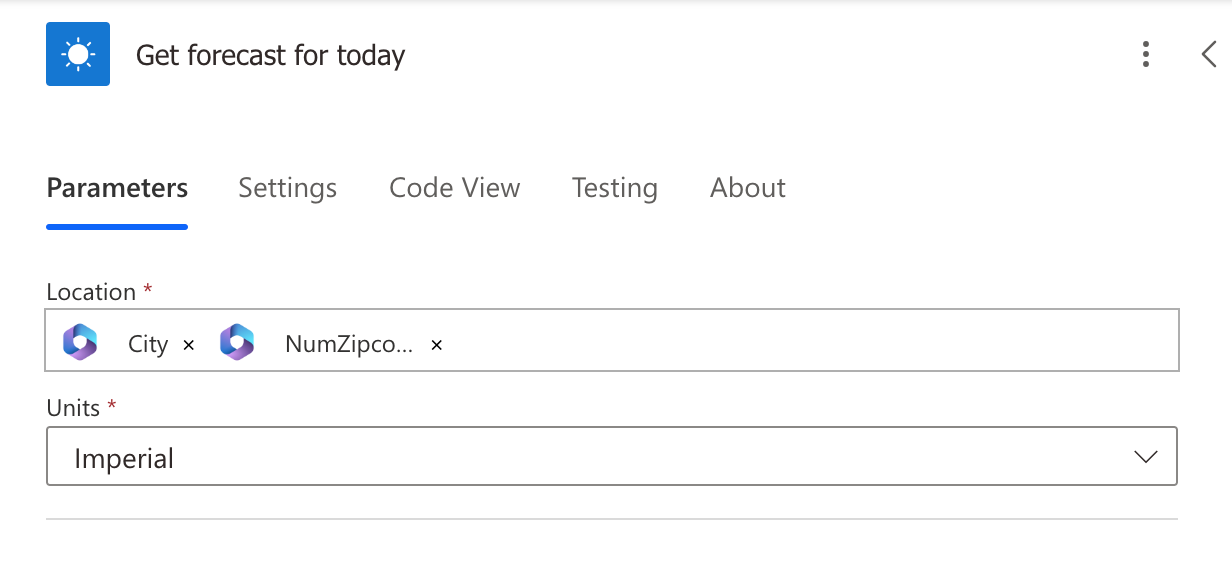
Dans l’action Répondre à Copilot, ajoutez les paramètres et variables de sortie suivants :
Paramètre de sortie Type Variable day_summaryChaîne Résumé de la journée locationChaîne Emplacement chance_of_rainNombre Risque de pluie pendant la journée 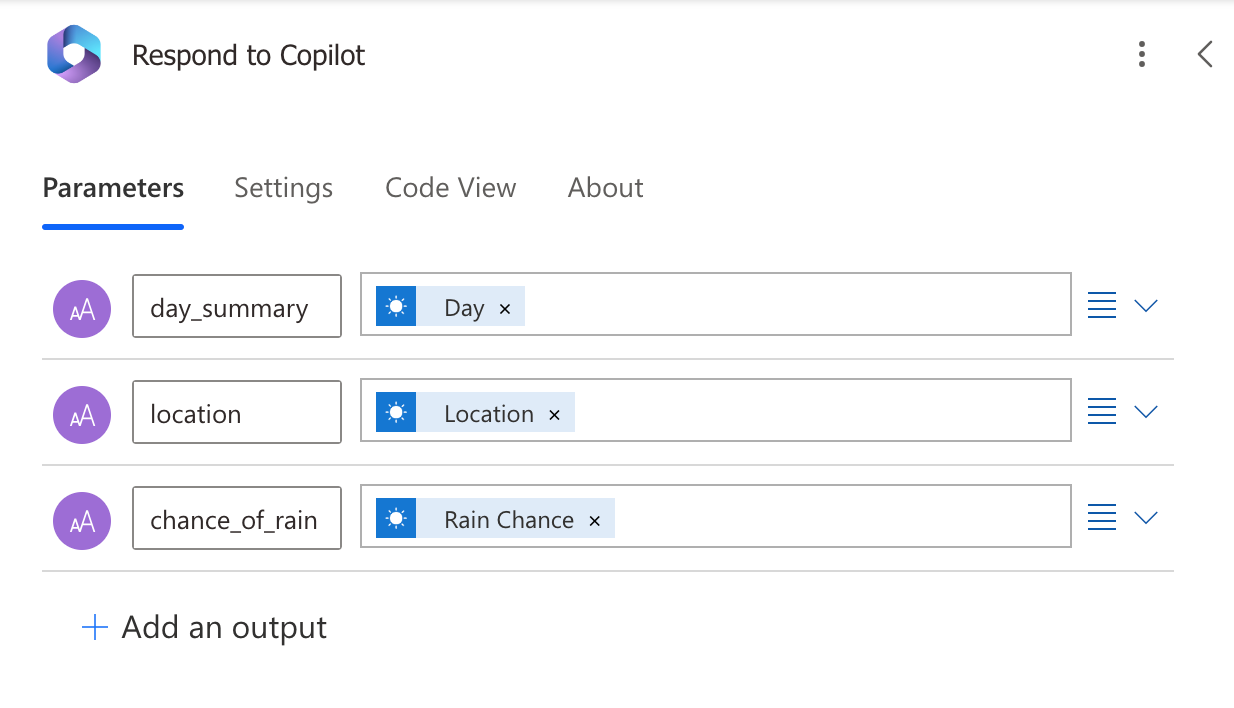
Sélectionnez Enregistrer.
Gérer les connexions utilisées par le flux
Dans un agent authentifié pris en charge, les flux de cloud peuvent être configurés pour utiliser les informations d’identification de l’utilisateur lorsqu’ils sont exécutés dans le cadre d’un plan d’orchestration générative ou appelés à partir d’une rubrique. Si vous utilisez le flux dans un canal pris en charge, cela ne nécessite aucune configuration spéciale dans la boîte de dialogue de votre agent, et les utilisateurs seront en mesure de gérer leurs connexions tout en utilisant l’agent.
Les flux de cloud dans les environnements utilisant des clés gérées par le client (CMK) ne peuvent pas encore être exécutés avec les informations d’identification du client dans le cadre de plans d’orchestration générative ou à partir de rubriques. Assurez-vous que les paramètres en exécution seule pour les flux de cloud dans les environnements CMK sont définis sur des connexions spécifiques au lieu de Fourni par l’utilisateur en exécution seule.
Modifier un flux existant pour l’utiliser avec un agent
Si vous avez un flux avec un déclencheur différent que vous souhaitez utiliser avec votre agent, vous pouvez modifier le flux pour utiliser le déclencheur Exécuter un flux à partir de Copilot et l’action de réponse Répondre à Copilot. Assurez-vous également qu’il se trouve dans une solution dans le même environnement que l’agent personnalisé.
Accédez au portail Power Automate et utilisez le sélecteur d’environnement en haut à droite pour choisir l’environnement dans lequel votre flux est stocké.
Accédez à Mes flux sur le côté gauche et recherchez le flux.
Sélectionnez le flux.
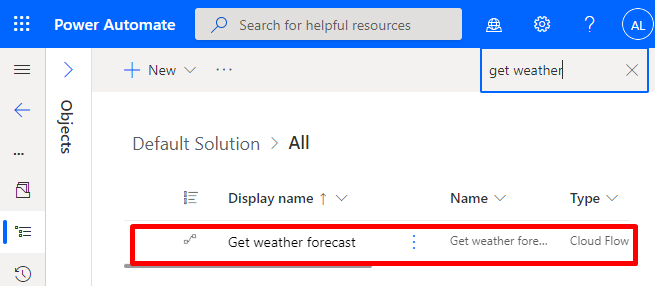
Ajouter le déclencheur Copilot et l’action de réponse
Si votre flux n’inclut pas déjà le déclencheur Copilot et l’action de réponse, vous devez les ajouter avant de pouvoir utiliser le flux avec votre agent.
Sélectionnez Nouvelle étape.
Recherchez Copilot et sélectionnez Exécuter un flux à partir de Copilot.
Sélectionnez Nouvelle étape.
Recherchez le connecteur Copilot et sélectionnez Répondre à Copilot. L’action de réponse peut être utilisée dans plusieurs branches du flux, mais doit avoir les mêmes sorties à chaque utilisation.
Enregistrer et publier le flux.
Assurez-vous que l’action de réponse est définie pour renvoyer en temps réel
Les flux que vous souhaitez utiliser dans un agent doivent retourner des valeurs en temps réel ou de manière synchrone. Les flux qui s’exécutent en arrière-plan ou de manière asynchrone peuvent provoquer une erreur lorsque votre agent essaie de les exécuter. Au lieu d’exécuter le flux, l’agent dira « Une erreur inattendue s’est produite. Nous sommes en train de l’étudier. Code d’erreur : 3000 ».
Lorsque vous créez un flux à partir de Copilot Studio, les réponses asynchrones sont désactivées par défaut. Si vous avez modifié un flux existant pour lequel les réponses asynchrones sont activées, procédez comme suit pour vérifier le paramètre et vous assurer qu’il est désactivé :
Ouvrez votre flux et trouvez l’action Répondre à Copilot.
Sélectionnez l’onglet Paramètres.
Définissez Réponse asynchrone sur Désactivé, puis sélectionnez Terminé.
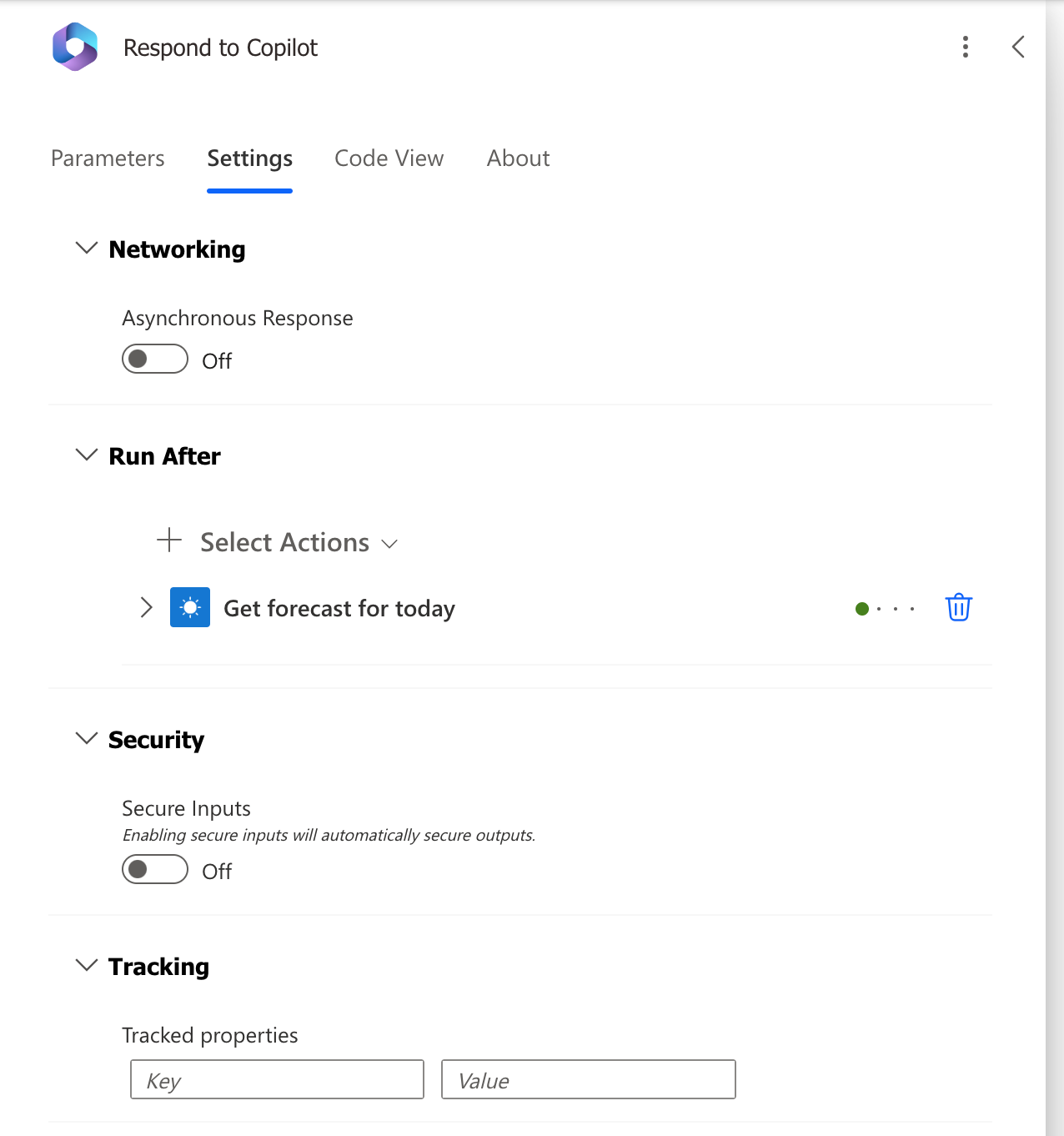
Ajouter le flux à une solution
Pour être disponibles pour les agents, les flux doivent être stockés dans une solution dans le même environnement Power Platform. Si un flux se trouve dans une solution, une vignette Solutions sera visible sur la page des détails du flux qui répertorie les solutions dans lesquelles se trouve le flux. Les flux peuvent être ajoutés à la solution par défaut pour être utilisés avec des agents, ou déplacés vers une autre solution en procédant comme suit :
Accédez au portail Power Automate.
Accédez à Solutions et sélectionnez une solution existante ou créez une solution pour vos flux.
Pour créer une solution, sélectionnez Nouvelle solution.
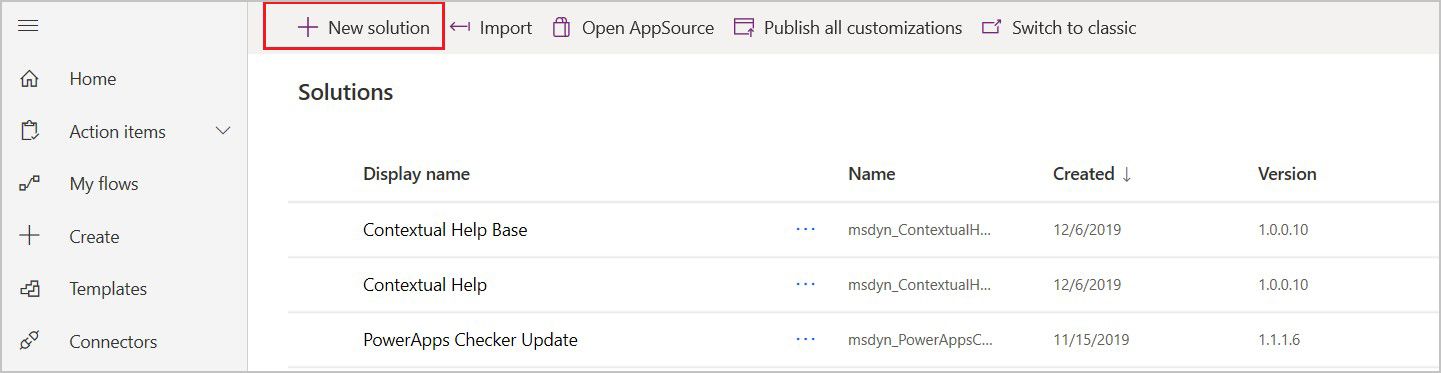
Donnez un nom à votre nouvelle solution, sélectionnez Éditeur par défaut de CDS dans le champ Éditeur, entrez un numéro de Version, puis sélectionnez Créer.
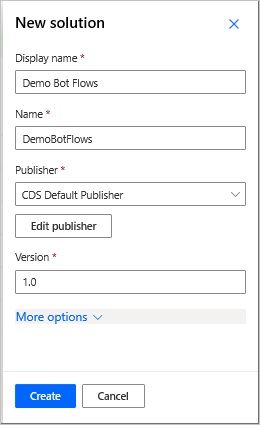
Dans l’onglet Solutions, accédez à la solution que vous souhaitez utiliser. Sélectionnez Ajouter existant pour y ajouter un flux.
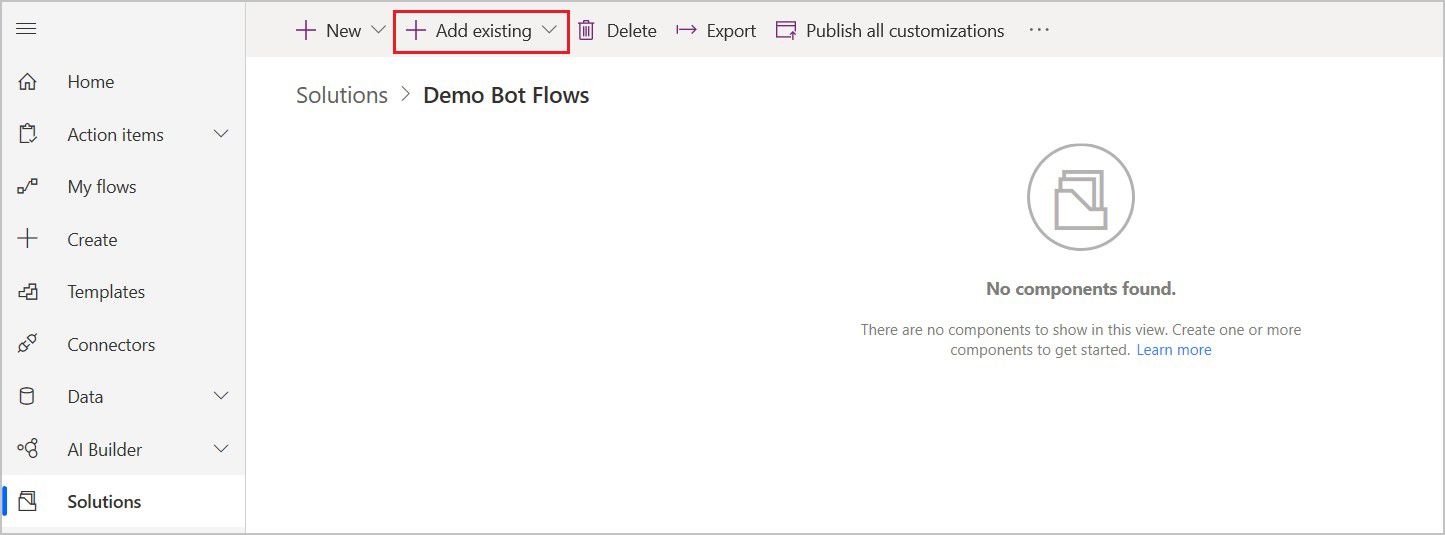
Dans la page Ajouter un flux existant, sélectionnez l’onglet Depuis des solutions, sélectionnez votre flux, puis Ajouter.
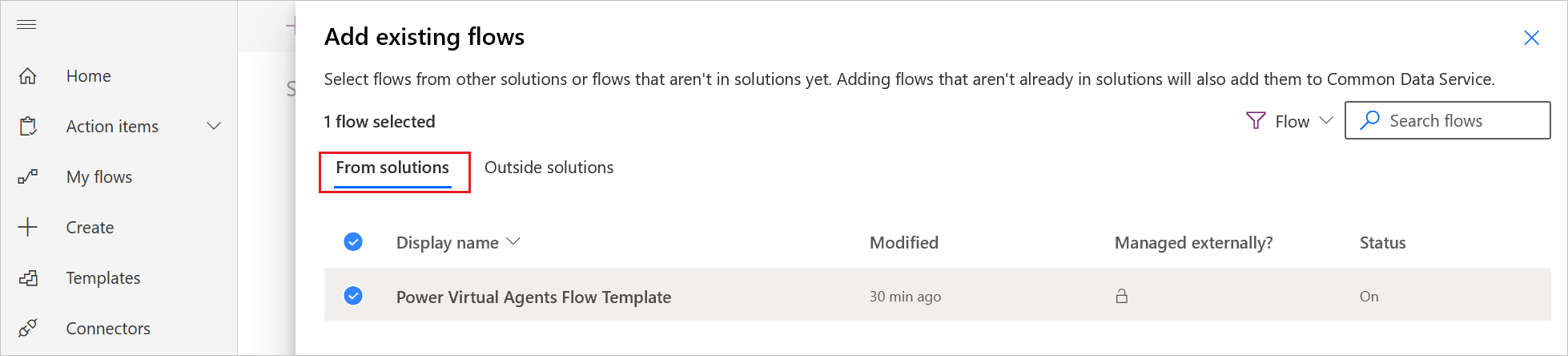
Pour déplacer un flux de l’onglet Mes flux à une solution, sélectionnez Solutions extérieures, puis sélectionnez Ajouter pour ajouter votre flux à la solution.