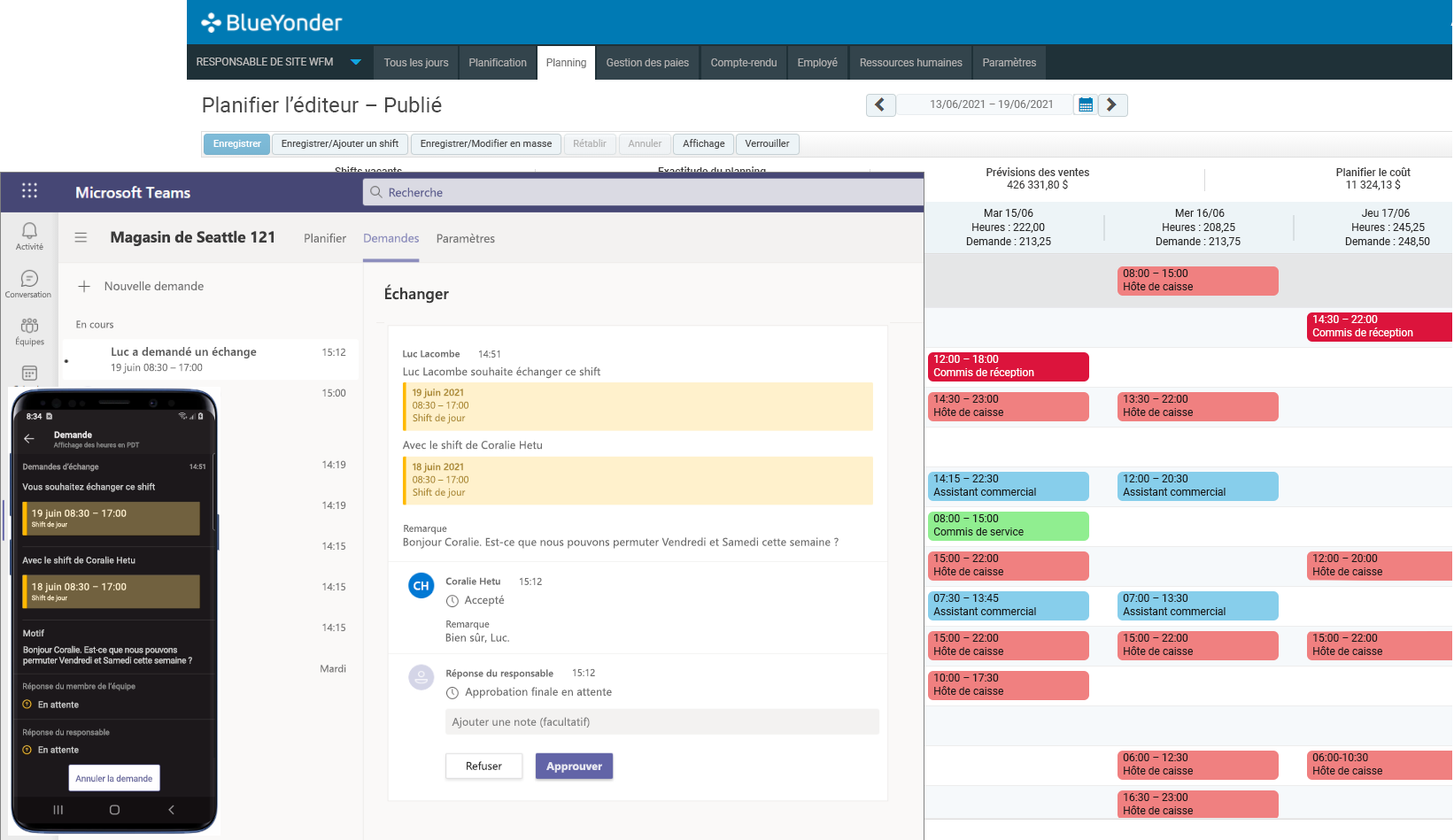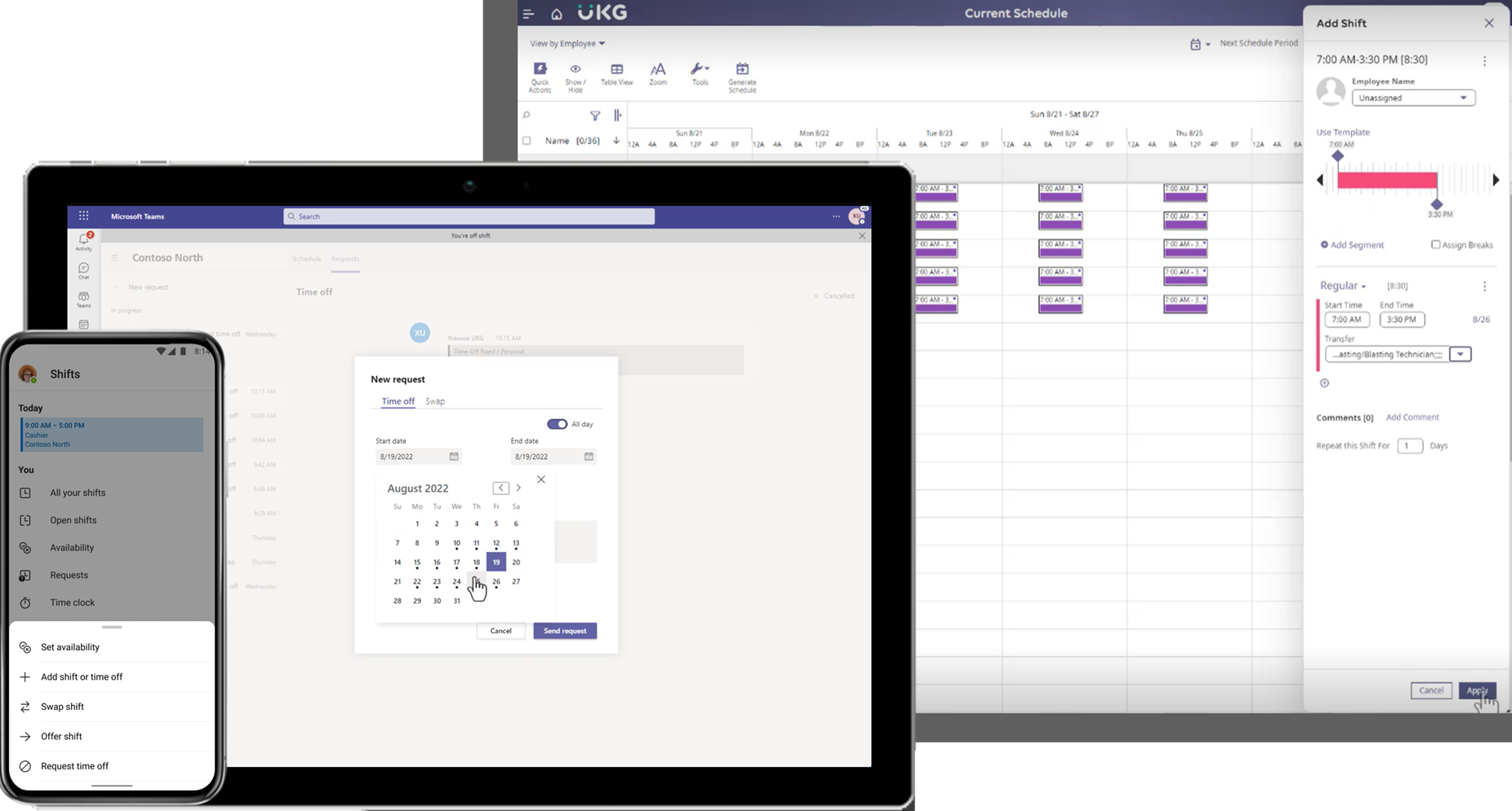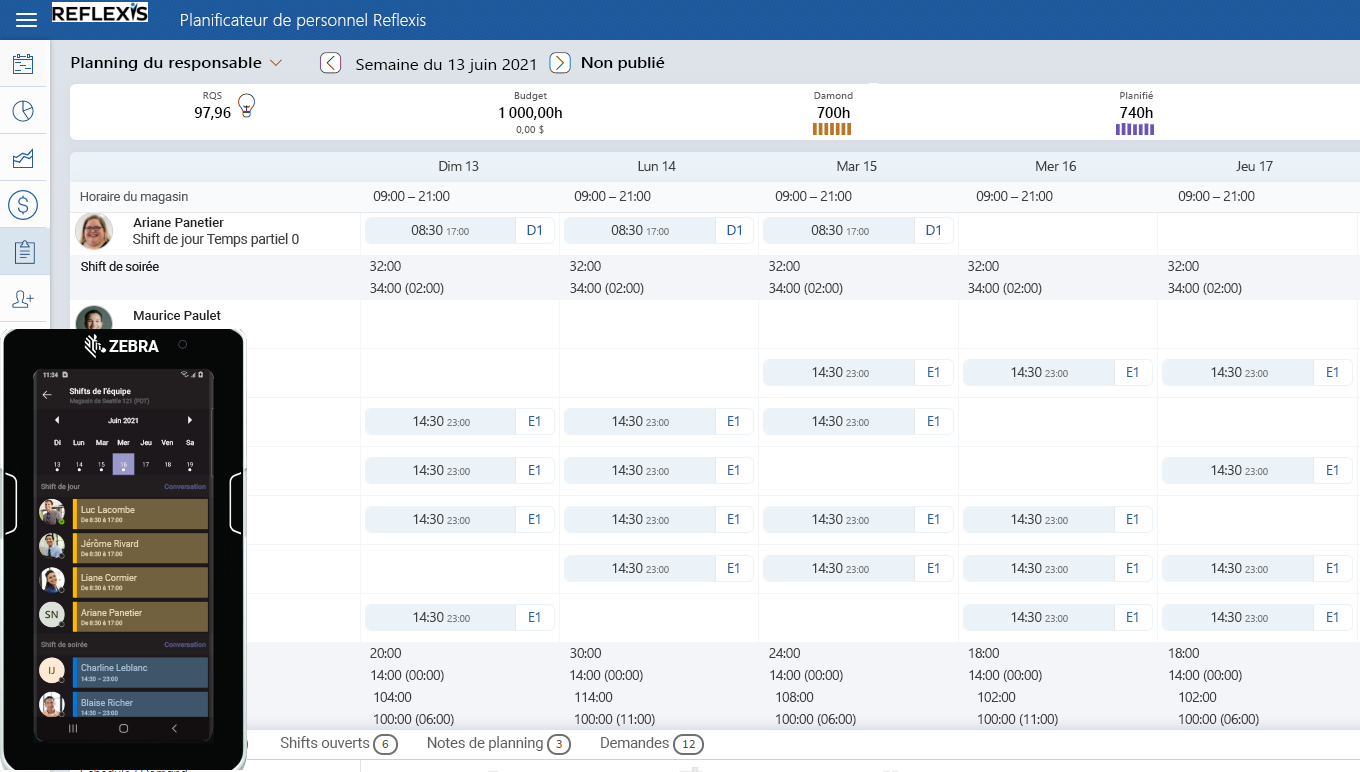Connecteurs de Plannings
Vue d’ensemble
Les connecteurs Plannings vous permettent d’intégrer Plannings, l’outil de gestion des planifications dans Microsoft Teams, à votre système de gestion du personnel (WFM). Une fois la connexion établie, vos employés de première ligne peuvent afficher et gérer leurs horaires de manière transparente dans Blue Yonder WFM à partir de Plannings.
La connexion de votre système de WFM à Teams permet à votre personnel de première ligne de gérer les planifications plus efficacement et simplifie les processus quotidiens pour accroître l’engagement et la productivité. Vos employés de première ligne disposent d’un emplacement unique pour leurs besoins de planification, de communication et de collaboration pour accomplir leurs tâches, où que vous soyez, sur n’importe quel appareil.
Cet article vous donne une vue d’ensemble des connecteurs Plannings et de leur fonctionnement.
Remarque
Vous pouvez également créer votre propre solution personnalisée pour intégrer Shifts à votre système WFM à l’aide de Microsoft API Graph. Pour plus d’informations, consultez Créer une intégration personnalisée pour synchroniser votre système de gestion du personnel avec Shifts.
Fonctionnement des connecteurs Plannings
Les connecteurs synchronisent les données de planification entre votre système WFM et Plannings, en intégrant les planifications de votre organisation dans Teams. Les équipes sont l’endroit où vos employés de première ligne s’engagent pour leurs besoins en matière de planification. Votre système de WFM est le système d’enregistrement pour les règles d’entreprise, la conformité et l’intelligence.
Les flux de données via le connecteur permettent de s’assurer que les planifications sont toujours à jour. Les planifications de votre système WFM sont synchronisées avec Plannings. De plus, les modifications apportées aux planifications dans Shifts sont resynchronisées avec votre système WFM. En tant que système d’enregistrement, toutes les règles d’entreprise sont appliquées par votre système WFM avant l’enregistrement des données dans Plannings.
Connecteurs Plannings managés
Les connecteurs Plannings managés sont des connecteurs développés en collaboration avec nos partenaires. Les connecteurs managés sont hébergés et gérés par nous ou nos partenaires. Avec les connecteurs managés, seule une configuration minimale est nécessaire.
| Connector | Description | Conditions requises |
|---|---|---|
| Connecteur Microsoft Teams Plannings pour Blue Yonder | Utilisez ce connecteur pour intégrer Shifts à Blue Yonder Workforce Management. Ce connecteur est hébergé et géré par Microsoft. | Conditions préalables à la configuration d’une connexion :
|
| Connecteur Microsoft Teams Shifts pour UKG Pro Workforce Management | Utilisez ce connecteur pour intégrer Shifts à UKG Pro Workforce Management (UKG Pro WFM). Ce connecteur est hébergé et géré par Microsoft. Il n’y a pas de frais de licence supplémentaires pour l’utilisation du connecteur. | Consultez Prérequis et conditions requises pour le connecteur Teams Shifts pour UKG Pro Workforce Management. |
| Connecteur Reflexis Plannings pour Microsoft Teams | Utilisez ce connecteur pour intégrer Shifts à Reflexis Workforce Management. Ce connecteur est hébergé et géré par Zebra. | Pour plus d'informations, accédez au https://connect.zebra.com/microsoft-connectors. |
Connecteur Microsoft Teams Plannings pour Blue Yonder
Le connecteur Teams Plannings pour Blue Yonder est une offre interne hébergée et gérée par Microsoft Corporation. Avec ce connecteur, vous pouvez intégrer Plannings à Blue Yonder Workforce Management (Blue Yonder WFM) versions 2020.3, 2021.1 ou 2021.2 pour gérer vos planifications et les tenir à jour.
Remarque
Si vous disposez de l'URL Blue Yonder WFM 2020.3 ou 2021.1, appliquez le correctif 2020.3.0.4 ou 2021.1.0.3. Ce correctif résout un problème où les utilisateurs reçoivent un message d'erreur persistant dans Shifts. Il résout également un problème qui empêche les utilisateurs de mettre à jour leur disponibilité dans Shifts.
Les responsables de première ligne peuvent :
- Publier des décalages et des planifications dans blue Yonder WFM et les afficher dans Plannings;
- Créer, gérer et attribuer des décalages ouverts dans blue Yonder WFM et les afficher dans Plannings;
- Attribuer des décalages ouverts qui ont été créés dans blue Yonder WFM dans Plannings;
- Créer, modifier et supprimer des congés dans Blue Yonder WFM et les afficher dans Plannings;
- Afficher et approuver les demandes de planification des travailleurs dans blue Yonder WFM et Plannings;
- Définir et mettre à jour la disponibilité des workers dans blue Yonder WFM et les afficher dans Plannings.
Les travailleurs de première ligne peuvent :
- Consulter les horaires et les horaires de leur équipe et de leur équipe dans Plannings;
- Demander un congé, ouvrir et échanger des shifts dans Plannings;
- Définir leur disponibilité dans Plannings.
Les éléments suivants ne sont pas pris en charge actuellement :
- Ajouter, modifier, supprimer, enregistrer ou publier des décalages dans Plannings;
- Ajouter, modifier, supprimer, enregistrer ou publier des congés dans Plannings;
- Ajouter, modifier, supprimer, enregistrer ou publier des décalages ouverts dans Plannings.
Lorsqu’un responsable ou un travailleur de première ligne tente d’effectuer l’une de ces actions dans Plannings, il reçoit un message lui indiquant que l’action n’est pas prise en charge.
Exemple de scénario
Eden, un responsable, publie une planification dans Blue Yonder WFM, qui est synchronisée avec Plannings dans Teams via le connecteur. Alex, un membre du personnel, est averti dans Teams sur son appareil mobile, et affiche son horaire et les équipes attribuées.
Alex doit prendre un peu de congé et demande un jour de congé à l’aide de Plannings. La demande est envoyée à Blue Yonder WFM via le connecteur. Blue Yonder WFM garantit que la demande est conforme aux règles d’entreprise et que la demande est créée. Eden voit et approuve la demande dans Blue Yonder WFM, et l’approbation est synchronisée avec Teams. (Eden peut également voir et approuver la demande dans Plannings). Alex est informé dans Teams que sa demande est approuvée et affiche son calendrier mis à jour.
Alex veut échanger un shift avec un collègue. Dans Shifts, Alex voit une liste de tous les shifts qui sont éligibles à un échange en fonction des règles d’entreprise dans Blue Yonder WFM. Alex choisit un shift actuellement attribué à Gena. Gena est averti dans Teams sur son appareil mobile et accepte la demande d’échange. Eden voit et approuve la demande dans Plannings, et l’approbation est synchronisée avec Blue Yonder WFM. (Eden peut également voir et approuver la demande dans Blue Yonder WFM). Alex et Gena sont avertis dans Teams et affichent leurs planifications mises à jour.
Configurer une connexion à Blue Yonder Workforce Management
L’intégration de Plannings à Blue Yonder WFM à l’aide du connecteur ne prend que quelques étapes. Vous pouvez utiliser l’Assistant Connecteur Shifts dans le Centre d’administration Microsoft 365 pour configurer une connexion. L’Assistant configure le connecteur en fonction des paramètres que vous choisissez et crée la connexion. Si vous préférez utiliser PowerShell, nous fournissons également des scripts PowerShell que vous pouvez utiliser pour vous connecter.
Pour obtenir des conseils pas à pas, consultez :
- Utiliser l’Assistant Connecteur Plannings pour connecter Plannings à Blue Yonder Workforce Management
- Utiliser PowerShell pour connecter Shifts à Blue Yonder Workforce Management
Une fois qu’une connexion est configurée, vous pouvez mettre à jour et modifier les paramètres de connexion à tout moment, en fonction des besoins. Pour en savoir plus, reportez-vous à la rubrique :
- Utilisez le Centre d’administration Microsoft 365 pour gérer votre connexion Shifts à Blue Yonder Workforce Management
- Utilisez PowerShell pour gérer votre connexion Shifts à Blue Yonder Workforce Management
En ce qui concerne le connecteur lui-même, vous n’avez pas besoin de vous soucier des mises à niveau ou de la maintenance. On s’en occupe.
Connecteur Microsoft Teams Shifts pour UKG Pro Workforce Management
Le connecteur Teams Shifts pour UKG Pro Workforce Management est une offre interne hébergée et gérée par Microsoft. Avec ce connecteur, vous pouvez intégrer Shifts à UKG Pro Workforce Management (UKG Pro WFM) pour gérer vos planifications et les tenir à jour.
Les responsables de première ligne peuvent effectuer les opérations suivantes dans UKG Pro WFM et Shifts :
- Publier des shifts et des planifications.
- Créez, affichez, gérez et affectez des équipes ouvertes.
- Créer, modifier et supprimer un congé.
- Afficher et approuver les demandes de planification des workers.
- Définissez et mettez à jour la disponibilité des workers.
Les travailleurs de première ligne peuvent :
- Consulter les horaires et les horaires de leur équipe et de leur équipe dans Plannings;
- Demandez un congé, affichez les informations sur les congés et affichez les quarts ouverts de leur équipe dans Shifts.
- Affichez et publiez les entrées de carte de temps dans Shifts.
- Demandez des quarts de travail ouverts, échangez des shifts et proposez un shift à un coéquipier spécifique dans Shifts.
- Définissez leur disponibilité dans Shifts sur teams mobile.
Exemple de scénario
Ravi, un responsable, publie une planification dans UKG Pro WFM, qui est synchronisée avec Shifts dans Teams via le connecteur. Camille, membre du personnel, est avertie dans Teams sur son appareil mobile et consulte son planning et l’horaire de son équipe. Dans les équipes affectées, Camille peut également voir des informations détaillées, telles que les tâches, définies par le responsable.
Camille a besoin de prendre un certain temps de congé et demande un jour de congé à l’aide de Shifts. La demande est envoyée à UKG Pro WFM via le connecteur. UKG Pro WFM garantit que la demande est conforme aux règles métier et que la demande est créée. Ravi voit et approuve la demande dans UKG Pro WFM, et l’approbation est synchronisée avec Teams. (Ravi peut également voir et approuver la demande dans Shifts). Camille est avertie dans Teams que la demande est approuvée et affiche sa planification mise à jour.
Camille veut échanger un quart de travail avec un collègue. Dans Shifts, Camille voit une liste de tous les shifts éligibles pour un échange basé sur les règles d’entreprise dans UKG Pro WFM. Camille choisit un quart de travail qui est actuellement affecté à Kristen. Kristen est avertie dans Teams sur son appareil mobile et accepte la demande d’échange. Ravi voit et approuve la demande dans Shifts, et l’approbation est synchronisée avec UKG Pro WFM. (Ravi peut également voir et approuver la demande dans UKG Pro WFM). Camille et Kristen sont avertis dans Teams et affichent leurs plannings mis à jour.
Configurer une connexion à UKG Pro Workforce Management
L’intégration de Shifts à UKG Pro WFM à l’aide du connecteur ne nécessite que quelques étapes. Vous pouvez utiliser l’Assistant Connecteur Shifts dans le Centre d’administration Microsoft 365 pour configurer une connexion. L’Assistant configure le connecteur en fonction des paramètres que vous choisissez et crée la connexion. Si vous préférez utiliser PowerShell, nous fournissons également des scripts PowerShell que vous pouvez utiliser pour vous connecter.
Pour connaître les prérequis, consultez :
Pour obtenir des conseils pas à pas, consultez :
- Utilisez l’Assistant Connecteur Shifts pour connecter Shifts à UKG Pro Workforce Management
- Utiliser PowerShell pour connecter Shifts à UKG Pro Workforce Management
Une fois qu’une connexion est configurée, vous pouvez mettre à jour et modifier les paramètres de connexion à tout moment, en fonction des besoins. Pour en savoir plus, reportez-vous à la rubrique :
- Utilisez le Centre d’administration Microsoft 365 pour gérer votre connexion Shifts à UKG Pro Workforce Management
- Utiliser PowerShell pour gérer votre connexion Shifts à UKG Pro Workforce Management
En ce qui concerne le connecteur lui-même, vous n’avez pas besoin de vous soucier des mises à niveau ou de la maintenance. On s’en occupe.
Connecteur Reflexis Plannings pour Microsoft Teams
Le connecteur Reflexis Plannings pour Microsoft Teams est hébergé et géré par Zebra. Avec ce connecteur, vous pouvez intégrer Shifts à Reflexis Workforce Management (WFM) pour gérer vos planifications et les tenir à jour.
Les employés de première ligne ont accès à leur planification dans Shifts dans Teams, et leurs demandes sont synchronisées de Shifts à Reflexis WFM. Les status de requêtes et de décalages créés dans Reflexis WFM sont synchronisés avec Shifts dans Teams. Cette solution est disponible dans Reflexis WFM versions 4.3.2, 4.4 et 4.5.
Pour plus d'informations, accédez au https://connect.zebra.com/microsoft-connectors.
Les responsables de première ligne peuvent :
- Publiez des shifts et des planifications dans Reflexis WFM et affichez-les dans Shifts.
- Modifier les shifts dans reflexis WFM.
- Créez, gérez et affectez des shifts ouverts dans Reflexis WFM et affichez-les dans Shifts.
- Afficher les décalages dans Reflexis WFM et Shifts.
- Créer, modifier et supprimer des congés dans Reflexis WFM et afficher dans Shifts.
- Affichez et approuvez les demandes de planification des workers dans Reflexis WFM et Shifts.
Les travailleurs de première ligne peuvent :
- Consulter les horaires et les horaires de leur équipe et de leur équipe dans Plannings;
- Demander un congé, demander des équipes ouvertes et échanger et proposer des shifts dans Shifts.
- Afficher les informations sur les congés dans Shifts.
- Affichez les quarts ouverts de leur équipe dans Shifts.
Les éléments suivants ne sont pas pris en charge actuellement :
- Ajouter, modifier, supprimer, enregistrer ou publier des décalages dans Plannings;
- Ajouter, modifier, supprimer, enregistrer ou publier des congés dans Plannings;
- Ajouter, modifier, supprimer, enregistrer ou publier des décalages ouverts dans Plannings.
- Définir et mettre à jour la disponibilité des workers dans Reflexis WFM et vue dans Shifts (responsables de première ligne)
- Affecter des équipes ouvertes qui ont été créées dans Reflexis WFM dans Shifts (gestionnaires de première ligne)
- Définir la disponibilité dans Shifts (employés de première ligne)
- Afficher et publier des entrées de carte de temps dans Shifts (employés de première ligne)
Exemple de scénario
Diego, un responsable, publie une planification dans Reflexis WFM, qui est synchronisée avec Shifts dans Teams via le connecteur. Hayden, un membre du personnel, reçoit une notification dans Teams sur son appareil mobile et affiche son nouveau calendrier (et celui de son équipe). Hayden peut également voir des informations détaillées, telles que les tâches définies par le responsable, dans les équipes affectées.
Hayden veut prendre de courtes vacances et demande un jour de congé à l’aide de Shifts. La requête est envoyée à Reflexis WFM via le connecteur. Reflexis WFM s’assure que la requête est conforme aux règles métier, puis crée la requête. Diego voit et approuve la demande dans Reflexis, et l’approbation est synchronisée avec Teams. (Diego peut également voir et approuver la demande dans Shifts). Hayden est informé dans Teams que la demande a été approuvée et passe en revue leur planification mise à jour.
Dans un autre exemple, Hayden souhaite échanger un quart de travail avec un collègue. Dans Shifts, Hayden voit une liste de shifts éligibles à l’échange en fonction des paramètres métier définis dans Reflexis WFM. Hayden sélectionne un quart de travail qui est actuellement attribué à Joanna. Joanna est avertie dans Teams sur son téléphone et accepte la demande d’échange dans l’application. Diego voit et approuve la demande dans Shifts, et l’approbation est synchronisée avec Reflexis WFM. (Diego peut également voir et approuver la demande dans Reflexis WFM). Hayden et Joanna sont tous deux avertis dans Teams et affichent leurs planifications respectives mises à jour.
Vue d’ensemble de la configuration de la connexion
Conditions préalables à la configuration d’une connexion
- Reflexis WFM version 4.3.2 ou ultérieure
- Microsoft Teams et l’application Shifts
- Toutes les données des workers sont synchronisées entre Reflexis WFM et Teams
Voici une vue d’ensemble du processus de configuration de la connexion.
Inscrivez une nouvelle application dans Microsoft Entra ID, qui sera utilisée pour communiquer avec Shifts.
Notez l’ID client et le secret générés par l’inscription.
Accordez des autorisations pour Microsoft API Graph à l’application que vous avez inscrite.
Utilisez l’ID client et le secret pour configurer l’application WFM pour se connecter à Teams via le connecteur.
Effectuez une synchronisation unique pour importer des données de base afin de mapper des entités entre Teams et Reflexis WFM.
Connectez-vous à Teams et accédez à l’application Shifts.
Les données de planification sont synchronisées entre Reflexis WFM et Shifts lorsqu’une planification est publiée et que les plannings et les équipes des workers sont affichés dans Shifts. Shifts communique avec Reflexis WFM pour synchroniser les modifications qui se sont produites dans Shifts.