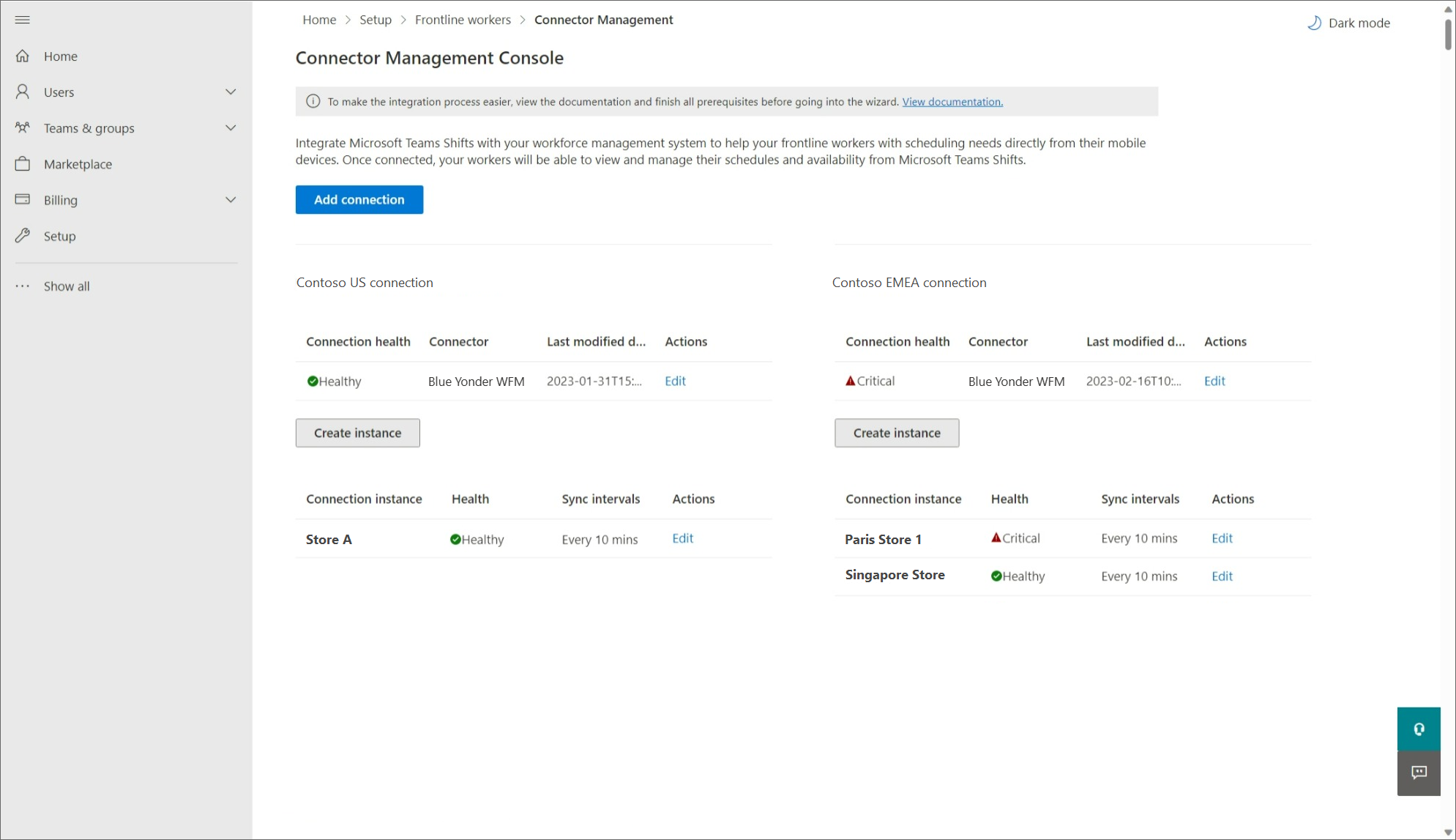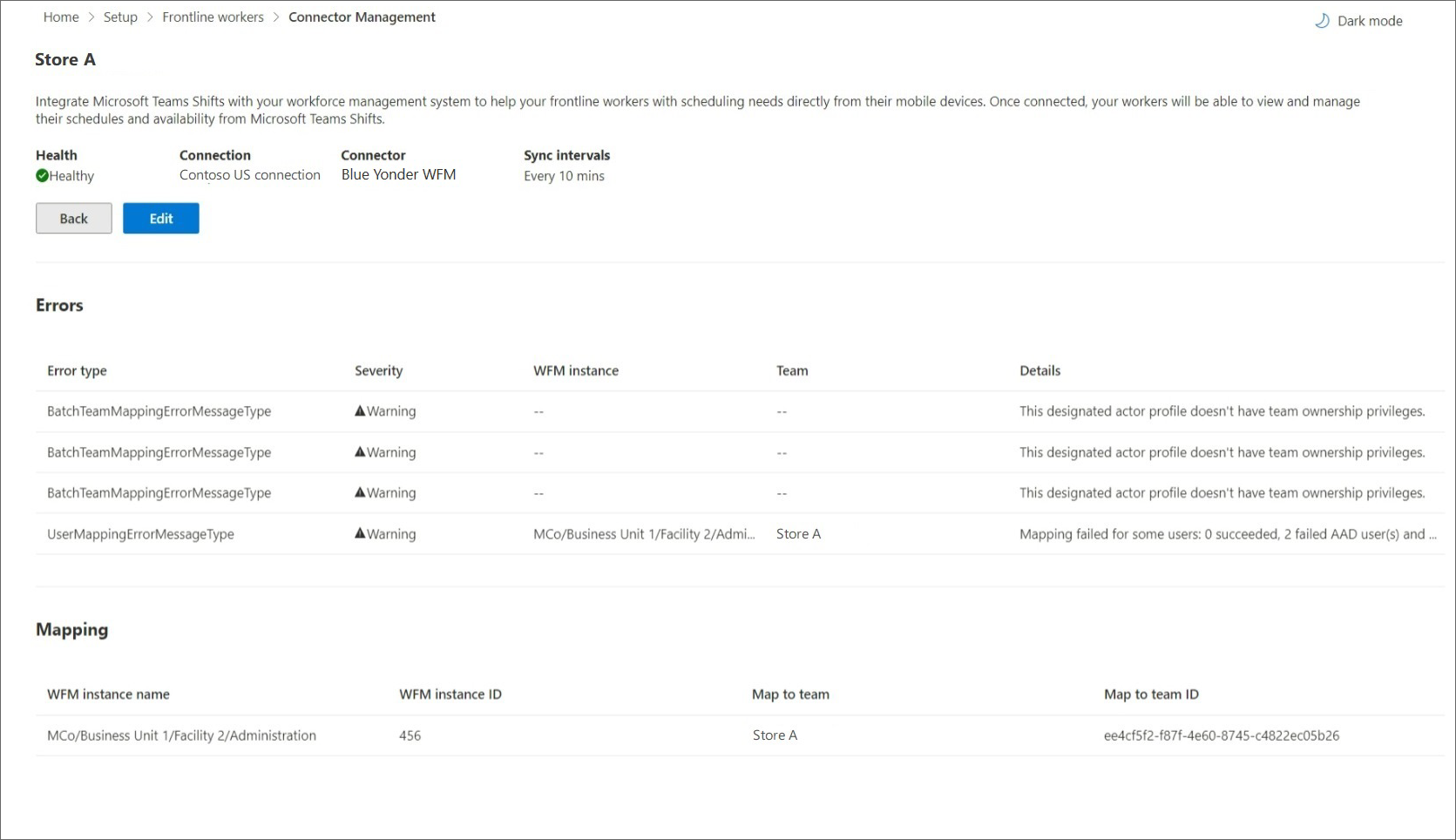Utilisez le Centre d'administration Microsoft 365 pour gérer votre connexion Shifts à Blue Yonder Workforce Management
Vue d’ensemble
Le connecteur Microsoft Teams Shifts pour Blue Yonder vous permet d’intégrer l'application Shifts dans Microsoft Teams avec Blue Yonder Workforce Management (Blue Yonder WFM). Vos employés de première ligne peuvent afficher et gérer en toute transparence leurs horaires dans Blue Yonder WFM à partir de Shifts.
Vous pouvez utiliser l’Assistant Connecteur Shifts dans le Centre d'administration Microsoft 365 ou PowerShell pour créer une connexion et des instances de connexion. Une fois qu’ils sont configurés, vous pouvez les gérer dans le Centre d'administration Microsoft 365.
La page Console de gestion du connecteur répertorie chaque connexion et chaque instance de connexion que vous avez configurées, ainsi que des informations telles que la status d’intégrité et les détails de l’intervalle de synchronisation. Vous pouvez également accéder à l’Assistant pour créer une connexion et des instances de connexion ou apporter des modifications à l’une de vos instances existantes. Sélectionnez le nom d’une connexion instance pour afficher les détails des erreurs éventuelles.
Remarque
Vous pouvez également utiliser PowerShell pour gérer une connexion. Par exemple, vous pouvez afficher un rapport d’erreurs, modifier les paramètres de connexion et désactiver la synchronisation. Pour en savoir plus, consultez Utiliser PowerShell pour gérer votre connexion Shifts à Blue Yonder Workforce Management.
Gestion
Dans le volet de navigation gauche du Centre d'administration Microsoft 365, choisissez Configuration, puis sous Collections proposées, sélectionnez Employés de première ligne.
Sélectionnez Console de gestion du connecteur.
Ici, vous verrez une liste de toutes les connexions et instances de connexion si vous les avez déjà configurées via l’Assistant ou PowerShell, ainsi que des informations sur chacune d’elles.
Gérer votre connexion
- Pour créer une connexion, sélectionnez Ajouter une connexion en haut de la page.
- Pour mettre à jour les paramètres de connexion, choisissez Modifier en regard d’une connexion existante. Le volet Paramètres de connexion s’affiche, où vous pouvez mettre à jour les paramètres souhaités.
Gérer vos instances de connexion
Importante
Avant de mapper un WFM instance Blue Yonder à une équipe dans Teams, case activée si l’équipe a des entités de planification telles que des quarts de travail ou des congés. Si l’équipe dispose d’une planification avec des entités de planification, supprimez les entités de planification de l’équipe avant de lui mapper un WFM instance Blue Yonder. Si vous ne supprimez pas les entités de planification avant le mappage, vous verrez des décalages en double.
Pour créer une connexion instance, sélectionnez Créer instance. Vous êtes dirigé vers l’Assistant, où vous pouvez choisir vos paramètres et créer des mappages.
Pour modifier une connexion existante instance, sous Actions, sélectionnez Modifier. Vous êtes redirigé vers l’Assistant, où vous pouvez mettre à jour les paramètres et les mappages.
Pour supprimer une connexion existante instance, sous Actions, sélectionnez Supprimer. Vous ne pouvez pas annuler cette action.
Pour afficher plus de détails sur une connexion existante instance, sélectionnez son nom. Sur la page de détails, vous verrez des informations d’intégrité, notamment des erreurs en cours (le cas échéant) et des mappages. Vous pouvez également choisir Modifier pour mettre à jour les paramètres dans l’Assistant ou Revenir pour revenir à la page Console de gestion du connecteur.
Pour obtenir la liste complète des messages d’erreur et savoir comment les résoudre, consultez Liste des messages d’erreur plus loin dans cet article.
Modifier le instance de connexion
Pour modifier vos paramètres de instance de connexion, choisissez les données que vos utilisateurs shifts peuvent voir et modifier. Vous disposez des options suivantes pour ces paramètres :
- Les utilisateurs shifts ne voient pas les données du fournisseur : les données ne sont pas synchronisées entre Blue Yonder WFM et Shifts.
- Les utilisateurs shifts peuvent voir les données du fournisseur : la synchronisation des données est unidirectionnelle de Blue Yonder WFM à Shifts.
- Shifts les utilisateurs peuvent voir et modifier les données du fournisseur : la synchronisation des données est bidirectionnelle entre Blue Yonder WFM et Shifts.
Importante
Avant de désactiver une fonctionnalité en sélectionnant l’option Shifts, les utilisateurs ne voient pas les données du fournisseur , sachez que :
- Si le paramètre Planifications, groupes, équipes et activités est désactivé, tous les autres paramètres, tels que Les congés et la disponibilité des employés, sont également désactivés.
- Si le paramètre Ouvrir le shift est désactivé, la demande Open Shift est également désactivée.
- Si le paramètre Délai d’arrêt est désactivé, la demande de congé est également désactivée.
Importante
Si vous avez choisi l’une des options suivantes pour désactiver les shifts ouverts, les demandes de shift ouverts, les demandes d’échange ou les demandes de congé, vous devez effectuer une autre étape pour masquer la fonctionnalité dans Shifts.
- Ouvrir les shifts : les utilisateurs shifts ne voient pas les données du fournisseur
- Demandes d’échange : les utilisateurs shifts ne voient pas les données du fournisseur
- Demandes de congé : les utilisateurs shifts ne verront pas les données du fournisseur
Après avoir modifié vos paramètres, veillez à suivre les étapes pour désactiver les équipes ouvertes, les demandes d’ouverture de shifts, les demandes d’échange et les demandes de congé.
Pour modifier vos mappages de instance de connexion, vous pouvez :
- Ajoutez de nouveaux mappages en suivant le même processus que lorsque vous créez votre instance de connexion pour la première fois. Consultez Mapper des instances blue Yonder WFM à des équipes
- Modifiez les mappages existants pour mettre à jour l’équipe dans Teams à laquelle un WFM instance Blue Yonder est connecté. Si vous mappez à l’équipe dans Teams qui utilisait précédemment Shifts, veillez à supprimer les entités de planification des équipes que vous souhaitez mapper.
- Supprimez les mappages actifs, soit en décochant la case du WFM instance Blue Yonder mappé, soit en chargeant le fichier CSV avec les lignes de mappage supprimées.
Liste des messages d’erreur
Voici la liste des messages d’erreur que vous pouvez rencontrer et des informations pour vous aider à les résoudre.
| Type d’erreur | Détails de l’erreur | Résolution |
|---|---|---|
| Impossible d’authentifier le système de gestion du personnel. | Les informations d’identification du compte système de gestion de la main-d’œuvre que vous avez fournies ne sont pas valides ou ce compte ne dispose pas des autorisations requises. | Mettez à jour les informations d’identification de votre compte de service WFM dans la page des paramètres de connexion. Pour ce faire, accédez à votre Centre d'administration Microsoft 365 et choisissez Modifier en regard de la connexion dans la page Console de gestion des connecteurs. |
| Impossible d’authentifier Graph. | Échec de l’authentification. Vérifiez que vous avez entré des informations d’identification valides pour l’acteur désigné et que vous disposez des autorisations requises. | Assurez-vous que votre compte système Microsoft 365 (également appelé acteur désigné) est ajouté en tant que propriétaire d’équipe. Vous pouvez également mettre à jour votre compte système Microsoft 365 vers le propriétaire de l’équipe approprié. Pour ce faire, dans la Centre d'administration Microsoft 365, choisissez Modifier en regard du instance de connexion dans la page Console de gestion des connecteurs. Vous êtes redirigé vers l’Assistant et, dans la page Paramètres de synchronisation, vous pouvez mettre à jour le compte système Microsoft 365. |
| Certains utilisateurs n’ont pas pu mapper correctement | Le mappage a échoué pour certains utilisateurs : <X> a réussi, <X> a échoué Microsoft Entra utilisateurs et <X> a échoué pour les utilisateurs du système de gestion de la main-d’œuvre. | Utilisez l’applet de commande Get-CsTeamsShiftsConnectionSyncResult ou ce script PowerShell pour identifier les utilisateurs pour lesquels le mappage a échoué. Assurez-vous que les utilisateurs de l’équipe mappée correspondent aux utilisateurs du WFM instance. |
| Impossible de mapper une équipe ou des équipes dans ce lot | Ce profil d’acteur désigné n’a pas de privilèges de propriété d’équipe. | Assurez-vous que votre compte système Microsoft 365 (également appelé acteur désigné) est ajouté en tant que propriétaire d’équipe. Vous pouvez également mettre à jour votre compte système Microsoft 365 vers le propriétaire de l’équipe approprié. Pour ce faire, dans la Centre d'administration Microsoft 365, choisissez Modifier en regard du instance de connexion dans la page Console de gestion des connecteurs. Vous êtes redirigé vers l’Assistant et, dans la page Paramètres de synchronisation, vous pouvez mettre à jour le compte système Microsoft 365. |
| Cette équipe est déjà mappée à une connexion existante instance. | Annulez le mappage de l’équipe de la connexion existante instance à l’aide de l’applet de commande Remove-CsTeamsShiftsConnectionTeamMap. Vous pouvez également créer une connexion pour remapper l’équipe. | |
| Ce fuseau horaire n’est pas valide. Le fuseau horaire passé n’utilise pas le format de base de données tz. | Vérifiez que le fuseau horaire est correct, puis remapper l’équipe. | |
| Nous ne trouvons pas cette connexion instance. | Mappez l’équipe à un instance de connexion existant. | |
| Cette équipe Microsoft Entra est introuvable. | Assurez-vous que l’équipe existe ou créez-en une. |
Articles connexes
- Connecteurs de Plannings
- Utilisez le connecteur Shifts pour connecter Shifts à Blue Yonder Workforce Management
- Utiliser PowerShell pour connecter Shifts à Blue Yonder Workforce Management
- Utilisez PowerShell pour gérer votre connexion Shifts à Blue Yonder Workforce Management
- Gérer l’application Shifts