Déployer des équipes statiques de première ligne à grande échelle avec PowerShell pour les employés de première ligne
Vue d’ensemble
Votre organisation utilise-t-elle un grand nombre d’équipes pour favoriser la communication et la collaboration entre votre personnel de première ligne ? Cet article est destiné à vous si vous avez besoin de créer et de gérer des équipes à grande échelle.
Vous pouvez utiliser PowerShell pour déployer jusqu’à 500 équipes et ajouter jusqu’à 25 utilisateurs par équipe à la fois. Vous pouvez également ajouter et supprimer des utilisateurs d’équipes existantes à grande échelle. Utilisez cette solution pour répondre aux besoins de mise à l’échelle de votre organisation et réduire considérablement le temps de déploiement.
Le déploiement de Teams à grande échelle vous permet d’effectuer les actions suivantes :
- Créez des équipes à l’aide de modèles prédéfinis ou de vos propres modèles personnalisés.
- Ajoutez des utilisateurs aux équipes en tant que propriétaires ou membres.
- Gérez les équipes à grande échelle en ajoutant ou en supprimant des utilisateurs des équipes existantes.
- Restez informé par e-mail, y compris la saisie semi-automatique, l’état et les erreurs (le cas échéant). Vous pouvez choisir d’informer jusqu’à cinq personnes de l’état de chaque lot d’équipes que vous déployez. Les propriétaires et les membres de l’équipe sont automatiquement avertis lorsqu’ils sont ajoutés à une équipe.
Cet article vous guide tout au long du déploiement de Teams à grande échelle.
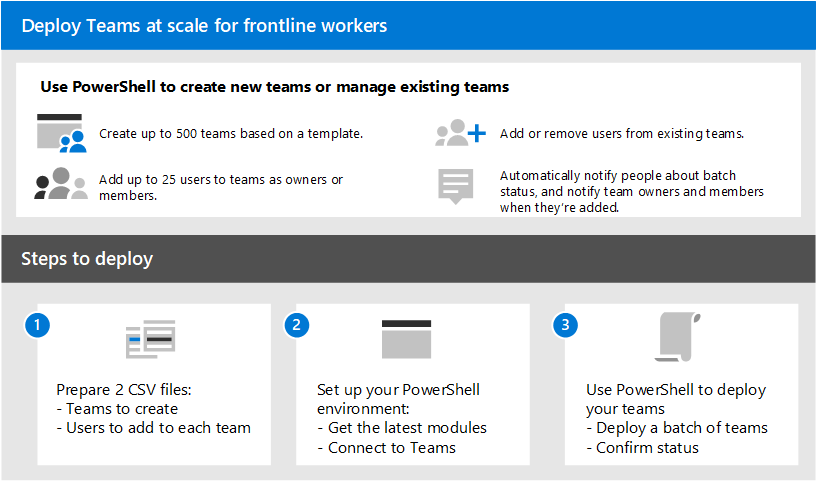
Configurer et déployer vos équipes
Importante
Les propriétaires d’équipe doivent disposer d’une licence Teams. Avant d’utiliser ces étapes pour déployer vos équipes, assurez-vous que tous les propriétaires d’équipes disposent d’une licence.
Suivez ces étapes pour déployer jusqu’à 500 équipes à la fois.
Étape 1 : Préparer vos fichiers CSV
Créez deux fichiers CSV pour chaque lot d’équipes que vous déployez :
Fichier CSV qui définit les équipes que vous créez. Ce fichier doit avoir une ligne de titre et contenir ces colonnes requises, dans l’ordre suivant, en commençant par la première colonne :
Nom de colonne Description Nom de l’équipe Nom de l’équipe. ID d’équipe existant Si vous ajoutez ou supprimez des utilisateurs d’une équipe existante, spécifiez l’ID d’équipe de l’équipe. Visibility Que l’équipe soit publique (toute personne de votre organisation peut participer) ou privée (les utilisateurs ont besoin de l’approbation des propriétaires de l’équipe pour rejoindre). Les options sont publiques et privées. ID de modèle d’équipe Si vous créez une équipe à partir d’un modèle prédéfini ou personnalisé, spécifiez l’ID du modèle d’équipe. Consultez Prise en main des modèles d’équipe dans le Centre d’administration Teams pour obtenir la liste des ID et des modèles d’équipe prédéfinis. Si vous souhaitez utiliser le modèle d’équipe par défaut standard, laissez ce champ vide. Fichier CSV qui mappe les utilisateurs que vous ajoutez à chaque équipe. Ce fichier doit avoir une ligne de titre et contenir ces colonnes requises, dans l’ordre suivant, en commençant par la première colonne :
Nom de colonne Description Nom complet de l’utilisateur Nom d’affichage de l’utilisateur. UPN ou ID utilisateur Nom d’utilisateur principal (UPN) de l’utilisateur. Par exemple : averyh@contoso.com. Nom de l’équipe Nom de l’équipe. ActionType Si vous ajoutez ou supprimez l’utilisateur de l’équipe. Les options sont AddMemberetRemoveMember.Propriétaire ou membre Indique si l’utilisateur est un propriétaire d’équipe ou un membre de l’équipe. Les options sont OwneretMember.Remarque
Dans ce fichier CSV, vous pouvez également affecter plusieurs utilisateurs en tant que propriétaires d’équipe pour n’importe quelle équipe, y compris les équipes de première ligne dynamiques que vous avez créées dans le centre d’administration Teams via l’expérience de déploiement d’équipes dynamiques de première ligne.
Exemples
Utilisez les exemples suivants pour vous aider à créer vos fichiers CSV. Ici, nous avons nommé les fichiers, Teams.csv et Users.csv.
Teams.csv
| Nom de l’équipe | ID d’équipe existant | Visibilité | ID de modèle d’équipe |
|---|---|---|---|
| Contoso Store 1 | Public | com.microsoft.teams.template.retailStore | |
| Contoso Store 2 | Public | com.microsoft.teams.template.retailStore | |
| Contoso Store 3 | Public | com.microsoft.teams.template.retailStore | |
| Contoso Store 4 | Public | com.microsoft.teams.template.retailStore | |
| Contoso Store 5 | Public | com.microsoft.teams.template.ManageAProject | |
| Contoso Store 6 | Public | com.microsoft.teams.template.ManageAProject | |
| Contoso Store 7 | Public | ||
| Contoso Store 8 | Private | com.microsoft.teams.template.OnboardEmployees | |
| Contoso Store 9 | Private | com.microsoft.teams.template.OnboardEmployees | |
| Contoso Store 10 | Private | com.microsoft.teams.template.OnboardEmployees |
Utilisateurs.csv
| Nom complet de l’utilisateur | UPN ou ID utilisateur | Nom de l’équipe | ActionType | Propriétaire ou membre |
|---|---|---|---|---|
| Avery Howard | averyh@contoso.com | Contoso Store 1 | AddMember |
Owner |
| Casey Jensen | caseyj@contoso.com | Contoso Store 2 | AddMember |
Owner |
| Jesse Irwin | jessiei@contoso.com | Contoso Store 3 | AddMember |
Owner |
| Manjeet Bhatia | manjeetb@contoso.com | Contoso Store 4 | AddMember |
Owner |
| Mikaela Lee | mikaelal@contoso.com | Contoso Store 5 | AddMember |
Owner |
| Morgan Conners | morganc@contoso.com | Contoso Store 6 | AddMember |
Member |
| Oscar Ward | oscarw@contoso.com | Contoso Store 7 | AddMember |
Member |
| René Pelletier | renep@contoso.com | Contoso Store 8 | AddMember |
Member |
| Sydney Mattos | sydneym@contoso.com | Contoso Store 9 | AddMember |
Member |
| Violet Martinez | violetm@contoso.com | Contoso Store 10 | AddMember |
Member |
Étape 2 : Configurer votre environnement
Suivez ces étapes pour installer et vous connecter à la dernière version du module PowerShell Teams.
Installez PowerShell version 7 ou ultérieure. Pour obtenir des conseils pas à pas, consultez l’installation de PowerShell sur Windows.
Exécutez PowerShell en mode Administrateur.
Exécutez ce qui suit pour désinstaller tout module Teams PowerShell précédemment installé.
Uninstall-module -Name MicrosoftTeams -Force -AllversionsSi vous recevez un message d’erreur, vous êtes déjà défini. Passez à l’étape suivante.
Téléchargez et installez la dernière version du module PowerShell Teams. Vous devez exécuter la version 4.7.0 (préversion) ou une version ultérieure.
Exécutez ce qui suit pour vous connecter à Teams.
Connect-MicrosoftTeamsLorsque vous y êtes invité, connectez-vous à l’aide de vos informations d’identification d’administrateur.
Exécutez la commande suivante pour obtenir une liste des commandes dans le module Teams PowerShell.
Get-Command -Module MicrosoftTeamsVérifiez cela
New-CsBatchTeamsDeploymentetGet-CsBatchTeamsDeploymentStatussont répertoriés.
Étape 3 : Déployer vos équipes
Maintenant que vous avez créé vos fichiers CSV et configuré votre environnement, vous êtes prêt à déployer vos équipes.
Vous utilisez l’applet de commande New-CsBatchTeamsDeployment pour envoyer un lot d’équipes à créer. Un ID d’orchestration est généré pour chaque lot. Vous pouvez ensuite utiliser l’applet de commande Get-CsBatchTeamsDeploymentStatus pour suivre la progression et l’état de chaque lot.
Exécutez la commande suivante pour déployer un lot d’équipes. Dans cette commande, vous spécifiez le chemin d’accès à vos fichiers CSV et les adresses e-mail de cinq destinataires maximum pour les informer de ce déploiement.
New-CsBatchTeamsDeployment -TeamsFilePath "Your CSV file path" -UsersFilePath "Your CSV file path" -UsersToNotify "Email addresses"Les destinataires recevront des notifications par e-mail concernant l’état du déploiement. L’e-mail contient l’ID d’orchestration du lot que vous avez envoyé et toutes les erreurs qui ont pu se produire.
Par exemple :
New-CsBatchTeamsDeployment -TeamsFilePath "C:\dscale\Teams.csv" -UsersFilePath "C:\dscale\Users.csv" -UsersToNotify "adminteams@contoso.com,adelev@contoso.com"Exécutez ce qui suit pour vérifier l’état du lot que vous avez envoyé.
Get-CsBatchTeamsDeploymentStatus -OrchestrationId "OrchestrationId"
Obtenir des analyses sur l’utilisation des équipes de première ligne
Le rapport d’utilisation de Teams dans le Centre d’administration Teams vous donne une vue d’ensemble de l’activité d’utilisation dans Teams. Vous pouvez utiliser le rapport pour afficher les détails d’utilisation de vos équipes de première ligne, notamment les utilisateurs actifs, les canaux actifs, le nombre total de réunions organisées, la date de la dernière activité et d’autres informations.
Dans le volet de navigation gauche du Centre d’administration Teams, choisissez Analytics & rapports>Rapports d’utilisation.
Sous l’onglet Afficher les rapports , sous Rapport, sélectionnez Utilisation de Teams.
Sous Plage de dates, sélectionnez une plage de dates de 7 jours, 30 jours, 90 jours ou 180 jours. Ensuite, choisissez Exécuter le rapport.
Dans le coin supérieur droit, sélectionnez Exporter vers letableau d’exportation Excel> au format CSV.
Filtrez la feuille de calcul en fonction des ID de votre équipe de première ligne.
Remarque
Les ID de votre équipe de première ligne sont répertoriés dans la sortie PowerShell lorsque vous déployez vos équipes.