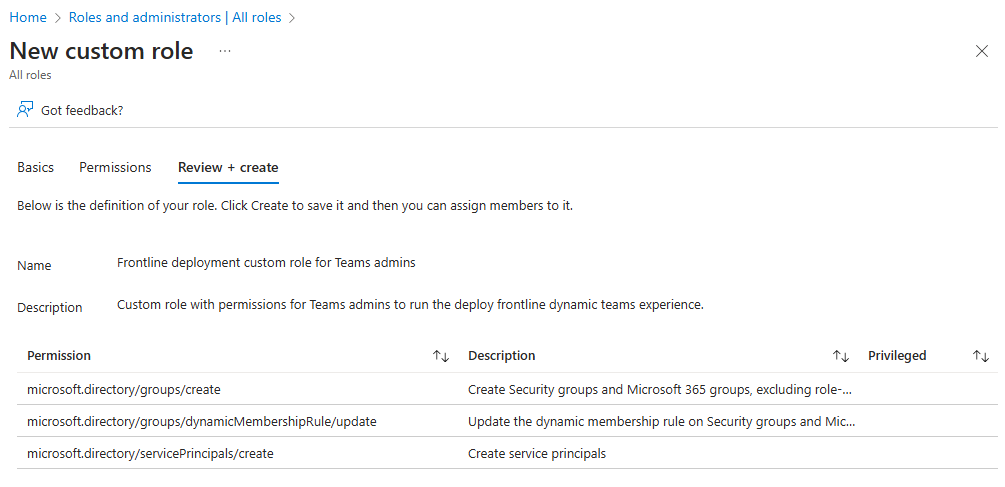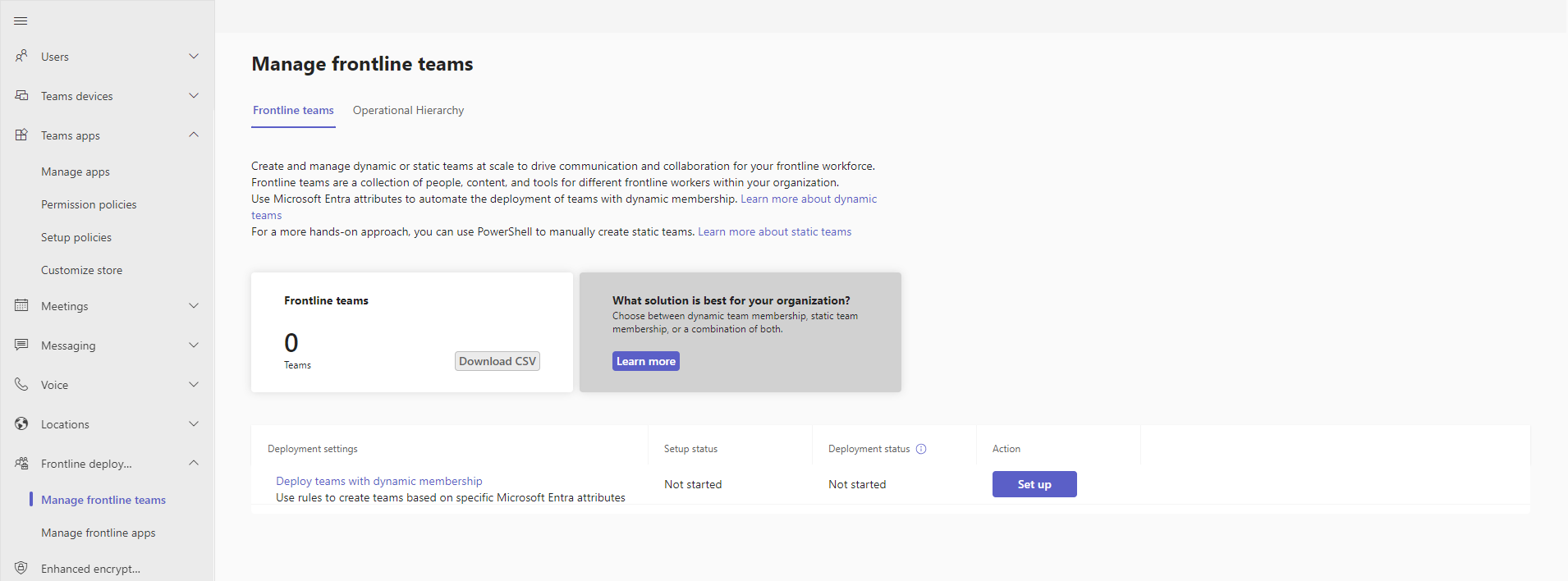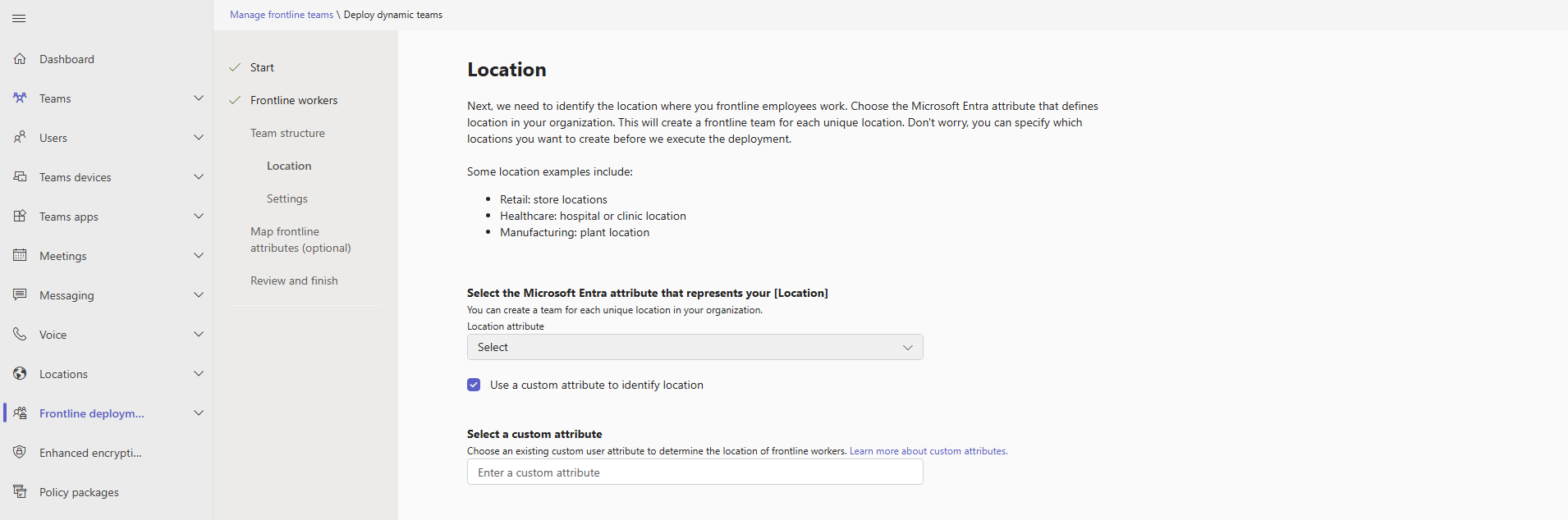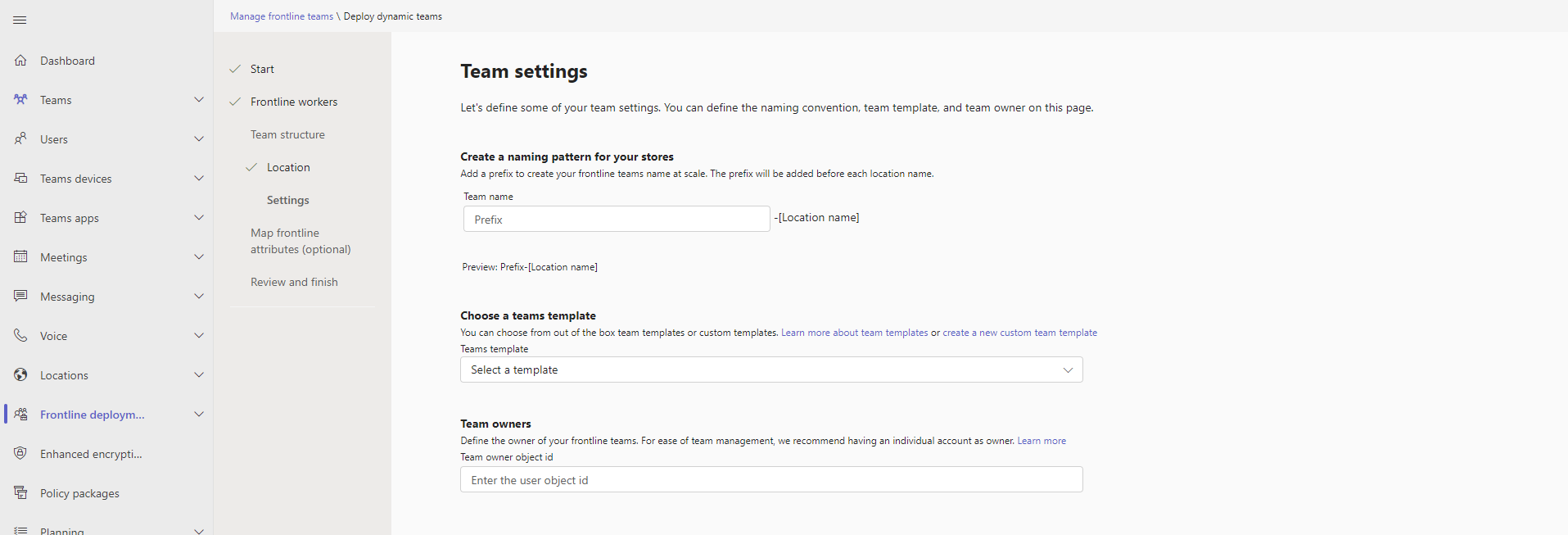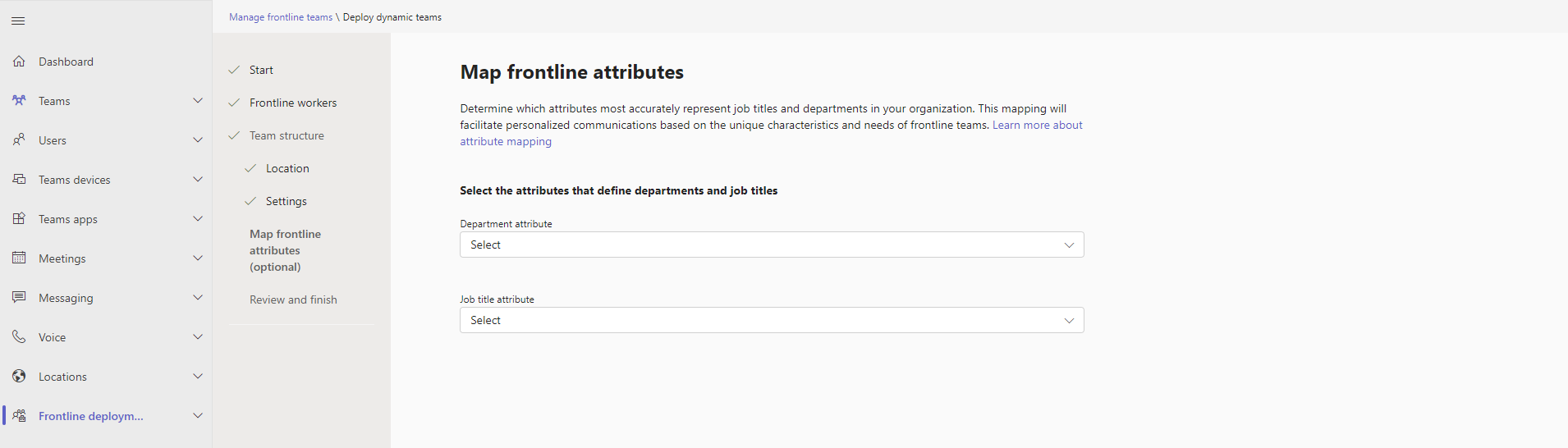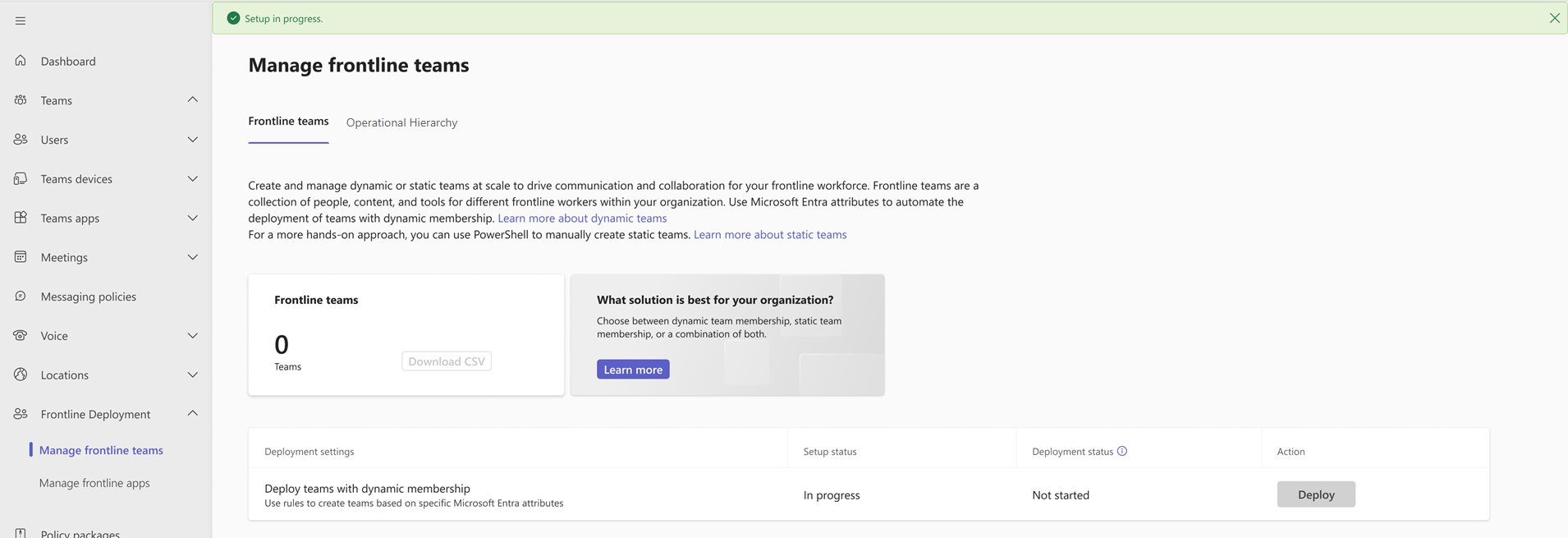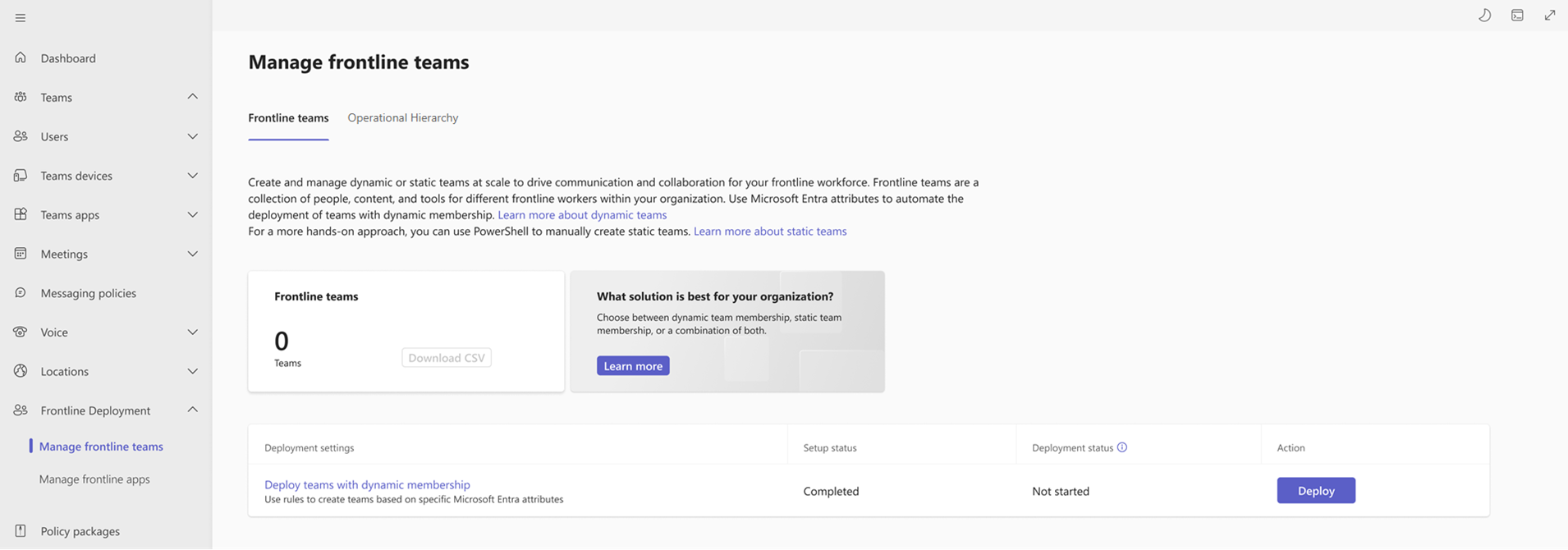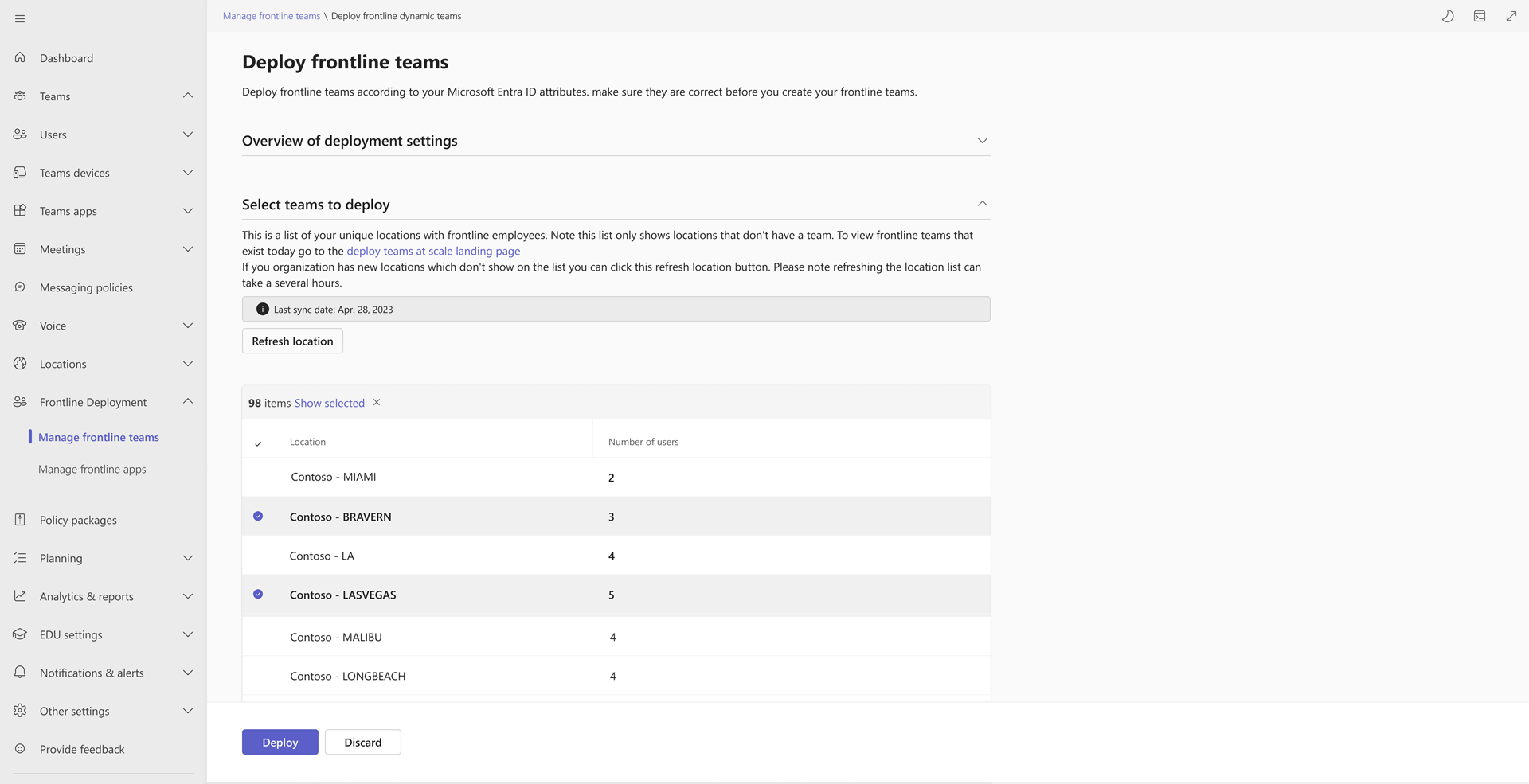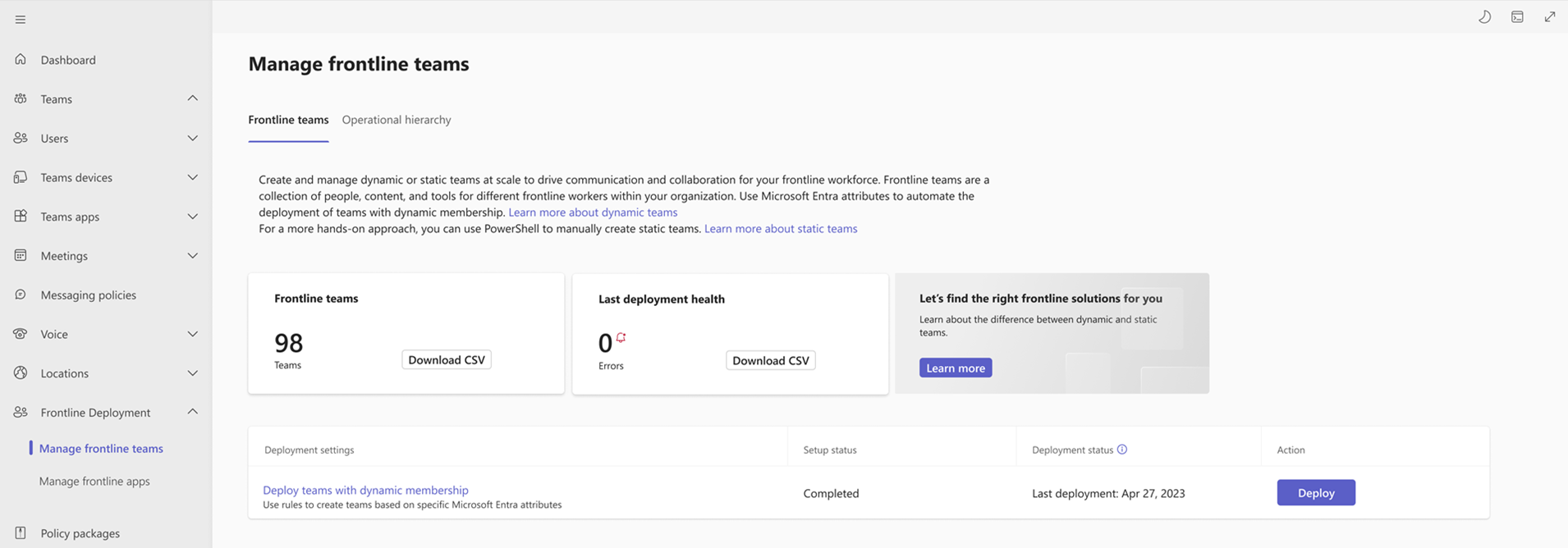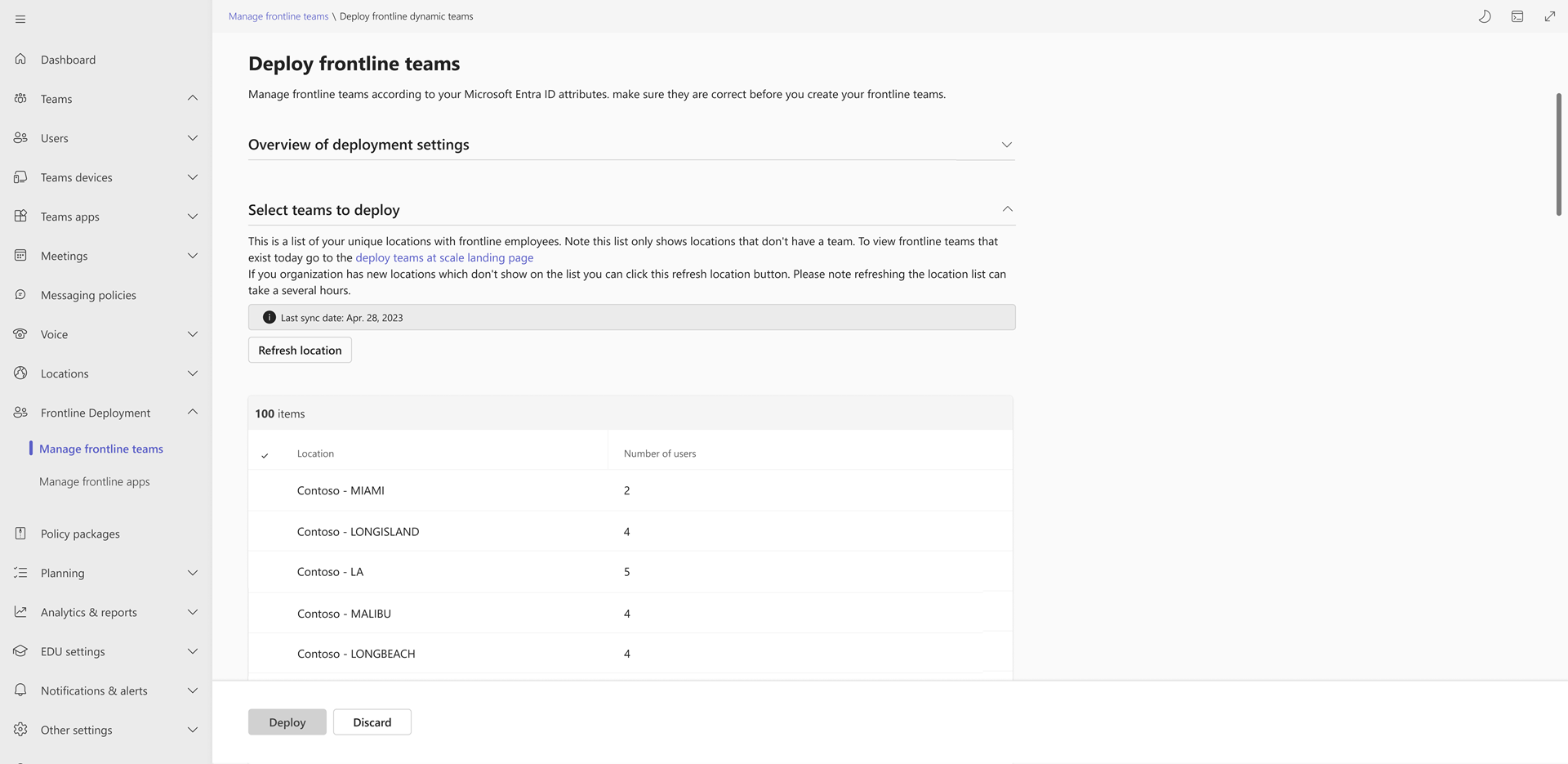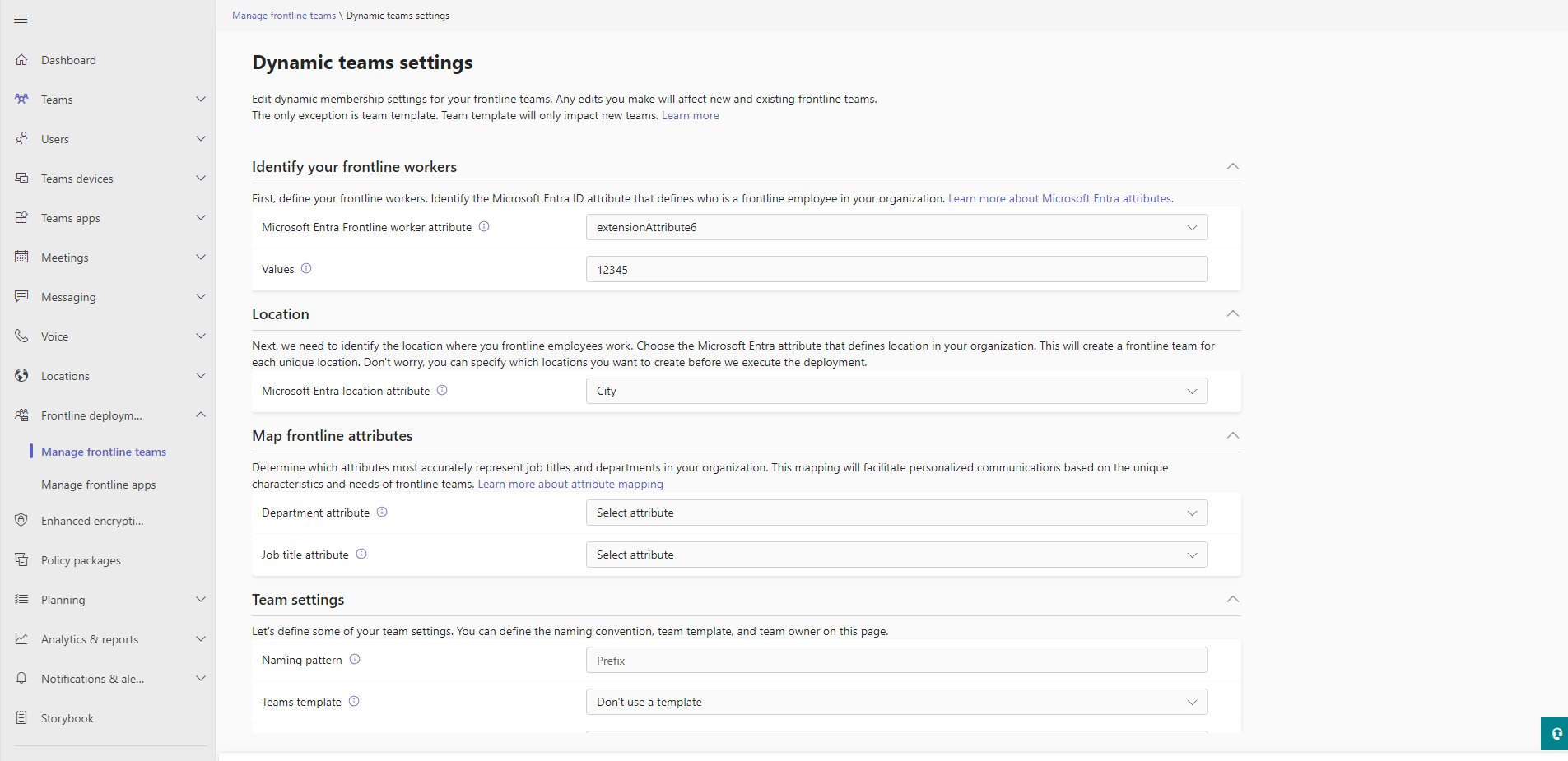Déployer des équipes dynamiques de première ligne à grande échelle
Vue d’ensemble
Les équipes de première ligne sont un ensemble de personnes, de contenu et d’outils au sein d’un organization pour différents emplacements de travail de première ligne. L’appartenance aux équipes dynamiques de première ligne est déterminée et gérée par un ensemble d’attributs Microsoft Entra. En savoir plus sur les attributs Microsoft Entra.
Dans le processus d’installation, vous définissez les informations suivantes avec les attributs Microsoft Entra :
- Qui sont vos employés de première ligne
- À quels endroits ils travaillent
- Titres de service et d’emploi de vos employés de première ligne (facultatif)
Vous déterminez également la structure de l’équipe et les propriétaires d’équipe.
Ensuite, vous pouvez choisir les emplacements pour lesquels vous souhaitez créer des équipes de première ligne dynamiques.
L’appartenance à une équipe est automatiquement gérée au fil du temps grâce à la puissance des équipes dynamiques. À mesure que les employés de première ligne sont intégrés et désintégrés, et qu’ils changent d’emplacement, leurs appartenances à ces équipes sont mises à jour en conséquence.
Regardez cette vidéo Microsoft Mechanics pour une vue d’ensemble de la configuration et du déploiement de vos équipes dynamiques de première ligne.
Remarque
Si vous souhaitez fournir des commentaires et améliorer cette fonctionnalité, veuillez remplir ce formulaire.
Avant de commencer
Configuration requise
- Les utilisateurs doivent disposer d’une licence Microsoft 365 F3, F1, E3 ou E5. Si un utilisateur n’a pas l’une de ces licences, il a besoin d’une licence de module complémentaire Microsoft Entra ID P1 pour utiliser des équipes dynamiques. En savoir plus sur les licences de première ligne.
- Vérifiez que vous pouvez définir vos employés de première ligne et leurs emplacements de travail à l’aide des données disponibles dans Microsoft Entra ID. Si vous n’avez pas ces données dans Microsoft Entra ID, vous pouvez les synchroniser via un connecteur de gestion du capital humain (HCM) ou utiliser la solution PowerShell pour créer des équipes statiques à grande échelle.
- Si vous souhaitez activer les communications ciblées, veillez à mapper les attributs de vos employés de première ligne via les données disponibles dans Microsoft Entra ID. Si les informations de profil utilisateur n’incluent pas encore le poste ou le service, vous pouvez les ajouter. En savoir plus sur l’ajout ou la mise à jour des informations de profil d’un utilisateur dans Microsoft Entra ID.
Administration rôle pour exécuter le déploiement
Pour effectuer les étapes décrites dans cet article, vous devez être administrateur général ou administrateur Teams auquel un rôle personnalisé (comme décrit dans cette section) est attribué dans Microsoft Entra ID avec des autorisations spécifiques.
Importante
Microsoft vous recommande d’utiliser des rôles disposant du moins d’autorisations. Cela contribue à renforcer la sécurité de votre organisation. Administrateur général est un rôle hautement privilégié qui doit être limité aux scénarios d’urgence lorsque vous ne pouvez pas utiliser un rôle moins privilégié.
Pour permettre aux administrateurs Teams de terminer la configuration et de déployer des équipes dynamiques de première ligne, procédez comme suit pour créer le rôle personnalisé et l’attribuer aux administrateurs Teams.
Créer le rôle personnalisé
Connectez-vous au centre d’administration Microsoft Entra en tant qu’administrateur de rôle privilégié au moins.
Accédez à la page Rôles et administrateurs , puis sélectionnez Nouveau rôle personnalisé.
Sous l’onglet Informations de base :
- Fournissez un nom pour le rôle. Si vous le souhaitez, entrez une description.
- Vérifiez que les autorisations de base sont définies sur Démarrer à partir de zéro (paramètre par défaut).
Sous l’onglet Autorisations , sélectionnez les autorisations suivantes :
- microsoft.directory/groups/create
- microsoft.directory/groups/dynamicMembershipRule/update
- microsoft.directory/servicePrincipals/create
Sous l’onglet Vérifier + créer , passez en revue la définition de rôle, puis choisissez Créer.
Attribuer le rôle personnalisé
Connectez-vous au centre d’administration Microsoft Entra en tant qu’administrateur de rôle privilégié au moins.
Accédez à la page Rôles et administrateurs , puis sélectionnez le nom du nouveau rôle personnalisé que vous avez créé.
Choisissez Ajouter des affectations.
Sous Sélectionner un ou plusieurs membres, choisissez Aucun membre sélectionné.
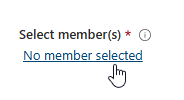
Sélectionnez les administrateurs Teams auxquels vous souhaitez attribuer le rôle personnalisé. Cliquez sur Suivant.
Sous l’onglet Paramètre , définissez Type d’affectation sur Actif.
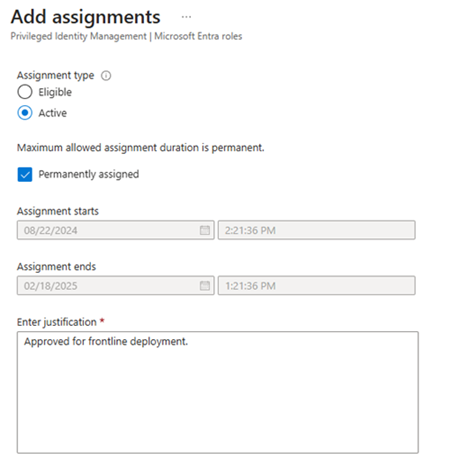
Fournissez une justification, puis choisissez Attribuer.
Configurer vos équipes dynamiques de première ligne
Dans le volet de navigation gauche du Centre d’administration Teams, choisissez Déploiement >de première ligneGérer les équipes de première ligne.
Dans le tableau, choisissez Configurer.
Passez en revue les informations relatives à l’installation et aux prérequis.
Dans la page Identifier vos employés de première ligne, sélectionnez l’attribut Microsoft Entra qui définit vos employés de première ligne. Vous ne pouvez choisir qu’un seul attribut Microsoft Entra, mais vous pouvez définir plusieurs valeurs en les séparant par des virgules.
Dans la page Emplacement, sélectionnez un attribut Microsoft Entra ou un attribut utilisateur personnalisé qui définit l’emplacement où travaillent vos employés de première ligne. Vous ne pouvez choisir qu’un seul attribut d’emplacement.
Tous les attributs personnalisés respectent la casse et doivent commencer par un préfixe « extension_ ». Seuls les attributs personnalisés du type de données String sont pris en charge.
Dans la page Paramètres d’équipe, définissez un modèle de nommage pour vos équipes en choisissant un préfixe. Le préfixe est appliqué au format « prefix-location » à toutes vos équipes.
Si vous le souhaitez, choisissez un modèle d’équipe. Le modèle d’équipe que vous choisissez définit la structure de canal pour toutes vos équipes de première ligne. En savoir plus sur les modèles d’équipe.
Remarque
Actuellement, seuls les modèles d’équipe définis sur les paramètres régionaux anglais (États-Unis) sont pris en charge. N’oubliez pas que les paramètres régionaux n’affectent pas la traduction du modèle ou la résidence des données. Le paramètre de paramètres régionaux est utilisé uniquement pour faire la distinction entre les modèles qui portent le même nom et qui sont créés dans des langues différentes.
Entrez l’ID d’objet du compte d’utilisateur que vous souhaitez en tant que propriétaire de l’équipe. Ce compte sera le propriétaire de toutes les équipes de première ligne. Nous vous recommandons de choisir un compte partagé plutôt qu’une personne individuelle.
- Pour obtenir l’ID d’objet d’un utilisateur, accédez à la Portail Azure.
- Sélectionnez Microsoft Entra ID.
- Sélectionnez Utilisateurs, puis choisissez votre utilisateur.
- Copiez l’ID d’objet de l’utilisateur.
Remarque
Une fois vos équipes déployées, vous pouvez également ajouter d’autres propriétaires d’équipe via la solution PowerShell ou en utilisant d’autres méthodes manuelles.
Dans la page Mapper les attributs de première ligne, sélectionnez les attributs Microsoft Entra qui reflètent le plus précisément les départements et les postes dans votre organization. Vous pouvez définir l’attribut Department, l’attribut Job title ou les deux.
Remarque
Cette étape est facultative. Si vous choisissez de ne pas mapper les attributs de première ligne, laissez les valeurs sur None. Vous pouvez toujours revenir et les mapper ultérieurement dans la page des paramètres des équipes dynamiques.
Ces attributs mappent les départements et les postes dans votre organization, ce qui vous permet de fournir des fonctionnalités de communication ciblées, telles que des étiquettes automatiques, à votre première ligne. Vos employés de première ligne peuvent rapidement et facilement atteindre le bon groupe de personnes via des balises qui sont créées automatiquement en fonction des mappages d’attributs. En savoir plus sur le mappage d’attributs et les communications ciblées.
Passez en revue vos paramètres, puis choisissez Terminer l’installation.
Remarque
L’exécution du programme d’installation peut prendre plusieurs heures. Actualisez la page Gérer les équipes de première ligne pour obtenir les dernières status.
Déployer vos équipes dynamiques de première ligne
Une fois l’installation terminée, accédez à la page Gérer les équipes de première ligne, puis sélectionnez le bouton Déployer .
À partir de là, vous pouvez passer en revue vos paramètres et afficher la liste des emplacements qui n’ont pas encore d’équipe dynamique de première ligne créée.
Dans le tableau, sélectionnez les emplacements pour lesquels vous souhaitez créer des équipes.
Sélectionnez Déployer. Ce processus peut prendre plusieurs heures en fonction du nombre d’équipes que vous créez.
Une fois le déploiement terminé, vous verrez le nombre d’équipes de première ligne déployées dans les équipes de première ligne carte. Vous pouvez également télécharger un fichier CSV avec une liste de ces équipes.
Si une erreur s’est produite pendant le processus de déploiement, vous pouvez télécharger le fichier CSV d’erreur sur le dernier carte d’intégrité du déploiement. Utilisez les informations qu’il contient pour résoudre les erreurs, puis réexécutez l’expérience de déploiement
Vous pouvez répéter ce processus pour tous les emplacements de première ligne qui n’ont pas d’équipe.
Gestion de vos équipes dynamiques de première ligne
Vous pouvez gérer vos équipes lorsque des modifications se produisent dans votre organization.
Créer des équipes pour les emplacements nouvellement ouverts
Dans le volet de navigation gauche du Centre d’administration Teams, choisissez Déploiement >de première ligneGérer les équipes de première ligne.
Dans le tableau, choisissez Déployer.
Sélectionnez le bouton Actualiser l’emplacement , puis continuez lorsque vous y êtes invité par la boîte de dialogue. Ce processus peut prendre plusieurs heures en fonction du nombre de nouveaux emplacements.
Une fois l’actualisation terminée, votre status d’installation s’affiche comme Terminée. Vous pouvez continuer à déployer vos nouvelles équipes. Le déploiement peut prendre plusieurs heures en fonction du nombre de nouvelles équipes que vous déployez.
Modifier les paramètres de votre équipe de première ligne
Dans le volet de navigation gauche du Centre d’administration Teams, choisissez Déploiement >de première ligneGérer les équipes de première ligne.
Dans la colonne Paramètres de déploiement , choisissez Déployer des équipes avec une appartenance dynamique.
Dans la page Paramètres des équipes dynamiques, modifiez vos paramètres, puis sélectionnez Appliquer. La mise à jour de vos paramètres peut prendre plusieurs heures.
Consultez le tableau suivant pour connaître les effets de la mise à jour de vos paramètres.
Setting Effet sur les équipes de première ligne existantes Effet sur les nouvelles équipes de première ligne Définissez votre attribut worker de première ligne. Toutes les équipes de première ligne existantes sont des membres dont le nouvel attribut Microsoft Entra est défini. Tous les nouveaux membres des équipes de première ligne auront le nouvel attribut Microsoft Entra défini. Choisissez les valeurs applicables à votre attribut de Microsoft Entra de première ligne. Tous les membres de l’équipe de première ligne existants reflèteront vos valeurs mises à jour. Toutes les nouvelles équipes sont remplies avec les membres qui ont les attributs Microsoft Entra mis à jour que vous avez définis. Mappez vos attributs de première ligne pour le service et le poste. Tous les membres de l’équipe de première ligne existants reflètent l’attribut Microsoft Entra que vous avez défini pour le service et le poste. Tous les nouveaux membres de l’équipe de première ligne utilisent l’attribut Microsoft Entra que vous avez défini pour le service et le poste. Définissez vos emplacements de première ligne. Les équipes existantes continueront à persister. Si une équipe n’est plus liée à un emplacement, il n’y aura aucun utilisateur dans cette équipe, et les utilisateurs sont placés dans leurs équipes d’emplacement respectives. Vous pouvez créer des équipes de première ligne en fonction des emplacements définis par votre nouvel attribut Microsoft Entra. Définissez le préfixe du nom de votre équipe. Tous les noms d’équipe existants seront mis à jour pour refléter le préfixe et le nom de l’emplacement si cela a été modifié. Toutes les nouvelles équipes auront la convention de nommage mise à jour. Sélectionnez votre modèle d’équipe. Aucune mise à jour de la structure d’équipe n’aura lieu. Toutes les nouvelles équipes utilisent le modèle d’équipe mis à jour. Sélectionnez le propriétaire de votre équipe. Le propriétaire de l’équipe sera mis à jour pour toutes les équipes existantes. Les propriétaires d’équipe ajoutés via PowerShell ou toute autre méthode manuelle ne seront pas supprimés. Toutes les nouvelles équipes auront le propriétaire de l’équipe mis à jour.
Obtenir des analyses sur l’utilisation des équipes de première ligne
Le rapport d’utilisation de première ligne teams sur le tableau de bord d’utilisation de la page Gérer les équipes de première ligne vous donne une vue d’ensemble de l’activité d’utilisation dans Teams pour chacun de vos emplacements de première ligne. Vous pouvez afficher des données, telles que le nombre d’utilisateurs actifs et la date de la dernière activité, pour voir rapidement combien d’utilisateurs de vos emplacements de première ligne utilisent Teams pour communiquer et collaborer.
Foire aux questions
Pourquoi les canaux sont-ils manquants lorsque je crée mes équipes ?
La propagation des canaux dans Teams peut prendre du temps. Le canal Général est créé en premier et les canaux restants sont ajoutés au fil du temps. Tous les canaux doivent être disponibles dans les 24 heures suivant la création de l’équipe.
Comment faire supprimer une équipe de première ligne ?
Vous pouvez supprimer une équipe à l’aide du client Teams, du Centre d’administration Teams, de PowerShell ou de Graph.
Gardez à l’esprit que la suppression complète d’une équipe et du groupe Microsoft 365 associé à l’équipe peut prendre jusqu’à 24 heures.
Si vous avez besoin de redéployer une équipe d’emplacement de première ligne qui a été supprimée, procédez comme suit :
- Actualiser les emplacements.
- Une fois l’actualisation terminée, choisissez l’emplacement que vous souhaitez déployer.
- Sélectionnez Déployer.