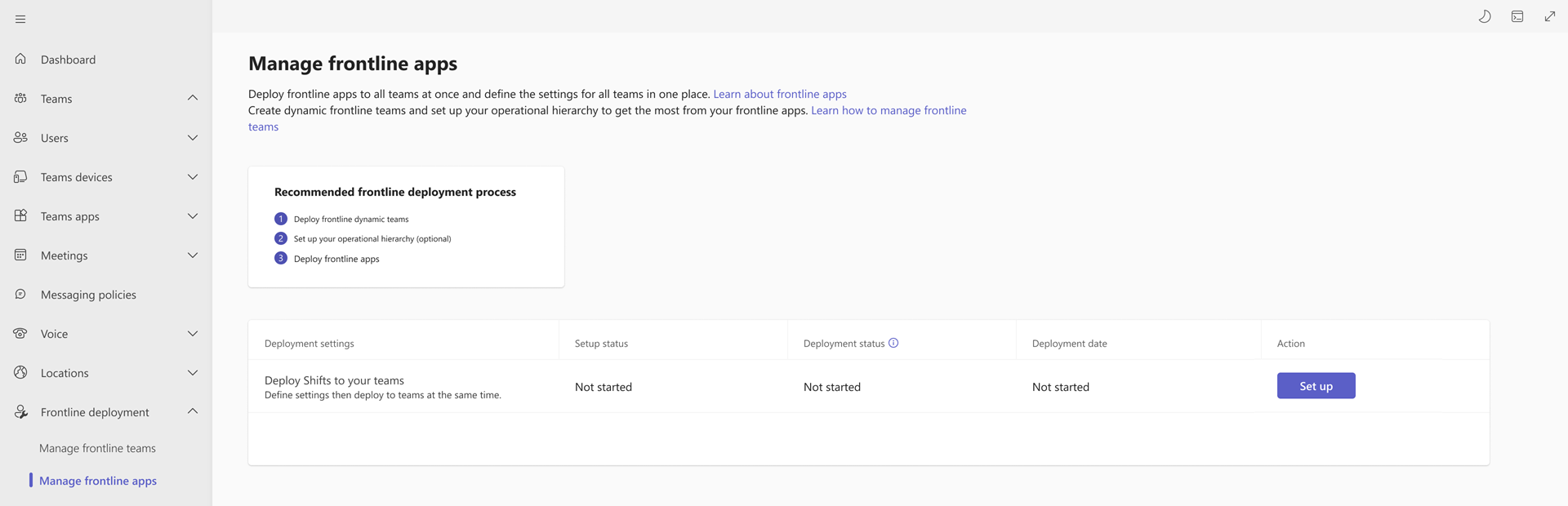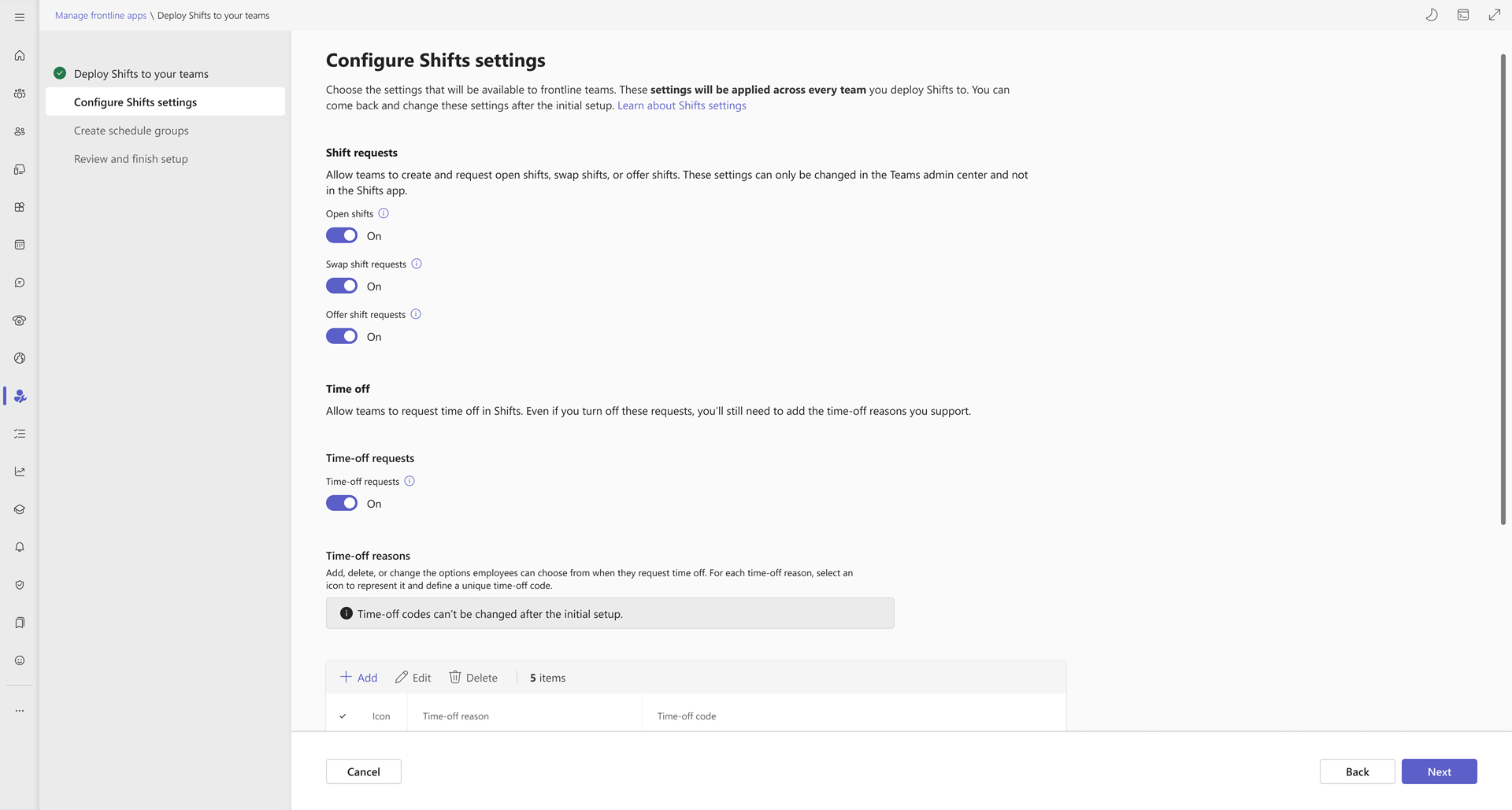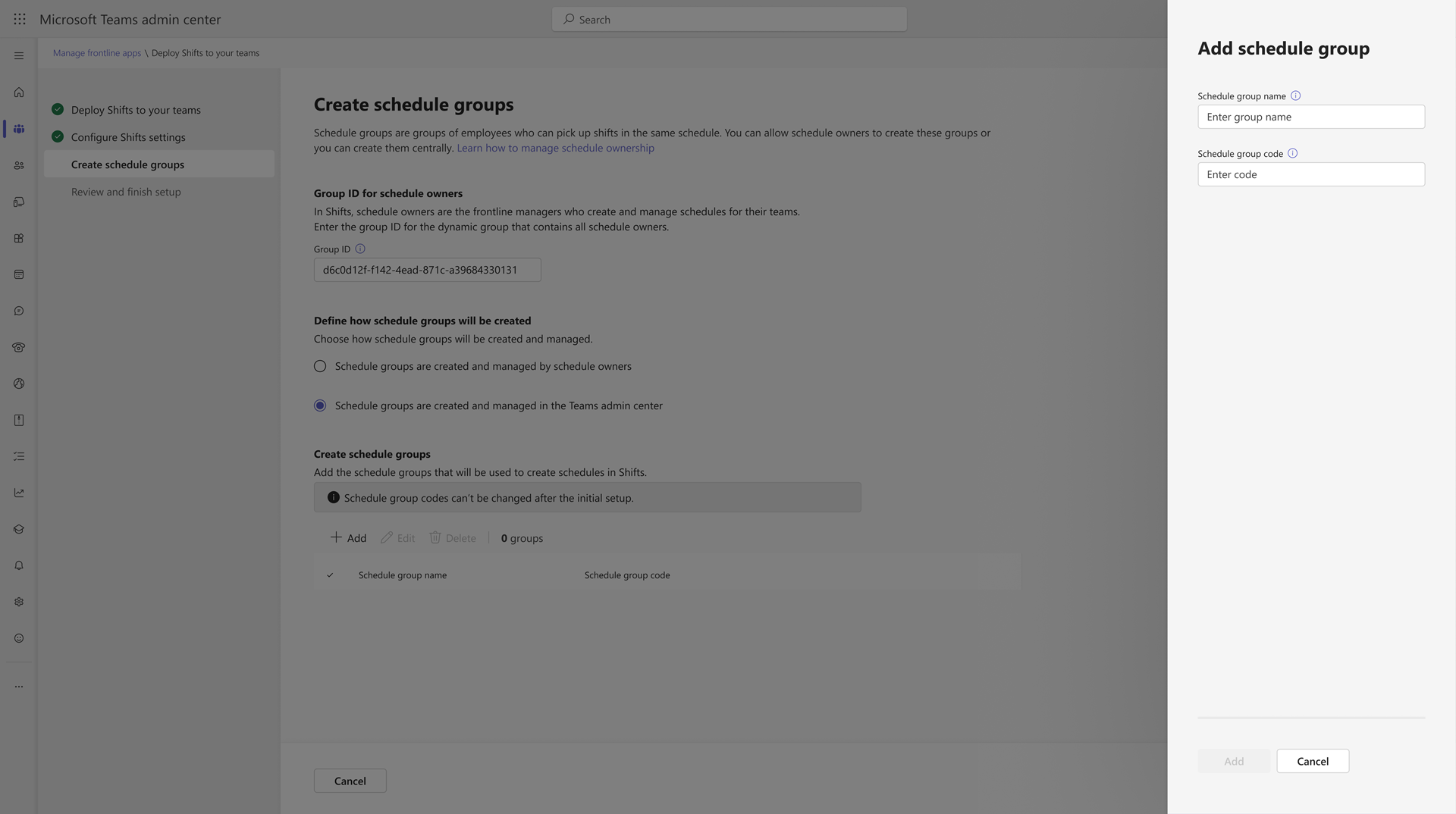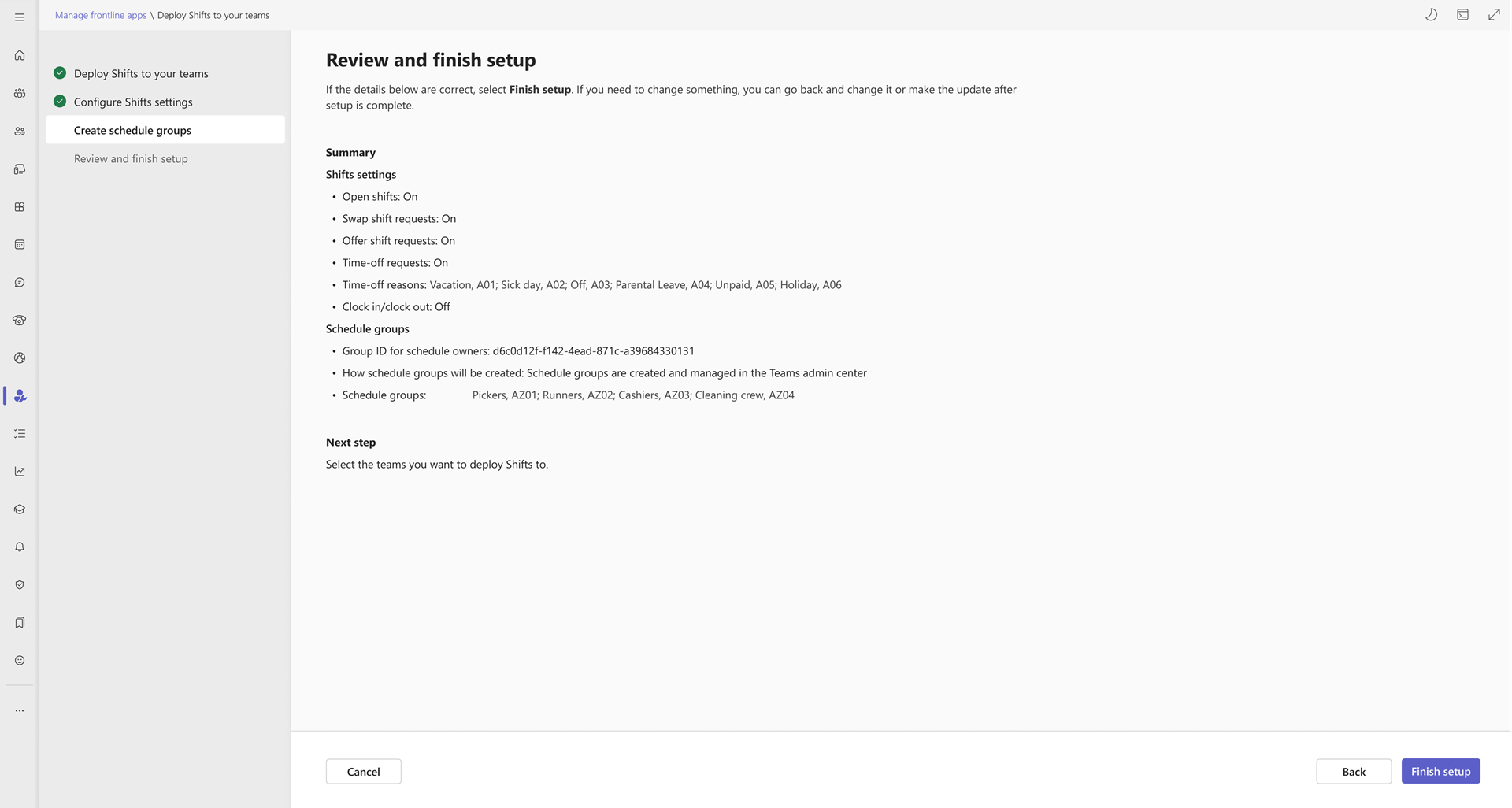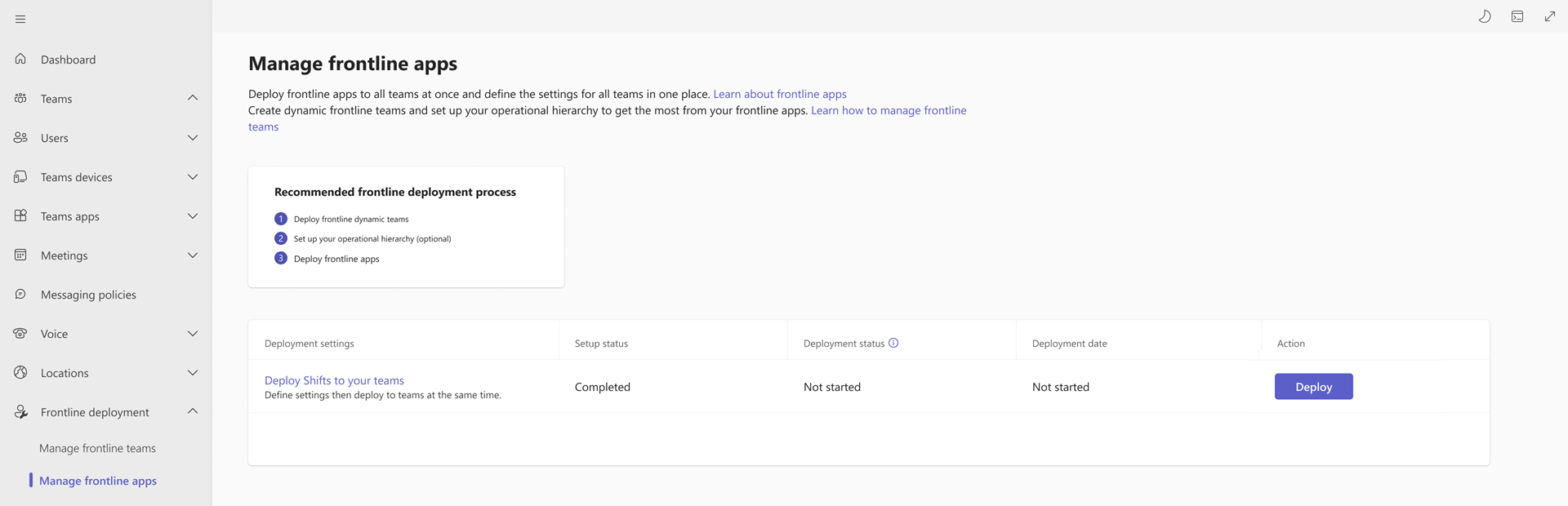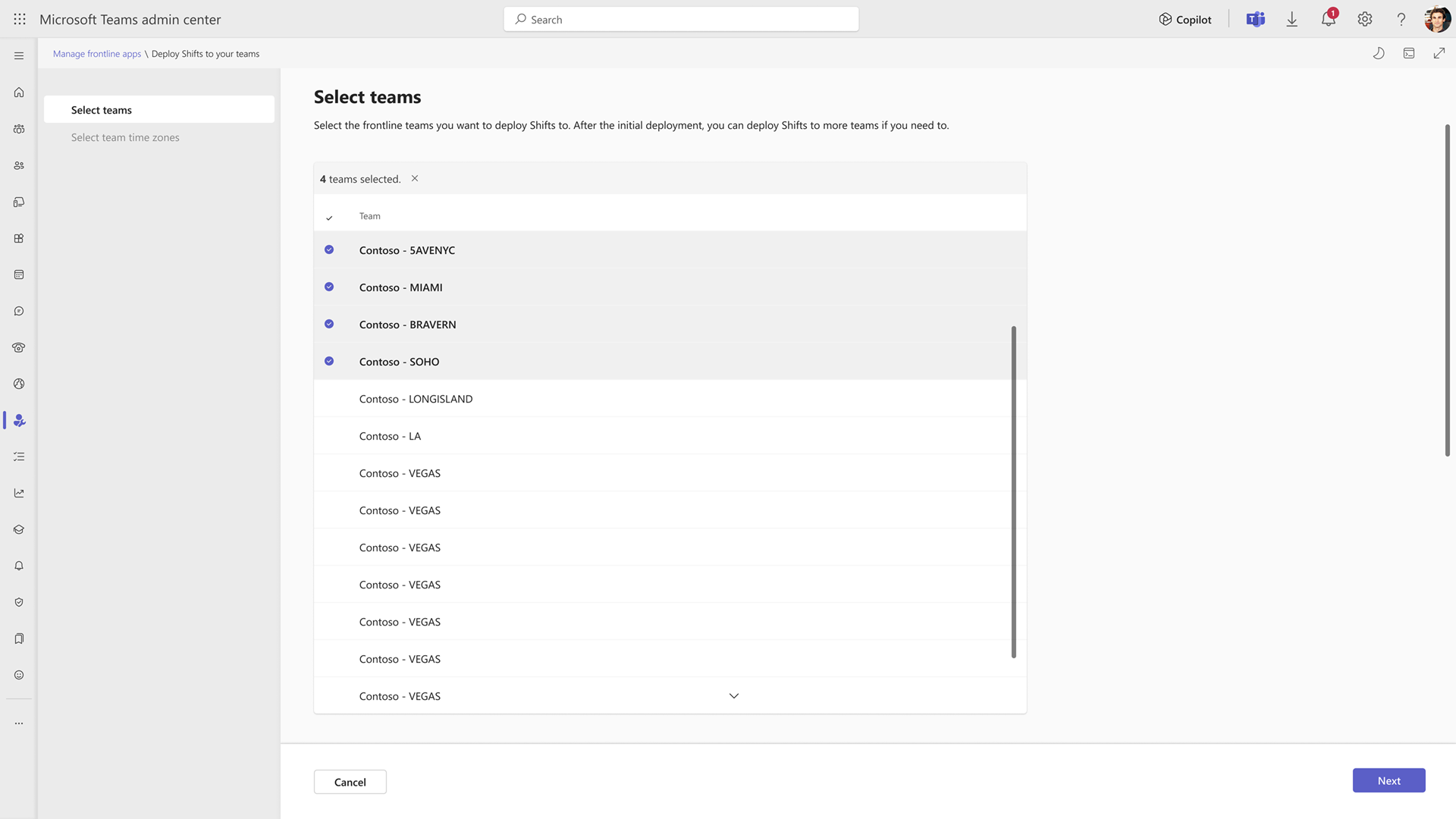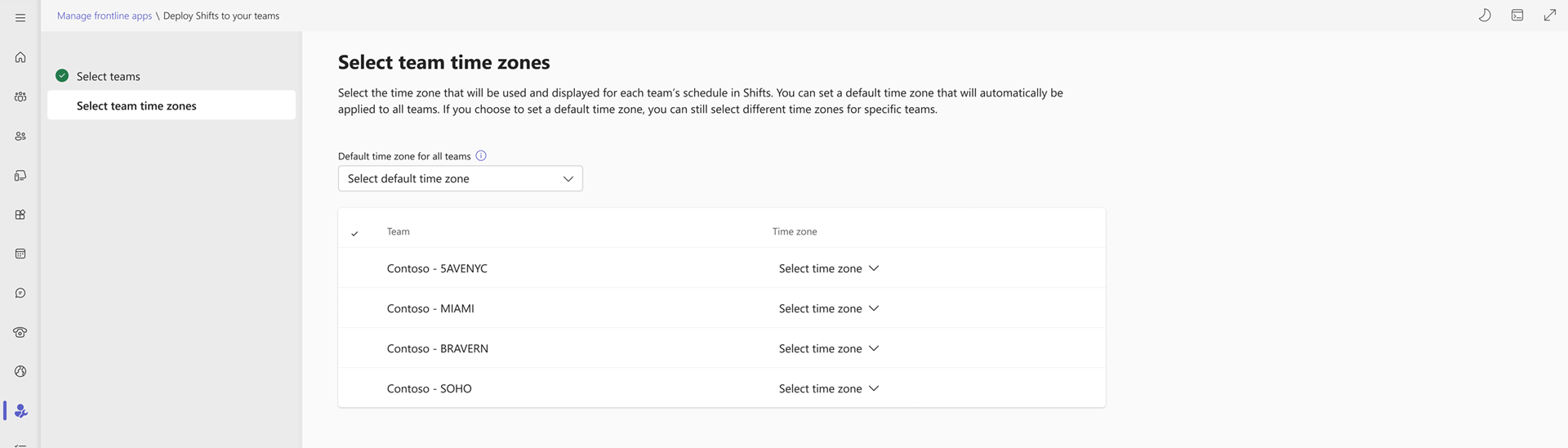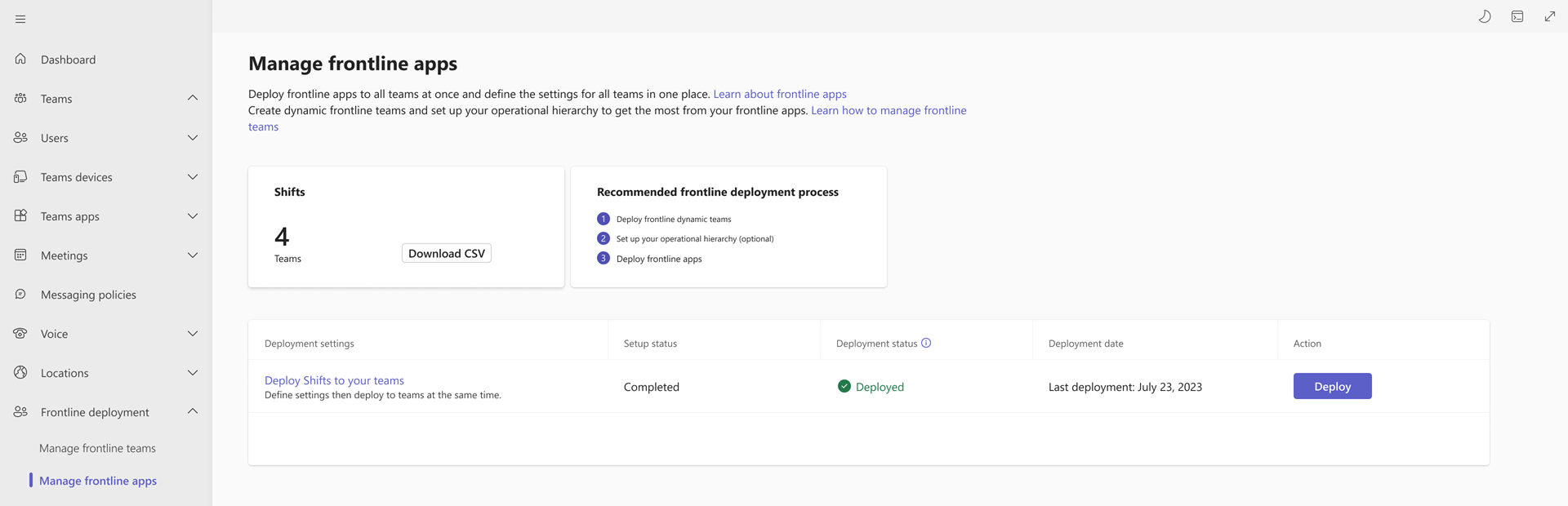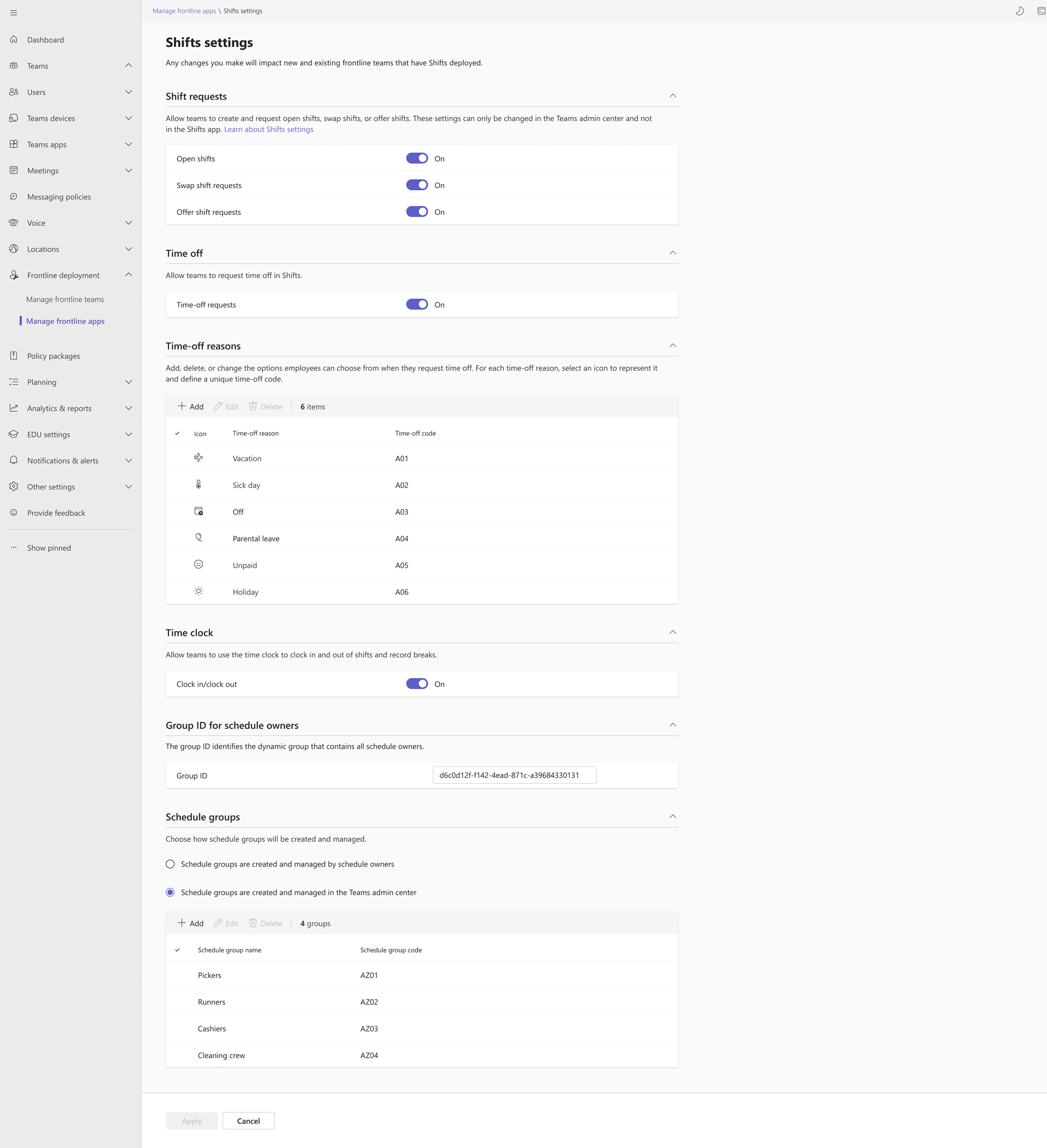Déployer shifts sur vos équipes de première ligne à grande échelle
Vue d’ensemble
L’application Shifts dans Microsoft Teams est un outil de gestion des planifications qui vous aide à créer, mettre à jour et gérer des planifications pour votre équipe afin de maintenir les employés de première ligne connectés et synchronisés.
Pour commencer à utiliser Shifts, les responsables de première ligne sont responsables de la configuration des paramètres Shifts, tels que l’activation des demandes pour les équipes ouvertes, les équipes d’échange et les offres de shifts, les demandes de congés et l’horloge de temps pour leurs équipes respectives. Les responsables de première ligne doivent également créer des groupes de planification pour commencer à créer et à affecter des équipes.
En tant qu’administrateur, vous pouvez désormais normaliser ces paramètres Shifts dans toutes vos équipes de première ligne et les gérer de manière centralisée en déployant Shifts sur vos équipes de première ligne à grande échelle dans le Centre d’administration Teams. Vous pouvez sélectionner les fonctionnalités à activer ou désactiver, et créer des groupes de planification et des raisons de congé qui seront définis uniformément dans toutes vos équipes de première ligne. Vos responsables de première ligne peuvent commencer à utiliser shifts dès le départ avec une configuration minimale requise.
Configuration requise
- Vous avez créé les équipes de première ligne de votre organization par le biais de l’expérience de déploiement d’équipes dynamiques de première ligne dans le centre d’administration Teams.
- L’administrateur exécutant le processus de déploiement doit être un administrateur général.
Configurer Shifts pour vos équipes de première ligne
Dans le volet de navigation gauche du Centre d’administration Teams, choisissez Déploiement >de première ligneGérer les applications de première ligne.
Dans la page Gérer les applications de première ligne, en regard de Déployer des shifts sur vos équipes dans le tableau, sélectionnez Configurer.
Passez en revue les informations d’installation et de prérequis, puis sélectionnez Suivant.
Configurer les paramètres Shifts
Choisissez les fonctionnalités Shifts que vous souhaitez activer pour vos équipes de première ligne. Les fonctionnalités incluent la possibilité de créer et de demander des équipes ouvertes, d’échanger des shifts et d’offrir des shifts, des demandes de congés et une horloge. En savoir plus sur les paramètres Shifts.
Importante
Les paramètres que vous choisissez sont appliqués à chaque équipe dans laquelle vous déployez Shifts. Vos responsables de première ligne ne pourront pas modifier ces paramètres dans Shifts.
Sous Demandes de shift, définissez les types de demandes de shift que vous souhaitez autoriser :
- Équipes ouvertes : activez pour permettre aux responsables de première ligne de publier des équipes non remplies et aux employés de première ligne pour afficher et demander ces équipes.
- Demandes d’échange de quarts : Activez pour permettre aux employés de première ligne d’échanger des équipes avec d’autres employés et responsables de première ligne afin d’approuver ou de rejeter les demandes.
- Demandes d’offre de quart de travail : activez pour permettre aux employés de première ligne d’offrir des quarts de travail à d’autres employés et aux responsables de première ligne pour approuver ou rejeter les demandes.
Indiquez s’il faut autoriser les demandes de congé. Lorsque ce paramètre est activé, les employés de première ligne peuvent demander un congé, et les responsables de première ligne peuvent approuver ou rejeter les demandes.
Gardez à l’esprit que si vous désactivez ce paramètre, les responsables de première ligne peuvent toujours attribuer des congés aux employés.
Ajoutez des raisons de congé.
Sous Raisons du congé, sélectionnez Ajouter, puis pour chaque raison de congé que vous créez :
- Donnez-lui un nom unique. Il ne peut pas comporter plus de 40 caractères.
- Choisissez une icône.
- Entrez un code unique. Le code est un champ obligatoire et peut comporter jusqu’à 100 caractères alphanumériques. Par exemple, A01. Ces codes ne peuvent pas être modifiés après le déploiement de Shifts. Les codes garantissent l’uniformité de tous vos systèmes RH et des expériences rationalisées au sein de vos équipes et applications de première ligne.
Assurez-vous que les raisons de congé reflètent ce qui est pris en charge dans votre organization de première ligne. Les gestionnaires de première ligne utilisent ces raisons de congé lorsqu’ils attribuent des congés aux travailleurs de première ligne. Et, si vous avez activé les demandes de congé, vos employés de première ligne choisissent parmi ces raisons de congé lorsqu’ils demandent un congé.
Sous Horloge, activez ou désactivez l’horloge entrante/sortante. Lorsque ce paramètre est activé, les employés de première ligne peuvent enregistrer et sortir de leurs quarts de travail et de records, et les responsables de première ligne peuvent exporter le rapport de temps de leur équipe.
Lorsque vous avez terminé de choisir vos paramètres, sélectionnez Suivant.
Créer des groupes de planification
Dans cette étape, vous identifiez les propriétaires de planification dans votre organization et définissez la façon dont les groupes de planification sont créés et gérés au sein de vos équipes de première ligne.
- Les propriétaires de planification, comme les propriétaires d’équipe, sont des responsables de première ligne qui créent et gèrent les planifications pour leurs équipes. En savoir plus sur les propriétaires de planification.
- Les groupes de planification sont utilisés pour regrouper d’autres employés en fonction des caractéristiques communes au sein d’une équipe. Par exemple, les groupes de planification peuvent être des services ou des types de travaux.
Vous pouvez choisir d’autoriser les propriétaires de planification à créer et gérer des groupes de planification, ou vous pouvez le faire de manière centralisée dans le centre d’administration Teams.
Dans la zone ID de groupe, entrez l’ID de groupe du groupe qui contient les propriétaires de planification dans votre organization.
Remarque
Pour rechercher l’ID de groupe d’un groupe, connectez-vous au Portail Azure, sélectionnez Microsoft Entra ID, puis choisissez Groupes. Sélectionnez le groupe souhaité, puis copiez la valeur dans le champ ID d’objet .
Choisissez l’une des options suivantes pour définir la façon dont les groupes de planification sont gérés :
Importante
Vous ne pourrez pas modifier votre sélection une fois que vous l’aurez envoyée pour l’installation.
- Les groupes de planification sont créés et gérés par les propriétaires de planification : vos propriétaires de planification créent et gèrent des groupes de planification pour leurs équipes. Ils peuvent ajouter, renommer et supprimer des groupes de planification dans Shifts.
- Les groupes de planification sont créés et gérés dans le Centre d’administration Teams : vous créez et gérez la structure de groupe de planification pour Shifts. Vos propriétaires de planification ne pourront pas ajouter, renommer ou supprimer des groupes de planification dans Shifts. Avec cette option, vous pouvez standardiser les groupes de planification entre les équipes, ce qui permet d’automatiser les flux de travail dans Shifts entre différentes équipes.
Si vous avez choisi l’option pour créer et gérer des groupes de planification dans le Centre d’administration Teams, sélectionnez Ajouter pour ajouter des groupes de planification.
Pour chaque groupe de planification que vous créez :
- Donnez-lui un nom unique. Il ne peut pas comporter plus de 40 caractères. Ce nom est celui que voient les gestionnaires et les travailleurs de première ligne dans la planification shifts.
- Entrez un code unique. Le code est un champ obligatoire et peut comporter jusqu’à 100 caractères alphanumériques. Ces codes ne peuvent pas être modifiés après le déploiement de Shifts. Les codes garantissent l’uniformité de tous vos systèmes RH et des expériences rationalisées au sein de vos équipes et applications de première ligne.
Lorsque vous avez terminé, sélectionnez Suivant.
Passer en revue et terminer la configuration
Revoir vos paramètres. Si vous avez besoin d’apporter des modifications, sélectionnez Précédent, puis modifiez les paramètres souhaités. Lorsque vous êtes prêt, sélectionnez Terminer l’installation.
Remarque
Si vous n’avez pas déployé via l’expérience déployer des équipes dynamiques de première ligne dans le centre d’administration Teams, une erreur peut se produire une fois que vous avez terminé l’Assistant d’installation. Si une erreur se produit, attendez 15 minutes et réessayez.
Le status d’installation dans le tableau devient Terminé lorsque l’installation est terminée.
Déployer Shifts sur vos équipes de première ligne
Une fois l’installation terminée, vous êtes prêt à déployer Shifts sur vos équipes de première ligne.
Dans la page Gérer les applications de première ligne, en regard de Déployer des shifts sur vos équipes dans le tableau, choisissez Déployer.
Sélectionnez les équipes sur lesquelles vous souhaitez déployer Shifts, puis choisissez Suivant.
Remarque
Si vous n’avez pas déployé vos équipes via l’expérience déployer des équipes dynamiques de première ligne dans le centre d’administration Teams, aucune équipe n’apparaît. Vous pouvez uniquement déployer shifts à grande échelle pour des équipes dynamiques de première ligne.
Pour chaque équipe que vous avez sélectionnée, définissez le fuseau horaire de la planification de l’équipe dans Shifts. Le fuseau horaire doit refléter l’emplacement de l’équipe.
Vous pouvez également définir un fuseau horaire par défaut, qui est automatiquement appliqué à toutes les équipes. Si vous choisissez de définir un fuseau horaire par défaut, vous pouvez toujours sélectionner différents fuseaux horaires pour des équipes spécifiques.
Remarque
Les responsables de première ligne peuvent modifier le paramètre de fuseau horaire de leurs équipes dans Shifts. Vous pouvez demander à vos responsables de première ligne de vérifier le fuseau horaire et de l’ajuster si nécessaire avant de commencer à utiliser Shifts.
Lorsque vous avez terminé, sélectionnez Déployer. Ce processus peut prendre un certain temps, en fonction du nombre d’équipes dans lesquelles vous déployez Shifts. Actualisez la page Gérer les applications de première ligne pour obtenir les dernières status.
Une fois le déploiement terminé, le status de déploiement s’affiche comme Déployé dans le tableau . Dans le carte Shifts, vous verrez le nombre d’équipes de première ligne dans lesquelles Shifts est déployé. Vous pouvez également télécharger un fichier CSV avec une liste de ces équipes.
Vous pouvez répéter ce processus pour déployer Shifts sur l’une de vos équipes de première ligne qui ne l’ont pas déjà déployée. N’oubliez pas que vous ne pouvez pas redéployer shifts dans les équipes pour lesquelles Shifts est déjà activé.
Modifier les paramètres shifts
Si vous souhaitez modifier les paramètres Shifts que vous avez définis précédemment, sélectionnez Déployer des shifts dans vos équipes. Cela vous permet de modifier les paramètres Shifts pour les équipes dans lesquelles vous avez déjà déployé Shifts et pour les équipes sur lesquelles vous déployez Shifts à l’avenir.
Vous verrez tous vos paramètres Shifts, y compris les paramètres de demande de shift, les raisons du congé, l’ID de groupe de propriétaires de planification et les paramètres de groupe de planification.
Vous pouvez activer ou désactiver les paramètres de demande de shift, les demandes de délai d’arrêt et l’horloge entrante/sortante en activant ouen désactivant les bascules.
Vous pouvez ajouter, modifier et supprimer des raisons de congé comme vous l’avez fait lors de la configuration initiale. Toutefois, vous ne pouvez pas modifier les codes de congé pour les raisons de congé que vous avez définies précédemment.
Vous pouvez modifier l’ID de groupe de propriétaires de planification qui identifie le groupe qui contient tous les propriétaires de planification.
Vous ne serez pas en mesure de modifier votre sélection de gestion de groupe de planification à partir de La planification les groupes sont créés et gérés par les propriétaires de planification pour Planifier les groupes sont créés et gérés dans le Centre d’administration Teams ou vice versa. Si vous avez précédemment choisi l’option pour créer et gérer des groupes de planification dans le Centre d’administration Teams, vous pouvez ajouter, modifier et supprimer des groupes de planification comme vous l’avez fait lors de l’installation initiale. Toutefois, vous ne pouvez pas modifier les codes de groupe de planification pour les groupes de planification que vous avez définis précédemment.
Une fois que vous avez modifié vos modifications, choisissez Appliquer. Cette action applique les modifications à toutes les équipes sur lesquelles vous avez déjà déployé Shifts. Ces paramètres Shifts sont également appliqués à toutes les nouvelles équipes dans lesquelles vous déployez Shifts.
Résoudre les erreurs
Si une erreur s’est produite pendant le processus de déploiement, le status dans le tableau s’affiche sous la forme Erreur après l’actualisation de la page Gérer les applications de première ligne.
Sélectionnez le lien pour télécharger un fichier CSV d’erreur et utilisez les informations qu’il contient pour résoudre les erreurs. Si des erreurs se sont produites lors de la configuration de vos paramètres Shifts, choisissez Déployer des shifts sur vos équipes pour soumettre à nouveau ou modifier vos paramètres Shifts. Ensuite, réexécutez l’expérience de déploiement.