Activation de mises à jour tierces
S’applique à : Configuration Manager (branche actuelle)
Le nœud Catalogues de mises à jour logicielles tierces dans la console Configuration Manager vous permet de vous abonner à des catalogues tiers, de publier leurs mises à jour sur votre point de mise à jour logicielle (SUP), puis de les déployer sur les clients.
Configuration requise
- Espace disque suffisant sur le répertoire du point de mise à jour logicielle de
WSUSContentniveau supérieur pour stocker le contenu binaire source pour les mises à jour logicielles tierces.- La quantité de stockage nécessaire varie en fonction du fournisseur, des types de mises à jour et des mises à jour spécifiques que vous publiez pour le déploiement.
- Si vous devez déplacer le
WSUSContentrépertoire vers un autre lecteur avec plus d’espace libre, consultez le billet de blog Comment modifier l’emplacement où WSUS stocke les mises à jour localement .
- Le service de synchronisation des mises à jour logicielles tiers nécessite un accès à Internet.
- Pour la liste des catalogues de partenaires, download.microsoft.com sur le port HTTPS 443 est nécessaire.
- Accès Internet aux catalogues tiers et aux fichiers de contenu de mise à jour. Des ports autres que 443 peuvent être nécessaires.
- Les mises à jour tierces utilisent les mêmes paramètres de proxy que le SUP.
Exigences supplémentaires lorsque le suppl est distant du serveur de site de niveau supérieur
SSL doit être activé sur le sup sup s’il est distant. Cela nécessite un certificat d’authentification serveur généré à partir d’une autorité de certification interne ou via un fournisseur public.
-
Configurer SSL sur WSUS
- Lorsque vous configurez SSL sur WSUS, notez que certains services web et les répertoires virtuels sont toujours HTTP et non HTTPS.
- Configuration Manager télécharge du contenu tiers pour les packages de mise à jour logicielle à partir de votre répertoire de contenu WSUS via HTTP.
- Configurer SSL sur l’instance SUP
-
Configurer SSL sur WSUS
Lorsque vous définissez la configuration du certificat de signature WSUS de mise à jour tierce sur Configuration Manager gère le certificat dans les propriétés du composant du point de mise à jour logicielle, les configurations suivantes sont requises pour permettre la création du certificat de signature WSUS auto-signé :
- Le Registre distant doit être activé sur le serveur SUP.
- Le compte de connexion au serveur WSUS doit disposer d’autorisations de Registre à distance sur le serveur SUP/WSUS.
Créez la clé de Registre suivante sur le serveur de site Configuration Manager :
-
HKLM\Software\Microsoft\Update Services\Server\Setup, créez un DWORD nommé EnableSelfSignedCertificates avec la valeur1.
-
Pour activer l’installation du certificat de signature WSUS auto-signé sur les magasins serveurs de publication approuvés et racines approuvées sur le serveur SUP distant :
Le compte de connexion au serveur WSUS doit disposer d’autorisations d’administration à distance sur le serveur SUP.
Si cet élément n’est pas possible, exportez le certificat à partir du magasin WSUS de l’ordinateur local vers les magasins Serveur de publication approuvé et Racine de confiance.
Remarque
Le compte de connexion au serveur WSUS peut être identifié en affichant les onglets Proxy et Paramètres du compte dans les propriétés du rôle Système de site du sup sup. Si aucun compte n’est spécifié, le compte d’ordinateur du serveur de site est utilisé.
Activer les mises à jour tierces sur le suppl
Si vous activez cette option, vous pouvez vous abonner à des catalogues de mises à jour tiers dans la console Configuration Manager. Vous pouvez ensuite publier ces mises à jour sur WSUS et les déployer sur les clients. Les étapes suivantes doivent être exécutées une seule fois par hiérarchie pour activer et configurer la fonctionnalité à utiliser. Les étapes devront peut-être être réexécutées si vous remplacez le serveur WSUS du SUP de niveau supérieur.
Dans la console Configuration Manager, accédez à l’espace de travail Administration. Développez Configuration du site, puis sélectionnez le nœud Sites .
Sélectionnez le site de niveau supérieur dans la hiérarchie. Dans le ruban, sélectionnez Configurer les composants de site, puis point de mise à jour logicielle.
Basculez vers l’onglet Mises à jour tiers. Sélectionnez l’option Activer les mises à jour logicielles tierces.
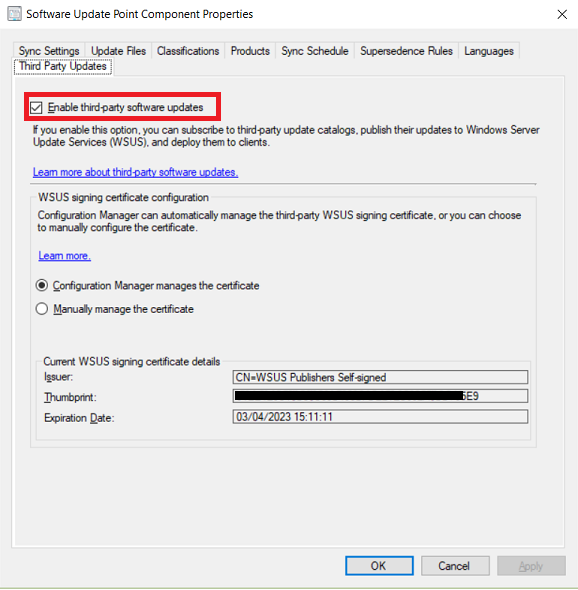
Configurer le certificat de signature WSUS
Vous devez décider si vous souhaitez Configuration Manager gérer automatiquement le certificat de signature WSUS tiers à l’aide d’un certificat auto-signé, ou si vous devez configurer manuellement le certificat.
Gérer automatiquement le certificat de signature WSUS
Si vous n’avez pas besoin d’utiliser des certificats PKI, vous pouvez choisir de gérer automatiquement les certificats de signature pour les mises à jour tierces. La gestion des certificats WSUS est effectuée dans le cadre du cycle de synchronisation et est journalisée dans .wsyncmgr.log
- Dans la console Configuration Manager, accédez à l’espace de travail Administration. Développez Configuration du site, puis sélectionnez le nœud Sites .
- Sélectionnez le site de niveau supérieur dans la hiérarchie. Dans le ruban, sélectionnez Configurer les composants de site, puis point de mise à jour logicielle.
- Basculez vers l’onglet Mises à jour tiers. Sélectionnez l’option Configuration Manager gère le certificat.
- Un nouveau certificat de type Signature WSUS tierce est créé dans le nœud Certificats sous Sécurité dans l’espace de travail Administration .
Gérer manuellement le certificat de signature WSUS
Si vous devez configurer manuellement le certificat, par exemple utiliser un certificat PKI, vous devez utiliser System Center Mises à jour Publisher ou un autre outil pour ce faire.
- Configurez le certificat de signature à l’aide de System Center Mises à jour Publisher.
- Dans la console Configuration Manager, accédez à l’espace de travail Administration. Développez Configuration du site, puis sélectionnez le nœud Sites .
- Sélectionnez le site de niveau supérieur dans la hiérarchie. Dans le ruban, sélectionnez Configurer les composants de site, puis point de mise à jour logicielle.
- Basculez vers l’onglet Mises à jour tiers. Sélectionnez l’option Gérer manuellement le certificat.
Activer les mises à jour tierces sur les clients
Activez les mises à jour tierces sur les clients dans les paramètres du client. Le paramètre définit la stratégie d’agent Windows Update pour Autoriser les mises à jour signées pour un emplacement intranet du service de mise à jour Microsoft. Ce paramètre client installe également le certificat de signature WSUS dans le magasin de serveur de publication approuvé sur le client. La journalisation de la gestion des certificats est visible sur updatesdeployment.log les clients. Exécutez ces étapes pour chaque paramètre client personnalisé que vous souhaitez utiliser pour les mises à jour tierces. Pour plus d’informations, consultez l’article À propos des paramètres client .
- Dans la console Configuration Manager, accédez à l’espace de travail Administration et sélectionnez le nœud Paramètres client.
- Sélectionnez un paramètre client personnalisé existant ou créez-en un.
- Sélectionnez l’onglet Mises à jour logiciel sur le côté gauche. Si vous n’avez pas cet onglet, vérifiez que la zone Mises à jour logiciel est activée.
- Définissez Activer les mises à jour logicielles tierces sur Oui.
Ajouter un catalogue personnalisé
Les catalogues de partenaires sont des catalogues d’éditeurs de logiciels dont les informations sont déjà inscrites auprès de Microsoft. Avec les catalogues partenaires, vous pouvez vous y abonner sans avoir à spécifier d’informations supplémentaires. Les catalogues que vous ajoutez sont appelés catalogues personnalisés. Vous pouvez ajouter un catalogue personnalisé à partir d’un fournisseur de mise à jour tiers à Configuration Manager. Les catalogues personnalisés doivent utiliser https et les mises à jour doivent être signées numériquement.
Accédez à l’espace de travail Bibliothèque de logiciels Mises à jour, développez Mises à jour logicielles, puis sélectionnez le nœud Catalogues de mises à jour logicielles tiers.
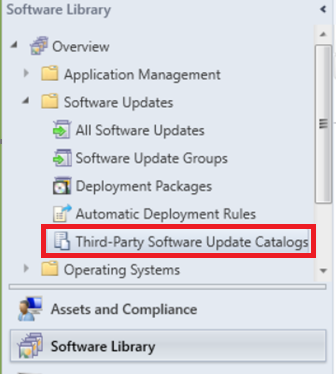
sélectionnez Ajouter un catalogue personnalisé dans le ruban.
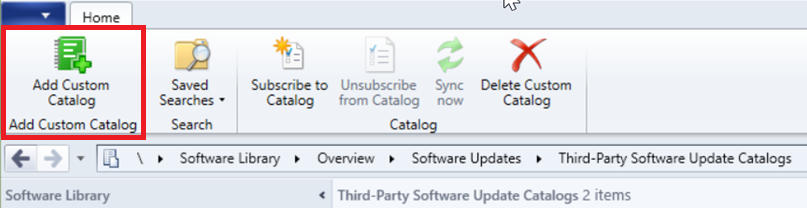
Dans la page Général , spécifiez les éléments suivants :
- URL de téléchargement : adresse HTTPS valide du catalogue personnalisé.
- Éditeur : nom du organization qui publie le catalogue.
- Nom : nom du catalogue à afficher dans la console Configuration Manager.
- Description : description du catalogue.
- URL de support (facultatif) : adresse HTTPS valide d’un site web pour obtenir de l’aide sur le catalogue.
- Contact du support technique (facultatif) : informations de contact pour obtenir de l’aide sur le catalogue.
Sélectionnez Suivant pour passer en revue le résumé du catalogue et poursuivre l’exécution de l’Assistant Logiciel tiers Mises à jour catalogue personnalisé.
S’abonner à un catalogue tiers et synchroniser les mises à jour
Lorsque vous vous abonnez à un catalogue tiers dans la console Configuration Manager, les métadonnées de chaque mise à jour du catalogue sont synchronisées dans les serveurs WSUS pour vos suPs. La synchronisation des métadonnées permet aux clients de déterminer si l’une des mises à jour est applicable. Effectuez les étapes suivantes pour chaque catalogue tiers auquel vous souhaitez vous abonner :
- Dans la console Configuration Manager, accédez à l’espace de travail Bibliothèque de logiciels. Développez Software Mises à jour et sélectionnez le nœud Catalogues de mises à jour logicielles tiers.
- Sélectionnez le catalogue à abonner, puis sélectionnez S’abonner au catalogue dans le ruban.
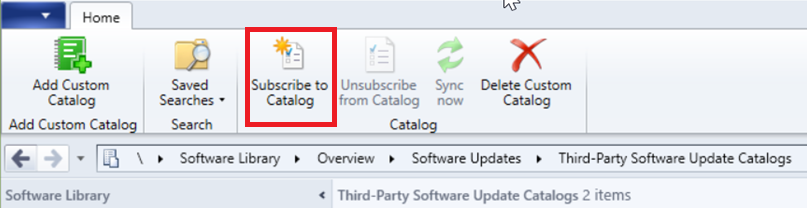
- Examinez et approuvez le certificat de catalogue dans la page Vérifier et approuver de l’Assistant.
Remarque
Lorsque vous vous abonnez à un catalogue de mises à jour logicielles tiers, le certificat que vous examinez et approuvez dans l’Assistant est ajouté au site. Ce certificat est de type Catalogue de logiciels Mises à jour tiers. Vous pouvez le gérer à partir du nœud Certificats sous Sécurité dans l’espace de travail Administration .
- Si le catalogue tiers est v3, des pages vous seront proposées pour Sélectionner les catégories et le contenu de la phase. Pour plus d’informations sur la configuration de ces options, consultez la section Options de catalogue v3 tierces .
- Choisissez vos options dans la page Planification :
- Planification simple : choisissez l’heure, le jour ou l’intervalle de mois. La valeur par défaut est une planification simple qui se synchronise tous les 7 jours.
- Planification personnalisée : définissez une planification complexe.
- Passez en revue vos paramètres dans la page Résumé et terminez l’Assistant.
- Une fois le catalogue téléchargé, les métadonnées du produit doivent être synchronisées à partir de la base de données WSUS dans la base de données Configuration Manager. Démarrez manuellement la synchronisation des mises à jour logicielles pour synchroniser les informations sur le produit.
- Une fois les informations sur le produit synchronisées, configurez le sup sup pour synchroniser le produit souhaité dans Configuration Manager.
- Démarrez manuellement la synchronisation des mises à jour logicielles pour synchroniser les mises à jour du nouveau produit dans Configuration Manager.
- Une fois la synchronisation terminée, vous pouvez voir les mises à jour tierces dans le nœud Tous les Mises à jour. Ces mises à jour sont publiées en tant que mises à jour de métadonnées uniquement jusqu’à ce que vous choisissiez de les publier.
- L’icône avec la flèche bleue représente une mise à jour logicielle de métadonnées uniquement.

- L’icône avec la flèche bleue représente une mise à jour logicielle de métadonnées uniquement.
Publier et déployer des mises à jour logicielles tierces
Une fois que les mises à jour tierces se trouvent dans le nœud Tous les Mises à jour, vous pouvez choisir les mises à jour à publier pour le déploiement. Lorsque vous publiez une mise à jour, les fichiers binaires sont téléchargés à partir du fournisseur et placés dans le WSUSContent répertoire du suppl de niveau supérieur.
Dans la console Configuration Manager, accédez à l’espace de travail Bibliothèque de logiciels. Développez Software Mises à jour et sélectionnez le nœud Tous les logiciels Mises à jour.
Sélectionnez Ajouter des critères pour filtrer la liste des mises à jour. Par exemple, ajoutez Vendor pour HP. pour afficher toutes les mises à jour de HP.
Sélectionnez les mises à jour requises par votre organization. Sélectionnez Publier le contenu des mises à jour logicielles tierces.
- Cette action télécharge les fichiers binaires de mise à jour à partir du fournisseur, puis les stocke dans le
WSUSContentrépertoire sur le point de mise à jour logicielle de niveau supérieur.
- Cette action télécharge les fichiers binaires de mise à jour à partir du fournisseur, puis les stocke dans le
Démarrez manuellement la synchronisation des mises à jour logicielles pour modifier l’état des mises à jour publiées de métadonnées uniquement en mises à jour déployables avec du contenu.
Remarque
Lorsque vous publiez du contenu de mise à jour logicielle tierce, tous les certificats utilisés pour signer le contenu sont ajoutés au site. Ces certificats sont de type Logiciel Mises à jour Contenu tiers. Vous pouvez les gérer à partir du nœud Certificats sous Sécurité dans l’espace de travail Administration .
Passez en revue la progression dans .
SMS_ISVUPDATES_SYNCAGENT.logLe journal se trouve sur le point de mise à jour logicielle de niveau supérieur dans le dossier Journaux du système de site.Déployez les mises à jour à l’aide du processus Déployer des mises à jour logicielles .
Dans la page Emplacements de téléchargement de l’Assistant Déploiement de logiciels Mises à jour, sélectionnez l’option par défaut Télécharger les mises à jour logicielles à partir d’Internet. Dans ce scénario, le contenu est déjà publié sur le point de mise à jour logicielle, qui est utilisé pour télécharger le contenu du package de déploiement.
Les clients doivent exécuter une analyse et évaluer les mises à jour avant que vous puissiez voir les résultats de conformité. Vous pouvez déclencher manuellement ce cycle à partir du panneau de configuration Configuration Manager sur un client en exécutant l’action Cycle d’analyse Mises à jour logiciel.
Options de catalogue v3 tierces
Les catalogues V3 autorisent les mises à jour classées. Lorsque vous utilisez des catalogues qui incluent des mises à jour classées, vous pouvez configurer la synchronisation pour inclure uniquement des catégories de mises à jour spécifiques afin d’éviter la synchronisation de l’ensemble du catalogue. Avec les catalogues classés, lorsque vous êtes certain de déployer une catégorie, vous pouvez la configurer pour la télécharger et la publier automatiquement sur WSUS.
Importante
Cette option est disponible uniquement pour les catalogues de mises à jour tiers v3, qui prennent en charge les catégories de mises à jour. Ces options sont désactivées pour les catalogues qui ne sont pas publiés au format v3.
Dans la console Configuration Manager, accédez à l’espace de travail Bibliothèque de logiciels. Développez Software Mises à jour et sélectionnez le nœud Catalogues de mises à jour logicielles tiers.
Sélectionnez le catalogue à abonner, puis S’abonner au catalogue dans le ruban.
Choisissez vos options dans la page Sélectionner des catégories :
Synchroniser toutes les catégories de mise à jour (par défaut)
- Synchronise toutes les mises à jour du catalogue de mises à jour tiers dans Configuration Manager.
Sélectionner des catégories pour la synchronisation
- Choisissez les catégories et les catégories enfants à synchroniser dans Configuration Manager.
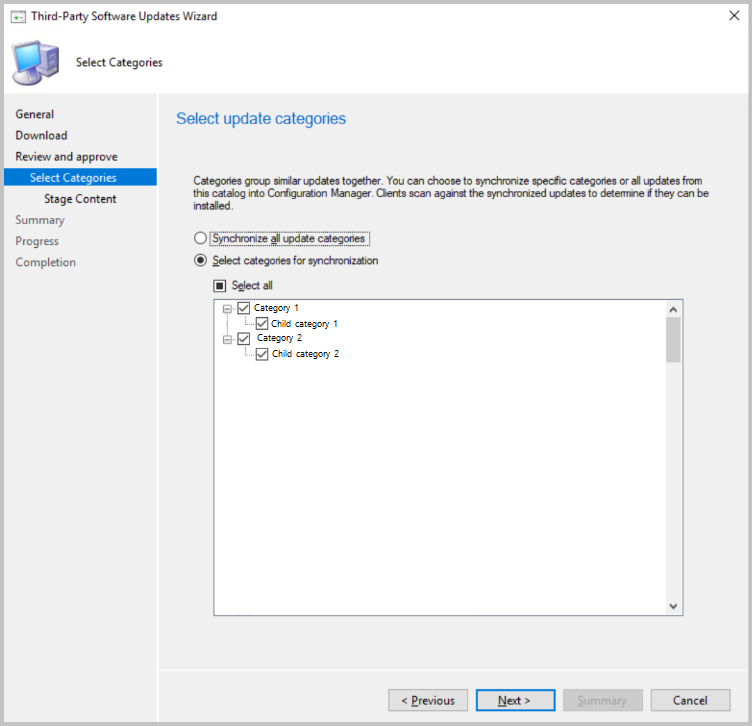
Indiquez si vous souhaitez mettre à jour le contenu de mise à jour par étapes pour le catalogue. Lorsque vous mettez en place le contenu, toutes les mises à jour des catégories sélectionnées sont automatiquement téléchargées vers votre point de mise à jour logicielle de niveau supérieur, ce qui signifie que vous n’avez pas besoin de vous assurer qu’elles sont déjà téléchargées avant le déploiement. Vous devez uniquement préparer automatiquement le contenu des mises à jour que vous êtes susceptible de déployer pour éviter des besoins excessifs en bande passante et en stockage.
-
Ne pas planifier le contenu, synchroniser pour l’analyse uniquement (recommandé)
- Ne téléchargez aucun contenu pour les mises à jour dans le catalogue tiers
-
Mettre automatiquement en place le contenu des catégories sélectionnées
- Choisissez les catégories de mise à jour qui téléchargeront automatiquement le contenu.
- Le contenu des mises à jour dans les catégories sélectionnées sera téléchargé dans le répertoire de contenu WSUS du point de mise à jour logicielle de niveau supérieur.
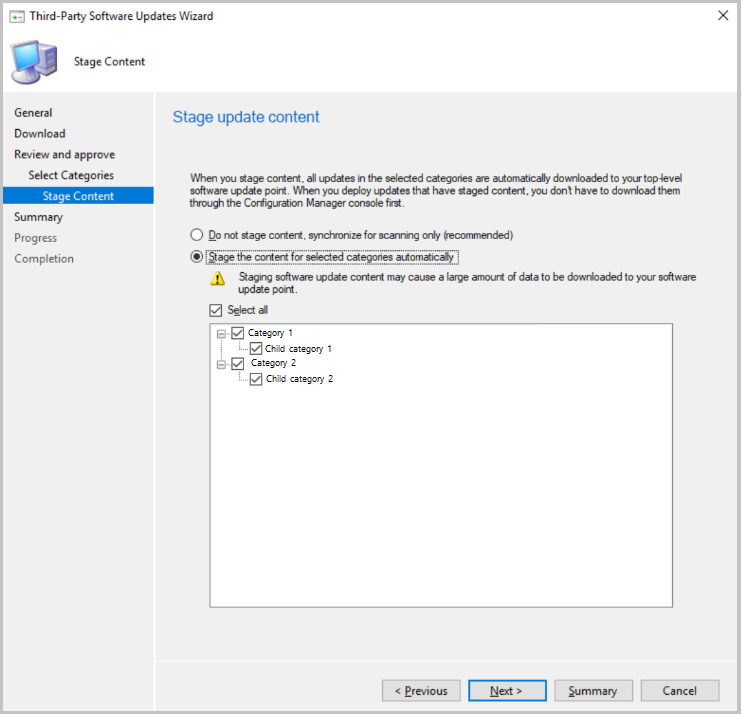
-
Ne pas planifier le contenu, synchroniser pour l’analyse uniquement (recommandé)
Définissez votre planification pour la synchronisation de catalogue, puis terminez l’Assistant.
Modifier un abonnement existant
Vous pouvez modifier un abonnement existant en sélectionnant Propriétés dans le ruban ou dans le menu contextuel.
Importante
Certaines options sont disponibles uniquement pour les catalogues de mises à jour tiers v3, qui prennent en charge les catégories de mises à jour. Ces options sont désactivées pour les catalogues qui ne sont pas publiés au format v3.
Dans le nœud Catalogues de mises à jour logicielles tierces , cliquez avec le bouton droit sur le catalogue et sélectionnez Propriétés ou sélectionnez Propriétés dans le ruban.
Vous pouvez afficher les informations suivantes à partir de l’onglet Général, mais pas modifier les informations :
Remarque
Si vous avez besoin de modifier les informations ici, vous devez ajouter un nouveau catalogue personnalisé.
Si l’URL de téléchargement est inchangée, le catalogue existant doit être supprimé avant qu’un catalogue avec la même URL de téléchargement puisse être ajouté.- URL de téléchargement : adresse HTTPS du catalogue personnalisé.
- Éditeur : nom du organization qui publie le catalogue.
- Nom : nom du catalogue à afficher dans la console Configuration Manager.
- Description : description du catalogue.
- URL du support : adresse HTTPS valide d’un site web pour obtenir de l’aide sur le catalogue.
- Contact du support : informations de contact pour obtenir de l’aide sur le catalogue.
Choisissez vos options sous l’onglet Sélectionner des catégories .
-
Synchroniser toutes les catégories de mise à jour (par défaut)
- Synchronise toutes les mises à jour du catalogue de mises à jour tiers dans Configuration Manager.
-
Sélectionner des catégories pour la synchronisation
- Choisissez les catégories et les catégories enfants à synchroniser dans Configuration Manager.
-
Synchroniser toutes les catégories de mise à jour (par défaut)
Choisissez vos options pour l’onglet Contenu de mise à jour de phase .
-
Ne pas planifier le contenu, synchroniser pour l’analyse uniquement (recommandé)
- Ne téléchargez aucun contenu pour les mises à jour dans le catalogue tiers
-
Mettre automatiquement en place le contenu des catégories sélectionnées
- Choisissez les catégories de mise à jour qui téléchargeront automatiquement le contenu.
- Le contenu des mises à jour dans les catégories sélectionnées sera téléchargé dans le répertoire de contenu WSUS du point de mise à jour logicielle de niveau supérieur.
-
Ne pas planifier le contenu, synchroniser pour l’analyse uniquement (recommandé)
Sélectionnez la fréquence à laquelle synchroniser le catalogue sous l’onglet Planification .
- Planification simple : choisissez l’heure, le jour ou l’intervalle de mois.
- Planification personnalisée : définissez une planification complexe.
Se désabonner du catalogue et supprimer des catalogues personnalisés
Dans le nœud Catalogues de mises à jour logicielles tierces , cliquez avec le bouton droit sur le catalogue et sélectionnez Se désabonner pour arrêter la synchronisation du catalogue.
Vous pouvez également utiliser l’option Se désabonner du ruban. Lorsque vous vous désabonnez d’un catalogue, l’approbation pour la signature du catalogue et les certificats de contenu de mise à jour sont supprimées. Les mises à jour existantes ne sont pas supprimées, mais vous ne pourrez peut-être pas les déployer. Avec les catalogues personnalisés, vous avez également la possibilité de les supprimer une fois que vous vous êtes désinscrit. Sélectionnez Supprimer le catalogue personnalisé dans le ruban ou dans le menu contextuel du catalogue. La suppression du catalogue personnalisé le supprime de la vue dans le nœud Catalogues de mises à jour logicielles tiers .
Surveillance de la progression des mises à jour logicielles tierces
La synchronisation des mises à jour logicielles tierces est gérée par le composant SMS_ISVUPDATES_SYNCAGENT sur le point de mise à jour logicielle par défaut de niveau supérieur. Vous pouvez afficher status messages à partir de ce composant ou consulter des status plus détaillées dans .SMS_ISVUPDATES_SYNCAGENT.log Ce journal se trouve sur le point de mise à jour logicielle de niveau supérieur dans le dossier Journaux du système de site. Par défaut, ce chemin est C :\Program Files\Microsoft Configuration Manager\Logs. Pour plus d’informations sur la surveillance du processus général de gestion des mises à jour logicielles, consultez Surveiller les mises à jour logicielles.
Répertorier d’autres catalogues de mises à jour tierces
Pour vous aider à trouver des catalogues personnalisés que vous pouvez importer pour les mises à jour logicielles tierces, il existe une page de documentation avec des liens vers des fournisseurs de catalogues. À compter de Configuration Manager 2107, vous pouvez également choisir Plus de catalogues dans le ruban du nœud Catalogues de mises à jour de logiciels tiers. Un clic droit sur le nœud Catalogues de mises à jour logicielles tierces affiche un élément de menu Autres catalogues . La sélection d’autres catalogues ouvre un lien vers une page de documentation contenant une liste de fournisseurs de catalogues de mises à jour logicielles tiers supplémentaires.
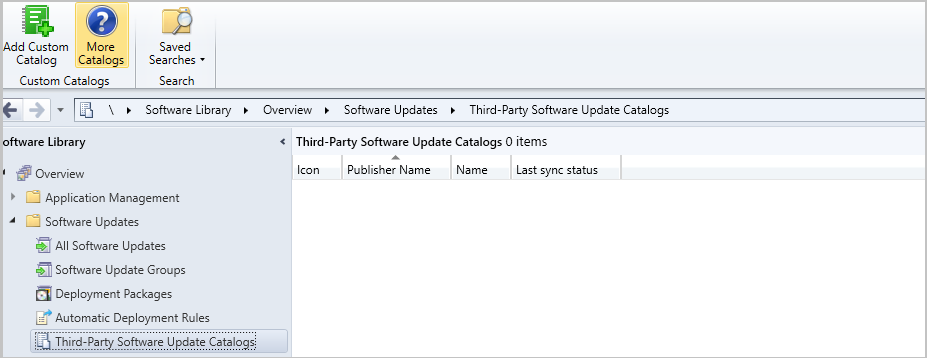
Problèmes connus
- L’ordinateur sur lequel la console s’exécute est utilisé pour télécharger les mises à jour à partir de WSUS et les ajouter au package de mises à jour. Le certificat de signature WSUS doit être approuvé sur l’ordinateur de la console. Si ce n’est pas le cas, vous pouvez rencontrer des problèmes avec la signature case activée lors du téléchargement des mises à jour tierces.
- Le service de synchronisation des mises à jour logicielles tiers ne peut pas publier de contenu sur des mises à jour de métadonnées uniquement qui ont été ajoutées à WSUS par une autre application, un autre outil ou un autre script, tel que SCUP. L’action Publier le contenu des mises à jour logicielles tierces échoue sur ces mises à jour. Si vous devez déployer des mises à jour tierces que cette fonctionnalité ne prend pas encore en charge, utilisez votre processus existant dans son intégralité pour déployer ces mises à jour.
- Configuration Manager a une nouvelle version pour le format de fichier cab du catalogue. La nouvelle version inclut les certificats pour les fichiers binaires du fournisseur. Ces certificats sont ajoutés au nœud Certificats sous Sécurité dans l’espace de travail Administration une fois que vous avez approuvé et approuvé le catalogue.
- Vous pouvez toujours utiliser l’ancienne version du fichier cab du catalogue tant que l’URL de téléchargement est https et que les mises à jour sont signées. La publication du contenu échoue, car les certificats pour les fichiers binaires ne sont pas dans le fichier cab et sont déjà approuvés. Vous pouvez contourner ce problème en recherchant le certificat dans le nœud Certificats , en le débloquant, puis en republiant la mise à jour. Si vous publiez plusieurs mises à jour signées avec différents certificats, vous devez débloquer chaque certificat utilisé.
- Pour plus d’informations, consultez status messages 11523 et 11524 dans le tableau des messages status ci-dessous.
- Lorsque le service de synchronisation des mises à jour logicielles tiers sur le point de mise à jour logicielle de niveau supérieur nécessite un serveur proxy pour l’accès à Internet, les vérifications de signature numérique peuvent échouer. Pour atténuer ce problème, configurez les paramètres du proxy WinHTTP sur le système de site. Pour plus d’informations, consultez Commandes Netsh pour WinHTTP.
- Lors de l’utilisation d’une passerelle de gestion cloud pour le stockage de contenu, le contenu des mises à jour tierces ne sera pas téléchargé sur les clients si le paramètre clientTélécharger le delta du contenu quand il est disponible est activé.
- Si le fournisseur de catalogues a modifié le certificat de signature du catalogue depuis la dernière fois que vous l’avez approuvé ou que vous vous êtes abonné, la synchronisation du catalogue échoue jusqu’à ce que la certification soit approuvée dans le nœud Certificats . Pour plus d’informations, consultez MessageID 11508 dans status table des messages.
Messages d’état
| MessageID | Severity | Description | Cause possible | Solution possible |
|---|---|---|---|---|
| 11508 | Erreur | Échec lors de la vérification de la signature pour <le nom> du catalogue auprès de WSUS. Assurez-vous que le catalogue est abonné et que le certificat> de certificat <de catalogue n’est pas bloqué. Pour plus d’informations, consultez SMS_ISVUPDATES_SYNCAGENT.log . |
La certification de signature sur le catalogue a peut-être changé depuis son abonnement initial ou sa dernière approbation. | Veillez à examiner et approuver le certificat dans le nœud Certificats pour permettre la synchronisation du catalogue. |
| 11516 | Erreur | Échec de la publication du contenu pour la mise à jour de l'« ID de mise à jour », car le contenu n’est pas signé. Seul le contenu avec des signatures valides peut être publié. | Configuration Manager n’autorise pas la publication des mises à jour non signées. | Publiez la mise à jour d’une autre manière.
Vérifiez si une mise à jour signée est disponible auprès du fournisseur. |
| 11523 | Avertissement | Le catalogue « X » n’inclut pas les certificats de signature de contenu. Les tentatives de publication du contenu de mise à jour pour les mises à jour de ce catalogue peuvent échouer tant que les certificats de signature de contenu ne sont pas ajoutés et approuvés. | Ce message peut se produire lorsque vous importez un catalogue qui utilise une version antérieure du format de fichier cab. | Contactez le fournisseur de catalogue pour obtenir un catalogue mis à jour qui inclut les certificats de signature de contenu.
Les certificats pour les fichiers binaires ne sont pas inclus dans le fichier cab. Le contenu ne sera donc pas publié. Vous pouvez contourner ce problème en recherchant le certificat dans le nœud Certificats , en le débloquant, puis en republiant la mise à jour. Si vous publiez plusieurs mises à jour signées avec différents certificats, vous devez débloquer chaque certificat utilisé. |
| 11524 | Erreur | Échec de la publication de l'« ID » de mise à jour en raison de métadonnées de mise à jour manquantes. | La mise à jour a peut-être été synchronisée avec WSUS en dehors de Configuration Manager. | Synchronisez la mise à jour avec Configuration Manager avant de tenter de publier son contenu.
Si un outil externe a été utilisé pour publier la mise à jour en tant que métadonnées uniquement, utilisez le même outil pour publier le contenu de la mise à jour. |
Vidéo utilisation des mises à jour tierces
PowerShell
Vous pouvez utiliser les applets de commande PowerShell suivantes pour automatiser la gestion des mises à jour tierces dans Configuration Manager :
- Get-CMThirdPartyUpdateCatalog
- New-CMThirdPartyUpdateCatalog
- Remove-CMThirdPartyUpdateCatalog
- Set-CMThirdPartyUpdateCatalog
- Publish-CMThirdPartySoftwareUpdateContent
- Get-CMThirdPartyUpdateCategory
- Set-CMThirdPartyUpdateCategory