Configurer les options de l’éditeur de mises à jour
S’applique à : Éditeur de mises à jour System Center
Passez en revue et configurez les options et les paramètres associés qui affectent le fonctionnement de l’éditeur de mise à jour.
Pour accéder aux options Éditeur de mises à jour, dans le coin supérieur gauche de la console, cliquez sur l’onglet Propriétés de l’éditeur de mises à jour, puis choisissez Options.
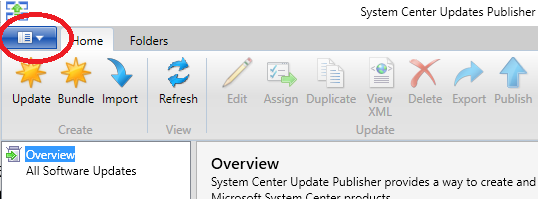
Les options sont divisées comme suit :
- Serveur de mise à jour
- Serveur ConfigMgr
- Paramètres du proxy
- Éditeurs approuvés
- Avancé
- Mises à jour
- Journalisation
Serveur de mise à jour
Vous devez configurer l’éditeur de mises à jour pour qu’il fonctionne avec le serveur de mise à jour tel que Windows Server Update Services (WSUS) avant de pouvoir publier des mises à jour. Cela inclut la spécification du serveur, les méthodes de connexion à ce serveur lorsqu’il est distant à partir de la console et un certificat à utiliser pour signer numériquement les mises à jour que vous publiez.
Configurez un serveur de mise à jour. Lorsque vous configurez un serveur de mise à jour, sélectionnez le serveur WSUS de niveau supérieur (serveur de mise à jour) dans votre hiérarchie Configuration Manager afin que tous les sites enfants aient accès aux mises à jour que vous publiez.
Si votre serveur de mise à jour est distant de votre serveur d’éditeur de mises à jour, spécifiez le nom de domaine complet (FQDN) du serveur, et si vous allez vous connecter par SSL. Lorsque vous vous connectez par SSL, le port par défaut passe de 8530 à 8531. Vérifiez que le port que vous définissez correspond à ce qui est utilisé par votre serveur de mise à jour.
Conseil
Si vous ne configurez pas de serveur de mise à jour, vous pouvez toujours utiliser l’éditeur de mises à jour pour créer des mises à jour logicielles.
Configurez le certificat de signature. Vous devez configurer et vous connecter à un serveur de mise à jour avant de pouvoir configurer le certificat de signature.
L’éditeur de mises à jour utilise le certificat de signature pour signer les mises à jour logicielles publiées sur le serveur de mise à jour. La publication échoue si le certificat numérique n’est pas disponible dans le magasin de certificats du serveur de mise à jour ou de l’ordinateur qui exécute l’éditeur de mise à jour.
Pour plus d’informations sur l’ajout du certificat au magasin de certificats, consultez Certificats et sécurité pour l’éditeur de mise à jour.
Si un certificat numérique n’est pas détecté automatiquement pour le serveur de mise à jour, choisissez l’une des options suivantes :
Parcourir : Parcourir n’est disponible que lorsque le serveur de mise à jour est installé sur le serveur sur lequel vous exécutez la console. Après avoir sélectionné un certificat, vous devez choisir Créer pour ajouter ce certificat au magasin de certificats WSUS sur le serveur de mise à jour. Vous devez entrer le mot de passe du fichier .pfx pour les certificats que vous sélectionnez par cette méthode.
Créer: Utilisez cette option pour créer un certificat. Cela ajoute également le certificat au magasin de certificats WSUS sur le serveur de mise à jour.
Si vous créez votre propre certificat de signature, configurez les éléments suivants :
Activez l’option Autoriser l’exportation de la clé privée .
Définissez Utilisation de la clé sur signature numérique.
Définissez Taille de clé minimale sur une valeur égale ou supérieure à 2 048 bits.
Utilisez l’option Supprimer pour supprimer un certificat du magasin de certificats WSUS. Cette option est disponible lorsque le serveur de mise à jour est local dans la console de l’éditeur de mises à jour que vous utilisez, ou lorsque vous avez utilisé SSL pour vous connecter à un serveur de mise à jour distant.
Serveur ConfigMgr
Utilisez ces options lorsque vous utilisez Configuration Manager avec l’éditeur de mises à jour.
Spécifiez le serveur Configuration Manager : Après avoir activé la prise en charge de Configuration Manager, spécifiez l’emplacement du serveur de site de niveau supérieur à partir de votre hiérarchie Configuration Manager. Si ce serveur est distant de l’installation de l’éditeur de mises à jour, spécifiez le nom de domaine complet du serveur de site. Choisissez Tester la connexion pour vous assurer que vous pouvez vous connecter au serveur de site.
Configurer des seuils : Les seuils sont utilisés lorsque vous publiez des mises à jour avec un type de publication Automatique. Les valeurs de seuil permettent de déterminer quand le contenu complet d’une mise à jour est publié au lieu des métadonnées uniquement. Pour en savoir plus sur les types de publication, consultez Affecter des mises à jour à une publication
Vous pouvez utiliser l’un des seuils suivants ou les deux :
Seuil du nombre de clients demandé : Cela définit le nombre de clients qui doivent demander une mise à jour avant que l’éditeur de mises à jour puisse publier automatiquement l’ensemble complet du contenu de cette mise à jour. Tant que le nombre spécifié de clients n’a pas demandé la mise à jour, seules les métadonnées des mises à jour sont publiées.
Seuil de taille de la source du package (Mo) : Cela empêche la publication automatique des mises à jour qui dépassent la taille que vous spécifiez. Si la taille des mises à jour dépasse cette valeur, seules les métadonnées sont publiées. Le contenu complet des mises à jour inférieures à la taille spécifiée peut être publié.
Paramètres du proxy
L’éditeur de mises à jour utilise les paramètres de proxy lorsque vous importez des catalogues de logiciels à partir d’Internet ou que vous publiez des mises à jour sur Internet.
Spécifiez le nom de domaine complet ou l’adresse IP d’un serveur proxy. IPv4 et IPv6 sont pris en charge.
Si le serveur proxy authentifie les utilisateurs pour l’accès à Internet, vous devez spécifier le nom Windows. Un nom de principe universel (UPN) n’est pas pris en charge.
Éditeurs approuvés
Lorsque vous importez un catalogue de mises à jour, la source de ce catalogue (en fonction de son certificat) est ajoutée en tant qu’éditeur approuvé. De même, lorsque vous publiez une mise à jour, la source du certificat de mise à jour est ajoutée en tant qu’éditeur approuvé.
Vous pouvez afficher les détails du certificat pour chaque éditeur et supprimer un éditeur de la liste des éditeurs approuvés.
Le contenu des éditeurs qui ne sont pas approuvés peut potentiellement nuire aux ordinateurs clients lorsque le client recherche des mises à jour. Vous devez accepter uniquement le contenu des éditeurs auxquels vous faites confiance.
Avancé
Les options avancées sont les suivantes :
Emplacement du dépôt : Affichez et modifiez l’emplacement du fichier de base de données, scupdb.sdf. Ce fichier est le référentiel de l’éditeur de mises à jour.
Horodatage: Lorsqu’il est activé, un horodatage est ajouté aux mises à jour que vous signez et identifie quand il a été signé. Une mise à jour qui a été signée alors qu’un certificat était valide peut être utilisée après l’expiration de ce certificat de signature. Par défaut, les mises à jour logicielles ne peuvent pas être déployées après l’expiration de leur certificat de signature.
Recherchez les mises à jour des catalogues abonnés : Chaque fois que l’éditeur de mises à jour démarre, il peut rechercher automatiquement les mises à jour des catalogues auxquels vous vous êtes abonné. Lorsqu’une mise à jour de catalogue est trouvée, les détails sont fournis sous la forme Alertes récentes dans la fenêtre Vue d’ensemble de l’espace de travail Mises à jour.
Révocation de certificats : Choisissez cette option pour activer les vérifications de révocation de certificats.
Publication source locale : L’éditeur de mises à jour peut utiliser une copie locale d’une mise à jour que vous publiez avant de télécharger cette mise à jour à partir d’Internet. L’emplacement doit être un dossier sur l’ordinateur qui exécute l’éditeur de mises à jour. Par défaut, cet emplacement est My Documents\LocalSourcePublishing. Utilisez cette option lorsque vous avez précédemment téléchargé une ou plusieurs mises à jour, ou que vous avez apporté des modifications à une mise à jour que vous souhaitez déployer.
Assistant Nettoyage des mises à jour logicielles : Démarrez l’Assistant Nettoyage des mises à jour. L’Assistant expire les mises à jour qui se trouvent sur le serveur de mise à jour, mais pas dans le référentiel de l’éditeur de mises à jour. Pour plus d’informations, consultez Expirer les mises à jour non référencées .
Mises à jour
L’éditeur de mises à jour peut rechercher automatiquement les nouvelles mises à jour chaque fois qu’il s’ouvre. Vous pouvez également choisir de recevoir des builds en préversion de l’éditeur de mise à jour.
Pour rechercher manuellement les mises à jour, dans la console Éditeur de mises à jour, cliquez sur  .
.
pour ouvrir les propriétés de l’éditeur de mise à jour, puis choisissez Rechercher la mise à jour.
Une fois que l’éditeur de mises à jour a trouvé une nouvelle mise à jour, il affiche la fenêtre Mise à jour disponible et vous pouvez choisir de l’installer. Si vous choisissez de ne pas installer la mise à jour, celle-ci est proposée la prochaine fois que vous ouvrez la console.
Journalisation
Met à jour le serveur de publication enregistre des informations de base sur les mises à jour de l’éditeur vers %WINDIR%\Temp\UpdatesPublisher.log.
Utilisez le Bloc-notes ou CMTrace pour afficher le journal. CMTrace est l’outil de fichier journal Configuration Manager et se trouve dans le dossier \SMSSetup\Tools du média source Configuration Manager.
Vous pouvez modifier la taille du journal et son niveau de détail.
Lorsque vous activez la journalisation de la base de données, des informations sur les requêtes exécutées sur la base de données de l’éditeur de mises à jour sont incluses. L’utilisation de la journalisation de base de données peut entraîner une réduction des performances de l’ordinateur de l’éditeur de mises à jour.
Pour afficher le fichier journal, dans la console, cliquez sur  pour ouvrir les propriétés de l’éditeur de mise à jour, puis choisissez Afficher le fichier journal.
pour ouvrir les propriétés de l’éditeur de mise à jour, puis choisissez Afficher le fichier journal.
Faire expirer les mises à jour logicielles non référencées
Vous pouvez exécuter l’Assistant Nettoyage des mises à jour logicielles pour faire expirer les mises à jour qui se trouvent sur votre serveur de mise à jour, mais pas dans le référentiel éditeur de mises à jour. Cela avertit Configuration Manager, qui supprime ensuite ces mises à jour de tous les déploiements futurs.
L’expiration d’une mise à jour ne peut pas être annulée. Effectuez cette tâche uniquement lorsque vous êtes sûr que les mises à jour logicielles que vous sélectionnez ne sont plus requises par votre organisation.
Pour supprimer les mises à jour logicielles expirées
Dans la console Éditeur de mises à jour, cliquez sur
 pour ouvrir propriétés de l’éditeur de mises à jour, puis choisissez Options.
pour ouvrir propriétés de l’éditeur de mises à jour, puis choisissez Options.Choisissez Avancé, puis sous Assistant Nettoyage des mises à jour logicielles, choisissez Démarrer.
Sélectionnez les mises à jour logicielles que vous souhaitez faire expirer, puis choisissez Suivant.
Après avoir examiné vos sélections, choisissez Suivant pour accepter les sélections et faire expirer ces mises à jour.
Une fois l’Assistant terminé, choisissez Fermer pour terminer l’Assistant.