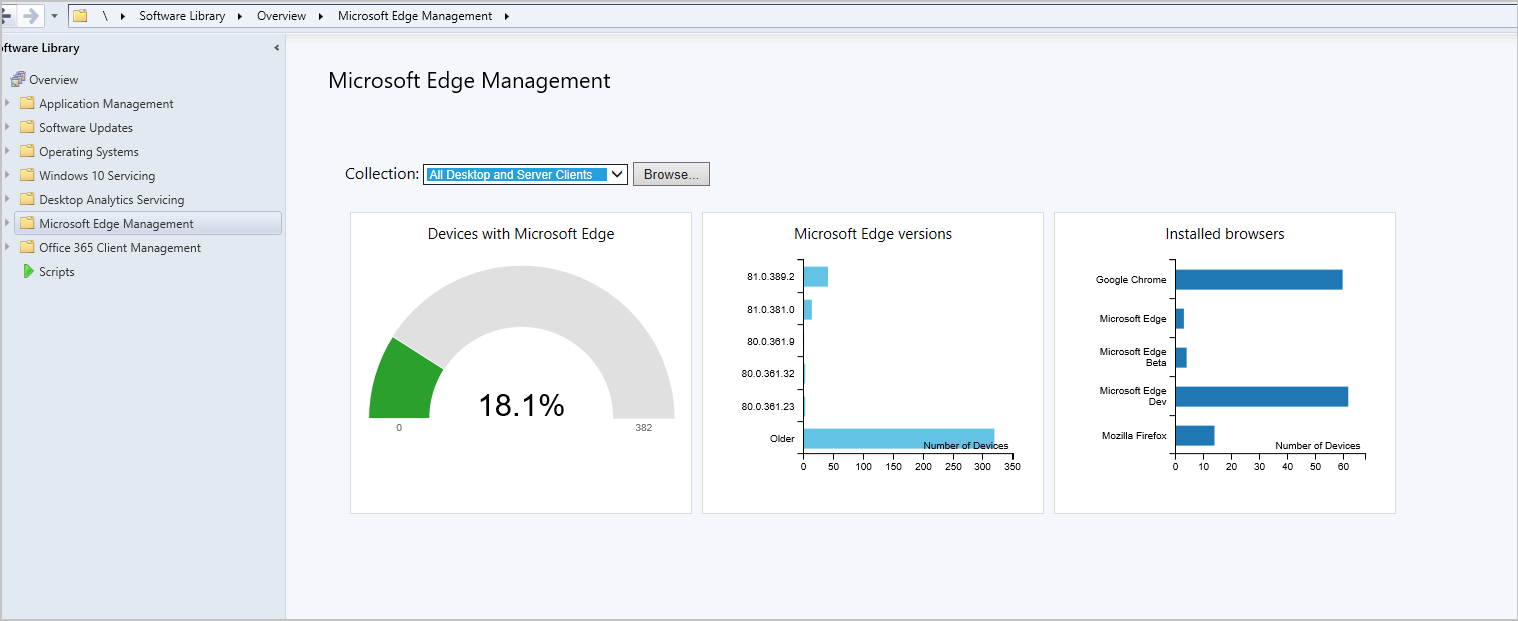Fonctionnalités de Configuration Manager version Technical Preview 2001
S’applique à : Configuration Manager (branche Technical Preview)
Cet article présente les fonctionnalités disponibles dans la préversion technique pour Configuration Manager, version 2001. Installez cette version pour mettre à jour et ajouter de nouvelles fonctionnalités à votre site Technical Preview.
Consultez l’article Technical Preview avant d’installer cette mise à jour. Cet article vous familiarise avec les exigences générales et les limitations relatives à l’utilisation d’une préversion technique, à la mise à jour entre les versions et à la façon de fournir des commentaires.
Les sections suivantes décrivent les nouvelles fonctionnalités à essayer dans cette version :
Tableau de bord de gestion Microsoft Edge
Le tableau de bord Gestion de Microsoft Edge vous fournit des informations sur l’utilisation de Microsoft Edge et d’autres navigateurs. Dans ce tableau de bord, vous pouvez :
- Voir combien de vos appareils ont Microsoft Edge installés
- Voir combien de clients ont des versions différentes de Microsoft Edge installées
- Avoir une vue des navigateurs installés sur tous les appareils
Configuration requise
Activez les propriétés suivantes dans les classes d’inventaire matériel ci-dessous :
Logiciels installés - Asset Intelligence (SMS_InstalledSoftware)
- Code logiciel
- Nom du produit
- Version de produit
Navigateur par défaut (SMS_DefaultBrowser)
- ID du programme de navigateur
Dans l’espace de travail Bibliothèque de logiciels , cliquez sur Gestion Microsoft Edge pour afficher le tableau de bord. Modifiez la collection pour les données du graphique en cliquant sur Parcourir et en choisissant une autre collection. Par défaut, vos cinq plus grandes collections figurent dans la liste déroulante. Lorsque vous sélectionnez une collection qui ne figure pas dans la liste, la collection nouvellement sélectionnée prend la partie inférieure de votre liste déroulante.
Améliorations apportées aux Groupes d’orchestration
Les Groupes d’orchestration sont l’évolution de la fonctionnalité « Server Groupes ». Ils ont été introduits pour la première fois dans la préversion technique pour Configuration Manager, version 1909. Dans cette préversion technique, nous avons ajouté les améliorations suivantes à orchestration Groupes :
Vous pouvez désormais spécifier des valeurs de délai d’expiration personnalisées pour :
- Groupe d’orchestration
- Limite de temps pour que tous les membres du groupe terminent l’installation de la mise à jour
- Membres du groupe d’orchestration
- Limite de temps pour qu’un seul appareil du groupe termine l’installation de la mise à jour
- Groupe d’orchestration
Lorsque vous sélectionnez des membres du groupe, vous disposez maintenant d’une liste déroulante pour sélectionner le code du site.
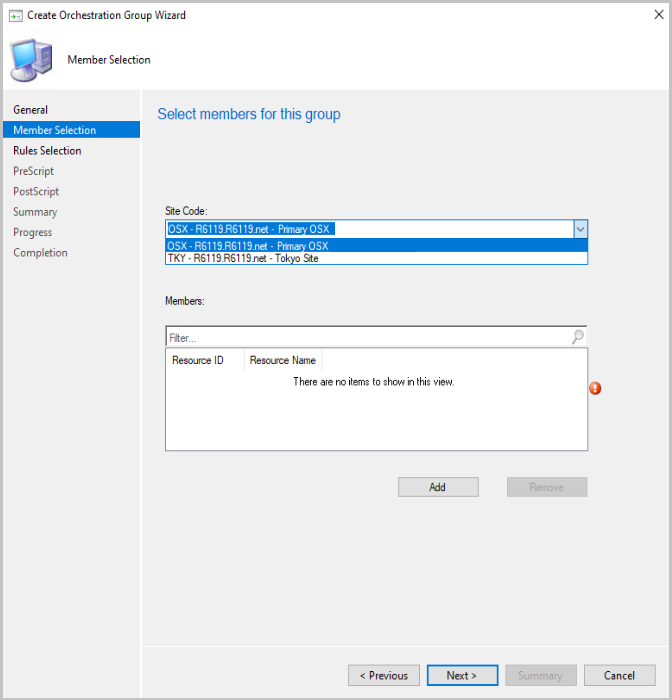
Lorsque vous sélectionnez des ressources pour le groupe, seuls les clients valides sont affichés. Des vérifications sont effectuées pour vérifier le code du site, que le client est installé et que les ressources ne sont pas dupliquées.
Vous pouvez maintenant définir des valeurs pour les éléments suivants dans l’Assistant Création d’un groupe d’orchestration :
- Nombre de machines à mettre à jour en même temps dans la page Sélection des règles
- Délai d’expiration du script dans la page PreScript
- Délai d’expiration du script dans la page PostScript
Améliorations apportées à l’étape de séquence de tâches Vérifier la préparation
En fonction de vos commentaires, vous pouvez maintenant vérifier d’autres propriétés de l’appareil à l’étape de séquence de tâches Vérifier la préparation . Utilisez cette étape dans une séquence de tâches pour vérifier que l’ordinateur cible répond à vos conditions préalables.
- Architecture du système d’exploitation actuel : 32 bits ou 64 bits
- Version minimale du système d’exploitation : par exemple, 10.0.16299
- Version maximale du système d’exploitation : par exemple, 10.0.18356
- Version minimale du client : par exemple, 5.00.08913.1005
- Langue du système d’exploitation actuel : sélectionnez le nom de la langue. L’étape compare le code de langue associé. Cette case activée compare la langue que vous sélectionnez à la propriété OSLanguage de la classe Win32_OperatingSystem sur le client.
- Alimentation secteur branchée
-
Carte réseau connectée
- La carte réseau n’est pas sans fil
Aucune de ces nouvelles vérifications n’est sélectionnée par défaut dans les instances nouvelles ou existantes de l’étape.
L’étape définit également désormais des variables en lecture seule pour déterminer si le case activée retourné true (1) ou false (0). Si vous n’activez pas un case activée, la valeur de la variable en lecture seule correspondante est vide.
- _TS_CRMEMORY
- _TS_CRSPEED
- _TS_CRDISK
- _TS_CROSTYPE
- _TS_CRARCH
- _TS_CRMINOSVER
- _TS_CRMAXOSVER
- _TS_CRCLIENTMINVER
- _TS_CROSLANGUAGE
- _TS_CRACPOWER
- _TS_CRNETWORK
- _TS_CRWIRED
Le smsts.log inclut le résultat de toutes les vérifications. Si une case activée échoue, le moteur de séquence de tâches continue d’évaluer les autres vérifications. L’étape n’échoue pas tant que toutes les vérifications ne sont pas terminées. Si au moins un case activée échoue, l’étape échoue et retourne le code d’erreur 4316. Ce code d’erreur se traduit par « La ressource requise pour cette opération n’existe pas ».
Importante
Pour tirer parti de cette nouvelle fonctionnalité Configuration Manager, après avoir mis à jour le site, mettez également à jour les clients vers la dernière version. Bien que de nouvelles fonctionnalités apparaissent dans la console Configuration Manager lorsque vous mettez à jour le site et la console, le scénario complet n’est pas fonctionnel tant que la version du client n’est pas également la plus récente.
Intégrer à Power BI Report Server
Vous pouvez maintenant intégrer Power BI Report Server à la création de rapports Configuration Manager. Cette intégration vous offre une visualisation moderne et de meilleures performances. Il ajoute la prise en charge de la console pour les rapports Power BI similaire à ce qui existe déjà avec SQL Server Reporting Services.
Enregistrez Power BI Desktop fichiers de rapport (. PBIX) et les déployer sur le Power BI Report Server. Ce processus est similaire à celui des fichiers de rapport SQL Server Reporting Services (. RDL). Vous pouvez également lancer les rapports dans le navigateur directement à partir de la console Configuration Manager.
Conditions préalables et configuration initiale
Power BI Report Server licence. Pour plus d’informations, consultez Power BI Report Server de gestion des licences.
Téléchargez le rapport Microsoft Power BI Server-September 2024.
Téléchargez Microsoft Power BI Desktop (optimisé pour Power BI Report Server - septembre 2019).
Importante
Utilisez uniquement cette version de Power BI Desktop, n’utilisez pas la version du Microsoft Store.
Configurer le point Reporting Services
Ce processus varie selon que vous disposez ou non de ce rôle dans le site.
Si vous n’avez pas de point Reporting Services
Effectuez toutes les étapes de ce processus sur le même serveur :
Installez Power BI Report Server.
Ajoutez le rôle de point Reporting Services dans Configuration Manager. Pour plus d’informations, consultez Configurer la création de rapports.
Si vous avez déjà un point Reporting Services
Effectuez toutes les étapes de ce processus sur le même serveur :
Dans Reporting Services Configuration Manager, sauvegardez les clés de chiffrement. Pour plus d’informations, consultez Clés de chiffrement SSRS - Sauvegarder et restaurer des clés de chiffrement.
Supprimez le rôle de point Reporting Services du site.
Désinstallez SQL Server Reporting Services, mais conservez la base de données.
Installez Power BI Report Server.
Configurer le Power BI Report Server
Utilisez la base de données précédente du serveur de rapports.
Utilisez Reporting Services Configuration Manager pour restaurer les clés de chiffrement.
Ajoutez le rôle de point Reporting Services dans Configuration Manager.
Configurer la console Configuration Manager
Sur un ordinateur doté de la console Configuration Manager, mettez à jour la console Configuration Manager vers la dernière version.
Installez Power BI Desktop. Assurez-vous que la langue est identique.
Une fois l’installation terminée, lancez Power BI Desktop au moins une fois avant d’ouvrir la console Configuration Manager.
Essayez !
Essayez d’effectuer les tâches. Envoyez ensuite des commentaires avec vos idées sur la fonctionnalité.
Dans la console Configuration Manager, accédez à l’espace de travail Surveillance, développez Rapports, puis sélectionnez le nouveau nœud Rapports Power BI.
Dans le ruban, sélectionnez Créer un rapport. Cette action ouvre Power BI Desktop.
Créez un rapport dans Power BI Desktop.
Lorsque le rapport est prêt à être enregistré, accédez au menu Fichier, sélectionnez Enregistrer sous, puis choisissez Power BI Report Server.
Dans la fenêtre sélection Power BI Report Server, entrez l’URL du point reporting Services comme nouvelle adresse du serveur de rapports. Par exemple :
https://rsp.contoso.com/Reports.
Dans la console Configuration Manager, vous voyez le nouveau rapport dans la liste des rapports Power BI.
Après avoir créé un rapport, utilisez les actions suivantes dans la console Configuration Manager :
Exécuter dans le navigateur : ouvre le rapport Power BI dans le navigateur web. Partagez cette URL avec d’autres personnes, par exemple :
https://rsp.contoso.com/Reports/POWERBI/ConfigMgr_ABC/Windows%2010/Windows10%20Dashboard?rs:embed=trueModifier : apportez des modifications au rapport dans Power BI Desktop. Pour un rapport existant, utilisez l’option Enregistrer pour enregistrer les modifications sur le serveur de rapports.
Pour plus d’informations sur les fichiers journaux à utiliser pour la création de rapports, consultez Informations de référence sur les fichiers journaux - Création de rapports.
Groupes de journaux OneTrace
OneTrace prend désormais en charge les groupes de journaux personnalisables, à l’instar de la fonctionnalité du Centre d’aide et de support. Les groupes de journaux vous permettent d’ouvrir tous les fichiers journaux pour un seul scénario. OneTrace inclut actuellement des groupes pour les scénarios suivants :
- Gestion des applications
- Paramètres de conformité (également appelés Gestion de la configuration souhaitée)
- Mises à jour logicielles
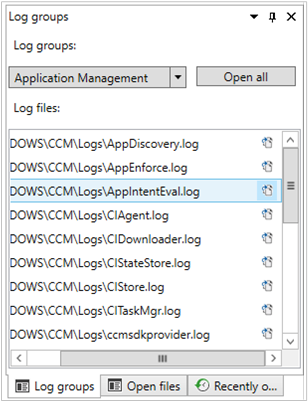
Personnaliser les groupes de journaux OneTrace
Vous pouvez personnaliser ces groupes en modifiant le code XML de configuration, qui se trouve par défaut dans le chemin d’accès suivant : C:\Program Files (x86)\Configuration Manager Support Center\LogGroups.xml.
L’exemple suivant est une partie du fichier de configuration par défaut :
<LogGroups>
<LogGroup Name="Desired Configuration Management" GroupType="1" GroupFilePath="">
<LogFile>CIAgent.log</LogFile>
<LogFile>CIDownloader.log</LogFile>
<LogFile>CIStateStore.log</LogFile>
<LogFile>CIStore.log</LogFile>
<LogFile>CITaskMgr.log</LogFile>
<LogFile>ccmsdkprovider.log</LogFile>
<LogFile>DCMAgent.log</LogFile>
<LogFile>DCMReporting.log</LogFile>
<LogFile>DcmWmiProvider.log</LogFile>
</LogGroup>
</LogGroups>
La GroupType propriété accepte les valeurs suivantes :
-
0: Inconnu ou autre -
1: journaux du client Configuration Manager -
2: journaux du serveur Configuration Manager
La GroupFilePath propriété peut inclure un chemin d’accès explicite pour les fichiers journaux. S’il est vide, OneTrace s’appuie sur la configuration du Registre pour le type de groupe. Par exemple, si vous définissez GroupType=1, par défaut, OneTrace recherche C:\Windows\CCM\Logs automatiquement les journaux dans le groupe. Dans cet exemple, vous n’avez pas besoin de spécifier GroupFilePath.
Améliorations apportées au service d’administration
Le service d’administration est une API REST pour le fournisseur SMS. Auparavant, vous deviez implémenter l’une des dépendances suivantes :
- Activer le protocole HTTP amélioré pour l’ensemble du site
- Lier manuellement un certificat PKI à IIS sur le serveur qui héberge le rôle fournisseur SMS
À compter de cette version, le service d’administration utilise automatiquement le certificat auto-signé du site. Cette modification permet de réduire les frictions pour faciliter l’utilisation du service d’administration. Le site génère toujours ce certificat. Le paramètre de site HTTP amélioré pour Utiliser des certificats générés Configuration Manager pour les systèmes de site HTTP contrôle uniquement si les systèmes de site l’utilisent ou non. Désormais, le service d’administration ignore ce paramètre de site, car il utilise toujours le certificat du site même si aucun autre système de site n’utilise le protocole HTTP amélioré.
La seule exception est si vous avez déjà lié un certificat PKI au port 443 sur le serveur du fournisseur SMS. Si vous avez ajouté un certificat, le service d’administration utilise ce certificat existant.
Remarque
Si, à l’avenir, vous souhaitez basculer vers un certificat PKI, dissociez manuellement le certificat auto-signé du site du port 443 sur le fournisseur SMS. Vous pouvez ensuite lier votre certificat PKI.
Validez cette modification dans la console Configuration Manager. Accédez à l’espace de travail Administration, développez Sécurité, puis sélectionnez le nœud Console Connections. Ce nœud dépend du service d’administration. Les prérequis existants ne s’appliquent plus ; vous pouvez afficher les consoles connectées par défaut. Pour plus d’informations, consultez Afficher les consoles récemment connectées.
Sortir un appareil du site d’administration centrale
À partir du site d’administration centrale (CAS), dans le nœud Appareils ou Regroupements d’appareils, vous pouvez maintenant utiliser l’action de notification du client pour mettre en éveil les appareils. Cette action était auparavant disponible uniquement à partir d’un site principal. Pour plus d’informations, consultez Guide pratique pour configurer Wake on LAN.
Lorsque vous démarrez cette action à partir du site d’administration centrale, il envoie un message rapide au site principal auquel le client est affecté. Le site principal traite ensuite l’action comme d’habitude. Une fois que le site principal reçoit une status mise à jour du client, il signale que status au site d’administration centrale.
Remarque
Vous ne pouvez pas terminer ce scénario avec cette version en raison de la limite de branche Technical Preview d’un site principal unique. Envisagez le scénario et essayez l’action existante à partir du site principal. Envoyez ensuite des commentaires à partir de l’onglet Accueil du ruban, concernant les fonctionnalités de cette action.
Pour plus d’informations, consultez Guide pratique pour configurer Wake on LAN.
Améliorations apportées à la progression de la séquence de tâches
En fonction de vos commentaires, la fenêtre de progression de la séquence de tâches inclut les améliorations suivantes :
- Affiche le numéro d’étape actuel, le nombre total d’étapes et le pourcentage d’achèvement
- Augmentation de la largeur de la fenêtre pour vous donner plus d’espace pour mieux afficher le nom organization dans une seule ligne
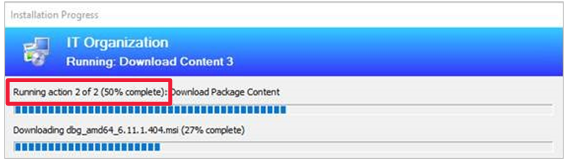
Remarque
Le nombre et le pourcentage terminés sont destinés à des fins d’aide générale uniquement. Ces valeurs sont basées sur le nombre total d’étapes dans la séquence de tâches. Pour une séquence de tâches plus complexe avec des étapes ou des groupes désactivés, ou des étapes qui s’exécutent de manière conditionnelle en fonction de la logique de séquence de tâches, la progression peut être non linéaire.
Par exemple, si votre séquence de tâches comporte 10 étapes et que vous désactivez les étapes 3 à 7, la progression de la séquence de tâches s’affiche 1 of 10 (10%) initialement, puis 2 of 10 (20%), puis passe à 8 of 10 (80%).
Étapes suivantes
Pour plus d’informations sur l’installation ou la mise à jour de la branche Technical Preview, consultez Technical Preview.
Pour plus d’informations sur les différentes branches de Configuration Manager, consultez Quelle branche de Configuration Manager dois-je utiliser ?.