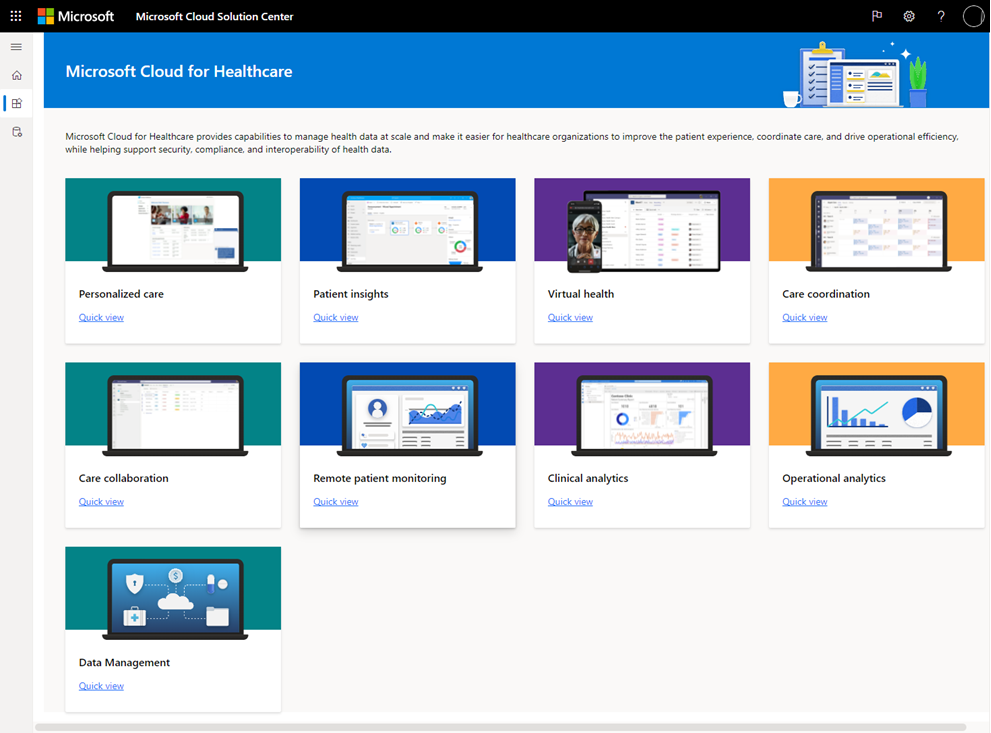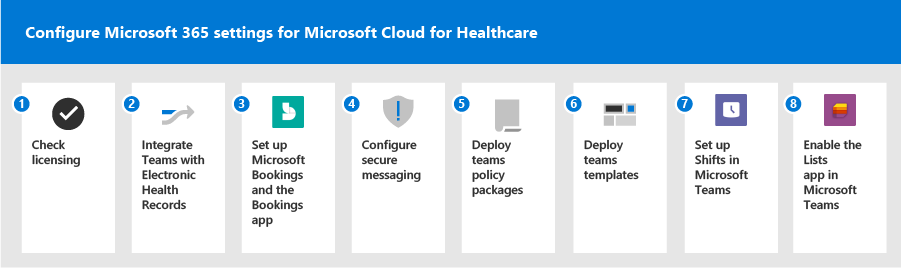Installer et configurer Microsoft Cloud for Healthcare
Microsoft Cloud for Healthcare inclut des solutions basées sur les fonctionnalités de Microsoft Dynamics 365, Microsoft 365, Microsoft Azure et Microsoft Power Platform.
Vous déployez ces solutions dans le Centre de solutions Microsoft Cloud. Le Centre de solutions offre un emplacement central pour déployer les solutions de cloud Microsoft du secteur, y compris les solutions qui font partie de Microsoft Cloud for Healthcare.
Le centre de solutions simplifie le processus de déploiement. Il vérifie les besoins comme les licences, les dépendances et vous permet de découvrir et de déployer facilement des fonctionnalités et des solutions dans Microsoft Cloud for Healthcare.
Conditions préalables
- Vous devez être un administrateur de locataire, un administrateur Dynamics 365 ou un administrateur Power Platform pour déployer des solutions Microsoft Cloud for Healthcare.
- Vous devez disposer de licences pour les solutions et applications Microsoft Cloud for Healthcare que vous déployez. Si votre organisation ne dispose pas des licences nécessaires, vous en serez informé lors du processus de déploiement dans Centre de solutions. Pour en savoir plus, consultez Licences pour Microsoft Cloud for Healthcare.
- En savoir plus sur la conformité dans Microsoft Cloud for Healthcare et assurez-vous d‘utiliser des services qui correspondent à vos besoins.
Solutions Microsoft Cloud for Healthcare
Voici les solutions qui font partie de Microsoft Cloud for Healthcare, ainsi que des informations de déploiement pour chaque solution. N’oubliez pas que :
- Certaines solutions ont des exigences de configuration préalables au déploiement.
- Certaines solutions nécessitent une configuration ou disposent de davantage de fonctionnalités que vous pouvez configurer après le déploiement.
| Solution | Dépendances |
|---|---|
| Gestion des soins | Dynamics 365 Customer Service* |
| Boîte à outils d’intégration des données | Power Apps |
| Vue Patient unifiée | Power Apps |
| Modèle de données du fournisseur | Power Apps |
| Modèle de données du payeur (version préliminaire) | Power Apps |
| Modèle de données pour les sciences de la vie (version préliminaire) | Power Apps |
| Visites virtuelles | Microsoft Teams |
| Text analytics for health | Abonnement Azure |
| Azure IoT for healthcare | Abonnement Azure |
| Azure Health Bot | Abonnement Azure |
| Services de données de santé Azure | Abonnement Azure |
| Intelligence des documents médicaux | Abonnement Azure |
*Les prérequis de Dataverse, Power Apps et Power Automate sont inclus dans l’offre de dépendance Dynamics 365.
Important
À compter du 30 janvier 2025, les solutions suivantes seront supprimées et ne seront plus prises en charge :
- L’avis des patients Cartes
- Modèles de bases de données de soins de santé
- Accès des patients (et portail d’accès)
- Santé à domicile
- Sensibilisation des patients - marketing sortant et Sensibilisation des patients - Parcours
- Centre de services aux patients
- Modèle de pipeline de données de santé
- Prise en charge des données des appareils dans la gestion des soins (version préliminaire)
- Tableau de bord de la population de patients (version préliminaire)
Déployer les solutions
Connectez-vous au Centre de solutions, puis accédez à Solutions>Healthcare.
Vous pouvez voir une liste des fonctionnalités. De là, vous pouvez :
- Sélectionner Aperçu rapide pour en savoir plus sur la fonctionnalité et les solutions, applications et services qui en font partie.
- Sélectionnez la carte de fonctionnalité pour afficher et déployer des solutions pour cette fonctionnalité. Après avoir Sélectionner un carte, vous pouvez Sélectionner Tout dans la liste Filtrer par capacité pour voir toutes les solutions disponibles.
- Pour chaque solution, vous pouvez Sélectionner Aperçu rapide pour en savoir plus sur la solution, les dépendances requises pour la déployer et obtenir des liens vers plus d’informations.
Sélectionner les solutions que vous souhaitez déployer. Vous pouvez remarquer deux types d’options de déploiement, Ajouter et Accéder à la configuration. Prenons un exemple.
- Ajouter : Les solutions propulsées par Dynamics 365 ont cette option. Le Centre de solutions vous guide tout au long du processus de déploiement et la solution est déployée en arrière-plan. Pour obtenir des conseils étape par étape, voir Déployez les solutions Healthcare optimisées par Dynamics 365.
- Accédez à la configuration : Les solutions propulsées par Microsoft 365 et Azure ont cette option. Selon la solution que vous avez choisie, vous êtes redirigé vers le portail ou le site Microsoft 365 Connecter ou Azure pour la configuration.
Pour en savoir plus, voir Utiliser le Centre de solutions Microsoft Cloud.
Configurations les solutions
Certaines solutions nécessitent une configuration après le déploiement et d’autres ont davantage de fonctionnalités que vous pouvez configurer pour améliorer la solution.
Configurer des solutions Dynamics 365
Une fois le déploiement terminé, il peut y avoir des tâches de configuration à effectuer pour configurer vos solutions déployées. Sélectionner Afficher la documentation à côté de la solution sur la page de réussite dans Centre de solutions.
Vous pouvez également configurer d’autres fonctionnalités pour améliorer vos solutions. Par exemple, vous pouvez intégrer avec Azure Health Bot et Microsoft Teams, synchroniser les données cliniques de vos systèmes disparates avec les Services de données de santé Azure, etc.
Pour en savoir plus, voir Configurations post-déploiement des solutions de santé optimisées par Dynamics 365.
Configurer Microsoft 365
Vous avez besoin des fonctionnalités suivantes de Microsoft 365 :
| Produit ou fonctionnalité | Disponible avec |
|---|---|
| Microsoft Teams | Microsoft 365 SKU Enterprise et SKU Frontline (E et F) |
| Intégration de Microsoft 365 DSE. L’intégration est disponible avec les plateformes Cerner et Epic. | Fait partie du module complémentaire ou est autonome. Microsoft Cloud for Healthcare |
Pour configurer ces fonctionnalités et capacités, vous devez :
1. Vérifier la licence
Assurez-vous d’avoir Microsoft 365, d’avoir ajouté Microsoft Cloud for Healthcare et d’avoir vérifié votre licence. Pour en savoir plus sur les organisations Microsoft 365 et Microsoft Teams for Healthcare, voir Prise en main de Microsoft 365 pour les organisations de santé.
2. Intégrer les équipes aux dossiers médicaux informatisés (DME)
Le connecteur des dossiers médicaux informatisés (DME) Microsoft Teams permet aux cliniciens de lancer facilement un rendez-vous virtuel d’un patient ou une consultation avec un autre prestataire dans Teams. Au lieu de naviguer dans des systèmes traditionnellement fragmentés, les cliniciens peuvent utiliser les fonctionnalités de communication et de collaboration simplifiées de Teams, afin qu’ils puissent se concentrer sur la fourniture des meilleurs soins possibles. Si vous disposez déjà d’un système DME, vous pouvez connecter Teams à ce système.
Accédez au centre d’administration Microsoft 365 pour intégrer Teams à votre système DME Cerner ou votre système DME Epic.
3. Configurez l’application Réservations ou Rendez-vous virtuels (facultatif)
Si vous n’utilisez pas de système EHR, vous pouvez utiliser l’application Rendez-vous virtuels ou l’application Réservations dans Teams pour planifier et gérer des rendez-vous virtuels.
Voir Rendez-vous virtuels avec Microsoft Teams.
4. Configurer la messagerie sécurisée
Les stratégies de messagerie sont utilisées pour contrôler les fonctionnalités de messagerie de chat et de canal disponibles pour les utilisateurs dans Teams. Ces politiques font partie du déploiement global de la messagerie sécurisée pour les organisations de soins de santé telles que les hôpitaux, les cliniques ou les cabinets médicaux, où il est essentiel qu’un message soit récupéré et traité en temps opportun, tout comme de savoir quand les messages cruciaux sont lus.
Configurer la messagerie sécurisée dans Teams.
5. Déployer les packs de stratégies Teams
Un package de stratégies dans Teams est un ensemble de stratégies prédéfinies et de paramètres de stratégie que vous pouvez attribuer aux utilisateurs qui ont des rôles similaires dans votre organisation. Les packs de stratégies simplifient et contribuent à assurer la cohérence au moment de la gestion des stratégies. Vous pouvez personnaliser les paramètres des stratégies du pack en fonction des besoins de vos utilisateurs. Quand vous modifiez les paramètres des stratégies dans un pack de stratégies, tous les utilisateurs affectés à ce pack obtiennent les paramètres mis à jour.
Déployer les packs de stratégies Teams.
6. Déployer les modèles d’équipe
Les modèles d’équipe dans Teams vous permettent de créer rapidement et facilement des équipes en fournissant un modèle prédéfini de paramètres, de canaux et d’applications préinstallées. Pour les organismes de santé, les modèles peuvent être particulièrement puissants, car ils fournissent une structure permettant aux utilisateurs de s’orienter sur la manière d’utiliser Teams efficacement. Les modèles permettent également aux administrateurs de déployer des équipes cohérentes au sein de leurs établissements.
Déployer les modèles d’équipe dans Teams.
7. Activer l’application Shifts dans Teams (facultatif)
Vous pouvez planifier votre personnel interne à l’aide de l’application Shifts dans Teams. Les membres du personnel et les responsables peuvent gérer les horaires et rester en contact, même sur des appareils mobiles.
Activez l’application Shifts dans Teams.
8. Activer l’application Lists dans Teams (facultatif)
L’application Lists dans Teams aide les utilisateurs de votre organisation de soins de santé à effectuer le suivi des informations, à organiser le travail et à gérer les flux de travail. Avec les listes, vous pouvez suivre des données telles que les problèmes, l’inventaire, les patients et bien plus encore à l’aide de vues, de règles et d’alertes personnalisables pour que tous les membres de l’équipe restent synchronisés. L’application Listes comprend un modèle de liste de patients créé pour les soins de santé.
Activez l’application Lists dans Teams.
Configurer les fonctionnalités Azure
Configurez les fonctionnalités Azure suivantes à utiliser dans Microsoft Cloud for Healthcare :
Azure Health Data Services : Azure Health Data Services vous permet d’accéder rapidement à des sources de données PHI existantes, telles que les DSE et les bases de données de recherche. Créez de nouvelles opportunités avec des analyses, le Machine Learning et des informations exploitables sur vos données de santé.
Il alimente les capacités suivantes dans Microsoft Cloud for Healthcare :
- Suivi des patients à distance
- Analytique clinique
- Analyse des opérations
- Gestion des données
Azure Health Data Services peut également contribuer à améliorer les solutions suivantes dans Microsoft Cloud for Healthcare :
- Gestion des soins
- Boîte à outils d’intégration des données
Pour en savoir plus, voir Déployer les services de données de santé Azure.
Azure AI Health Bot : AI Health Sélectionner est une plateforme cloud qui permet aux développeurs d’organisations de soins de santé de créer et de déployer des assistants de santé virtuels et des robots de santé conformes et alimentés par l’IA qui aident à améliorer les processus et à réduire les coûts. Vous pouvez utiliser l’IA Health Bot pour gérer automatiquement les questions des patients. Pour en savoir plus, consultez Utiliser Azure AI Health Bot.
Text Analytics for Health : Accélérez les informations sur les données non structurées et optimisez l’interopérabilité entre les organisations de soins de santé. Pour en savoir plus, voir Qu’est-ce que Text Analytics for health dans Azure Cognitive Service for Language ?.
Azure IoT pour les soins de santé : améliorez les résultats des patients, rationalisez les opérations cliniques et optimisez votre fabrication et vos chaîne d’approvisionnement dans le domaine de la santé grâce à une technologie IoT transparente, intelligente et hautement sécurisée. Pour en savoir plus, voir Didacticiel : Déployer et parcourir le modèle d’application de surveillance continue des patients.
Intelligence des documents de santé : extrayez des informations à partir de documents et d’images de santé pour automatiser et numériser vos processus métier, enrichir l’exploration des connaissances et créer des solutions avec Azure AI Document Intelligence. Pour en apprendre davantage, accédez à Qu’est-ce que l’intelligence des documents d’Azure AI ?
Ajouter des utilisateurs et attribuer des rôles
Solutions Dynamics 365
Pour accéder aux solutions et applications de santé que vous avez déployées, les utilisateurs doivent se voir attribuer les rôles de sécurité appropriés. Pour en savoir plus, voir Ajouter des utilisateurs et attribuer rôle de sécurité.
Microsoft Teams
Vous gérez l’accès à Teams au niveau de l’utilisateur en attribuant ou en supprimant une licence Teams dans le centre d’administration Microsoft 365. Par défaut, quand un plan de licence (par exemple, Microsoft 365 Enterprise E3) est attribué à un utilisateur, une licence Teams est automatiquement attribuée et l’utilisateur est activé pour Teams. Pour en savoir plus, voir Gérer l’accès des utilisateurs à Teams.
Vous pouvez ensuite configurer des équipes et des canaux pour vos équipes de santé et vos travailleurs de l’information. Les administrateurs peuvent les configurer dans le client Teams ou dans Microsoft Teams Bot Service. Quand vous configurez une équipe, vous ajoutez des utilisateurs et leur attribuez des rôles d’utilisateur.
Teams a deux rôles d’utilisateur : propriétaire et membre. Par défaut, un utilisateur qui crée une équipe se voit attribuer le statut de propriétaire. Les propriétaires d’équipe peuvent faire de n’importe quel membre de leur équipe un copropriétaire. Avoir plusieurs propriétaires d’équipe vous permet de partager les responsabilités de gestion des paramètres et de l’adhésion, y compris les invitations. Pour en savoir plus, voir Vue d’ensemble des équipes et des canaux dans Teams et Attribuer des propriétaires et des membres d’équipe dans Teams.
Pour un aperçu du déploiement de Teams, voir Présentation du déploiement de Teams.