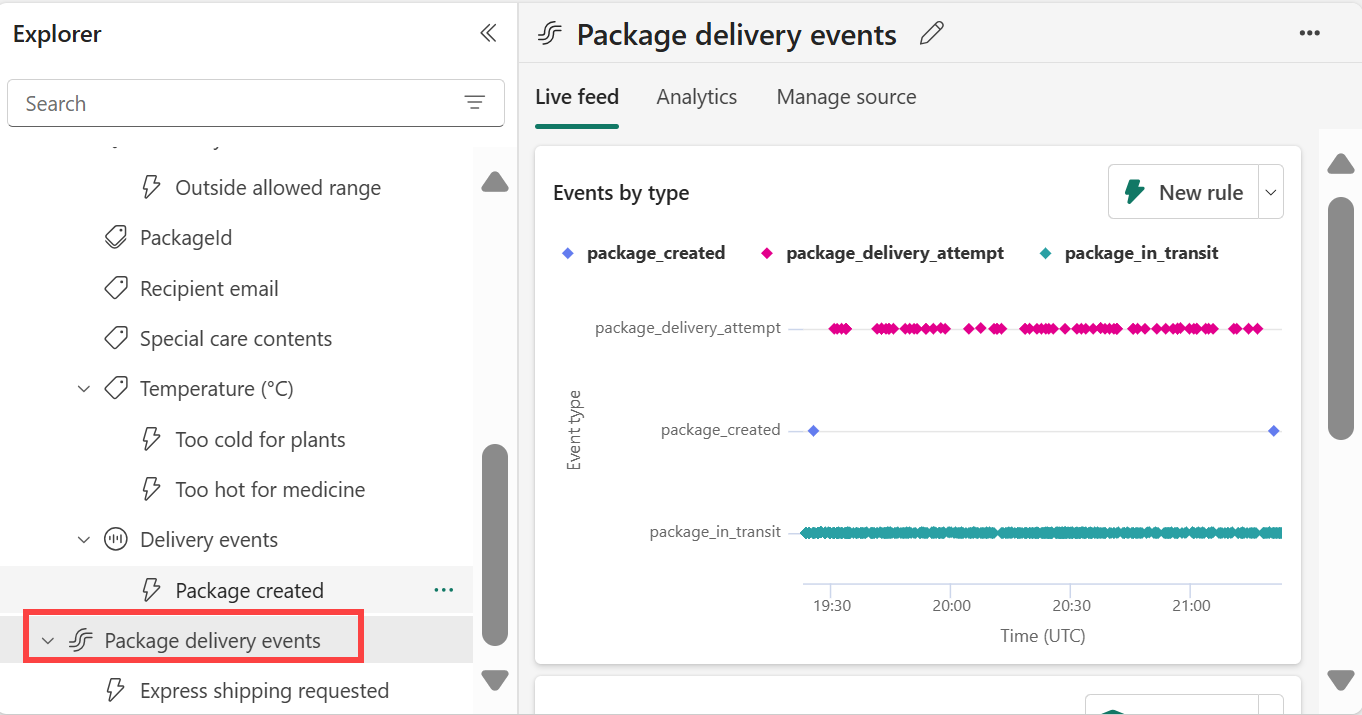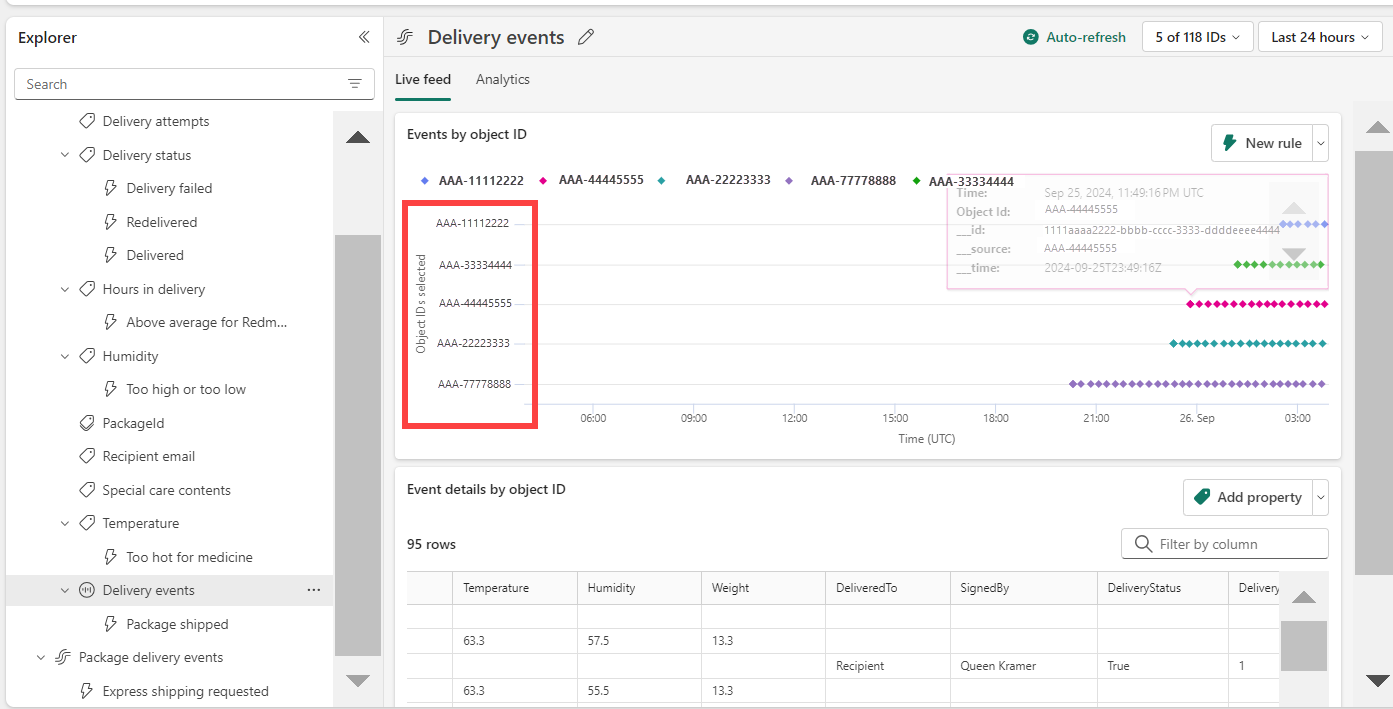Tutoriel : Créer et activer une règle Activator
Dans ce tutoriel, vous utilisez des exemples de données inclus dans Fabric Activator. Vous utilisez les exemples de données pour effectuer ces tâches :
- Passer en revue un exemple d’activateur
- Exploration des données
- Explorer une règle
- Démarrer la règle
- Créer un objet
- Créer une règle
Prérequis
Avant de commencer, vous avez besoin d’un espace de travail avec une capacité Fabric. Vous pouvez en savoir plus sur les espaces de travail Fabric dans l’article Espaces de travail. Si vous n’avez pas Fabric, vous êtes invité à démarrer une version d’évaluation.
Créer un exemple d’activateur
Commencez par ouvrir Fabric dans votre navigateur.
Dans le volet de navigation, sélectionnez Créer>Activateur. Si vous ne voyez pas Créer, sélectionnez l'icône des points de suspension (...) pour voir d'autres options.
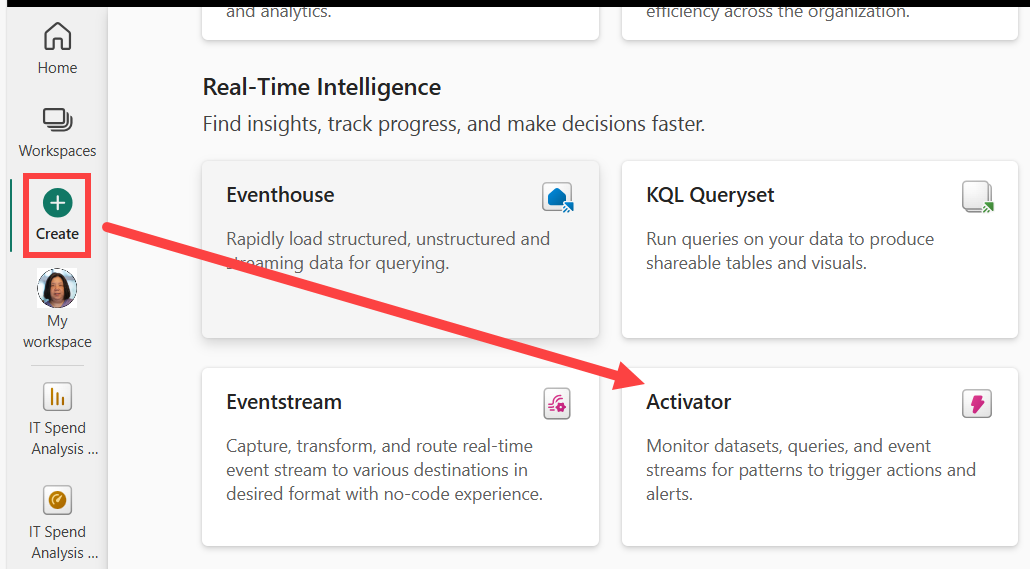
Sélectionnez Essayez l’exemple de pour créer un activateur prérempli avec des exemples d’événements et d’objets.
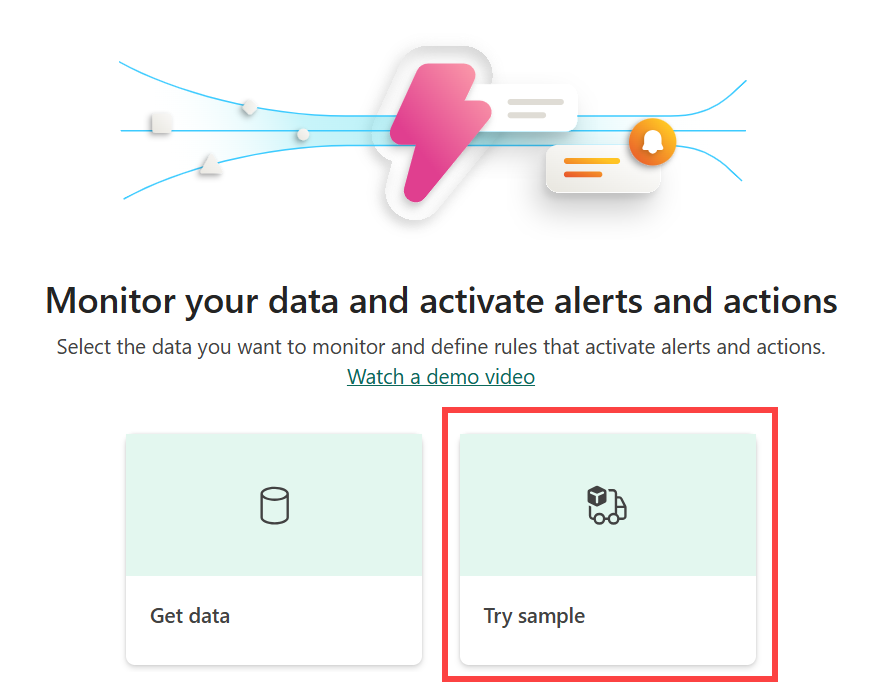
Exploration des données
Dans cette étape, nous explorons les données d’eventstreams sur lesquelles cet exemple est basé.
Le nouvel activateur comporte une section Explorateur. Faites défiler vers le bas et sélectionnez le flux d’événements de livraison de package.
Ces évènements montrent l’état en temps réel des packages qui sont en cours de livraison.
Examinez les événements entrants et pointez sur les données d’événement dans la table dynamique. Chaque point de données contient des informations sur l’événement. Vous devrez peut-être faire défiler pour tout voir.
Explorer une règle
Utilisez une règle pour spécifier les valeurs d’événement que vous souhaitez surveiller, les conditions que vous souhaitez détecter et les actions que vous souhaitez que l’Activator exécute.
Le volet Explorateur affiche des objets, comme les flux d’événements, pour cet activateur. Événements de remise sont l’un des objets créés à partir du flux d'événements de livraison de colis .
Dans le volet Explorateur, sélectionnez l’objet appelé Événements de livraison. Vous pouvez créer des règles sur les objets qui utilisent les données d’eventstream Événements de livraison de packages. Par exemple, une règle qui vérifie les packages pour la température.
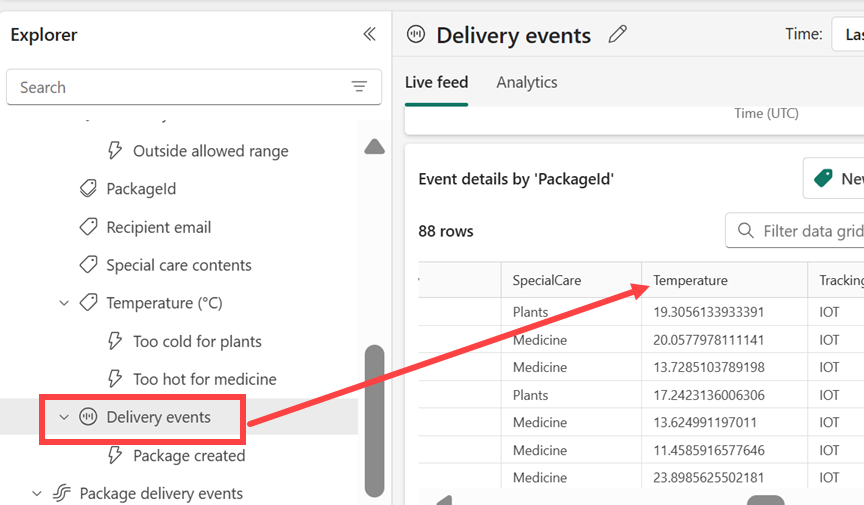
Notez que la section Événements par ID d’objet est organisée par ID de package. L’ID de package est l’ID de la colonne qui identifie chaque package de manière unique. Nous utilisons cet ID unique pour affecter les événements de package aux objets Package.
Sélectionnez la règle Température appelée Trop chaud pour les médicaments. Faites défiler le volet Définition pour comprendre le fonctionnement de la règle.
Dans la section Surveiller, sélectionnez Température. Les valeurs de température proviennent de la colonne Température de la table Événements de livraison. La colonne Température est visible dans une capture d’écran précédente.
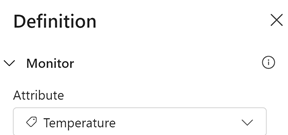
Faites défiler jusqu’à Condition. Notre règle surveille les températures qui deviennent supérieures à20 degrés Celsius.
Faites défiler vers le bas jusqu’à Filtre de propriété. Notre règle s’applique uniquement aux packages contenant des médicaments. Dans la table Événements de livraison, la règle examine la colonne nommée Contenus de soins spéciaux. Dans la colonne de Contenu de soins spéciaux, certains des paquets ont une valeur de Médecine.

Enfin, faites défiler vers le bas jusqu’à Action. Notre règle envoie un message Teams si la condition est remplie.
Nous avons créé une règle Activator. La règle s’exécute sur l’eventstream des événements de livraison de package. La règle recherche les packages qui ont des médicaments et vérifie si la température est maintenant supérieure à 20 degrés Celsius. Lorsque la température devient supérieure à 20 degrés Celsius, un message Teams est envoyé.
Examinez les autres règles pour comprendre comment ils fonctionnent.
Démarrer la règle
Vous connaissez maintenant les événements et les objets utilisés pour créer une règle. L’étape suivante consiste à démarrer la règle.
Sélectionnez Trop chaud pour les médicaments.
Si vous le souhaitez, envoyez un message de test en sélectionnant Envoyer une action de test. Vérifiez d’abord que vous êtes le Destinataire. Assurez-vous que vous recevez le message et qu’il est conforme à vos attentes.
Sélectionnez Démarrer. La règle devient alors active. Vous recevez un message Teams chaque fois qu’un package de médicaments est trop chaud. La règle doit se déclencher plusieurs fois toutes les heures.
Plus tard, vous pourrez désactiver la règle à l’aide du bouton Arrêter.
Créer un objet
Maintenant, il est temps de créer un objet par vous-même. Dans cette section, supprimez l’objet Package. Ensuite, recréez-le pour suivre l’état des packages en transit où les heures de livraison deviennent supérieures à 25.
- Sélectionnez et supprimez l’objet Package.
- Sélectionnez le flux d’événements de livraison de package.
- Dans le ruban, sélectionnez Nouvel objet.
- Nommez votre nouvel objet Package2 et choisissez l’ID de package comme ID unique.
- Ajoutez HoursInTransit et Ville en tant que propriétés de l’objet.
- Sélectionnez Créer.
Créer une règle
Créez une règle qui vous alerte si le temps dans le transport public lors de la livraison dépasse un seuil.
Sélectionnez votre nouvelle propriété HoursInTransit. Dans le ruban, sélectionnez Nouvelle colonne. Dans l’en-tête, sélectionnez l’icône de crayon pour modifier le nom de la règle. Nommez-le temps de transport public moyen au-dessus de la cible. Votre objet Package2 ressemble à ceci.
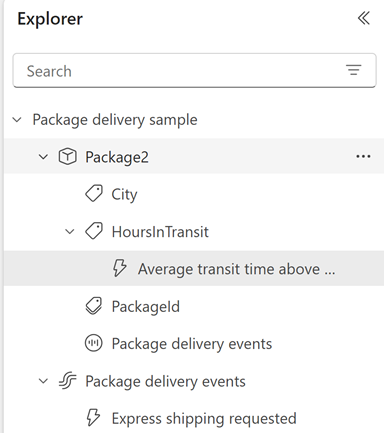
Sélectionnez Modifier les détails pour ouvrir le volet Définition.
Dans le volet Définition, sélectionnez HoursInTransit. Sélectionnez ensuite Ajouter une synthèse>Moyenne. Définissez une taille de fenêtre d’agrégation de cinq minutes et une taille d’étape de cinq minutes. Le graphique Monitor est mis à jour pour refléter le résumé, et votre graphique Moniteur de règles ressemble à ceci.
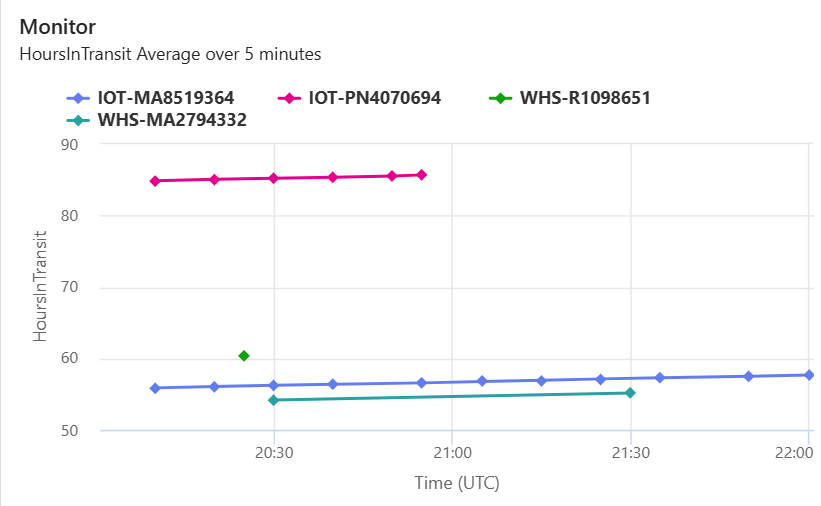
Dans l’étape Condition, détectez quand le temps de transport public moyen devient supérieur à 25. Définissez la règle pour vous alerter chaque fois que la condition est remplie. Une fois cette étape terminée, le graphique Condition est mis à jour et la règle ressemble à ceci.
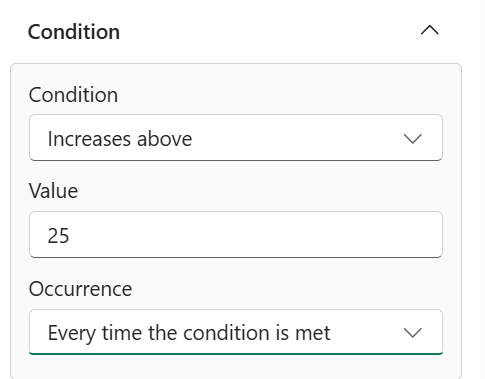
Spécifier une action pour votre règle. Vous pouvez choisir d’envoyer un message Teams ou un e-mail. Personnalisez votre action en fonction de la façon dont vous souhaitez qu’elle apparaisse.
Testez votre règle en sélectionnant le bouton Envoyez-moi une action de test. Assurez-vous d’obtenir une alerte. Si vous utilisez un e-mail, l’arrivée peut prendre une minute ou deux.
Démarrez votre règle en sélectionnant Enregistrer et démarrer.
Vous avez créé votre premier objet et règle. À l’étape suivante, vous pouvez essayer de configurer d’autres règles sur l’objet Package2. Lorsque vous êtes prêt à utiliser Activator sur vos propres données, suivez les étapes de l’article Obtenir des données pour Activator.
Nettoyer les ressources
Une fois que vous avez terminé avec les règles que vous avez créées dans le cadre du didacticiel, veillez à les arrêter. Si vous ne désactivez pas les règles, vous continuez à recevoir les notifications associées aux règles. Vous pouvez également entraîner des frais pour le traitement en arrière-plan. Sélectionnez chaque règle à son tour, puis sélectionnez le bouton Arrêter dans le ruban.
Contenu connexe
Vous pouvez également en apprendre davantage sur Microsoft Fabric :