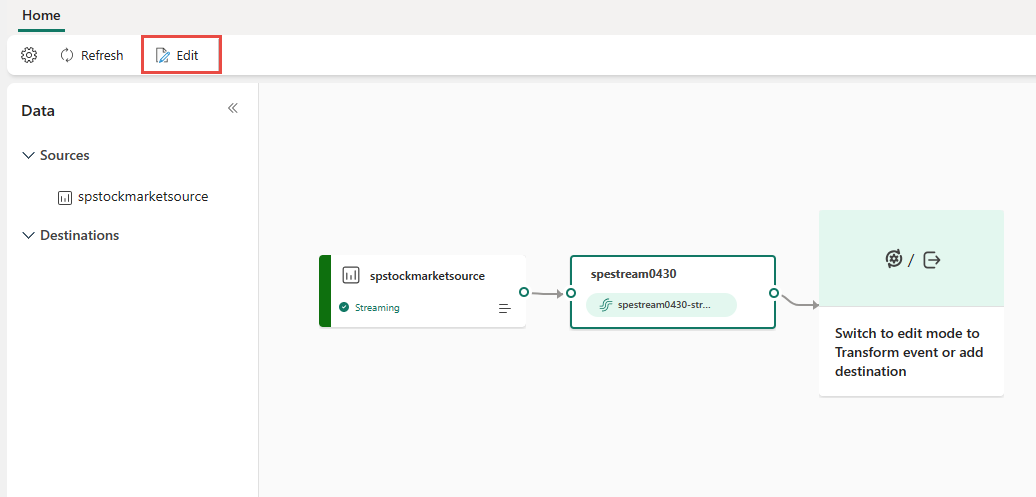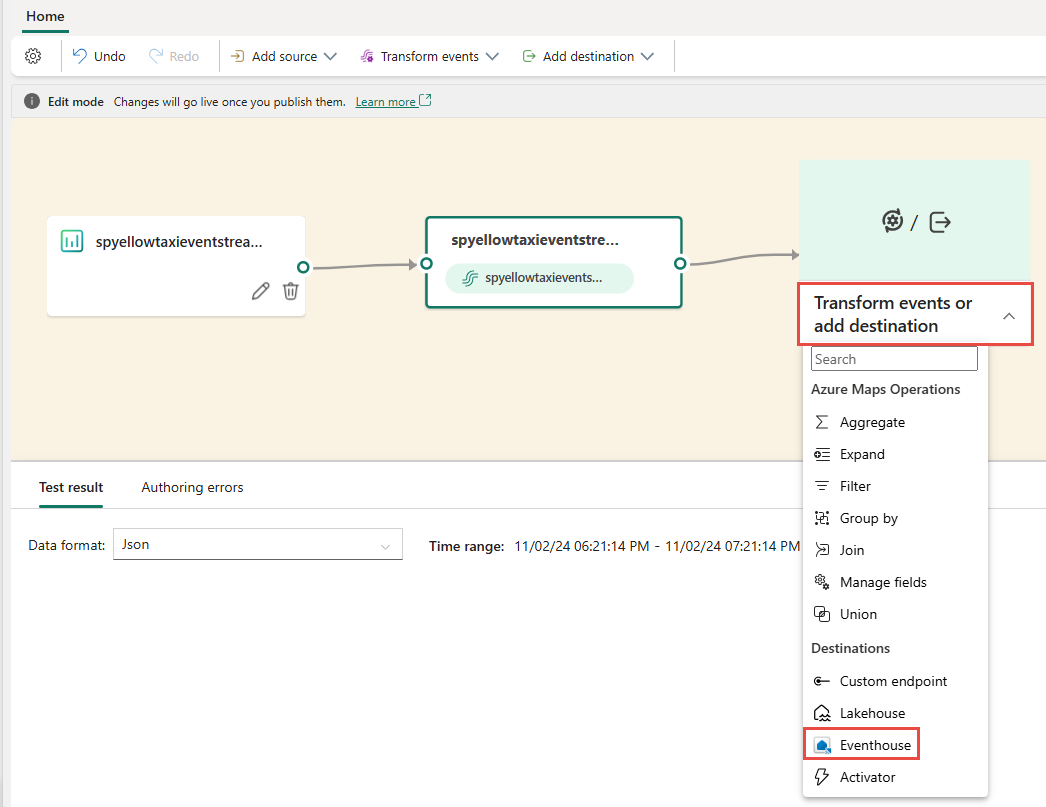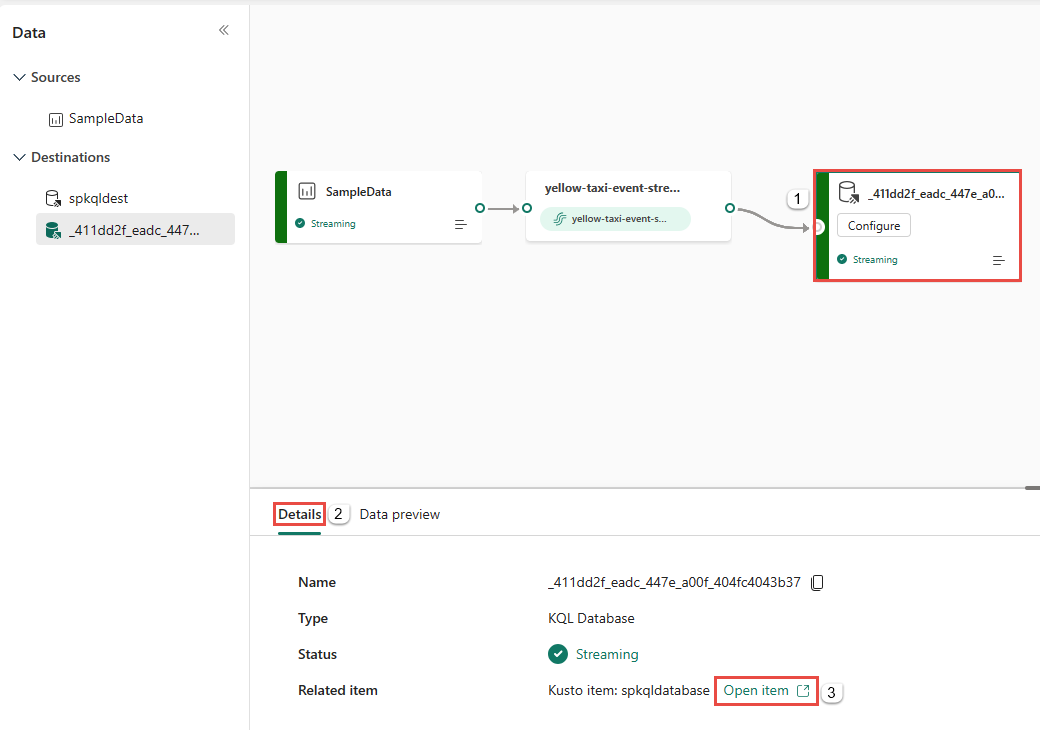Analyser les flux de données dans le hub en temps réel
Il existe deux types de flux de données dans le hub en temps réel : Stream et Table. Cet article explique comment analyser les flux et les tables dans le hub en temps réel.
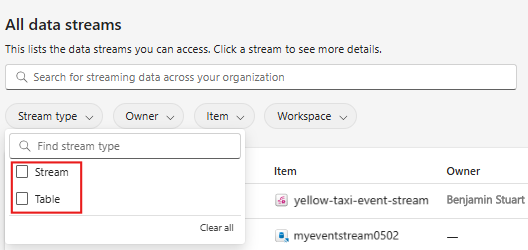
Analyser les flux
Pour analyser un flux dont le parent est un Eventstream, procédez comme suit :
- Ouvrez l’Eventstream associé au flux de données dans le hub en temps réel.
- Ajoutez une destination Eventhouse à l’eventstream pour envoyer les données à une table KQL.
- Ouvrez la base de données KQL et exécutez des requêtes sur la table KQL.
Les sections suivantes décrivent plus en détail ces étapes.
Ouvrir un Eventstream
Dans le hub en temps réel, lorsque vous obtenez des événements à partir des sources prises en charge, un Eventstream est créé pour vous. Vous pouvez ouvrir l’Eventstream pour l’utiliser de l’une des méthodes suivantes :
Assistant Se connecter à la source de données :
à la fin de la création de ce flux, sur la page Vérifier + se connecter, le lien Ouvrir l’eventstream s’affiche pour ouvrir l’eventstream associé au flux dans un éditeur.Les pages -Tous les flux de données et Mon flux de données :
Passez la souris sur un flux dont le parent est un Eventstream, puis sélectionnez le lien Ouvrir, ou sélectionnez ... (points de suspension), puis sélectionnez Ouvrir l’Eventstream.
Page de détails :
Sélectionnez un flux dont le parent est un eventstream sur la page Tous les flux de données pour afficher une page de détails de flux de données. Dans cette page, sélectionnez le lien Ouvrir l’Eventstream dans le ruban.
Ajouter une destination Eventhouse au eventstream
Après avoir ouvert un eventstream dans l’éditeur, vous pouvez ajouter une destination Eventhouse. Lorsque les données sont générées dans une table KQL dans une base de données KQL dans Eventhouse, vous pouvez exécuter des requêtes sur la table KQL pour analyser les données.
Après avoir ouvert l’Eventstream, sélectionnez Modifier dans le ruban pour entrer dans le mode Édition.
Ajoutez une destination de base de données KQL. Sélectionnez Transformer des événements ou ajouter une vignette de destination ou transformer des événements dans le ruban, puis sélectionnez Base de données KQL.
Configurez la destination de la base de données KQL en suivant les instructions dans Ajouter la destination de base de données KQL à un Eventstream.
Attendez que les données soient diffusées en continu dans la destination KQL. Vérifiez l’état de la diffusion en continu dans la base de données KQL sur l’espace.
Sélectionnez la vignette de destination et basculez vers l’onglet Détails dans le volet inférieur.
Sélectionnez Ouvrir l’élément pour ouvrir la base de données KQL de destination.
À présent, exécutez des requêtes sur la table KQL de destination pour analyser le flux de données dans la base de données KQL.
Analyser les tables
Vous pouvez ouvrir la base de données KQL associée à une table en utilisant l’une des méthodes suivantes :
Sur la page Tous les flux de données, pointez la souris sur un flux de données de type table et sélectionnez le lien Ouvrir, ou sélectionnez ... (points de suspension), puis sélectionnez Ouvrir la base de données KQL.
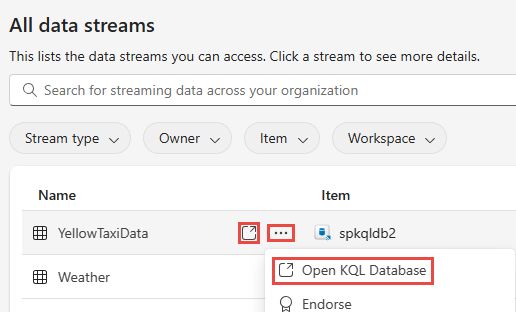
Sélectionnez une table KQL sur la page Tous les flux de données pour afficher une page de détails de table. Sur cette page, vous pouvez sélectionner le lien Ouvrir une base de données KQL dans le ruban.

Après avoir ouvert la table, vous pouvez exécuter des requêtes sur les tables de la base de données.