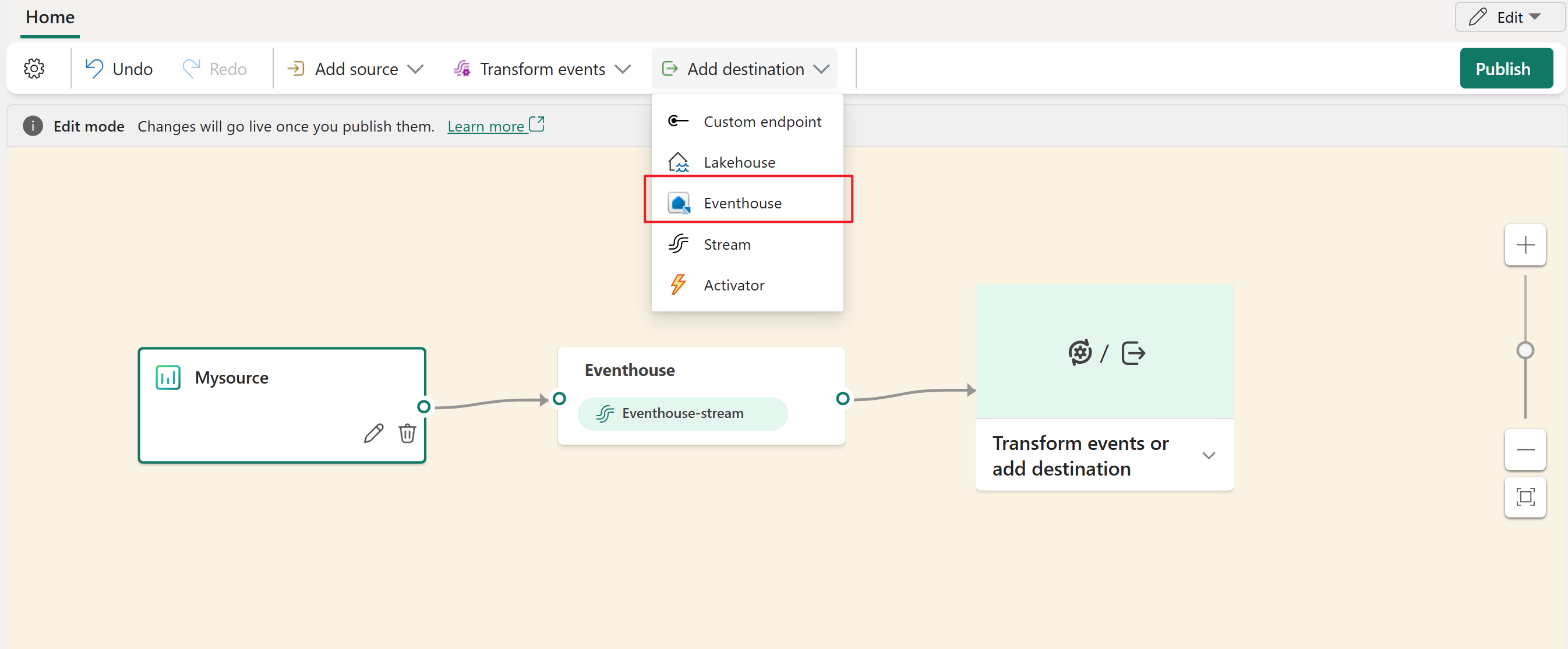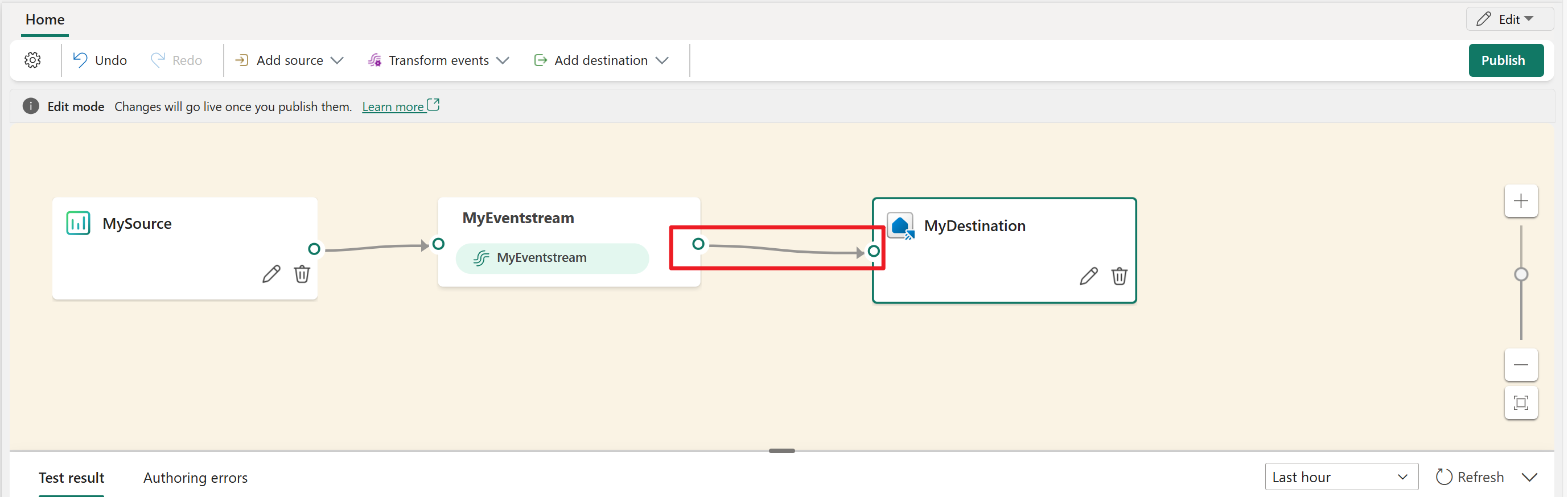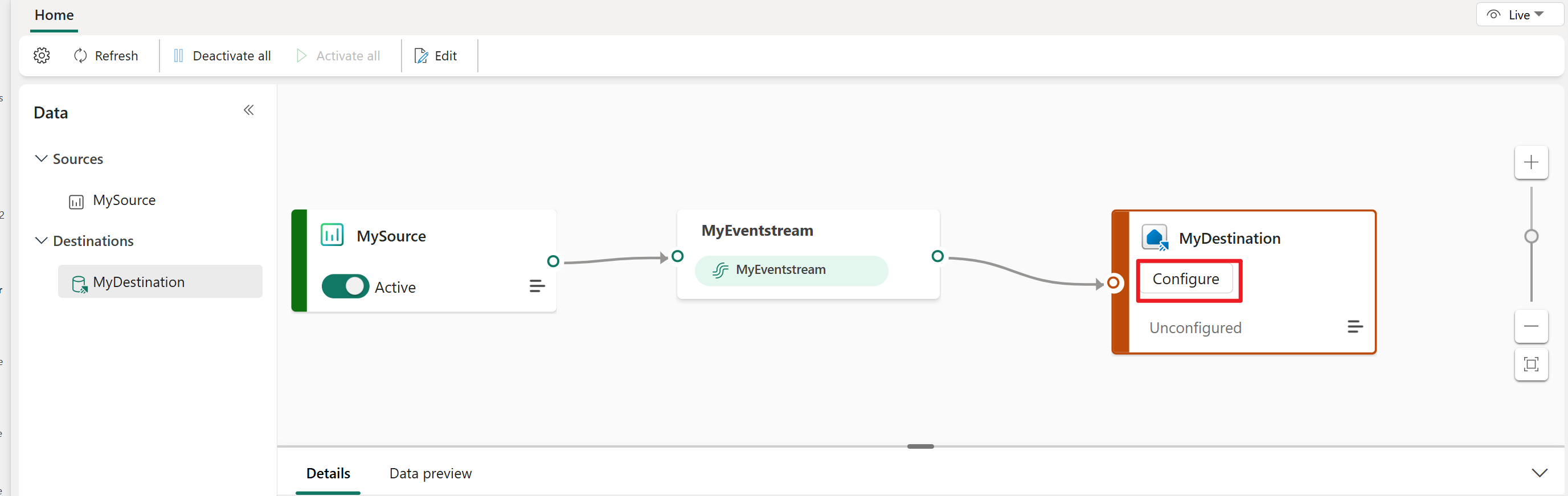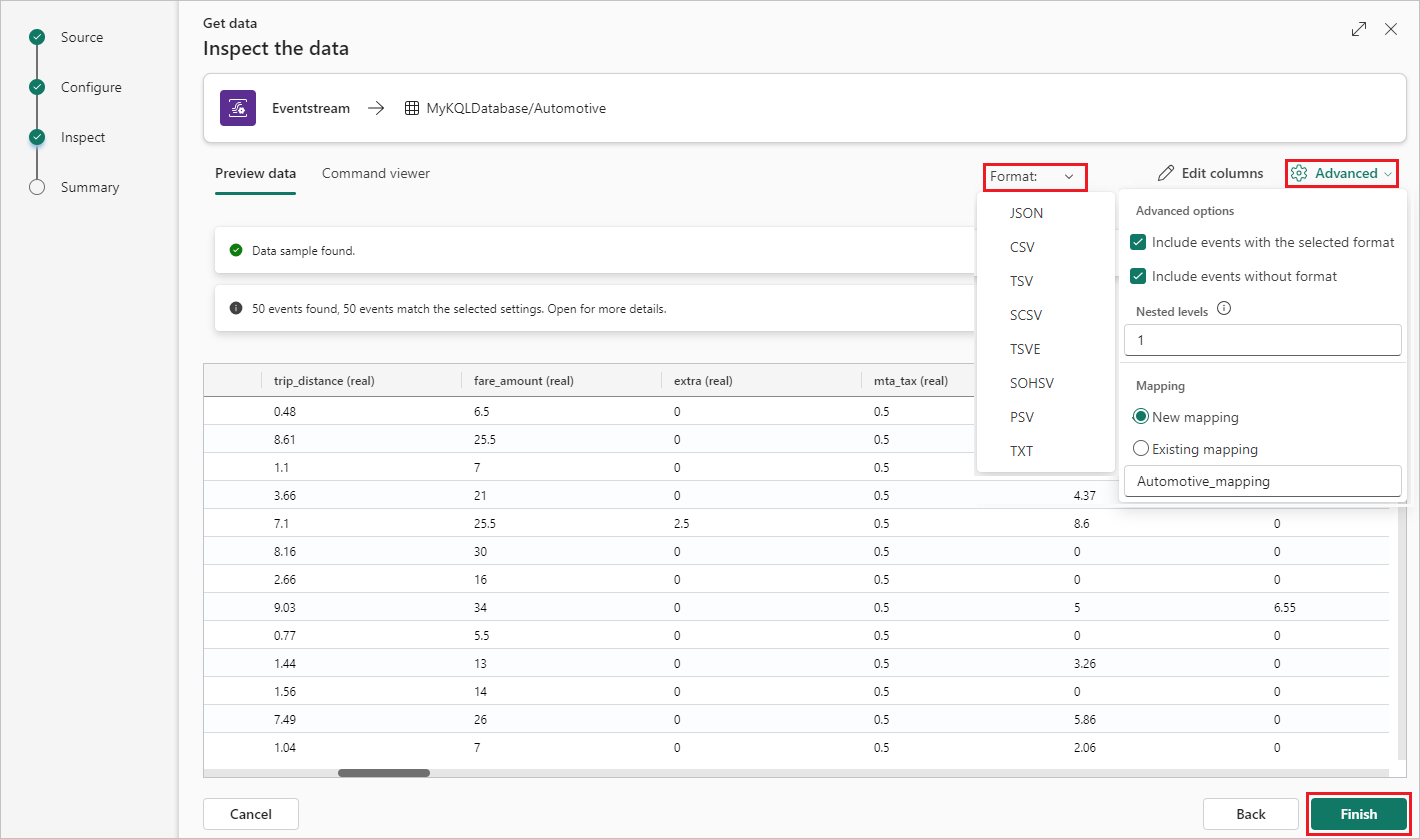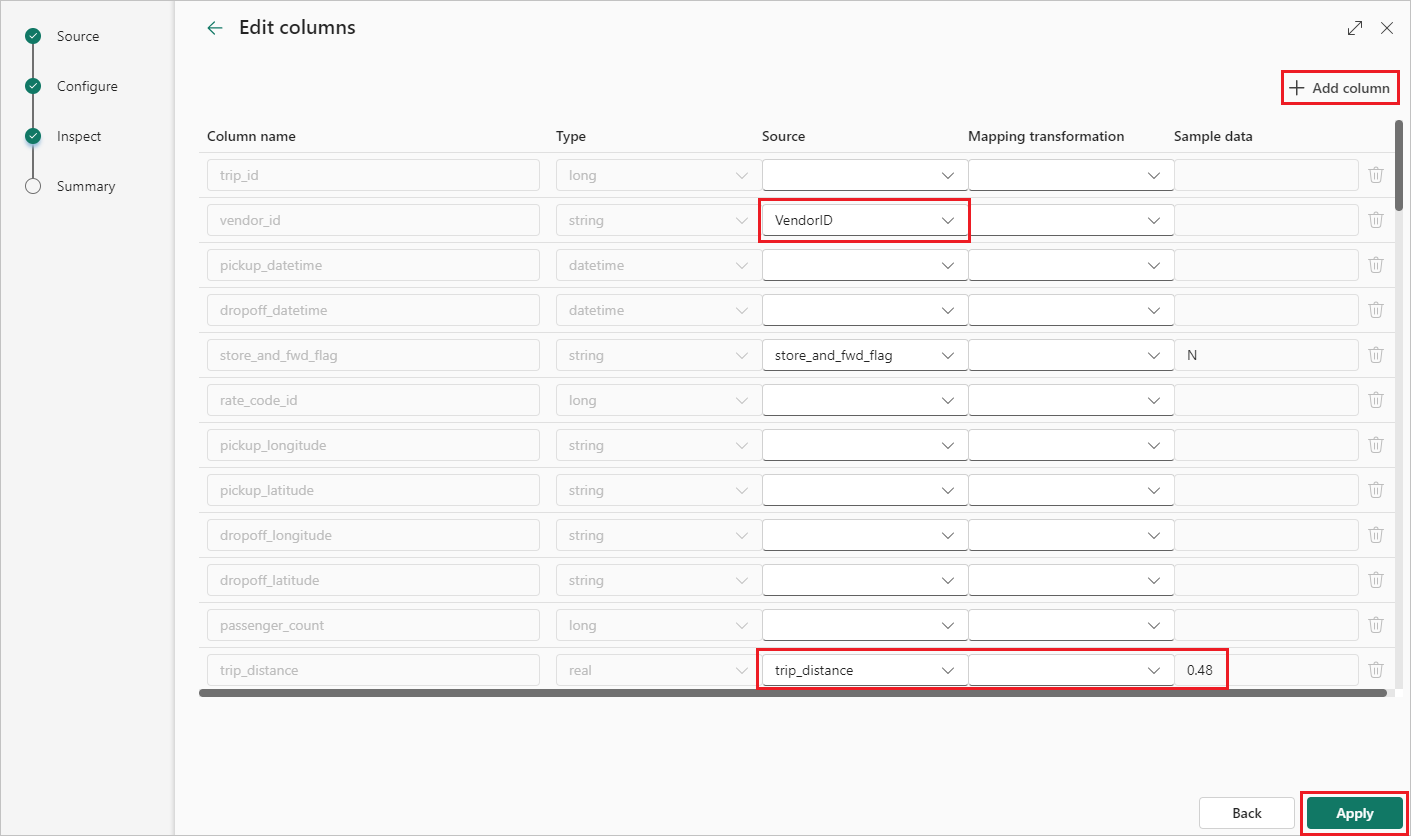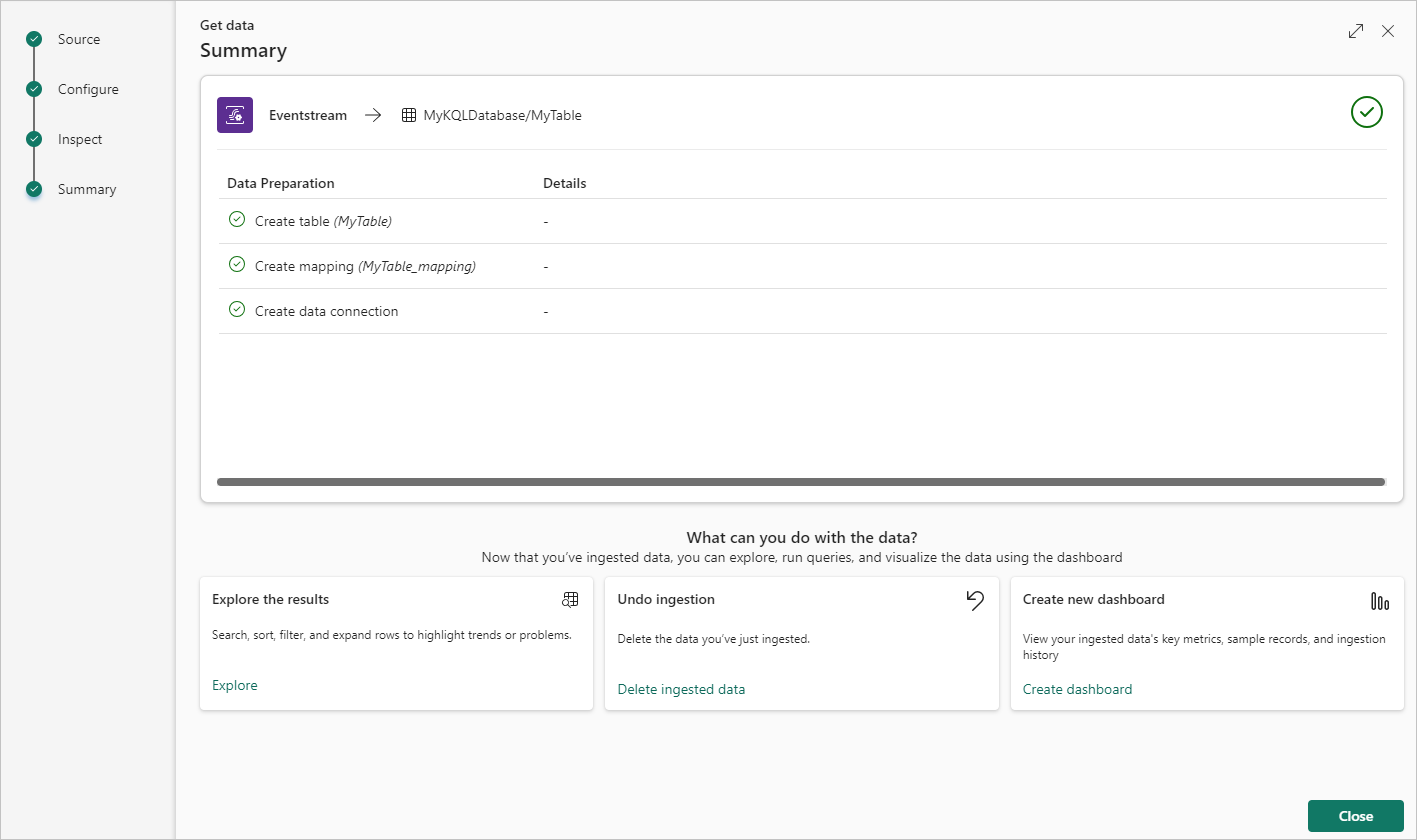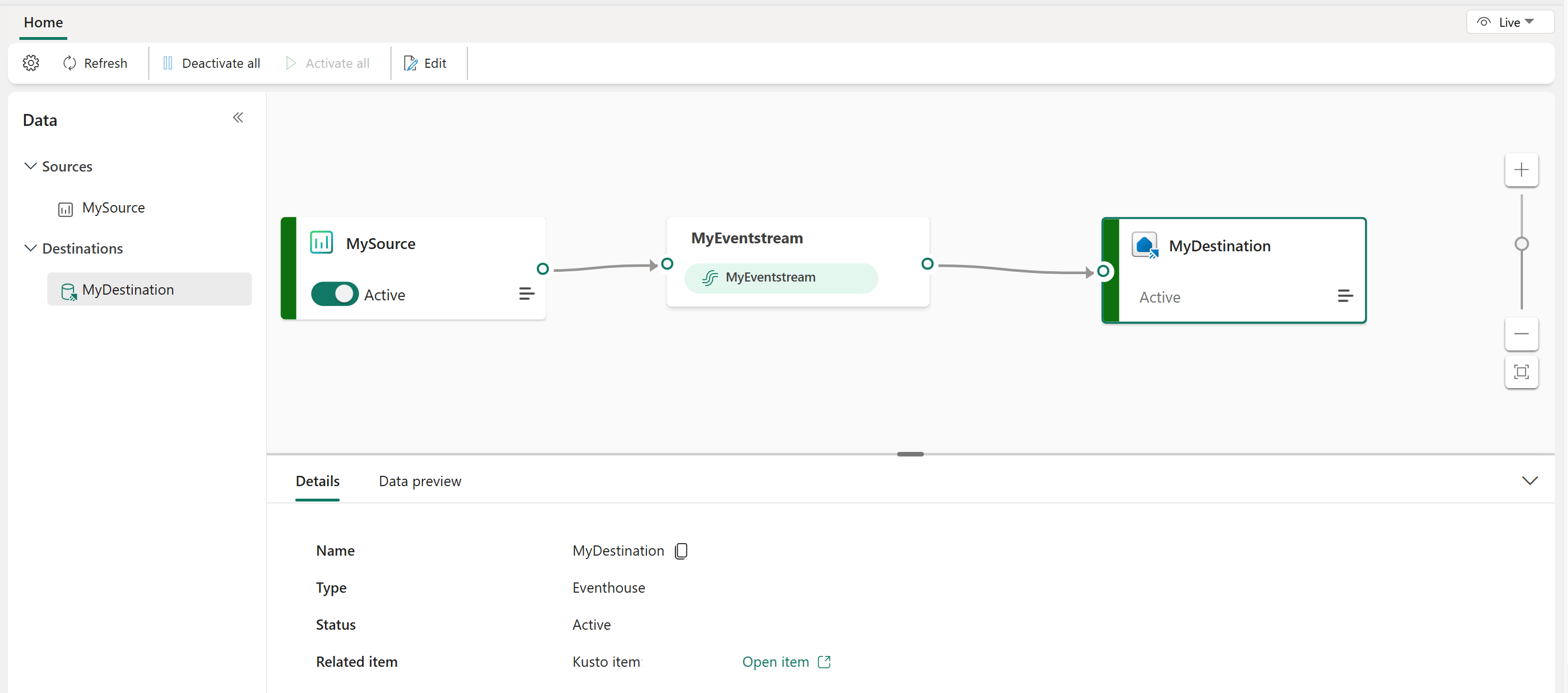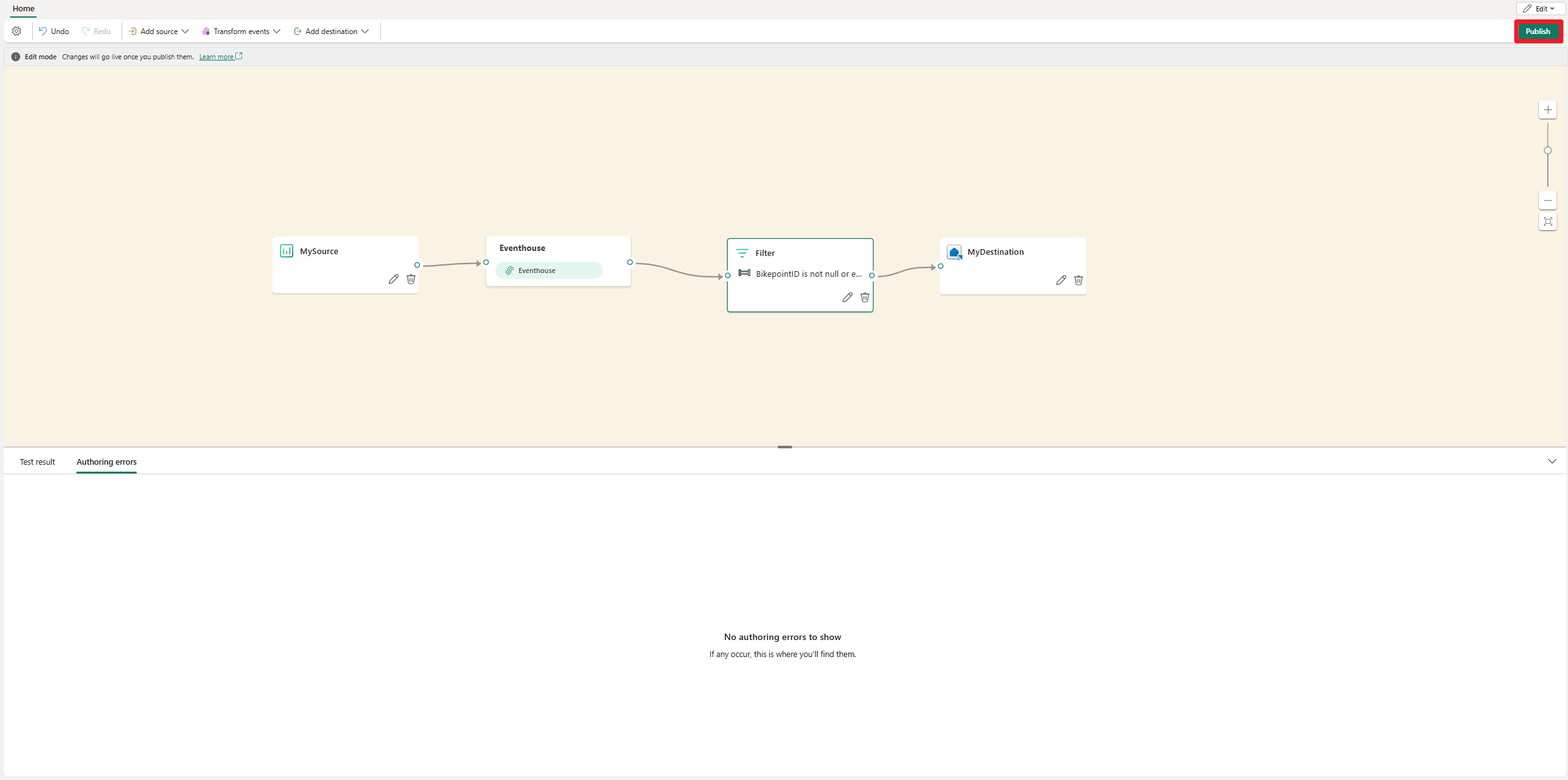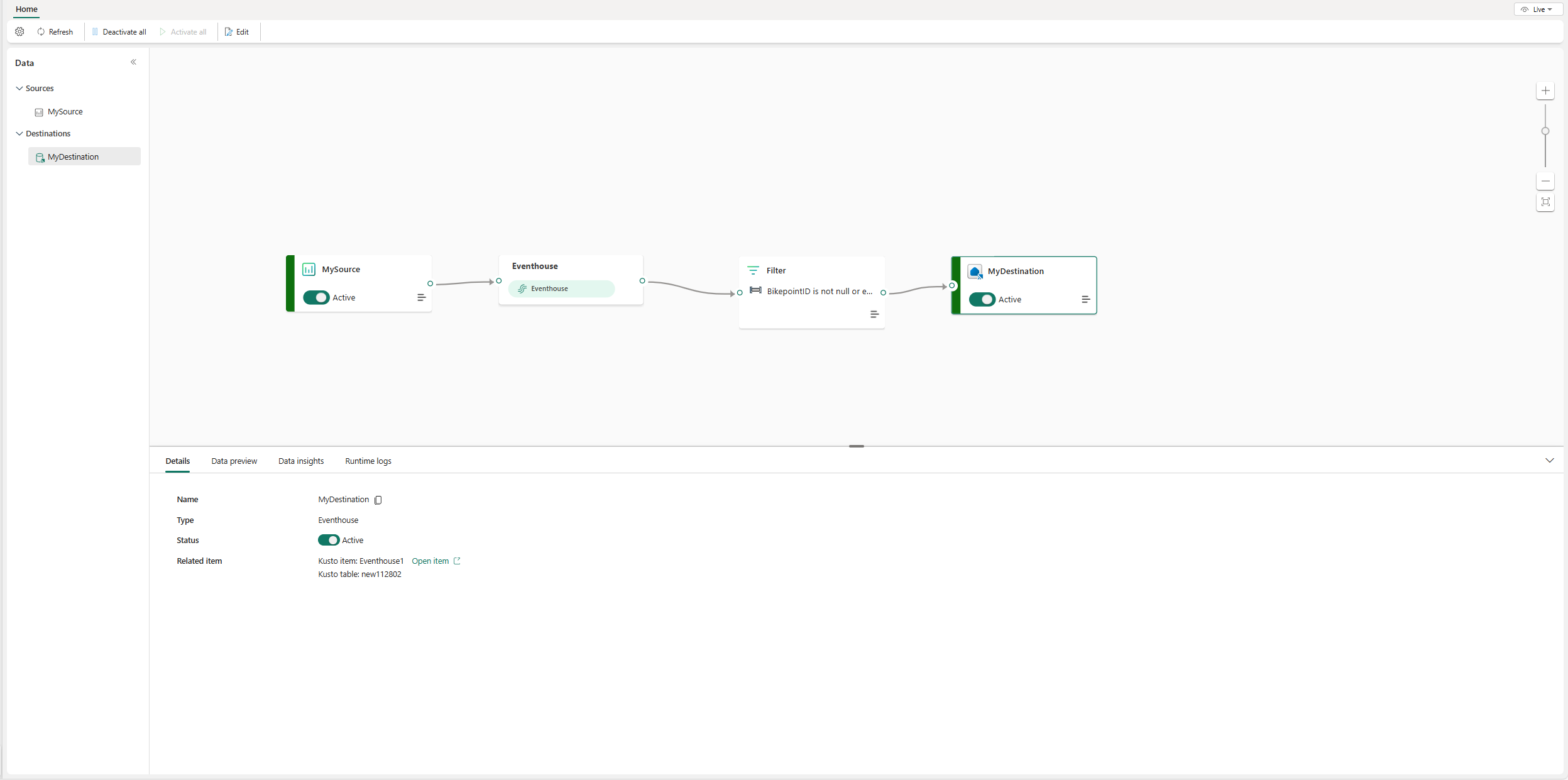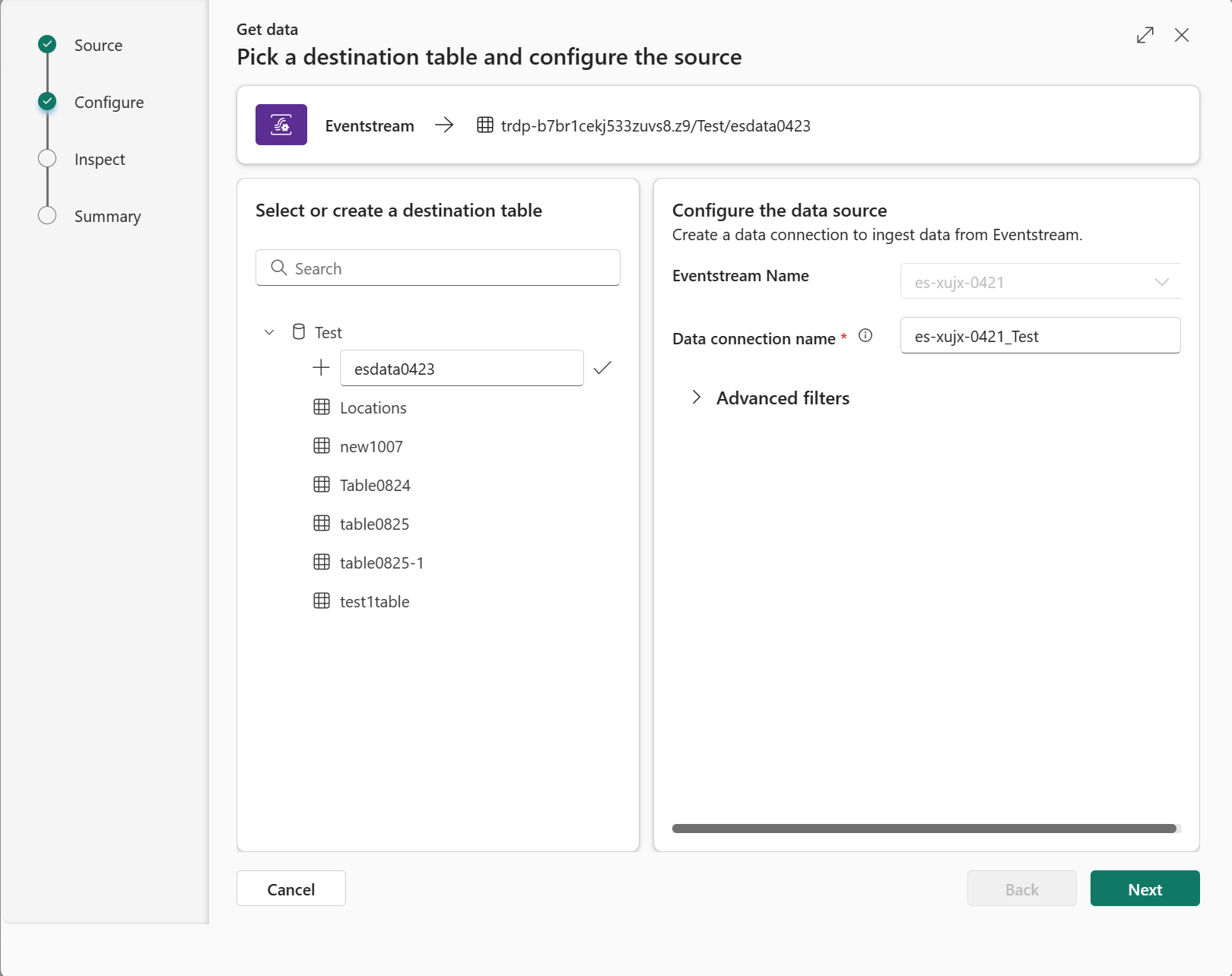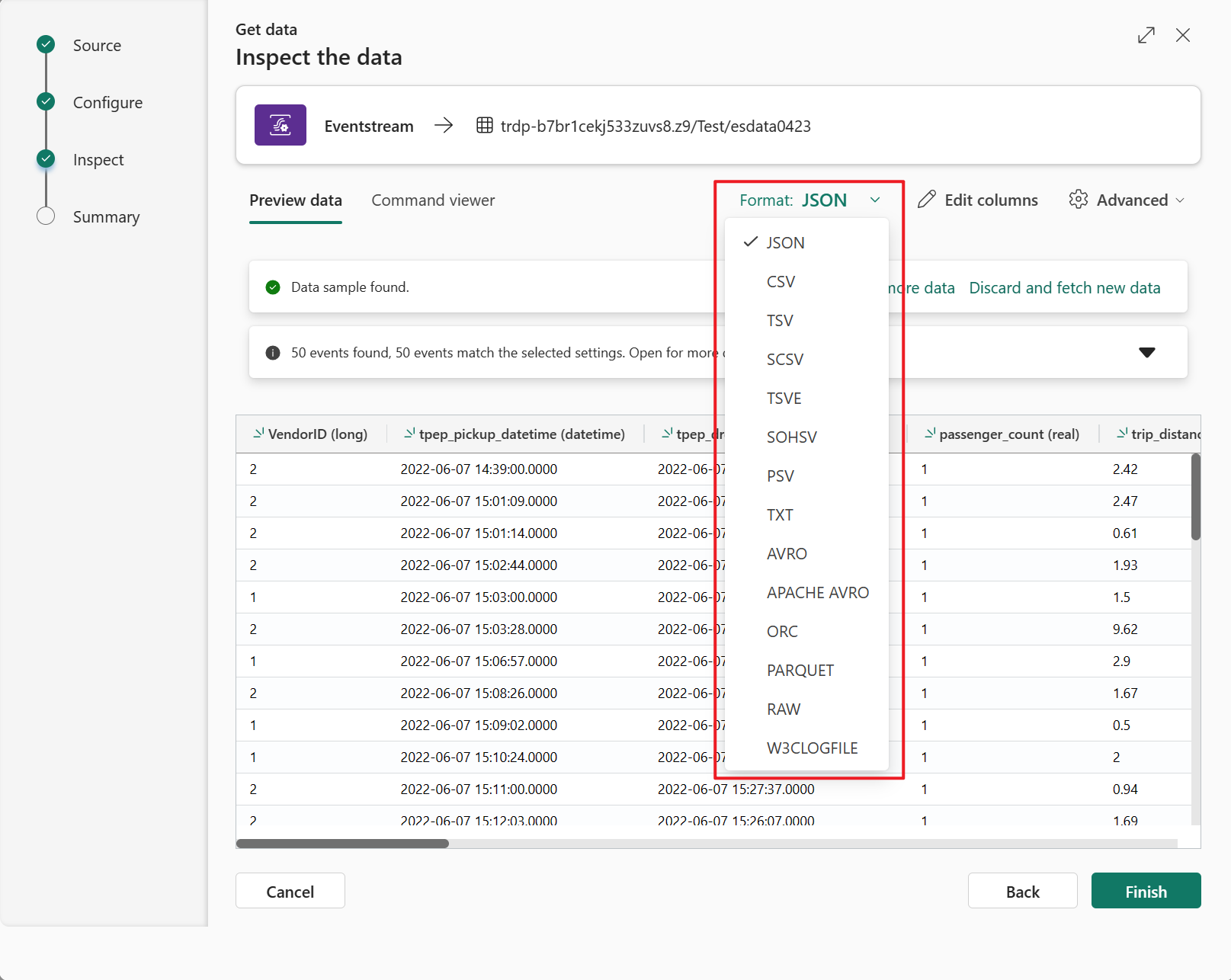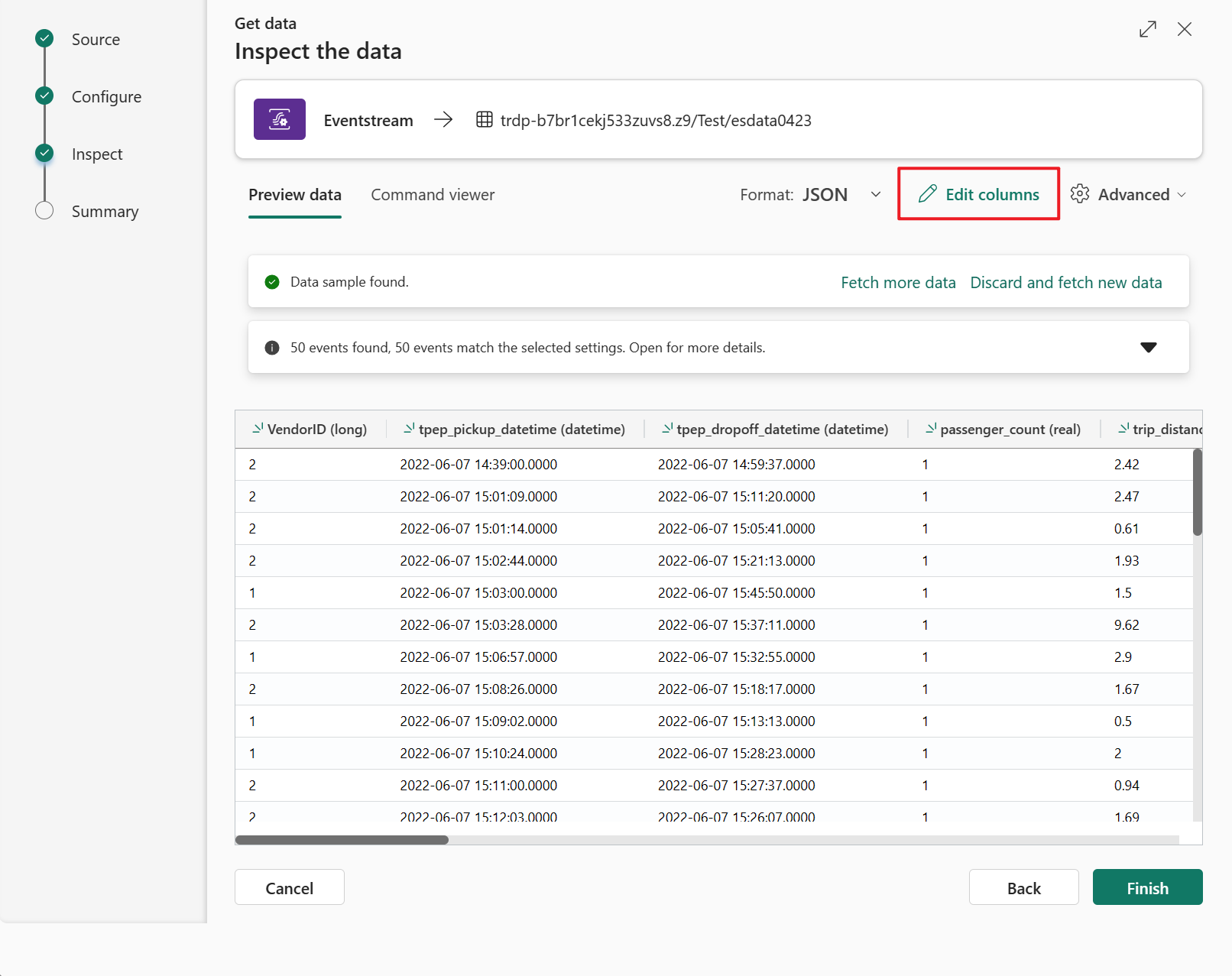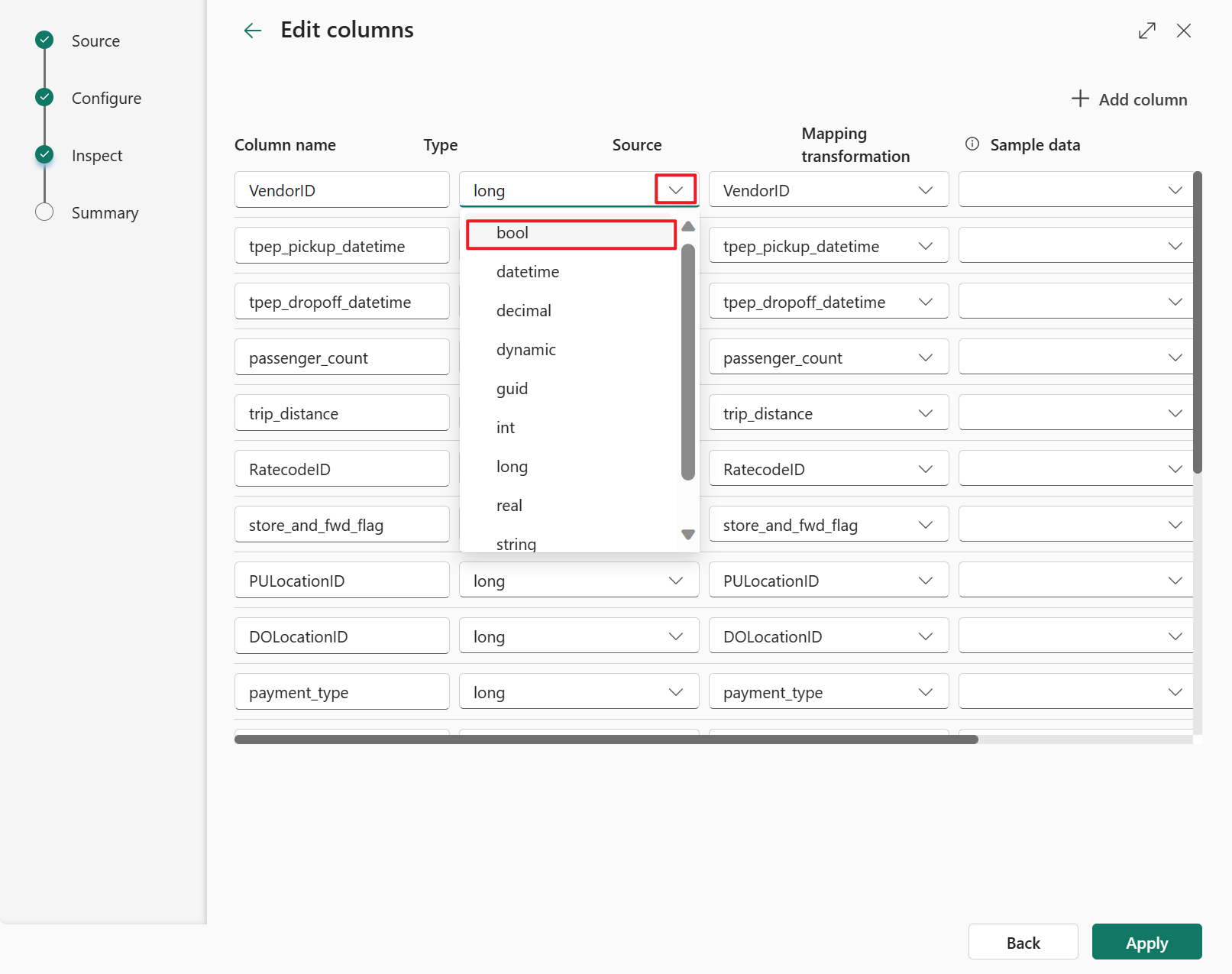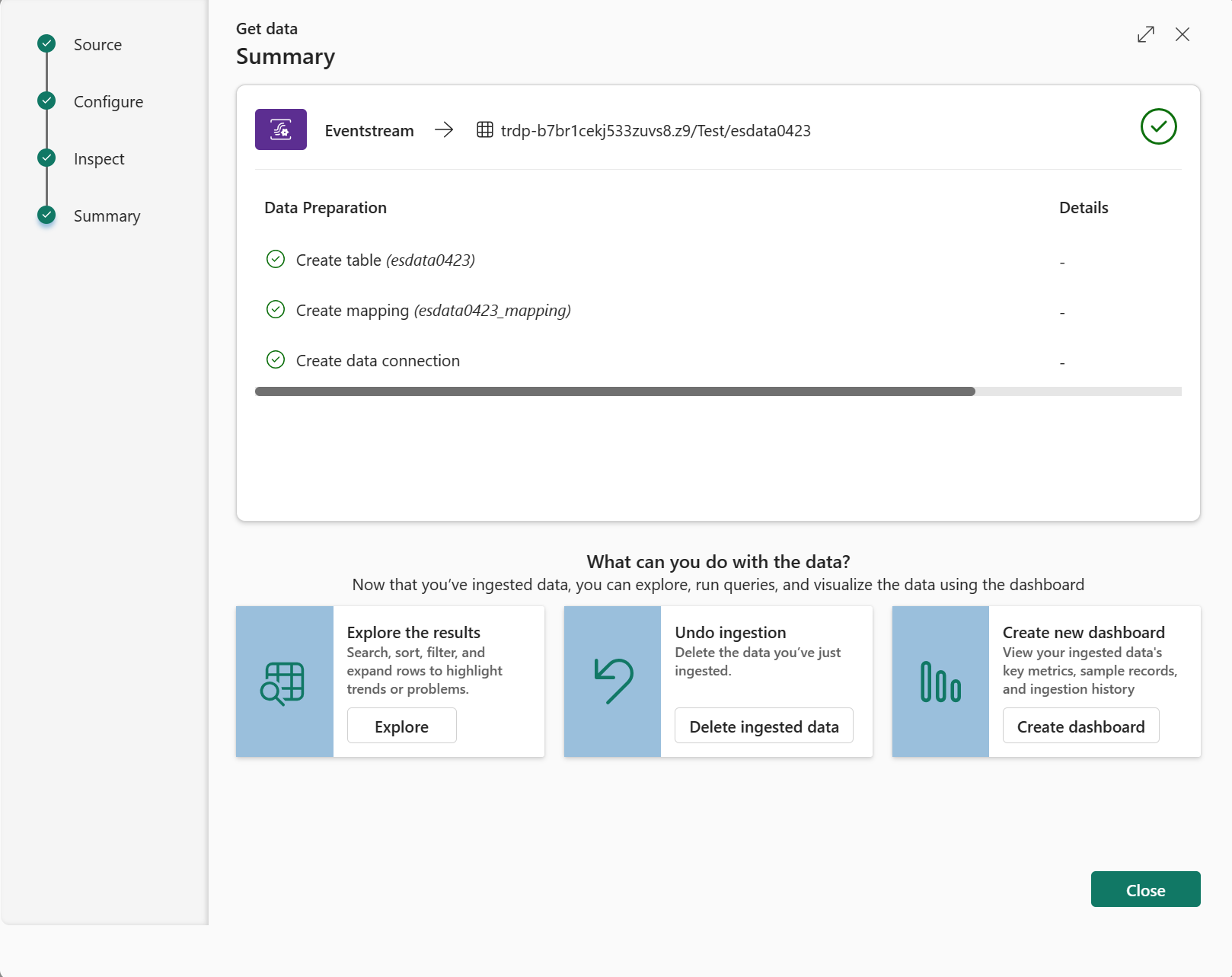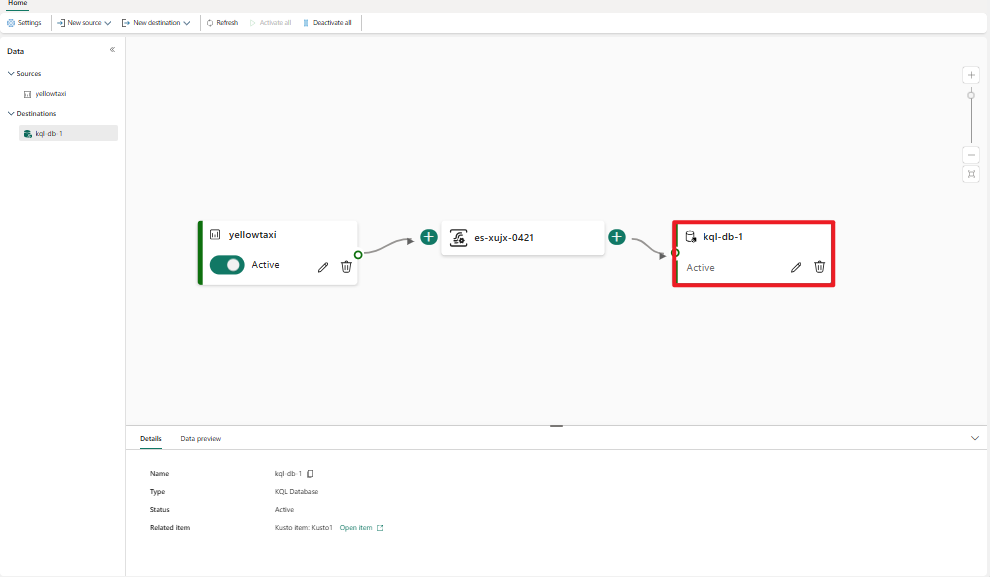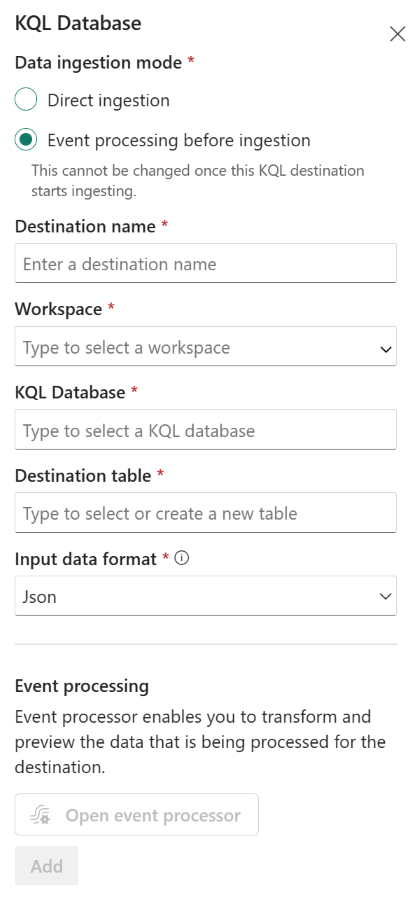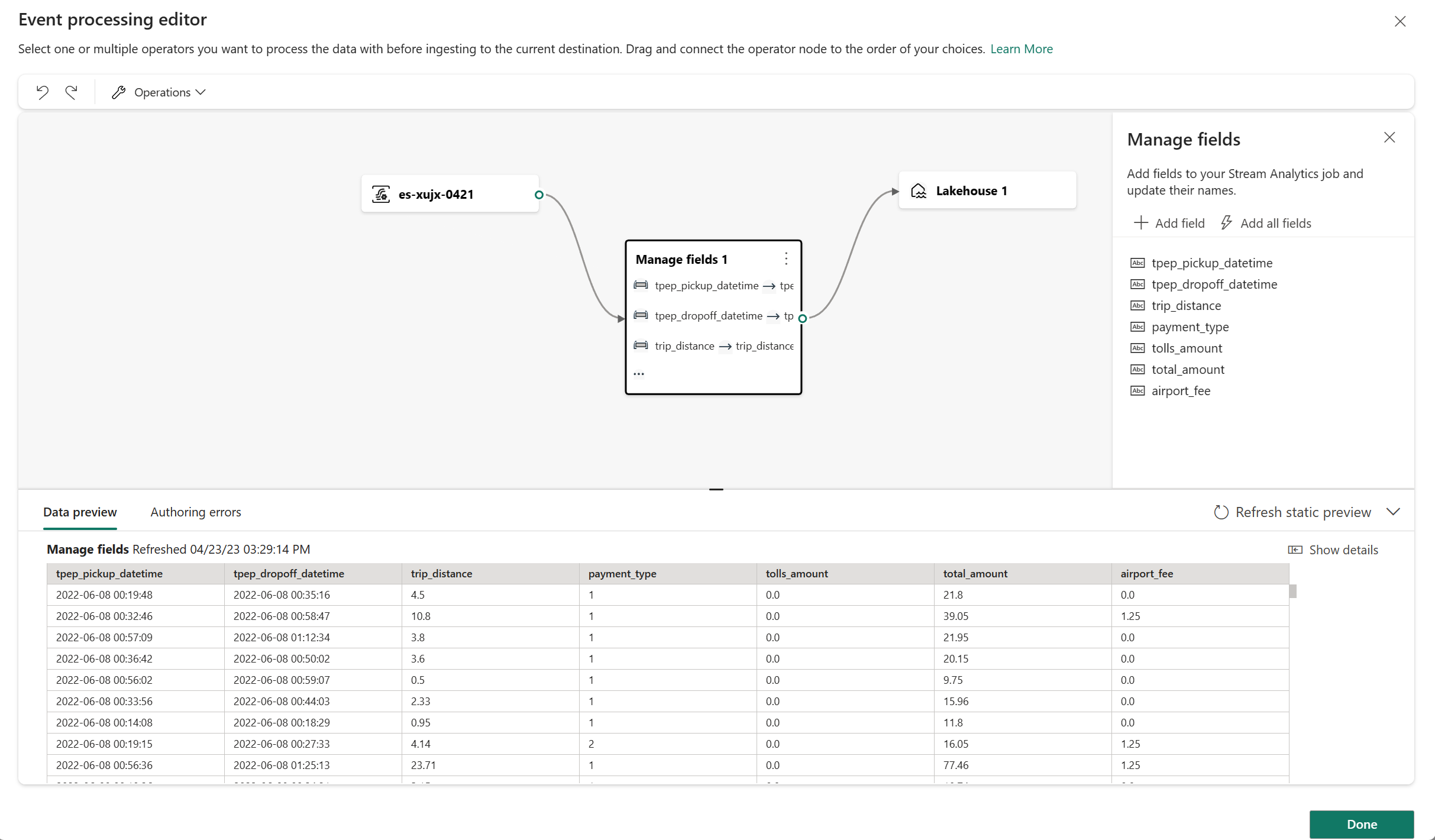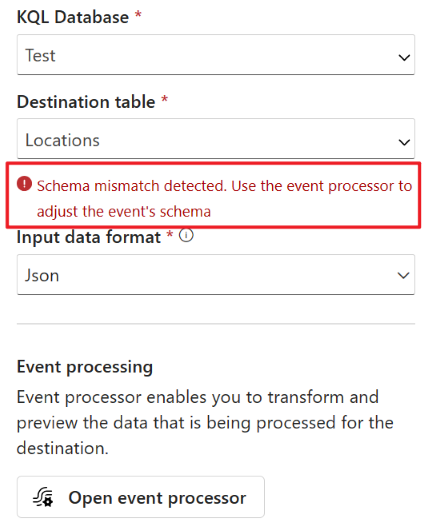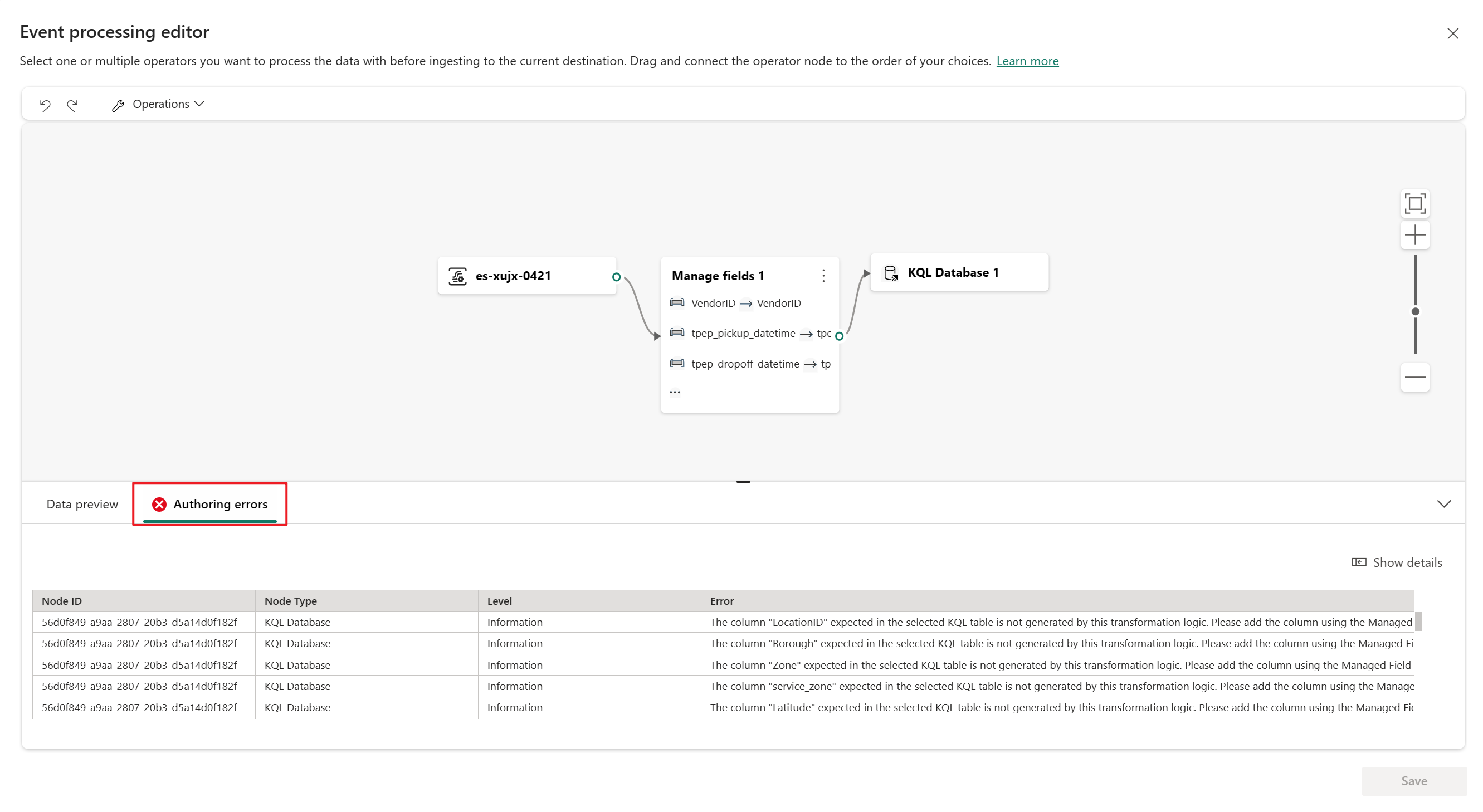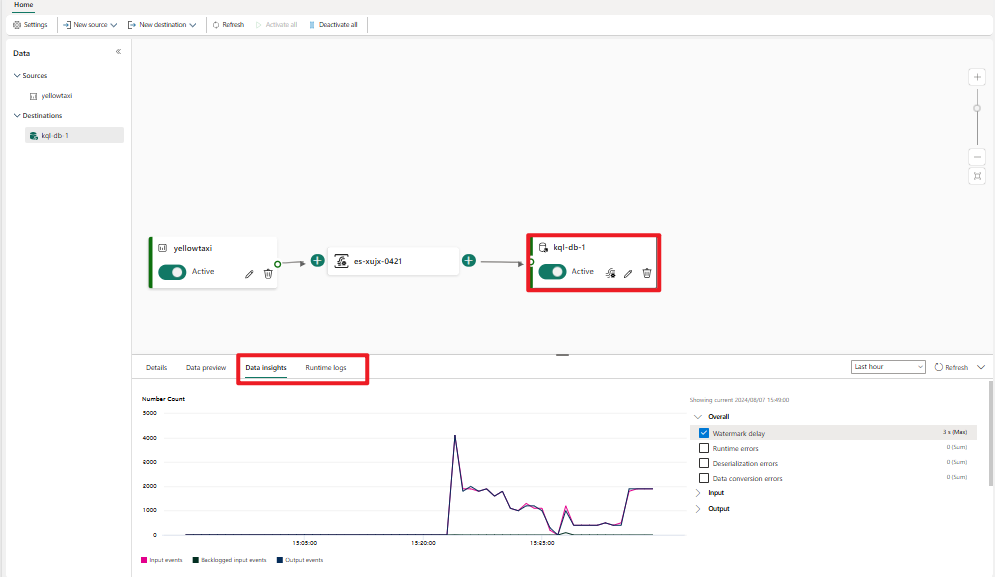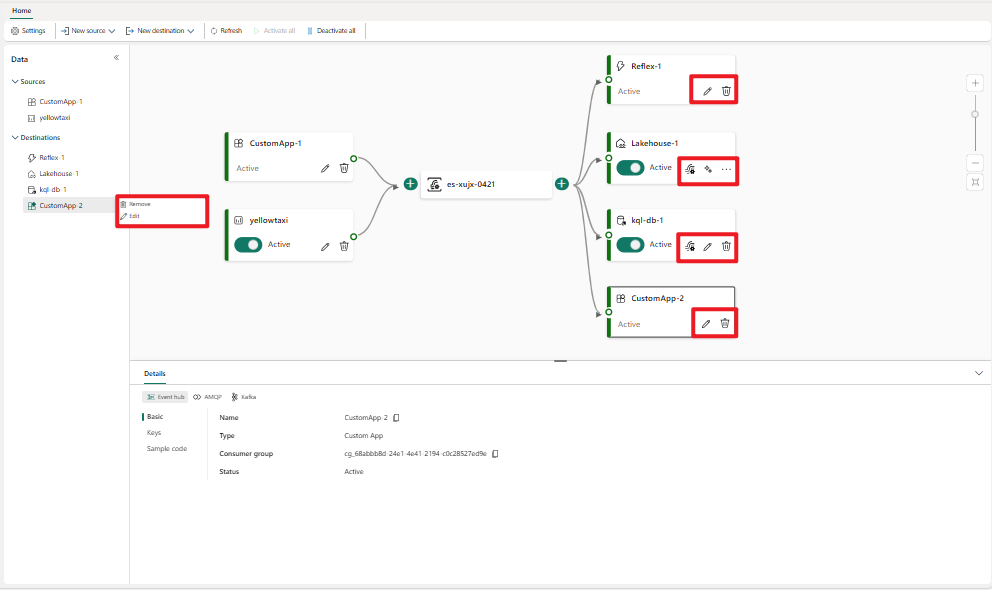Ajouter une destination Eventhouse à un flux d’évènement
Cet article vous montre comment ajouter un Eventhouse en tant que destination à un flux d’évènement dans les flux d’évènements Microsoft Fabric.
Remarque
Les fonctionnalités améliorées sont activées par défaut si vous créez des flux d’événements maintenant. Si des flux d’événements existants ont été créés en utilisant les fonctionnalités standard, ces flux d’événements continueront à fonctionner. Vous pouvez toujours les modifier et les utiliser comme d’habitude. Nous vous recommandons de créer un nouveau flux d’événements pour remplacer les flux d’événements standard afin que vous puissiez tirer parti des fonctionnalités supplémentaires et des avantages des flux d’événements améliorés.
Prérequis
- Accès à un espace de travail en mode licence de capacité Fabric ou en mode licence d’évaluation avec des autorisations Contributeur ou supérieures.
- Accédez à un Eventhouse créé dans un espace de travail Fabric pour lequel vous disposez d’autorisations Contributeur ou supérieures.
Remarque
Le nombre maximal de sources et de destinations pour un flux d’événements est de 11.
Ajouter un Eventhouse en tant que destination
Pour ajouter un Eventhouse comme destination, vous avez le choix entre deux modes d'ingestion : Ingestion directe ou Traitement des évènements avant l'ingestion.
Mode ingestion directe
Le mode d’ingestion directe permet d'ingérer vos données d'évènement directement dans l’Eventhouse sans aucun traitement. Vous pouvez utiliser le mode d’ingestion directe pour ajouter une destination Eventhouse à votre flux par défaut.
Important
Vous pouvez utiliser l’ingestion directe uniquement pour votre flux par défaut. L’ingestion directe ne peut pas suivre les opérateurs de traitement ou les flux dérivés. Si vous souhaitez ajouter une destination eventhouse après les opérateurs de traitement ou les flux dérivés, utilisez Traitement des événements avant l’ingestion à la place.
Dans le Mode édition de votre flux d’évènement, sélectionnez Ajouter une destination dans le ruban ou sélectionnez la carte Transformer les évènements ou ajouter une destination sur le canevas, puis sélectionnez Eventhouse.
Dans l’écran Eventhouse, sélectionnez Ingestion directe.
Entrez un nom de destination , un espace de travail et un Eventhouse à partir de l’espace de travail sélectionné.
Cliquez sur Enregistrer.
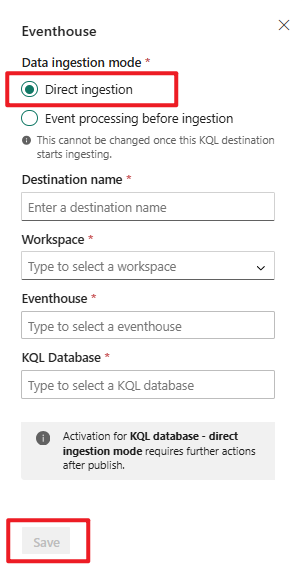
Connecter la nouvelle carte de destination Eventhouse à la sortie de votre flux d’évènement si ce n’est pas déjà le cas, puis sélectionnez Publier.
Dans Affichage en direct, sélectionnez Configurer dans le nœud de destination Eventhouse.
Votre Eventhouse s’ouvre dans l’écran Get data. Sélectionnez une table existante de la base de données KQL, ou sélectionnez Nouvelle table pour en créer une pour acheminer et ingérer les données.
Fournissez un nom de connexion de données ou conservez le nom fourni, puis sélectionnez Suivant. L’extraction de données à partir du Eventstreams peut prendre quelques minutes.
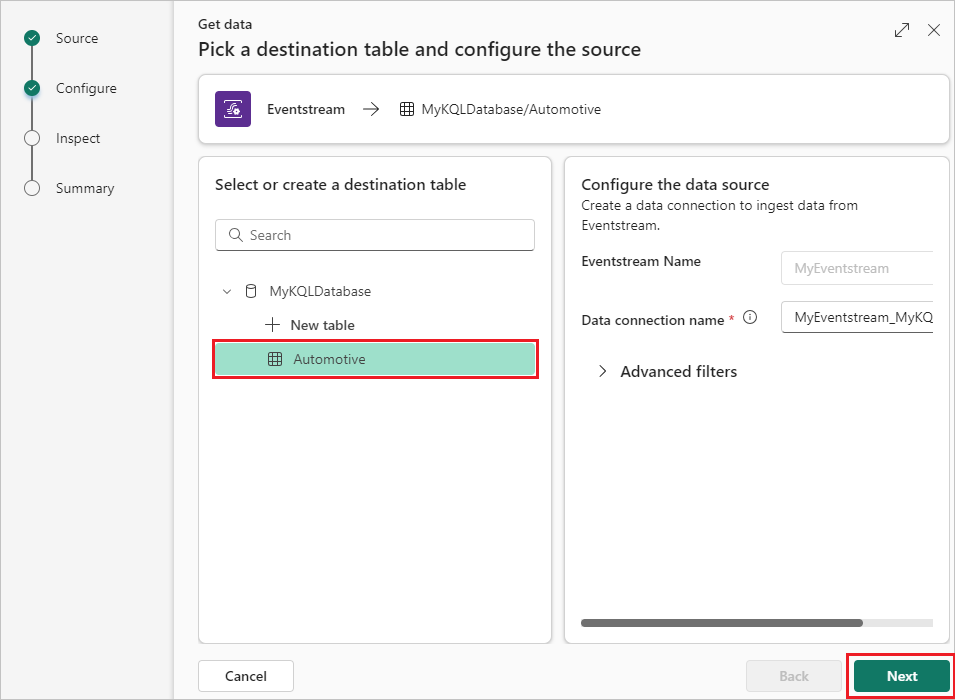
Dans l’écran Inspecter les données, vous pouvez :
- Sélectionnez un Format pour afficher un aperçu de la façon dont les données sont envoyées à votre Eventhouse.
- Sélectionnez Modifier les colonnes pour configurer les colonnes de vos données.
- Sélectionnez Avancé pour sélectionner des événements à inclure ou choisir des options de mappage.
Si vous sélectionnez Modifier des colonnes, dans l’écran Modifier les colonnes, vous pouvez :
- Pour ajouter une colonne, sélectionnez Ajouter une colonne.
- Sélectionnez les colonnes sources à mapper.
- Appliquer la transformation de mappage aux colonnes.
- Modifier les valeurs des exemples de données.
Ensuite, sélectionnez Appliquer.
Une fois que vous avez terminé de configurer les données, sélectionnez Terminer dans l’écran Inspecter les données.
Dans l’écran Résumé, passez en revue les détails et l’état de l’ingestion de vos données, y compris la table avec le schéma que vous avez défini et la connexion entre le flux d’événements et l’Eventhouse. Sélectionnez Fermer pour finaliser la configuration d’Eventhouse.
Vous pouvez maintenant voir la destination Eventhouse sur la toile dans Affichage en direct.
Traitement des événements avant l’ingestion
Le traitement des événements en mode avant ingestion traite vos données d'événement avant de les ingérer dans l'Eventhouse. Utilisez ce mode si vous appliquez des opérateurs tels que le filtrage ou l’agrégation pour traiter les données avant l’ingestion ou après un flux dérivé.
En mode Édition pour votre flux d’événements, pointez sur un opérateur ou un flux dérivé, sélectionnez +, puis sélectionnez Eventhouse.
Dans l'écran Eventhouse, Traitement des événements avant ingestion devrait déjà être sélectionné. Renseignez le reste des informations sur votre Eventhouse, puis sélectionnez Enregistrer.
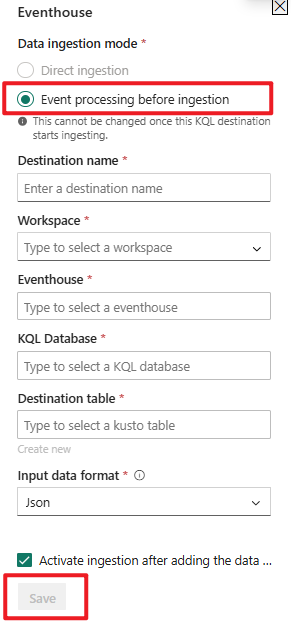
Pour implémenter la destination Eventhouse nouvellement ajoutée, sélectionnez Publier.
Une fois ces étapes terminées, le flux d’événements ayant pour destination Eventhouse est disponible pour la visualisation dans la vue en direct .
Contenu connexe
Pour savoir comment ajouter d’autres destinations à un Eventstream, consultez les articles suivants :
Prérequis
Pour commencer, vous devez remplir les conditions préalables suivantes :
- Accès à un espace de travail en mode licence de capacité Fabric ou en mode licence d’évaluation avec des autorisations Contributeur ou supérieures.
- Accédez à l’espace de travail avec les autorisations Contributeur ou supérieures dans lequel se trouve votre base de données KQL.
Remarque
Le nombre maximal de sources et de destinations pour un flux d’événements est de 11.
Ajouter une base de données KQL comme destination
Pour ajouter une base de données KQL en tant que destination, vous devez disposer d’une base de données KQL créée dans l’espace de travail et choisir entre deux modes d’ingestion : l’ingestion directe et le traitement des événements avant l’ingestion.
Ingestion directe
Ce mode ingère vos données d’événement directement dans la base de données KQL sans traitement. Vous pouvez utiliser ce mode si vous souhaitez ingérer vos données d’événement en l’état et effectuer tout traitement ou transformation ultérieurement dans la base de données KQL à l’aide de requêtes KQL.
Sélectionnez Nouvelle destination dans le ruban ou « + » dans le canevas de l’éditeur principal, puis sélectionnez Base de données KQL. L’écran de configuration de la destination Base de données KQL s’affiche.
Sélectionnez Ingestion directe, entrez un nom de destination, sélectionnez un espace de travail, choisissez une base de données KQL dans l’espace de travail sélectionné, puis sélectionnez Ajouter et configurer.
Remarque
Vous ne pouvez sélectionner que des espaces de travail qui ont la même capacité Fabric régionale que le flux d’événements.
Sur la page Obtenir des données, parcourez les onglets pour terminer la configuration :
Configurer : utilisez une table existante de votre base de données KQL ou créez-en une pour acheminer et ingérer les données. Renseignez les champs obligatoires, puis sélectionnez Suivant.
Inspecter : sélectionnez un format de données, puis affichez un aperçu de la façon dont les données sont envoyées à votre base de données KQL.
Vous pouvez également modifier le nom de la colonne, le type de données ou la colonne de mise à jour en cliquant sur la flèche dans l’en-tête de la table. Renseignez les champs obligatoires, puis sélectionnez Terminer.
Résumé : passez en revue l’état de votre ingestion de données, y compris la table créée avec le schéma que vous avez défini, ainsi que la connexion entre le flux d’événements et la base de données KQL.
Après que vous avez tout configuré et sélectionné Fermer, une destination de base de données KQL s’affiche sur le canevas, connectée à votre eventstream.
Traitement des événements avant l’ingestion
Ce mode traite vos données d’événement avant de les ingérer dans la base de données KQL. Vous pouvez utiliser ce mode si vous souhaitez appliquer un traitement ou une transformation à vos données d’événement avant de les ingérer, telles que le filtrage, l’agrégation ou le développement. Vous pouvez concevoir la logique de traitement à l’aide du processeur d’événements.
Sélectionnez Traitement des événements avant l’ingestion, renseignez les informations sur votre base de données KQL, puis sélectionnez Ouvrir le processeur d’événements.
Concevez le traitement des événements avec le processeur d’événements, puis sélectionnez Enregistrer
Lorsque vous choisissez une table Kusto existante, la validation de schéma entre le schéma actuel dans cet eventstream et la table KQL cible est effectuée. Si les deux schémas ne sont pas mis en correspondance, un message d’erreur s’affiche et vous rappelle d’ouvrir le processeur d’événements pour ajuster le schéma dans cet eventstream en conséquence.
Lorsque vous ouvrez le processeur d’événements, les informations détaillées sur l’incompatibilité s’affichent sous l’onglet Création d’erreurs.
Après avoir configuré tout et sélectionné Enregistrer, une destination de base de données KQL apparaît sur le canevas, connectée à votre eventstream, et vous pouvez vérifier les métriques dans les Data insights et les journaux dans les journaux runtime.
Gérer une destination
Modifier/supprimer : vous pouvez modifier ou supprimer une destination de flux d’événements via le volet de navigation ou le canevas.
Quand vous sélectionnez Modifier, le volet Modifier s’ouvre à droite de l’éditeur principal. Vous pouvez modifier la configuration comme vous le souhaitez, y compris la logique de transformation des événements via l’éditeur du processeur d’événements.
Contenu connexe
Pour savoir comment ajouter d’autres destinations à un Eventstream, consultez les articles suivants :