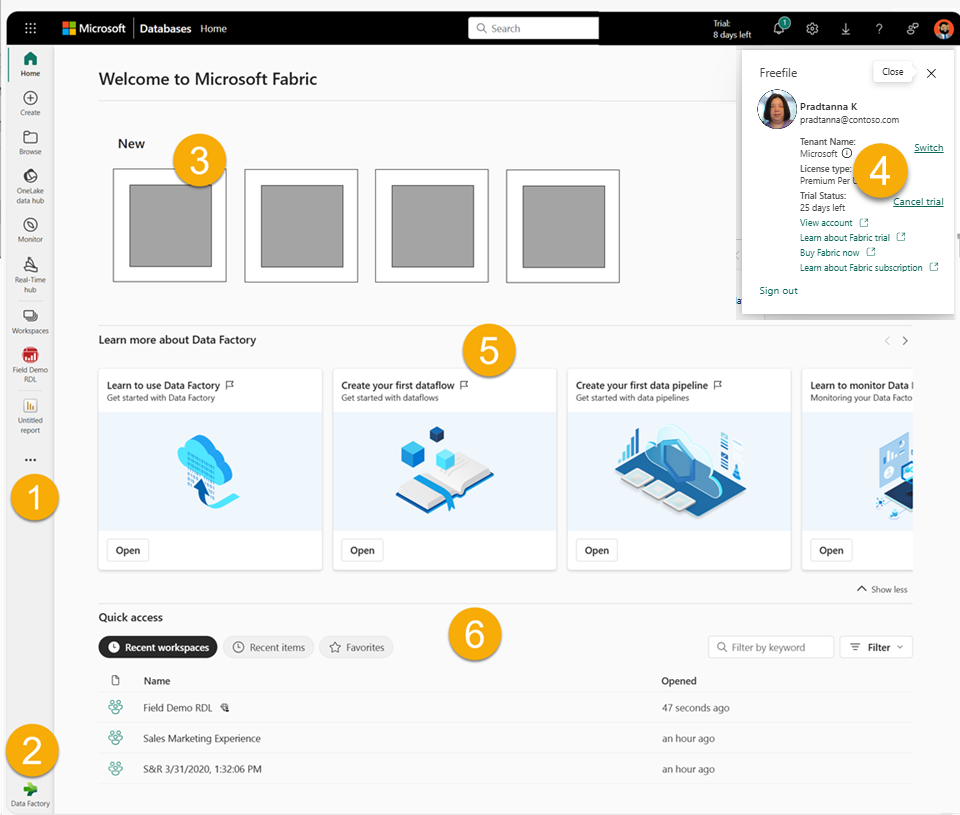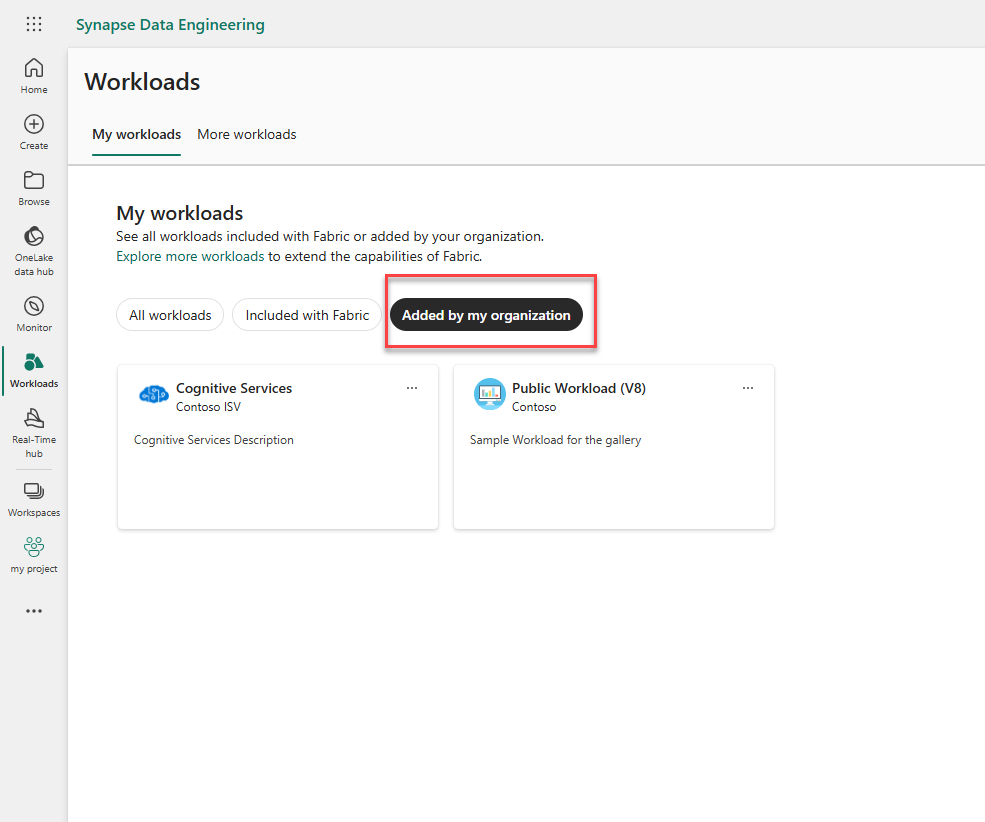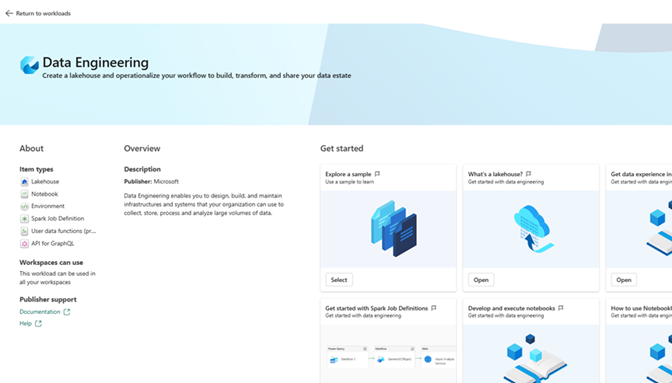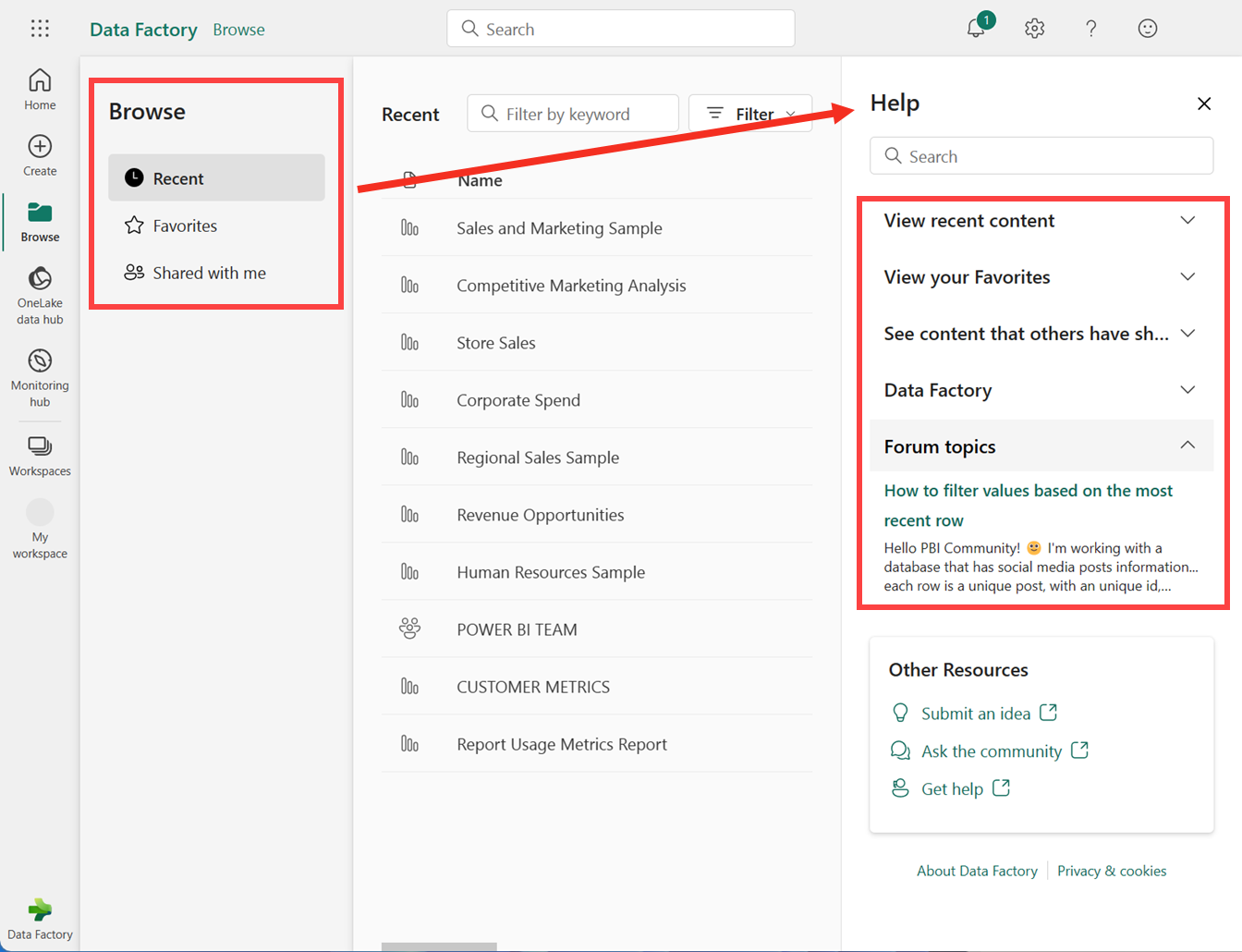Accéder à vos éléments depuis l’Accueil de Microsoft Fabric
Cet article fournit une vue d’ensemble de la navigation vers vos éléments et de vos actions depuis l’Accueil Microsoft Fabric. Chaque charge de travail produit a son propre Accueil, mais certaines similitudes sont partagées par tous. Ces similitudes sont décrites dans cet article. Pour plus d’informations sur l’Accueil pour une charge de travail de produit particulière, telle que l’Accueil d’Intelligence en temps réel, consultez la page appropriée pour cette charge de travail de produit.
Vue d’ensemble de l’Accueil
Sur l’Accueil, vous voyez les éléments que vous créez et que vous êtes autorisé à utiliser. Ces éléments proviennent de tous les espaces de travail auxquels vous accédez. Cela signifie que les éléments disponibles sur l’Accueil de chaque personne sont différents. Au début, vous n’aurez peut-être pas beaucoup de contenu, mais cela changera à mesure que vous commencerez à créer et à partager des éléments Microsoft Fabric.
Remarque
L’Accueil n’est pas spécifique à l’espace de travail. Par exemple, la zone Espaces de travail récents de l’Accueil peut inclure des éléments provenant de nombreux espaces de travail différents.
Dans Microsoft Fabric, le terme élément fait référence aux applications, aux lakehouses, aux entrepôts et aux rapports, entre autres. Vos éléments sont accessibles et visibles dans Microsoft Fabric, et, souvent, le meilleur endroit pour commencer à travailler dans Microsoft Fabric est depuis l’Accueil. Toutefois, une fois que vous aurez créé au moins un nouvel espace de travail, que vous avez obtenu l’accès à un espace de travail ou que vous aurez ajouté un élément à Mon espace de travail, il peut être plus pratique de naviguer directement vers un espace de travail. Une des méthodes pour accéder à un espace de travail consiste à utiliser le volet de navigation et le sélecteur d’espace de travail.
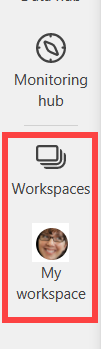
Pour ouvrir l’Accueil, sélectionnez-le en haut de votre volet de navigation.
![]()
Le contenu le plus important à portée de main
Les éléments auxquels vous pouvez accéder s’affichent sur l’Accueil. Si votre canevas d’Accueil est encombré, utilisez recherche globale pour trouver rapidement ce dont vous avez besoin. La disposition et le contenu de l’Accueil sont différents pour chaque utilisateur et chaque charge de travail produit, mais il existe également de nombreuses similitudes. Ces similarités sont indiquées ici et abordées en détail plus loin dans cet article.
Remarque
L’Accueil Power BI est différent des autres charges de travail produit. Pour en savoir plus, rendez-vous sur l’Accueil Power BI.
- Le volet de navigation gauche de votre charge de travail produit vous lie à différentes vues de vos éléments et aux ressources pour créateur. Vous pouvez supprimer des icônes du volet de navigation en fonction de votre flux de travail.
- Sélecteur pour changer de charge de travail produit.
- Options de création de nouveaux éléments.
- Barre de menus supérieure pour vous orienter dans Fabric, rechercher des éléments, de l’aide et envoyer des retours d’expérience à Microsoft. Le contrôle Gestionnaire de compte est une icône critique pour rechercher les informations de votre compte et gérer votre version d’évaluation de Fabric.
- Ressources pédagogiques pour commencer à utiliser la charge de travail sélectionnée.
- Vos éléments sont organisés par espaces de travail récents, éléments récents et favoris. Les éléments qui s’affichent ici sont les mêmes dans toutes les charges de travail produit, à l’exception de la charge de travail Power BI.
Important
Seul le contenu auquel vous pouvez accéder s’affiche sur votre page d’accueil. Par exemple, si vous n’avez pas les droits d’accès à un rapport, celui-ci n’apparaît pas sur la page d’accueil. Une exception existe : si votre abonnement ou votre licence passe à un niveau avec moins d’accès, vous recevrez une invite vous demandant de commencer un essai ou de mettre à niveau votre licence.
Rechercher des éléments depuis l’Accueil
Microsoft Fabric offre de nombreuses façons de localiser et d’afficher votre contenu. Toutes les approches accèdent au même pool de contenu de différentes manières. La recherche est parfois le moyen le plus simple et le plus rapide de trouver quelque chose. Dans d’autres cas, l’utilisation du volet de navigation pour ouvrir un espace de travail ou la sélection d’une carte sur le canevas Accueil est votre meilleure option.
Utiliser le volet de navigation

Sur la gauche se trouve une barre verticale étroite appelée volet de navigation. Cet exemple utilise le volet de navigation de Data Factory. Les options de votre volet de navigation dépendent de la charge de travail produit que vous avez sélectionnée. Le volet de navigation organise les actions que vous pouvez effectuer avec vos éléments de manière à vous aider votre objectif rapidement. Parfois, l’utilisation du volet de navigation est ce qui permet d’accéder le plus rapidement à vos éléments.
Vos espaces de travail se trouvent et s’ouvrent dans la section inférieure du volet de navigation. Utilisez le sélecteur d’espace de travail pour afficher une liste de vos espaces de travail et en sélectionner un à ouvrir. Sous le sélecteur d’espace de travail se trouve le nom de l’espace de travail actuellement ouvert.
- Par défaut, vous voyez le sélecteur Espaces de travail et Mon espace de travail.
- Lorsque vous ouvrez un espace de travail, son nom remplace Mon espace de travail.
- Chaque fois que vous créez un élément, il est ajouté à l’espace de travail ouvert.
Le volet de navigation apparaît lorsque vous ouvrez l’Accueil et reste affiché lorsque vous ouvrez d’autres zones de Microsoft Fabric. Chaque volet de navigation de charge de travail produit Microsoft Fabric inclut Accueil, Parcourir, OneLake, Créer et Espaces de travail.
Supprimer les icônes du volet de navigation
Vous pouvez supprimer des icônes du volet de navigation pour les produits et les actions dont vous n’avez pas besoin. Vous pouvez toujours les ajouter de nouveau plus tard.
Pour supprimer une icône, cliquez avec le bouton droit sur l’icône, puis sélectionnez Désépingler.
Ajouter des icônes au volet de navigation
Vous pouvez ajouter une icône en arrière si vous décidez de l’avoir besoin.
Sélectionnez Plus ..., puis sélectionnez l’icône sur laquelle vous voulez revenir au volet de navigation.
![]()
Rechercher et ouvrir des espaces de travail
Les espaces de travail sont des espaces de collaboration qui permettent de créer des collections d’éléments comme des lakehouses, des entrepôts et des rapports.
Il existe différentes façons de rechercher et d’ouvrir vos espaces de travail. Si vous en connaissez le nom ou le propriétaire, vous pouvez effectuer une recherche. Vous pouvez également sélectionner l’icône Espaces de travail dans le volet de navigation et choisir quel espace de travail ouvrir.
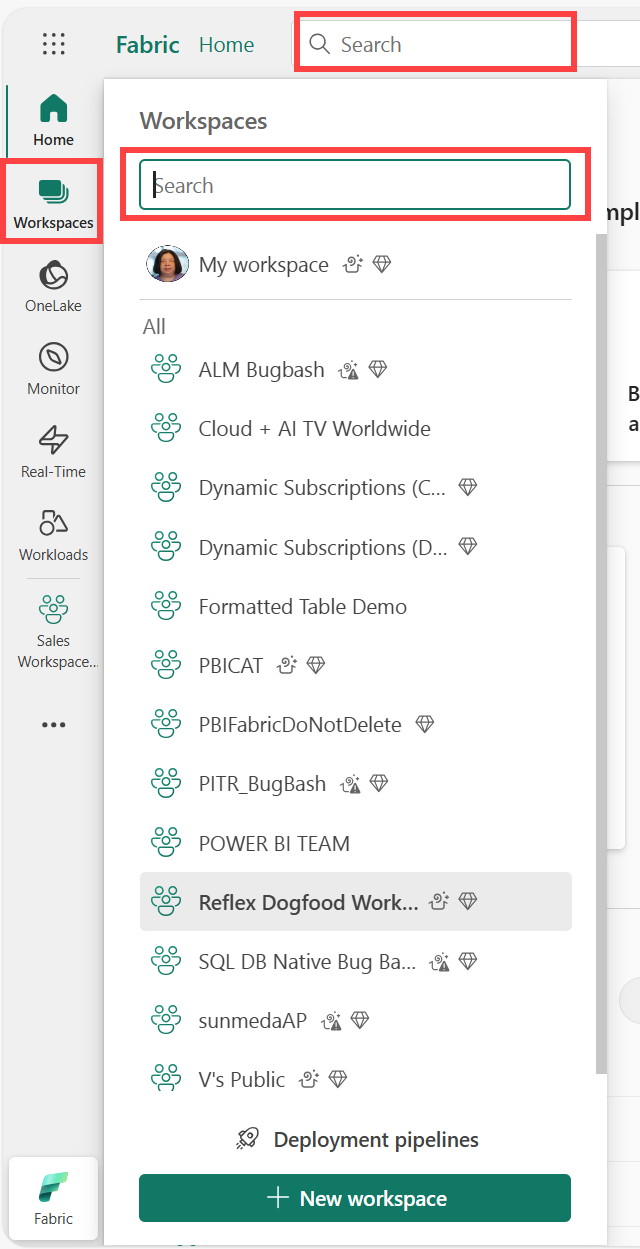
L’espace de travail s’ouvre sur votre canevas, et vous voyez le nom de l’espace de travail dans votre volet de navigation. Lorsque vous ouvrez un espace de travail, vous pouvez afficher son contenu. Il inclut des éléments tels que des notebooks, des pipelines, des rapports et des lakehouses.
Pour plus d'informations, voir Espaces de travail.
Rechercher et en savoir plus sur d’autres charges de travail
Les charges de travail font référence aux différentes fonctionnalités disponibles dans Microsoft Fabric. Microsoft Fabric inclut des charges de travail préinstallées qui ne peuvent pas être supprimées, notamment Data Factory, Ingénieurs de données, Intelligence en temps réel, et plus. Vous pouvez également avoir des charges de travail préinstallées que Microsoft ou votre organisation ont ajoutées.
Le hub de charge de travail est un emplacement central où vous pouvez afficher toutes les charges de travail qui vous sont disponibles. Accédez à votre hub de charge de travail en sélectionnant les Charges de travail dans le volet de navigation. Microsoft Fabric affiche une liste et une description des charges de travail disponibles. Sélectionnez une charge de travail pour l’ouvrir et en savoir plus.
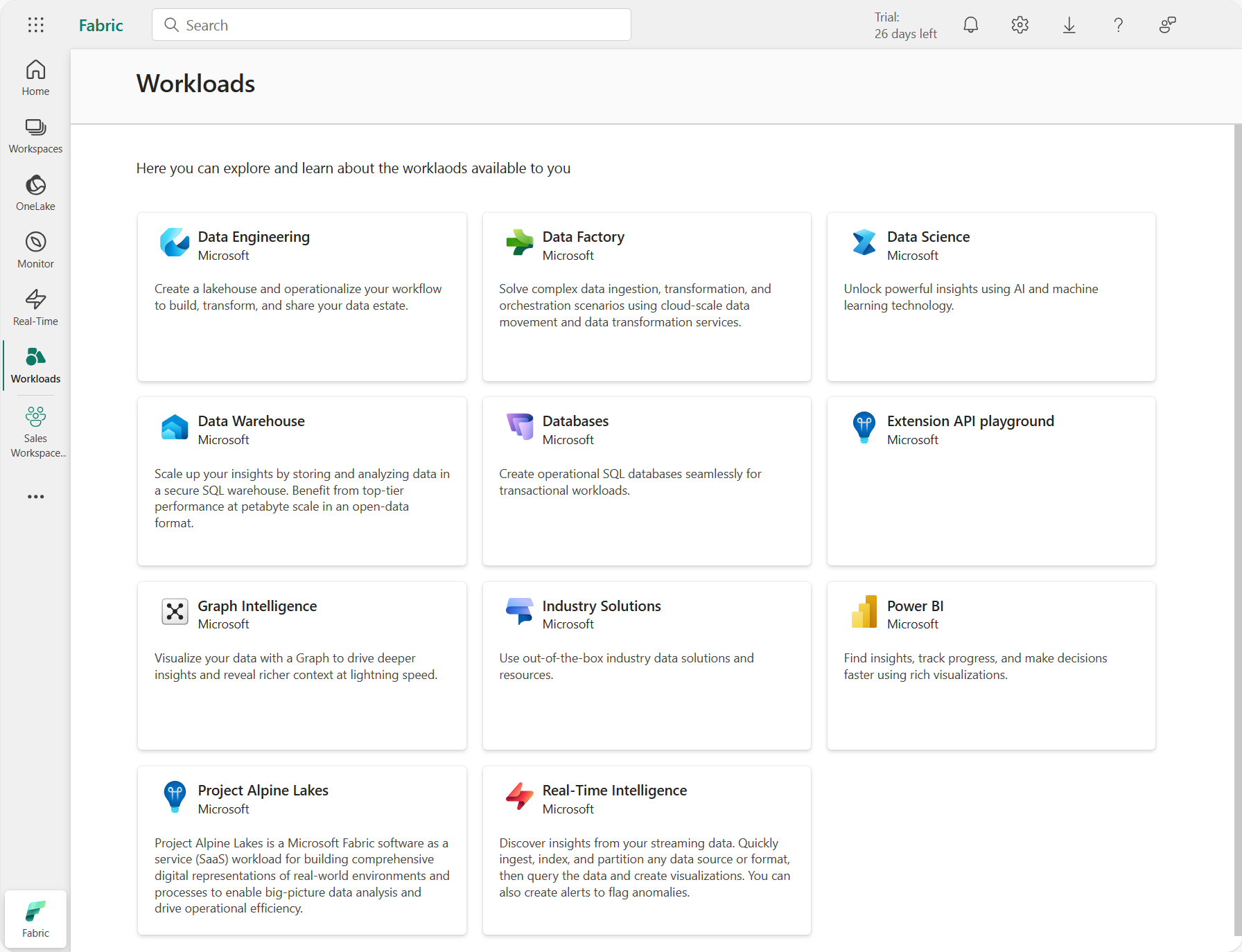
Si votre organisation vous a donné accès à des charges de travail supplémentaires, votre hub de charge de travail affiche des onglets supplémentaires.
Lorsque vous sélectionnez une charge de travail, la page d’accueil de cette charge de travail s’affiche. Chaque charge de travail dans Fabric a ses propres types d’éléments associés. La page d’accueil contient des informations sur ces types d’éléments, ainsi que des détails sur la charge de travail, les ressources d’apprentissage et les exemples que vous pouvez utiliser pour tester l’exécution de la charge de travail.
Pour plus d’informations sur les charges de travail, consultez Charges de travail dans Fabric
Rechercher votre contenu à l’aide de la recherche, du tri et du filtrage
Pour en savoir plus sur les nombreuses façons de rechercher à partir de Microsoft Fabric, consultez Recherche et tri. La recherche globale est disponible par élément, nom, mot clé et espace de travail, entre autres.
Trouver des réponses dans le volet d’Aide contextuelle
Sélectionnez l’icône Aide (?) pour ouvrir et utiliser le volet Aide contextuelle et rechercher des réponses à vos questions.
Microsoft Fabric fournit une aide contextuelle dans le rail droit de votre navigateur. Dans cet exemple, nous avons sélectionné Parcourir dans le volet de navigation et le volet Aide est automatiquement mis à jour pour nous afficher des articles sur les fonctionnalités de l’écran Parcourir. Par exemple, le volet Aide affiche des articles sur Afficher le contenu récent et Voir le contenu que d’autres personnes ont partagé avec vous. S’il existe des publications de la communauté liées à l’affichage actuel, elles s’affichent sous Rubriques du forum.
Laissez le volet Aide ouvert pendant que vous travaillez et utilisez les rubriques suggérées pour découvrir comment utiliser les fonctionnalités et la terminologie de Microsoft Fabric. Vous pouvez également sélectionner le X pour fermer le volet Aide et économiser de l’espace d’écran.
Le volet Aide est également l’endroit idéal pour rechercher des réponses à vos questions. Tapez votre question ou vos mots clés dans le champ Rechercher.
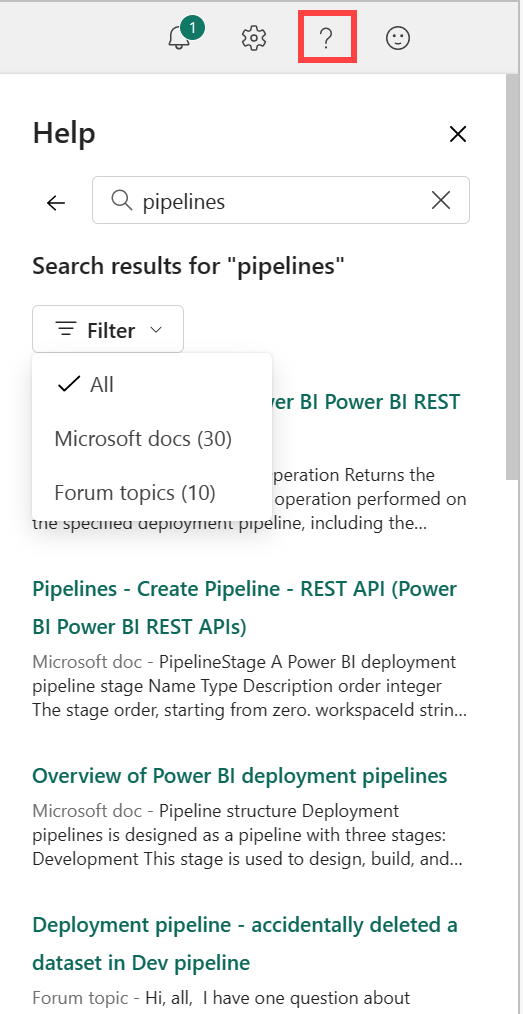
Pour revenir au volet Aide par défaut, sélectionnez la flèche gauche.
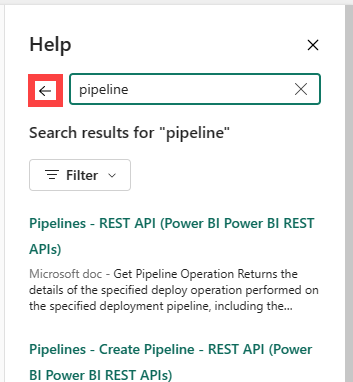
Pour plus d’informations sur la recherche, consultez Recherche et tri.
Pour plus d’informations sur le volet Aide, consultez Obtenir une aide dans le produit.
Trouver aide et support
Si les réponses d’auto-assistance ne résolvent pas votre problème, faites défiler jusqu’au bas du volet Aide pour trouver d’autres ressources. Utilisez les liens pour demander de l’aide à la communauté ou pour vous contacter le support Microsoft Fabric. Pour plus d’informations sur la façon de contacter le support, consultez Options de support.
Rechercher vos informations de compte et de licence
Les informations sur votre compte et votre licence sont disponibles dans le Gestionnaire de compte. Pour ouvrir votre gestionnaire de compte, sélectionnez la petite photo dans le coin supérieur droit de Microsoft Fabric.
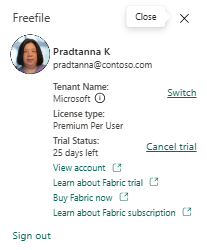
Pour plus d’informations sur les licences et les versions d’évaluation, consultez Licences.
Rechercher des notifications, des paramètres et des commentaires
Dans le coin supérieur droit de l’Accueil se trouvent plusieurs icônes utiles. Prenez le temps d’explorer vos options Centre de notifications, Paramètres et Commentaires. L’icône ? affiche vos options d’aide et de recherche, et l’icône Gestionnaire de compte affiche des informations sur votre compte et votre licence. Ces deux fonctionnalités sont décrites en détail plus haut dans cet article.
Trouvez ce dont vous avez besoin sur votre canevas Accueil
La dernière section de l’Accueil est la zone centrale, appelée canevas. Le contenu de votre canevas est mis à jour à mesure que vous sélectionnez différents éléments. Par défaut, l’espace Accueil affiche des options pour la création d'éléments, de rappels et de ressources pour bien démarrerDémarrage. Pour réduire une section de votre espace, sélectionnez la vue Afficher moins.
Lorsque vous créez un élément, il est enregistré dans votre Mon espace de travail, sauf si vous avez sélectionné un espace de travail dans Espaces de travail. Pour en savoir plus sur la création d’éléments dans les espaces de travail, consultez Créer des espaces de travail.
Remarque
L’Accueil Power BI est différent des autres charges de travail produit. Pour en savoir plus, rendez-vous sur l’Accueil Power BI.