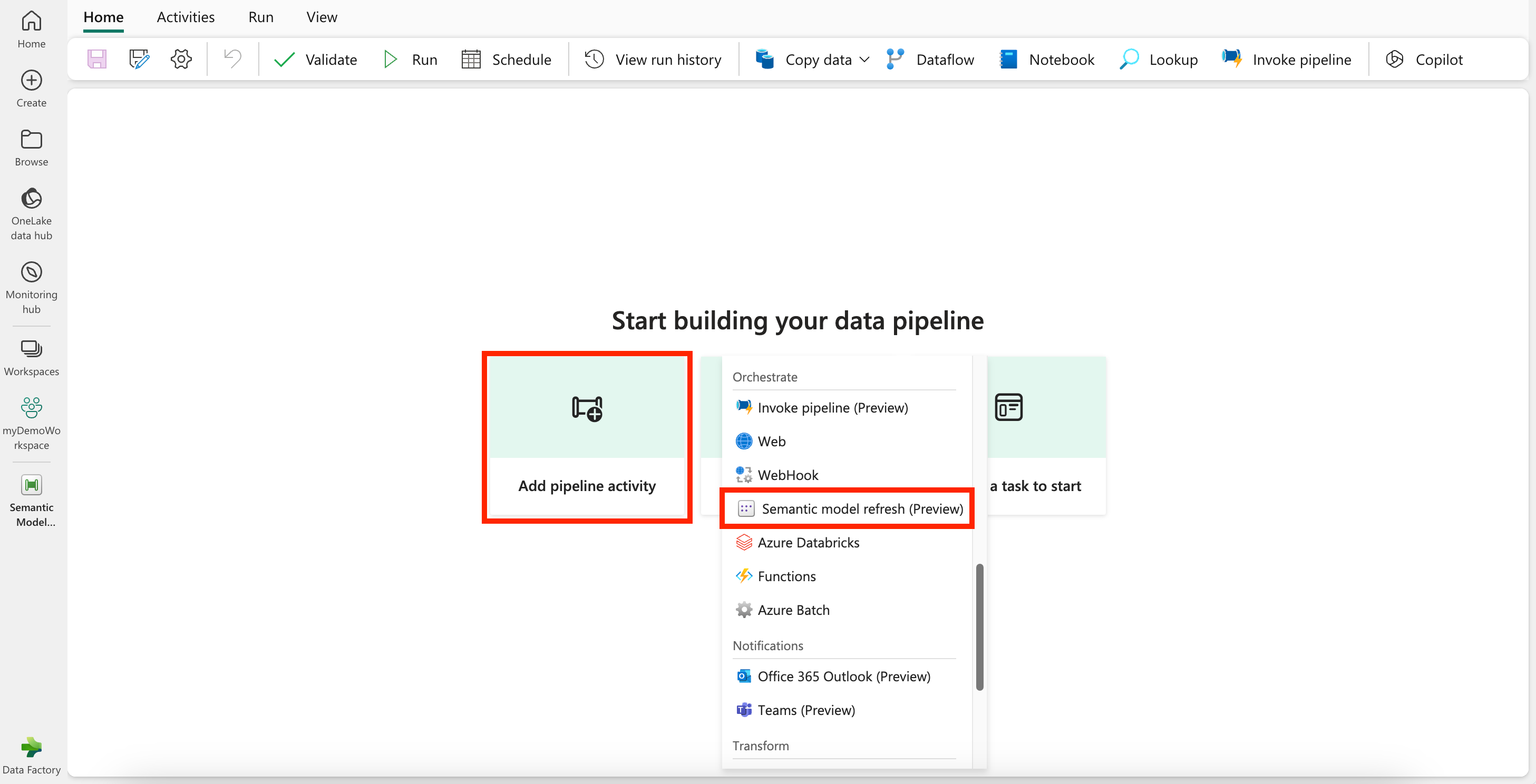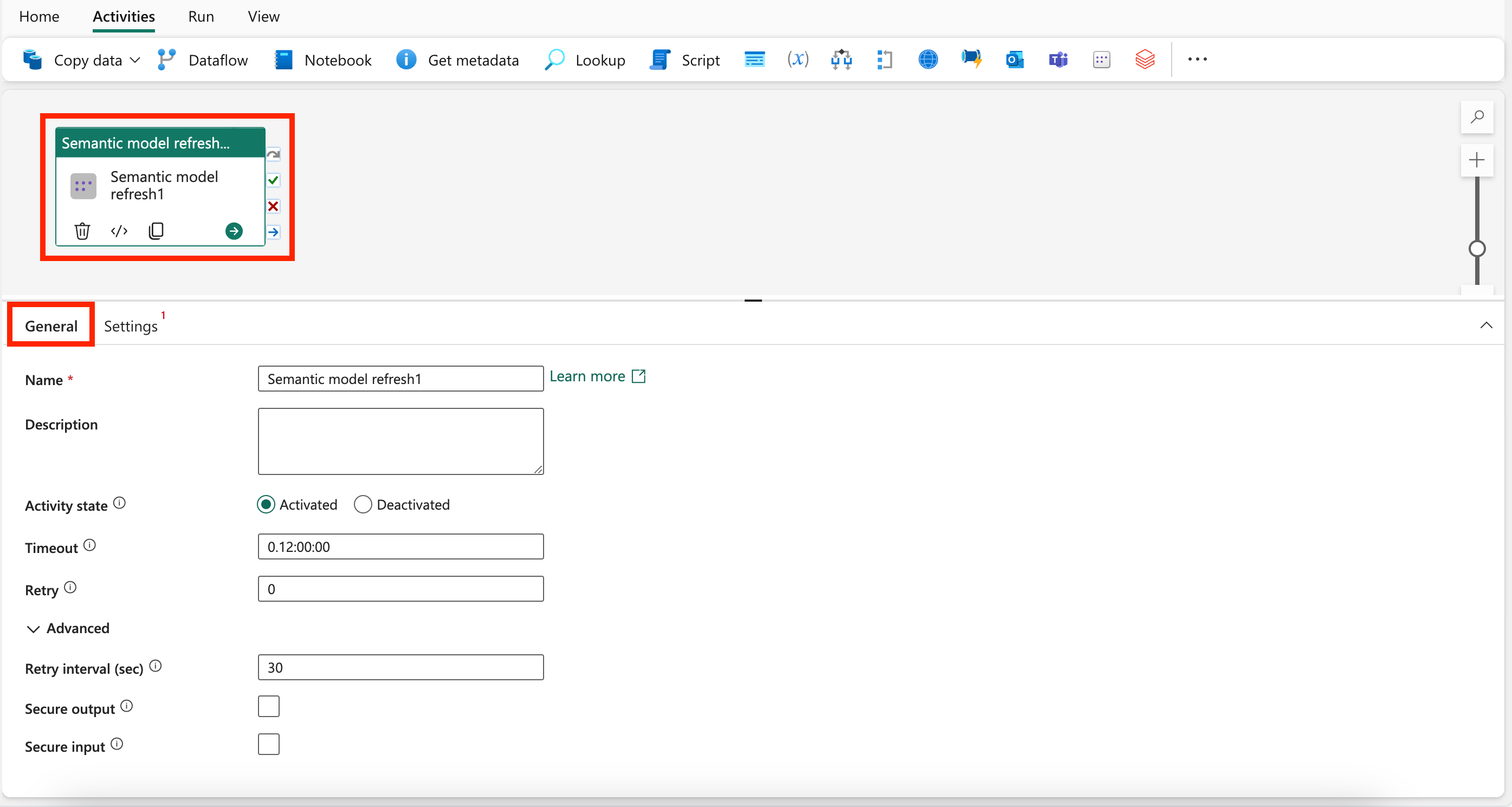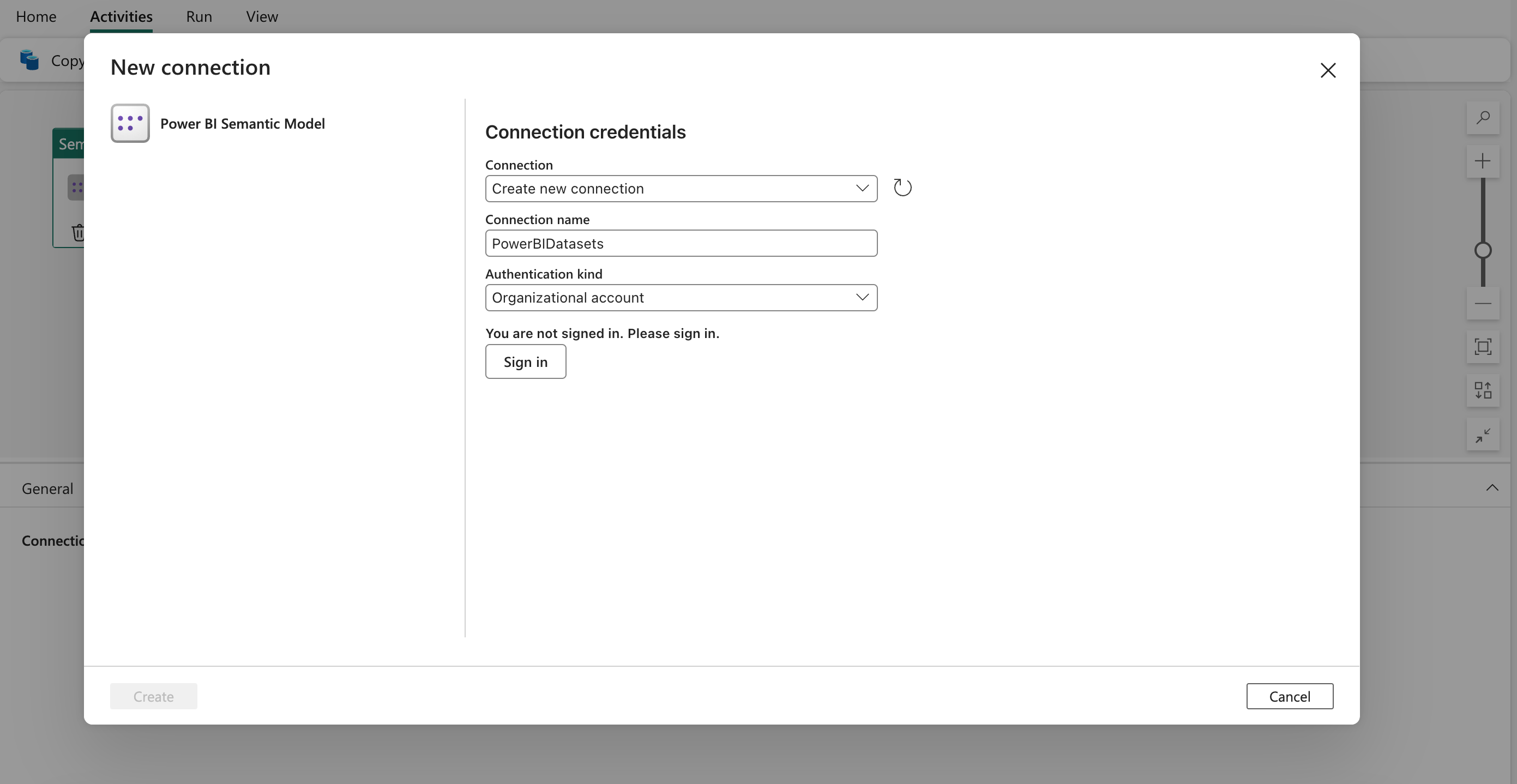Utilisez l’activité d’actualisation du modèle sémantique pour actualiser un jeu de données Power BI (Aperçu)
Ce guide vous montre comment utiliser l’activité d’actualisation du modèle sémantique pour créer des connexions à vos jeux de données de modèle sémantique Power BI et les actualiser à partir d’un pipeline de données dans Data Factory pour Microsoft Fabric.
Important
L’activité d’actualisation du modèle sémantique dans Data Factory pour Microsoft Fabric est actuellement en aperçu. Certaines informations portent sur un produit en préversion susceptible d’être substantiellement modifié avant sa publication. Microsoft ne donne aucune garantie, expresse ou implicite, concernant les informations fournies ici.
Prérequis
Pour commencer, vous devez remplir les conditions préalables suivantes :
- Un compte locataire avec un abonnement actif. Créez un compte gratuitement.
- Un espace de travail est créé.
Ajouter une activité d’actualisation de modèle sémantique à un pipeline avec l’interface utilisateur
Pour utiliser une activité d’actualisation de modèle sémantique dans un pipeline, suivez les étapes suivantes :
Créer l’activité
Créez un pipeline dans votre espace de travail.
Avant d’utiliser l’activité d’actualisation de modèle sémantique, vous devez disposer d’une connexion à vos jeux de données Power BI.
Recherchez l’activité Actualisation du modèle sémantique dans la carte de l’écran d’accueil et sélectionnez-la, ou sélectionnez l’activité dans la barre Activités pour l’ajouter au canevas du pipeline.
Créez l’activité à partir de la carte de l’écran d’accueil :
Création de l’activité à partir de la barre Activités :
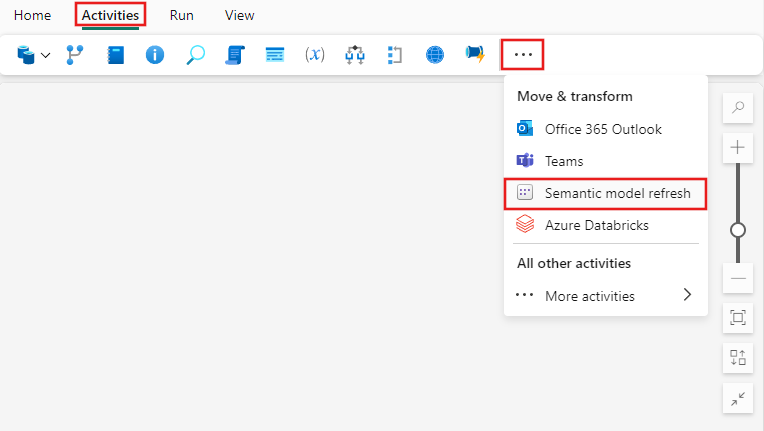
Sélectionnez la nouvelle activité d’actualisation du modèle sémantique sur le canevas de l’éditeur de pipeline si elle n’est pas déjà sélectionnée.
Reportez-vous à l’aide sur les paramètres généraux pour configurer les options de cet onglet.
Paramètres de l’activité d’actualisation du modèle sémantique
Sélectionnez l’onglet Paramètres dans le volet des propriétés de l’activité, puis utilisez la liste déroulante Connexion pour sélectionner une connexion existante, ou créez et configurez une connexion à Power BI.
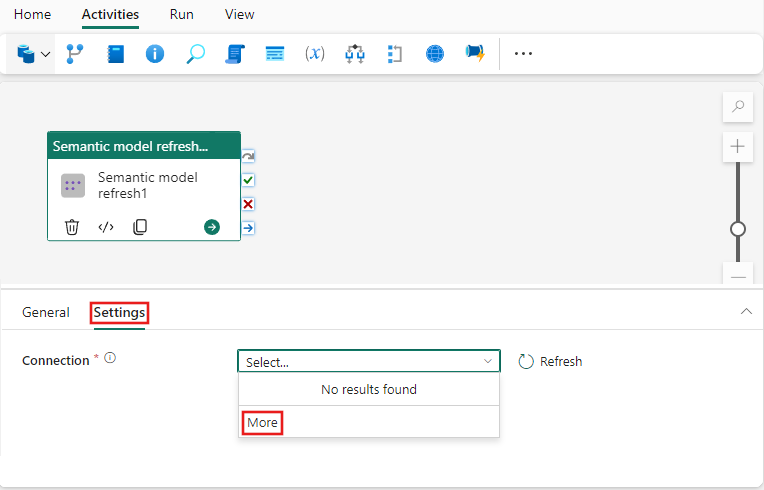
Lorsque vous choisissez + Nouveau pour créer une nouvelle connexion, la boîte de dialogue de création de connexion s’affiche et vous pouvez fournir le Nom de connexion et les informations d’identification pour le Type d’autorisation que vous avez choisi.
Après avoir créé une connexion, vous pouvez la trouver dans le menu déroulant. Si vous ne le voyez pas, sélectionnez Actualiser. Sélectionnez ensuite votre connexion.
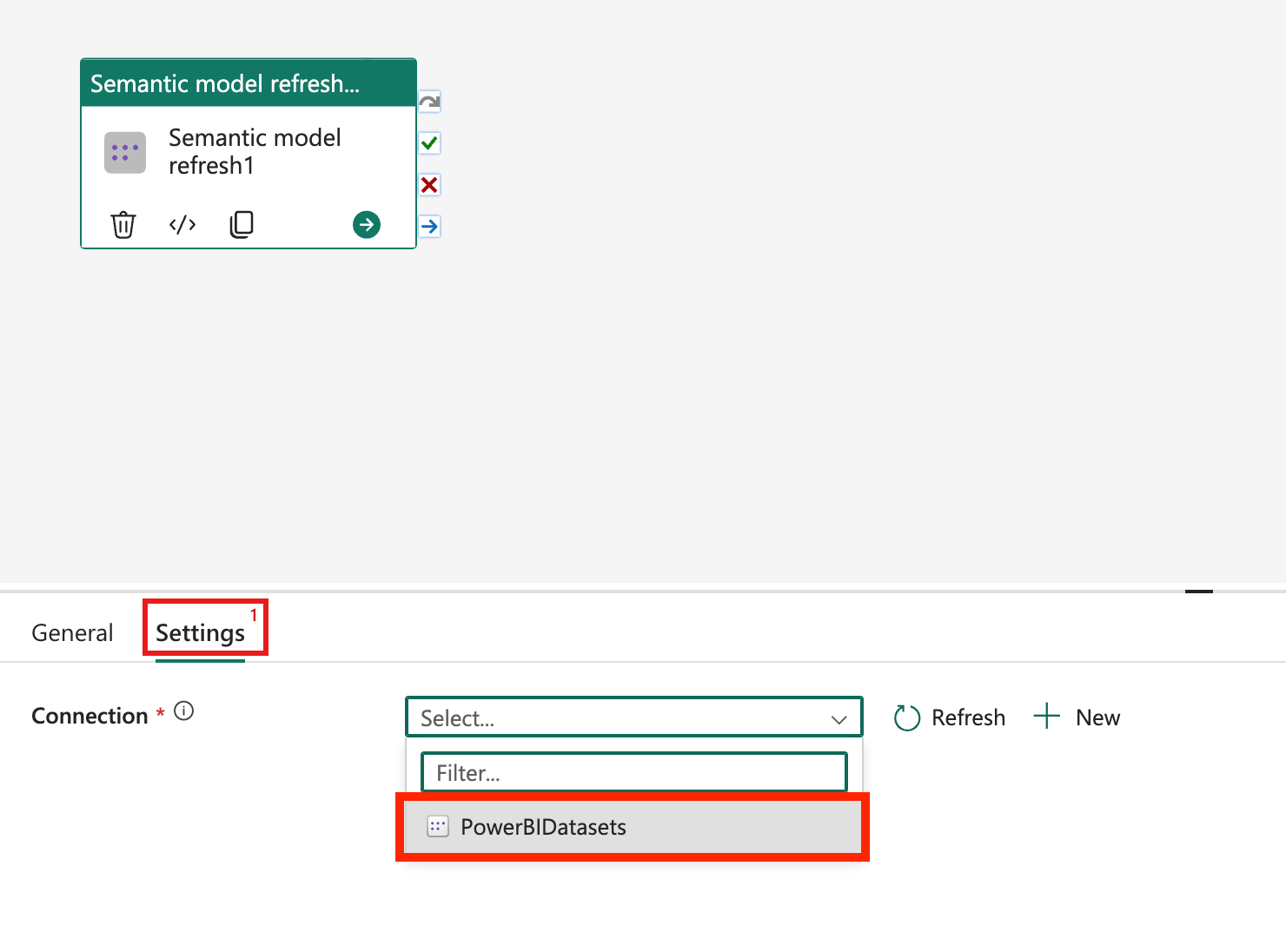
Sélectionnez votre espace de travail et votre jeu de données pour configurer le reste de l’activité. Vous trouverez d’autres options de configuration sous Avancé.
- Sous Avancé, vous pouvez sélectionner l’option Attendre à la fin, qui est activée par défaut. Les utilisateurs peuvent choisir cette option pour interroger la fin du processus, ce qui permet d’attendre la fin de l’actualisation avant de continuer.
- Vous pouvez également entrer des valeurs pour le Parallélisme maximal et le Nombre de nouvelles tentatives, qu’il s’agisse de commiter les actualisations lorsque l’opération est terminée (Transactionnelle) ou par lots (Lot partiel).
Remarque
Par défaut, lorsque vous exécutez l’activité d’actualisation du modèle sémantique, le comportement du type d’actualisation de l’activité de pipeline est défini sur « full ».
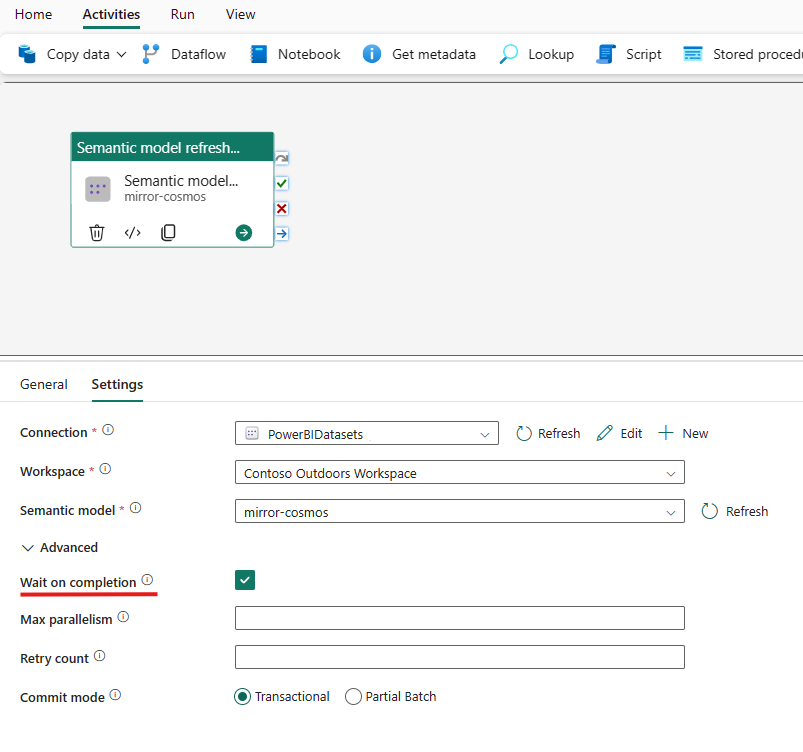
Choisir des tables et des partitions à actualiser
Si vous le souhaitez, vous pouvez optimiser l’actualisation de votre modèle sémantique en choisissant uniquement les tables et les partitions que vous souhaitez actualiser par opposition à une actualisation complète du modèle. Vous trouverez les paramètres pour choisir l’actualisation facultative de table et de partition sous les paramètres. Chacune de ces propriétés prend en charge le paramétrage à l’aide du générateur d’expressions de pipeline.
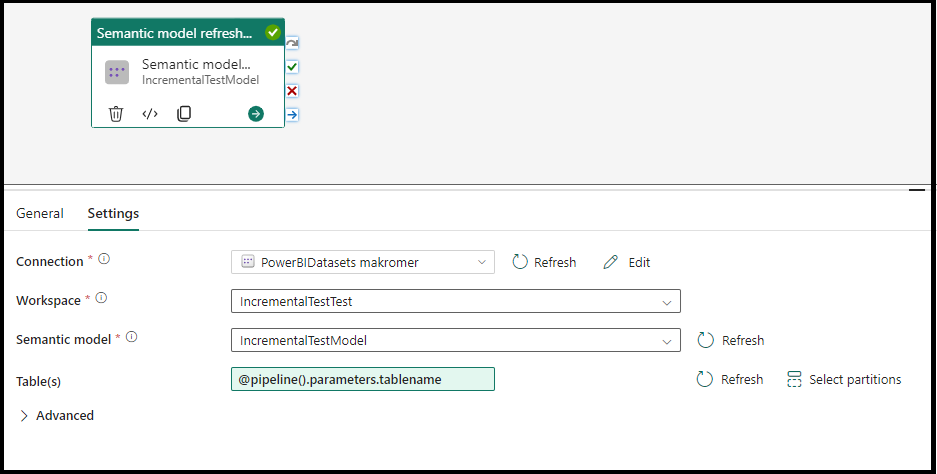
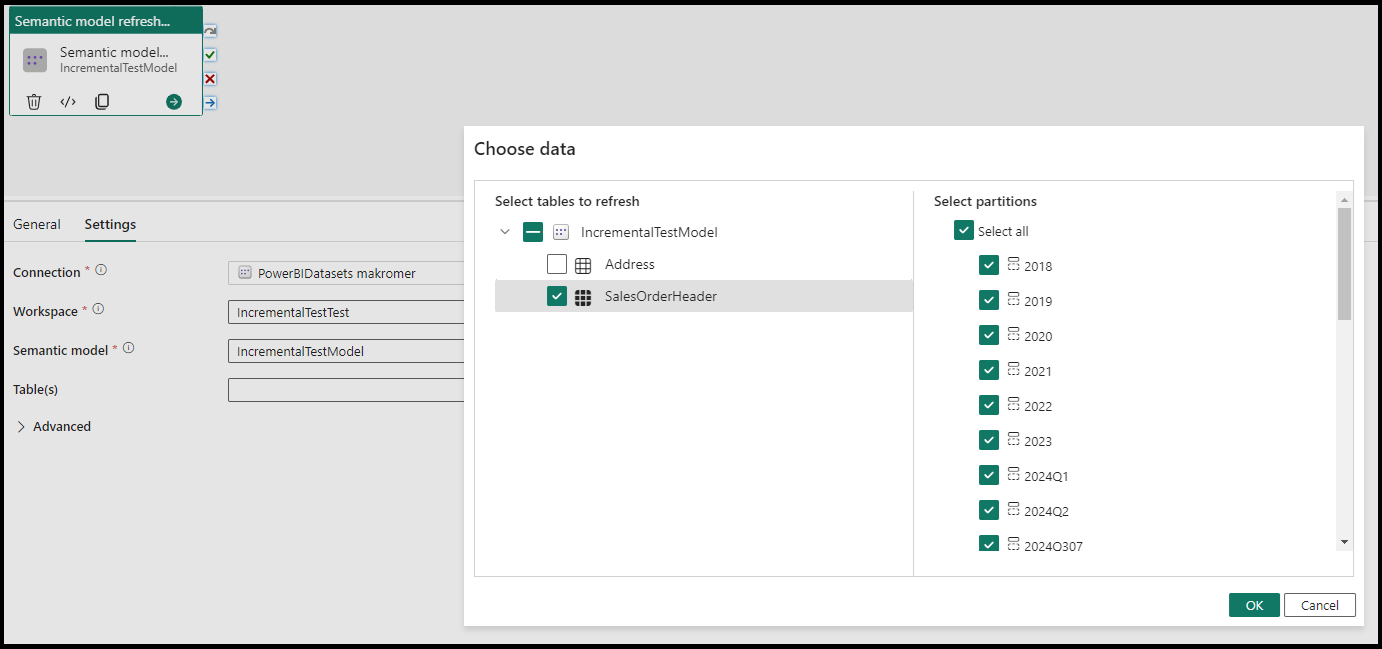
Enregistrer et exécuter ou planifier le pipeline
Bien que l’activité d’actualisation du modèle sémantique soit généralement utilisée avec d’autres activités, elle peut être exécutée directement. Après avoir configuré toutes les autres activités requises pour votre pipeline, basculez vers l’onglet Accueil en haut de l’éditeur de pipeline et sélectionnez le bouton Enregistrer pour enregistrer votre pipeline. Sélectionnez Exécuter pour l'exécuter directement ou Planifier pour le planifier. Vous pouvez également afficher l'historique d'exécution ici ou configurer d'autres paramètres.