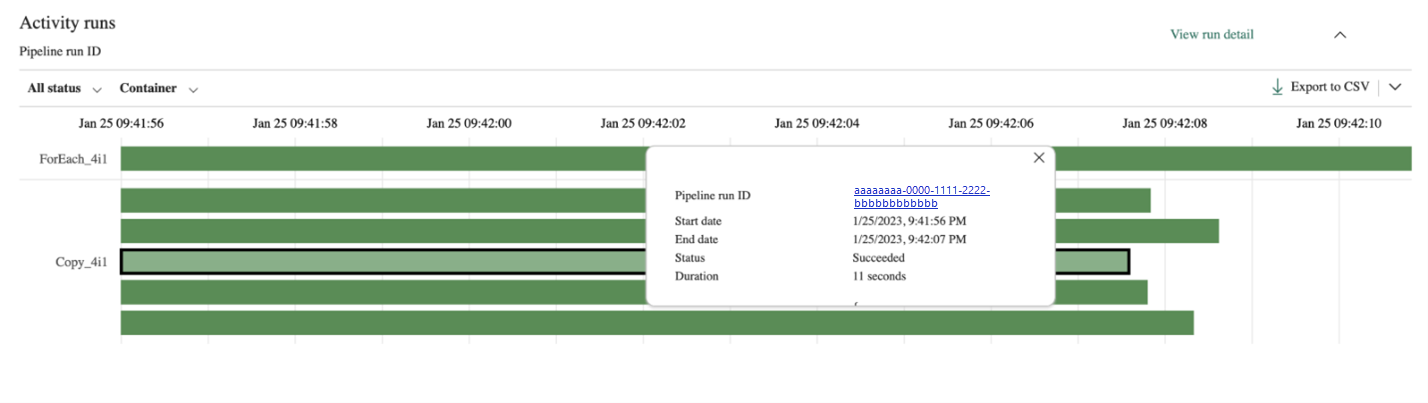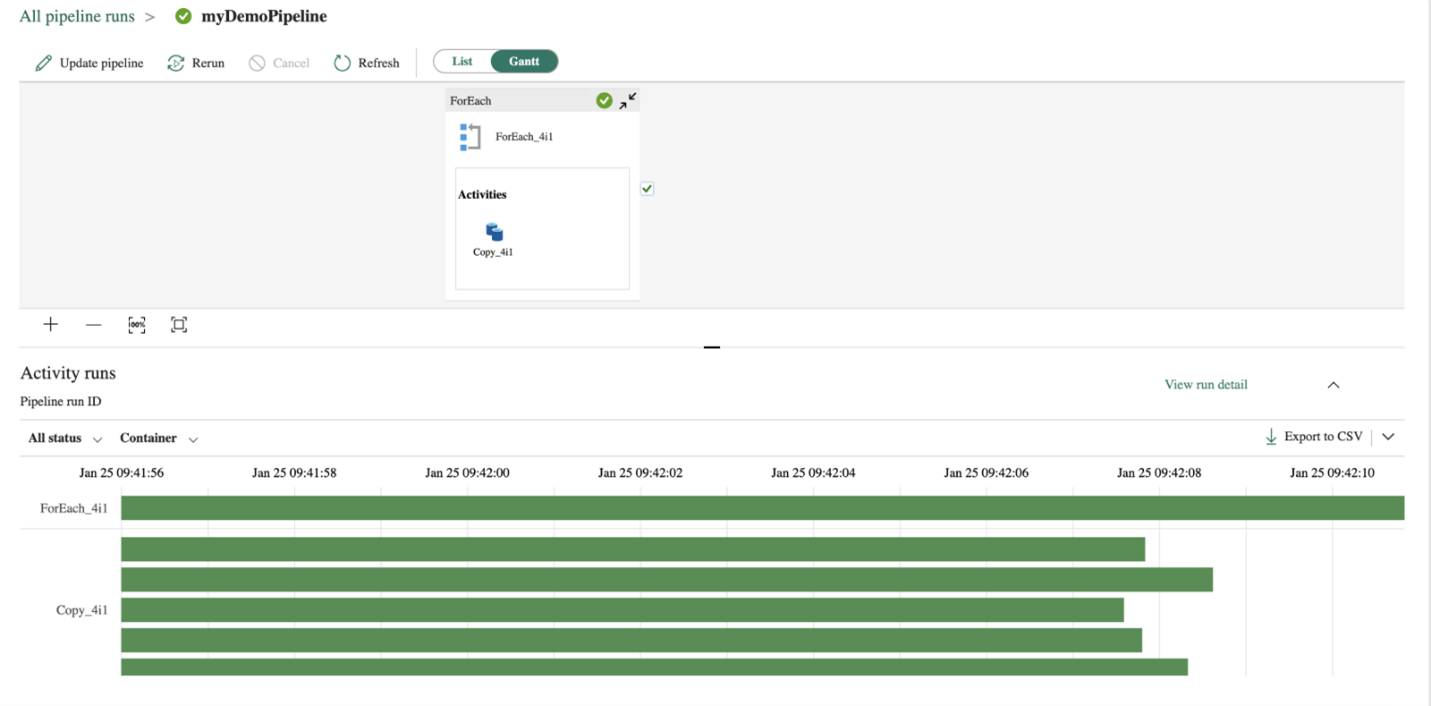Procédure pour surveiller des exécutions de pipelines de données dans Microsoft Fabric
Dans ce guide pratique, vous découvrez les différentes façons d’examiner et de surveiller les exécutions de votre pipeline.
Surveiller des exécutions de pipeline de données
Pour surveiller les exécutions de votre pipeline de données, pointez sur votre pipeline de votre espace de travail. Trois points apparaîtront ainsi à droite du nom de votre pipeline.
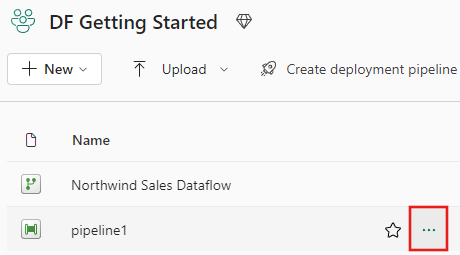
Sélectionnez les trois points pour rechercher une liste d’options. Sélectionnez ensuite Afficher l’historique des exécutions. Cette action ouvre un menu volant sur le côté droit de votre écran comportant toutes vos exécutions et tous vos états d’exécution récents.
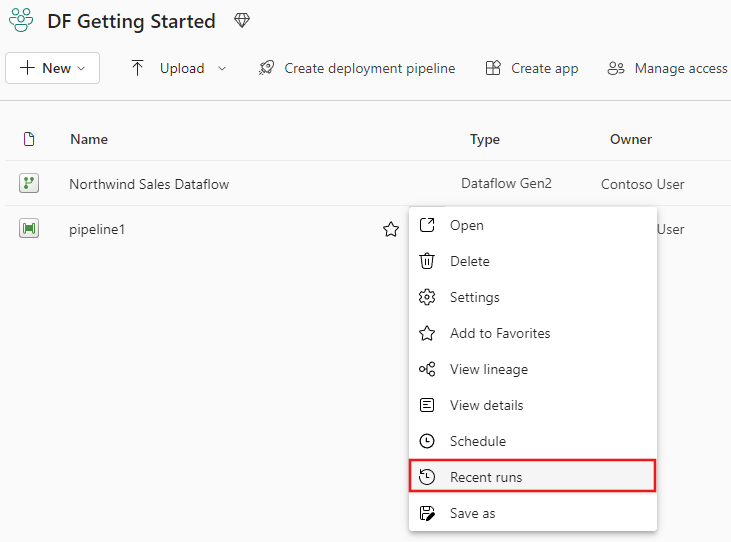
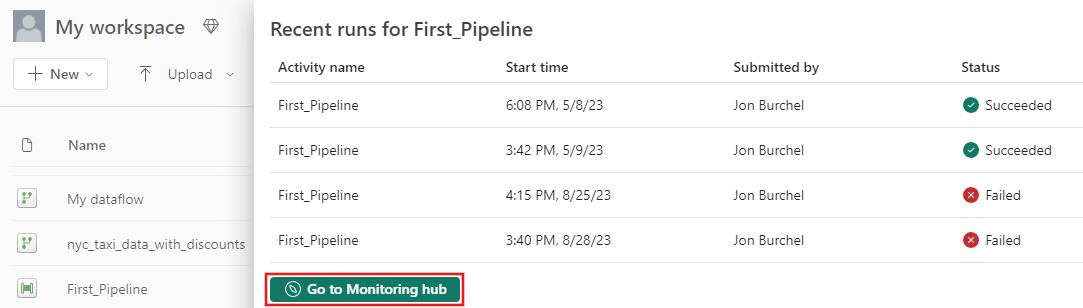
Sélectionnez Accéder au hub de supervision à partir de la capture d’écran précédente pour afficher davantage de détails et filtrer les résultats. Utilisez le filtre pour rechercher des exécutions de pipeline de données spécifiques en fonction de divers critères.
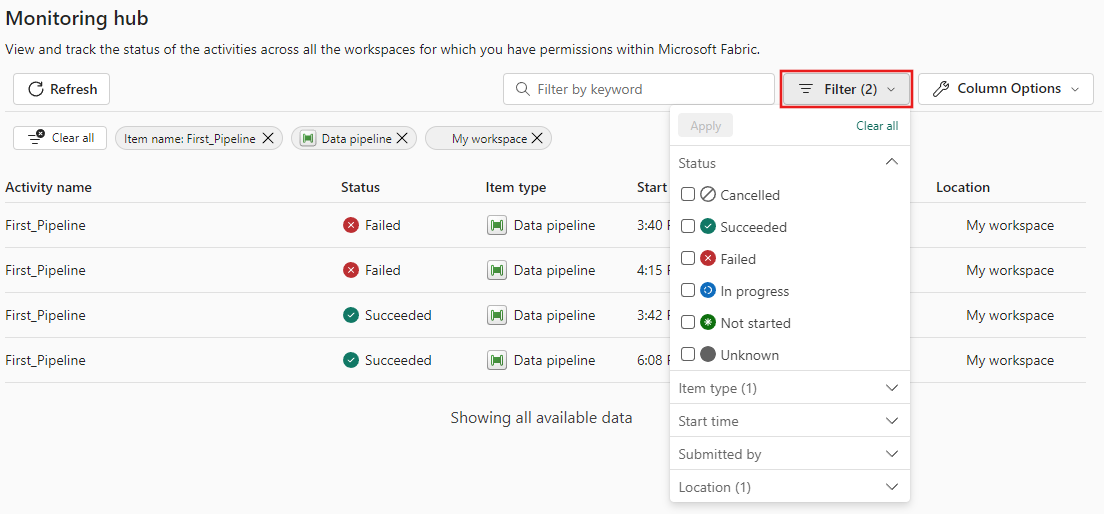
Sélectionnez l’une de vos exécutions de pipeline pour afficher des informations détaillées. Vous pourrez afficher à quoi ressemble votre pipeline et consulter d’autres propriétés telles que l’ID d’exécution ou des erreurs en cas d’échec de l’exécution de votre pipeline.
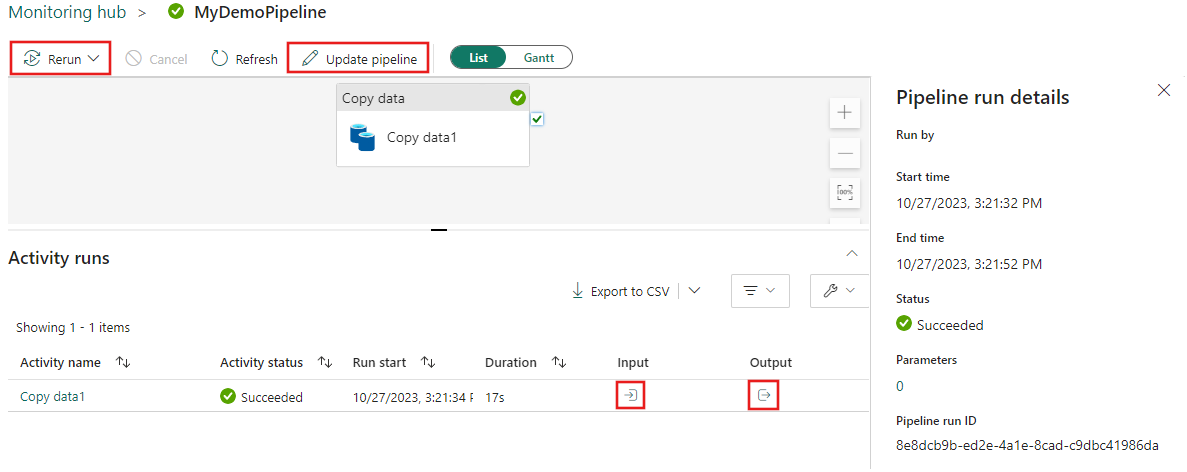
Si vous avez plus de 2000 exécutions d’activité dans vos pipelines, cliquez sur Charger plus pour afficher plus de résultats dans la même page de surveillance.
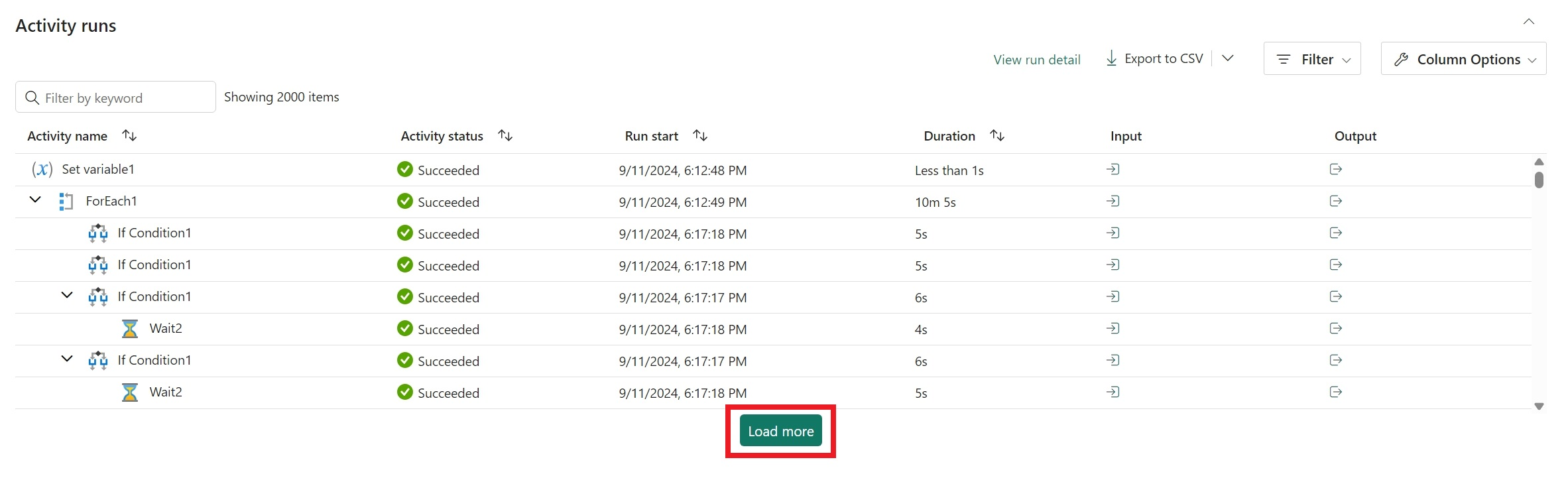
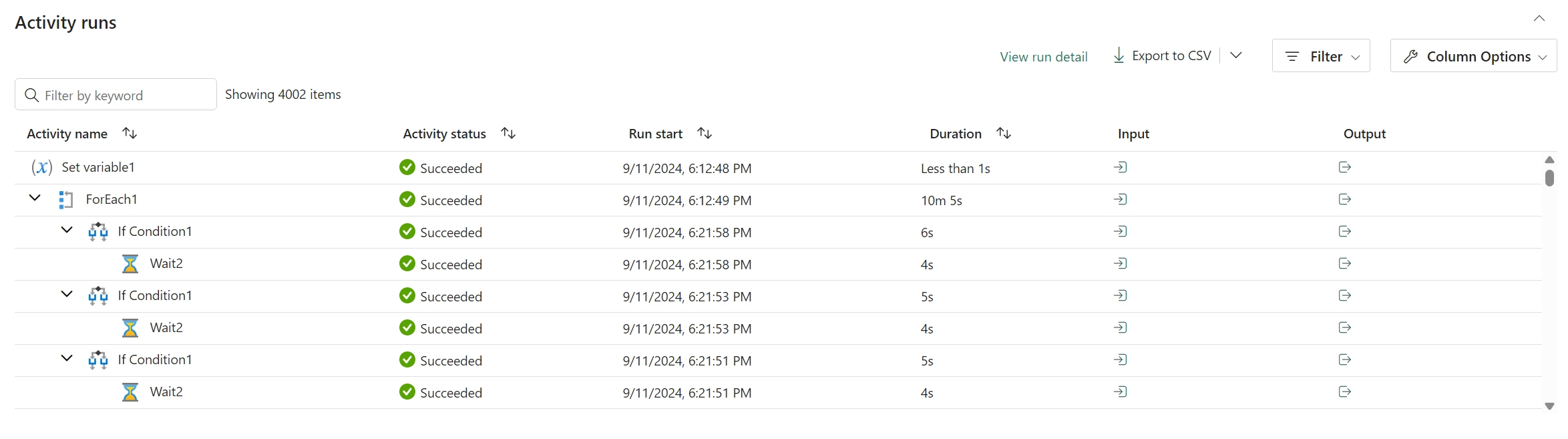
Utilisez le Filtre pour filtrer par état d’activité ou Options de colonne pour modifier les colonnes affichées dans la vue de surveillance.
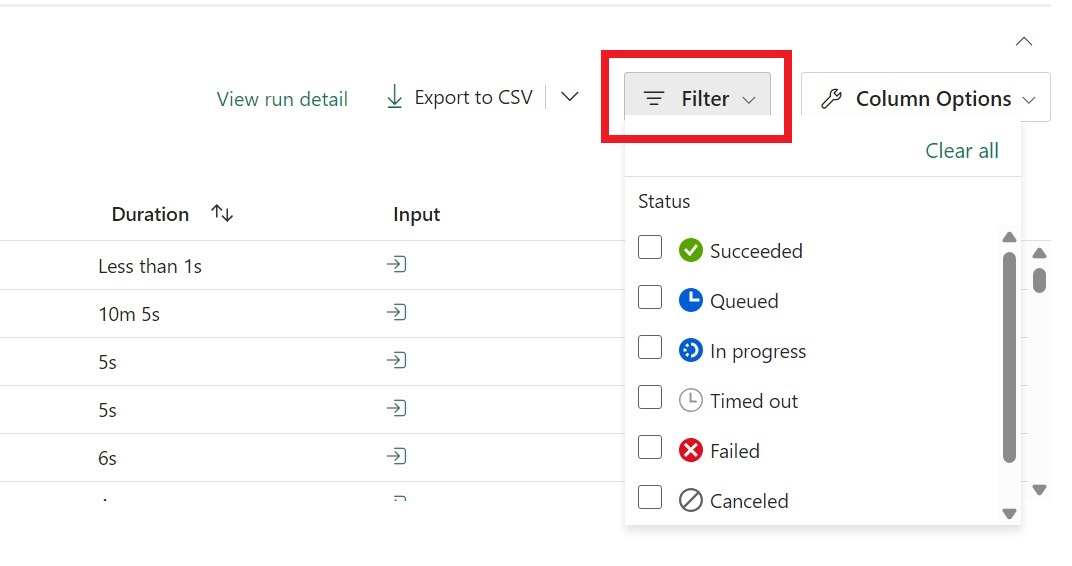
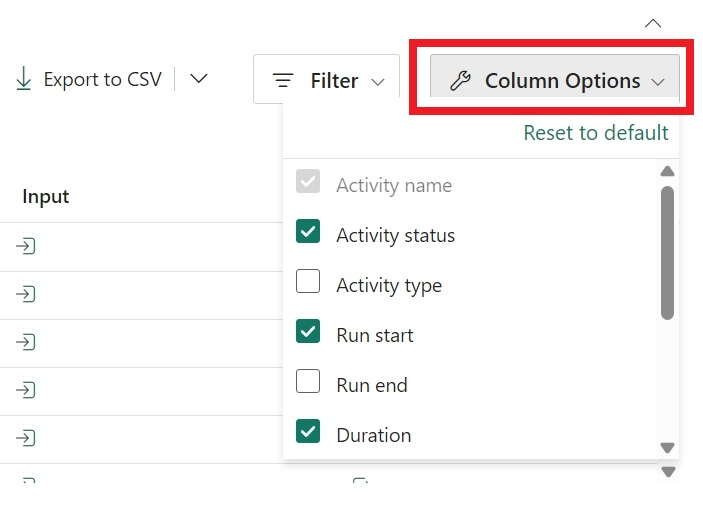
Vous pouvez également rechercher un nom d’activité, un type d’activité ou un ID d’exécution d’activité à l’aide du champ Filtrer par mots clés.


Si vous souhaitez exporter vos données de surveillance, sélectionnez Exporter au format .csv.

Si vous souhaitez trouver des informations supplémentaires dans les Entrée et Sortie de vos exécutions de pipeline, sélectionnez les liens d’entrée ou de sortie à droite de la ligne appropriée dans les Exécutions d’activité.
Vous pouvez sélectionner Mettre à jour le pipeline pour apporter des modifications à votre pipeline depuis cet écran. Cette sélection vous ramène au canevas du pipeline.
Vous pouvez également Réexécuter votre pipeline de données. Vous pouvez choisir de réexécuter l’intégralité du pipeline ou de le réexécuter uniquement à partir de l’activité ayant échoué.
Pour afficher les détails des niveaux de performance, sélectionnez une activité dans la liste des Exécutions d’activité. Les informations sur le niveau de performance s’affichent.
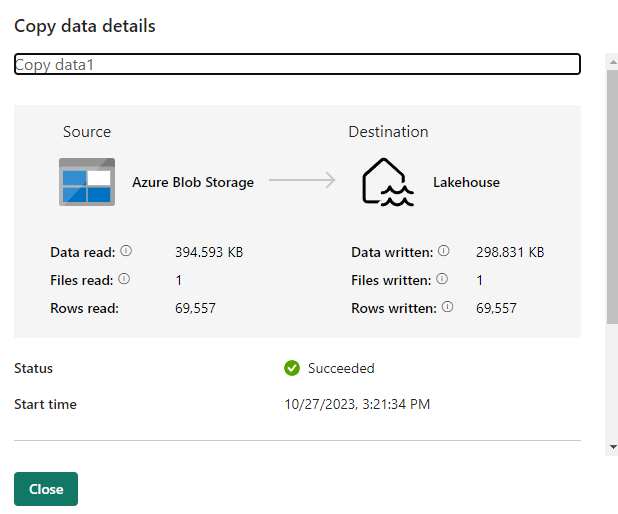
Vous trouverez plus d’informations sous Répartition de la durée et Avancé.
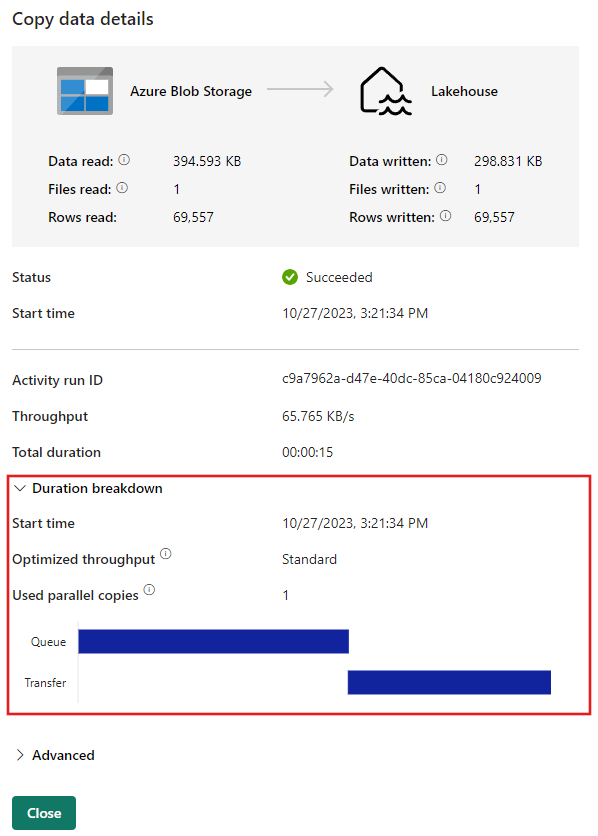
Affichage de Gantt
Un diagramme de Gantt est un affichage vous permettant de voir l’historique des exécutions sur un intervalle de temps. Si vous passez à un affichage de Gantt, toutes les exécutions de pipeline sont regroupées par nom, affichées sous forme de barres proportionnelles à leur temps d’exécution.
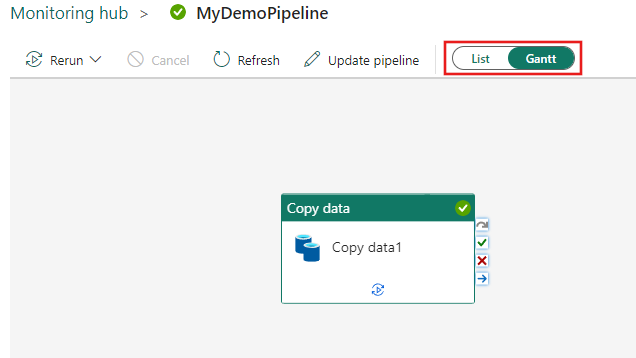
La longueur de la barre se rapporte à la durée du pipeline. Vous pouvez sélectionner la barre pour voir d’autres informations.