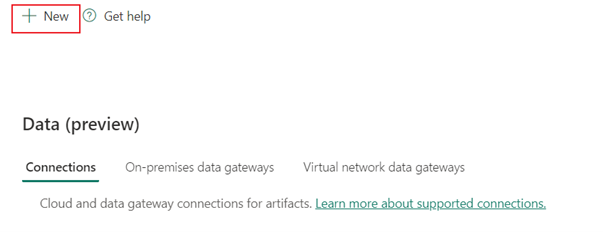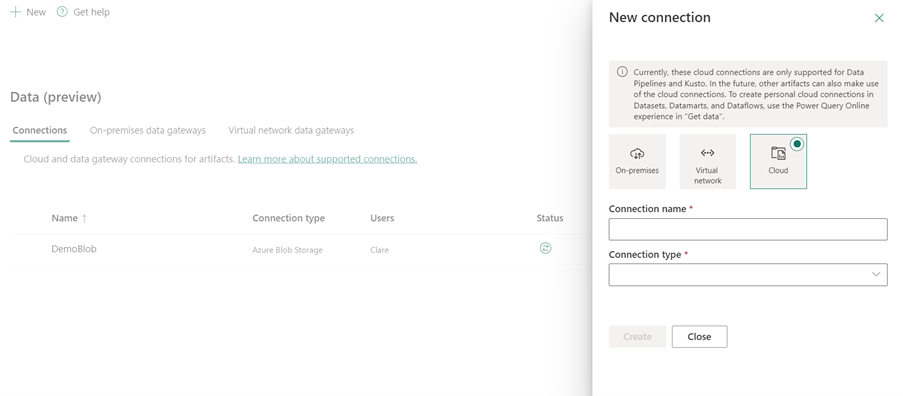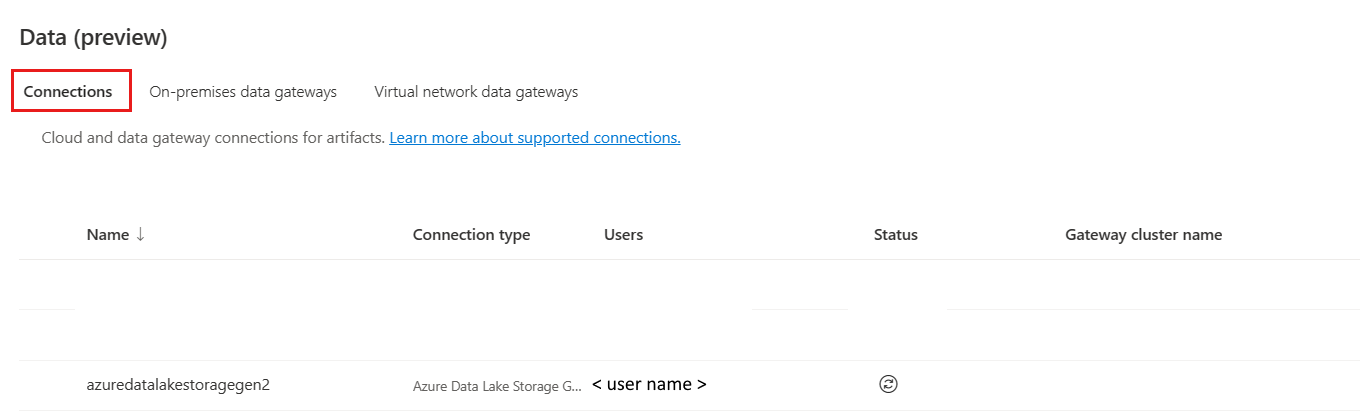Installer votre de connexion Azure Data Lake Storage Gen2
Cet article décrit les étapes à suivre pour créer une connexion Azure Date Lake Storage Gen2.
Types d’authentification pris en charge
Le connecteur Azure Date Lake Storage Gen2 prend en charge les types d’authentification suivants pour la copie et le flux de données Gen2 respectivement.
| Type d’authentification | Copier | Dataflow Gen2 |
|---|---|---|
| Clé de compte | √ | √ |
| Organizational account | √ | √ |
| Principal du service | √ | |
| Signature d’accès partagé (SAS) | √ | √ |
| Identité de l’espace de travail | √ |
Configurer votre connexion dans Dataflow Gen2
Data Factory dans Microsoft Fabric utilise des connecteurs Power Query pour connecter Dataflow Gen2 à Azure Data Lake Storage Gen2. Les liens suivants fournissent les informations spécifiques sur le connecteur Power Query dont vous avez besoin pour vous connecter à Azure Data Lake Storage Gen2 dans Dataflow Gen2 :
- Pour commencer à utiliser le connecteur Azure Data Lake Storage Gen2 dans Dataflow Gen2, accédez à Obtenir des données de Data Factory dans Microsoft Fabric.
- Veillez à installer ou configurer les prérequis Azure Data Lake Storage Gen2 avant de vous connecter au connecteur Azure Data Lake Storage Gen2.
- Pour vous connecter au connecteur Azure Data Lake Storage Gen2 à partir de Power Query, accédez à Se connecter à Azure Data Lake Storage Gen2 à partir de Power Query Online.
Dans certains cas, l’article du connecteur Power Query peut inclure des options avancées, un dépannage, des problèmes et limitations connus, ainsi que d’autres informations qui pourraient également s’avérer utiles.
Configurer votre connexion dans un pipeline de données
Pour créer une connexion dans un pipeline de données :
Dans l'en-tête de la page du service d'intégration de données, sélectionnez Paramètres
 >Gérer les connexions et les passerelles
>Gérer les connexions et les passerelles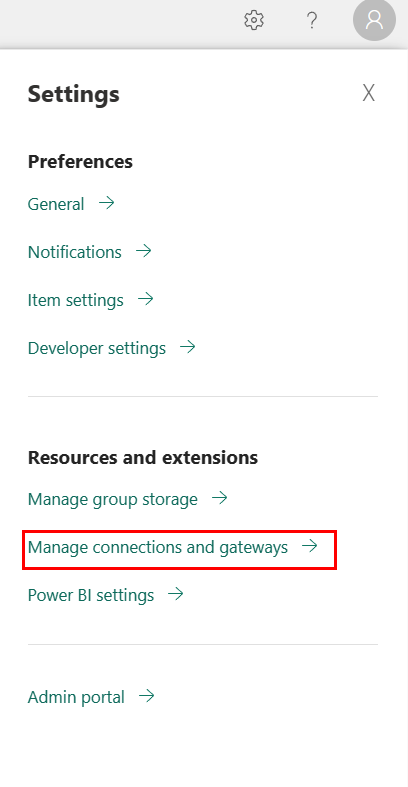
Sélectionnez Nouveau en haut du ruban pour ajouter une nouvelle source de données.
Le volet Nouvelle connexion apparaît sur le côté gauche de la page.
Configurer votre connexion dans n’importe quel élément Fabric
Dans un élément Fabric, sélectionnez l’option Azure Data Lake Storage Gen2 dans la sélection Obtenir des données, puis Se connecter.
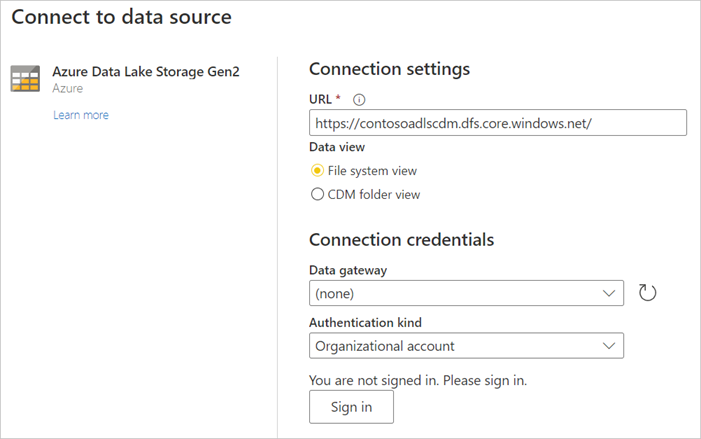
Dans Se connecter à une source de données, entrez l’URL de votre compte Azure Data Lake Storage Gen2. Reportez-vous aux limitations pour déterminer l’URL à utiliser.
Choisissez d’utiliser la vue du système de fichiers ou la vue de dossier Common Data Model.
Si nécessaire, sélectionnez la passerelle de données locale dans Passerelle de données (prise en charge uniquement dans les flux de données, les flux de données Gen2, les Datamarts et les modèles sémantiques).
Sélectionnez Connexion pour vous connecter au compte Azure Data Lake Storage Gen2. Vous allez être redirigé vers la page de connexion de votre organisation. Suivez les invites pour vous connecter au compte.
Après vous être connecté, sélectionnez Suivant.
Configurer des connexions pour l’accès à l’espace de travail approuvé
Configurez une identité d’espace de travail dans l’espace de travail dans lequel la connexion sera utilisée. Pour plus d’informations, consultez Identité d’espace de travail.
Accordez à l’identité de l’espace de travail, au compte d’entreprise ou au principal de service l’accès au compte de stockage. Pour plus d’informations, consultez Créer un raccourci OneLake vers un compte de stockage avec accès à l’espace de travail approuvé.
Configurez une règle d’instance de ressources. Pour plus d’informations, consultez Règle d’instance de ressources.
Suivez les étapes dans Configurer votre connexion pour créer la connexion.
Observations et limitations
- L’identité de l’espace de travail, le compte d’entreprise et le principal de service sont les seuls types d’authentification pris en charge.
- Les connexions pour l’accès à l’espace de travail approuvé fonctionnent uniquement dans les raccourcis et pipelines de données OneLake.
- Les connexions pour l’accès à l’espace de travail approuvé ne peuvent pas être créées à partir de l’expérience Gérer les passerelles et les connexions.
- Les connexions existantes utilisées pour l’accès à l’espace de travail approuvé ne peuvent pas être modifiées dans l’expérience Gérer les passerelles et les connexions.
- Les connexions aux comptes de stockage avec pare-feu activé auront l’état Hors connexion dans Gérer les connexions et les passerelles.
- La vérification de l’état d’une connexion avec l’identité d’espace de travail comme méthode d’authentification n’est pas prise en charge.
Configurer votre connexion
Étape 1 : spécifiez le nouveau nom de connexion, le type, le serveur et le chemin d’accès complet
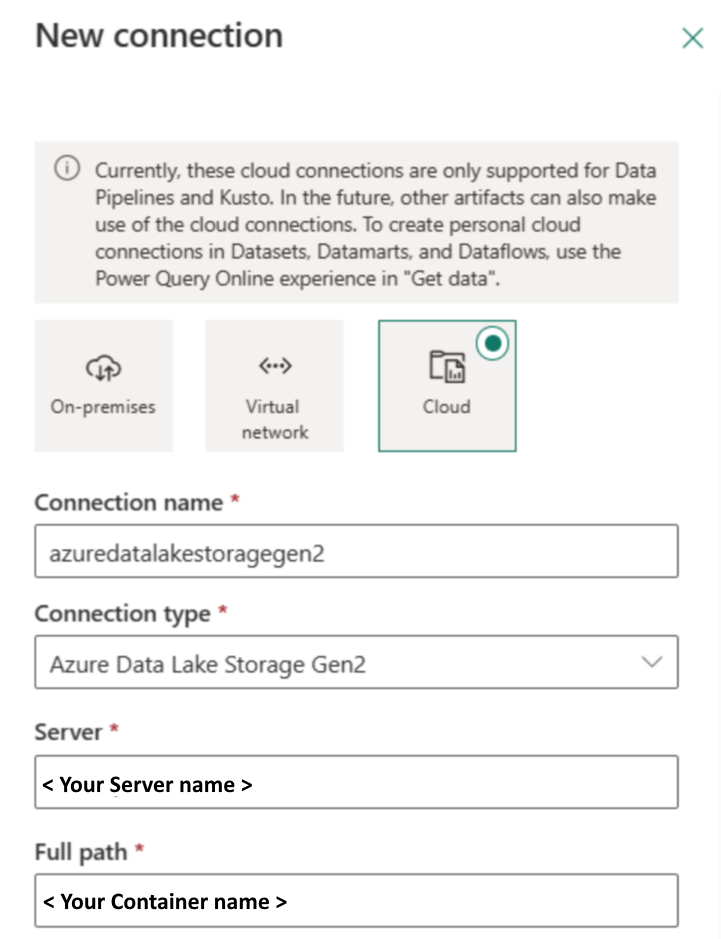
Dans le volet Nouvelle connexion, choisissez Cloud, puis spécifiez les champs suivants :
- Nom de connexion : spécifiez un nom pour votre connexion.
- Type de connexion : sélectionnez un type pour votre connexion.
- Serveur : entrez le nom de votre serveur Azure Data Lake Storage Gen2. Par exemple :
https://contosoadlscdm.dfs.core.windows.net. Spécifiez le nom de votre serveur Azure Data Lake Storage Gen2. Accédez à l’interface de votre compte Azure Data Lake Storage Gen2, accédez à la section Points de terminaison et obtenez votre Azure Data Lake Storage Gen2. - Chemin d’accès complet : entrez le chemin d’accès complet du nom de votre conteneur Azure Data Lake Storage Gen2.
Étape 2 : sélectionnez et définissez votre authentification
Sous Méthode d’authentification, sélectionnez votre authentification dans la liste déroulante et terminez la configuration associée. Le connecteur Azure Data Lake Storage Gen2 prend en charge les types d’authentification suivants :
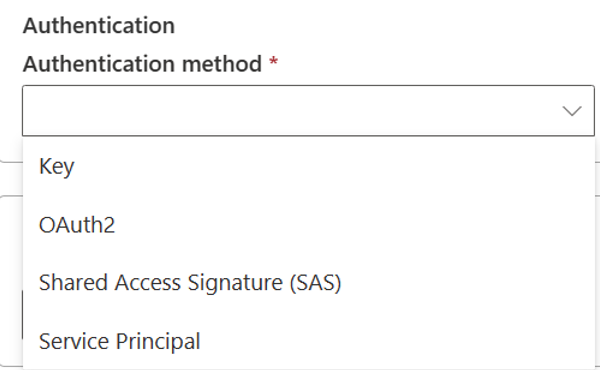
Authentification par clé
Clé de compte : spécifiez votre clé de compte Azure Data Lake Storage Gen2. Accédez à l’interface de votre compte Azure Data Lake Storage Gen2, puis accédez à la section Clé d’accès et obtenez votre clé de compte.
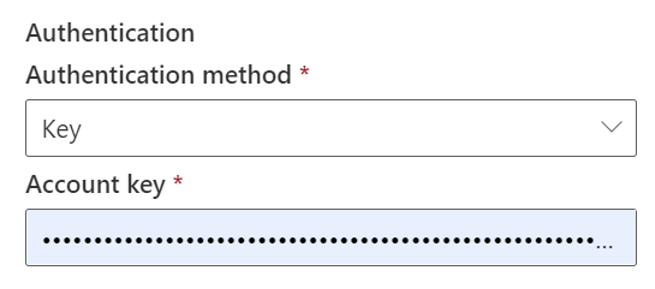
Authentification OAuth2
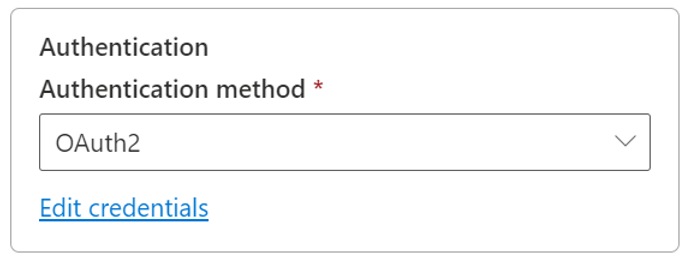
Ouvrez Modifier les informations d’identification. L’interface de connexion s’ouvre. Entrez votre compte et votre mot de passe pour vous connecter à votre compte. Une fois connecté, vous reviendrez à la page Nouvelle connexion.
Authentification avec une signature d’accès partagé
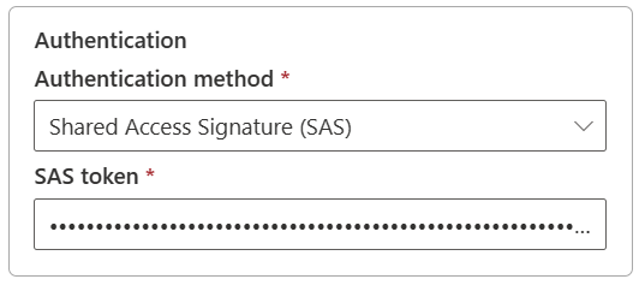
Jeton SAP : spécifiez le jeton de signature d’accès partagé pour votre conteneur Azure Data Lake Storage Gen2.
Si vous n’avez pas de jeton SAP, basculez vers Signature d’accès partagé dans l’interface de votre compte Azure Data Lake Storage Gen2. Sous Type de ressource autorisé, sélectionnez Conteneur, puis sélectionnez Générer la chaîne de connexion et SAP. Vous pouvez obtenir votre jeton SAS à partir du contenu généré qui s’affiche. La signature d’accès partagé est un URI qui englobe dans ses paramètres de requête toutes les informations nécessaires pour obtenir un accès authentifié à une ressource de stockage. Pour accéder aux ressources de stockage avec la signature d’accès partagé, il suffit au client de transmettre cette dernière à la méthode ou au constructeur approprié. Pour plus d’informations sur les signatures d’accès partagé, accédez à Utilisation des signatures d’accès partagé (SAP).
Authentification d’un principal du service
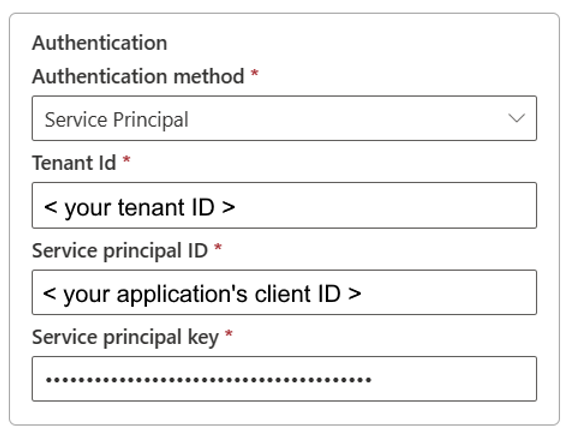
- Id locataire : spécifiez les informations de locataire (nom de domaine ou ID de locataire) dans lesquels se trouve votre application. Récupérez-les en pointant dans l’angle supérieur droit du portail Azure.
- ID principal de service : spécifiez l’ID (client) de l’application.
- Clé de principal de service : spécifiez la clé de votre application.
Pour l’authentification de principal de service, effectuez les étapes suivantes :
Pour enregistrer une entité d’application dans Microsoft Entra ID, consultez Enregistrer votre application auprès d’un client Microsoft Entra. Prenez note des valeurs suivantes qui vous permettent de définir la connexion :
- Tenant ID
- ID de l’application
- Clé de l’application
Accordez l’autorisation nécessaire au principal de service. Pour obtenir des exemples sur le fonctionnement des autorisations dans Azure Data Lake Storage Gen2, accédez aux Listes de contrôle d’accès sur les fichiers et répertoires.
- En tant que source, dans l’Explorateur Stockage, accordez au moins l’autorisation Exécution à l’ensemble des dossiers en amont et au système de fichiers, et l’autorisation Lecture pour les fichiers à copier. Dans le contrôle d’accès (IAM), vous pouvez également accorder au moins un rôle Lecteur des données Blob du stockage .
- En tant que récepteur, dans l’Explorateur Stockage, accordez au moins l’autorisation Exécution à l’ensemble des dossiers en amont et au système de fichiers, et l’autorisation Écriture pour le dossier de destination. Dans le contrôle d’accès (IAM), vous pouvez également accorder au moins un rôle Contributeur aux données Blob du stockage.
Remarque
Si vous utilisez une interface utilisateur pour la création et que le principal de service n’est pas défini avec le rôle « Lecteur des données blob du stockage/Contributeur aux données blob du stockage » dans IAM, lorsque vous effectuez une connexion de test ou accédez à des dossiers, choisissez Tester la connexion au chemin du fichier ou Parcourir à partir du chemin spécifié, puis spécifiez un chemin avec l’autorisation Lecture + Exécution pour continuer.
Authentification via l’identité de l’espace de travail
Identité de l’espace de travail : sélectionnez l’identité de l’espace de travail dans le menu déroulant des méthodes d’authentification. Une identité d’espace de travail Fabric est un principal de service managé automatiquement qui peut être associé à un espace de travail Fabric. Les espaces de travail Fabric avec une identité d’espace de travail peuvent lire ou écrire en toute sécurité dans des comptes Azure Data Lake Storage Gen2 via les raccourcis et les pipelines de données OneLake. Lorsque vous sélectionnez cette option dans le connecteur, vérifiez que l’espace de travail a une identité d’espace de travail et que l’identité a l’autorisation de lire ou d’écrire dans le compte Azure Data Lake Storage Gen2 prévu. Pour plus d’informations, consultez Identité de l’espace de travail.
Remarque
Les connexions avec l’identité de l’espace de travail ont l’état Hors connexion dans Gérer les connexions et les passerelles. La vérification de l’état d’une connexion avec l’identité de l’espace de travail n’est pas prise en charge.
Étape 3 : spécifiez le niveau de confidentialité que vous souhaitez appliquer
Dans l’onglet Général, sélectionnez le niveau de confidentialité que vous souhaitez appliquer dans la liste déroulante Niveau de confidentialité. Trois niveaux de confidentialité sont pris en charge. Pour plus d’informations, accédez à Général.
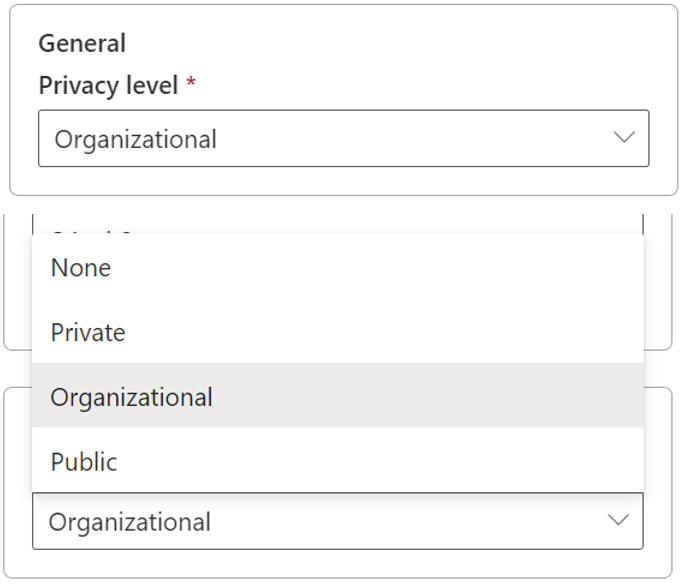
Étape 4 : Créez votre connexion
Cliquez sur Créer. Votre création est testée et enregistrée avec succès si toutes les informations d’identification sont correctes. S'il n'est pas correct, la création échoue avec des erreurs.
Résumé du tableau
Les propriétés de connecteur dans le tableau suivant sont prises en charge dans Copie de pipeline.
| Nom | Description | Obligatoire | Propriété | Copier |
|---|---|---|---|---|
| Nom de connexion | Un nom pour votre connexion. | Oui | ✓ | |
| Type de connexion | Sélectionnez un type pour votre connexion. | Oui | ✓ | |
| Serveur | Entrez le nom du serveur Azure Data Lake Storage Gen2 serveur, par exemple. https://contosoadlscdm.dfs.core.windows.net |
Oui | ✓ | |
| Chemin d’accès complet | Entrez le chemin d’accès complet du nom de votre conteneur Azure Data Lake Storage Gen2. | Oui | ✓ | |
| Authentification | Accédez à Authentification. | Oui | Accédez à Authentification. | |
| Niveau de confidentialité | Le niveau de confidentialité que vous souhaitez appliquer. Les valeurs autorisées sont Organisation, Confidentialité et Public. | Oui | ✓ |
Authentification
Les propriétés du tableau suivant sont les types d’authentification pris en charge.
| Nom | Description | Obligatoire | Propriété | Copier |
|---|---|---|---|---|
| Clé | ✓ | |||
| - Clé de compte | La clé de compte Azure Data Lake Storage Gen2. | Oui | ||
| Signature d’accès partagé (SAP) | ✓ | |||
| - Jeton SAP | Spécifiez le jeton de signature d’accès partagé pour votre conteneur Azure Data Lake Storage Gen2. | Oui | ||
| Principal du service | ✓ | |||
| - ID du locataire | Les informations du locataire (nom de domaine ou ID locataire). | Oui | ||
| – ID du principal du service | L’ID client de l’application. | Oui | ||
| - Clé de principal de service | La clé de l’application. | Oui | ||
| Identité de l’espace de travail | ✓ |