Tutoriel : Configurer Workteam pour l’attribution automatique d’utilisateurs
L'objectif de ce didacticiel est de démontrer les étapes à effectuer dans Workteam et Microsoft Entra ID pour configurer Microsoft Entra ID afin de provisionner et de désapprovisionner automatiquement les utilisateurs et/ou groupes sur Workteam.
Remarque
Ce tutoriel décrit un connecteur basé sur le service de provisionnement d’utilisateurs Microsoft Entra. Pour découvrir les informations importantes sur ce que fait ce service, comment il fonctionne et consulter le forum aux questions, reportez-vous à l’article Automatiser l’approvisionnement et le désapprovisionnement d’utilisateurs dans les applications SaaS avec Microsoft Entra ID.
Prérequis
Le scénario décrit dans ce tutoriel part du principe que vous disposez des prérequis suivants :
- Un locataire Microsoft Entra.
- Un locataire Workteam
- Un compte d’utilisateur dans Workteam avec des autorisations d’administrateur.
Affectation d’utilisateurs à Workteam
Microsoft Entra ID utilise un concept appelé affectations pour déterminer les utilisateurs devant recevoir l’accès aux applications sélectionnées. Dans le cadre de l’approvisionnement automatique des utilisateurs, seuls les utilisateurs et/ou groupes qui ont été attribués à une application dans Microsoft Entra ID sont synchronisés.
Avant de configurer et d'activer le provisionnement automatique des utilisateurs, vous devez décider quels utilisateurs et/ou groupes dans Microsoft Entra ID ont besoin d'accéder à Workteam. Une fois que vous avez choisi, vous pouvez attribuer ces utilisateurs ou groupes à Workteam en suivant les instructions fournies ici :
Conseils importants pour l’affectation d’utilisateurs à Workteam
Il est recommandé qu'un seul utilisateur Microsoft Entra soit affecté à Workteam pour tester la configuration d’attribution automatique des utilisateurs. Vous pouvez affecter plus tard d’autres utilisateurs et/ou groupes.
Quand vous assignez un utilisateur à Workteam, vous devez sélectionner un rôle valide propre à l’application (si disponible) dans la boîte de dialogue d’assignation. Les utilisateurs dont le rôle est Accès par défaut sont exclus de l’approvisionnement.
Configurer Workteam pour l’approvisionnement
Avant de configurer Workteam pour l’approvisionnement automatique d’utilisateurs avec Microsoft Entra ID, vous devez activer l’approvisionnement SCIM sur Workteam.
Connectez-vous à Workteam. Cliquez sur Paramètres d’organisation>PARAMÈTRES.
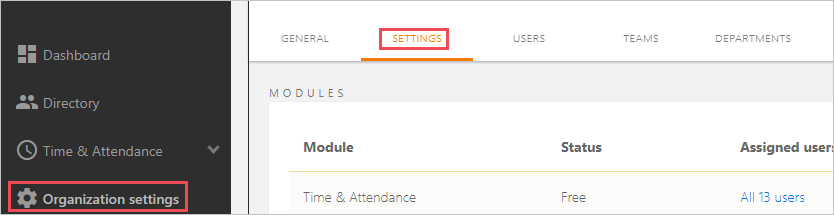
Faites défiler vers le bas et activez les fonctionnalités d’approvisionnement de Workteam.
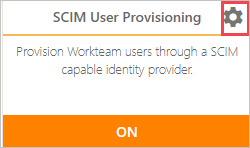
Copiez URL de base et Jeton du porteur. Ces valeurs doivent être entrées dans les champs URL client et Jeton secret sous l’onglet Approvisionnement de votre application Workteam.
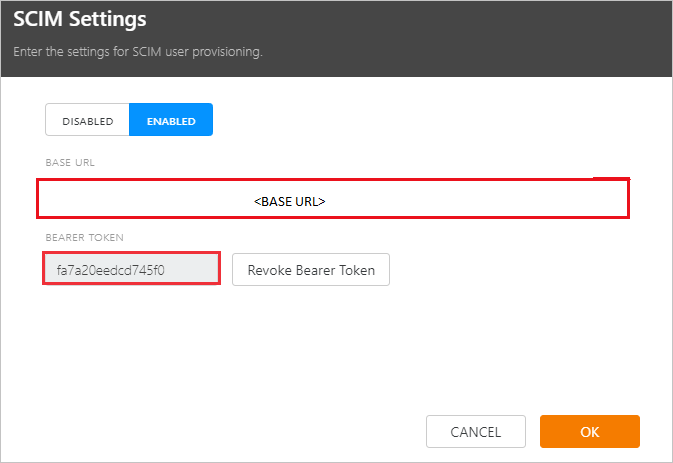
Ajouter Workteam à partir de la galerie
Pour configurer Workteam pour le provisionnement automatique des utilisateurs avec Microsoft Entra ID, vous devez ajouter Workteam depuis la galerie d'applications Microsoft Entra à votre liste d'applications SaaS gérées.
Pour ajouter Workteam à partir de la galerie d’applications Microsoft Entra, procédez comme suit :
- Connectez-vous au Centre d’administration de Microsoft Entra au minimum en tant qu’Administrateur d’application cloud.
- Accédez à Identité>Applications>Applications d’entreprise>Nouvelle application.
- Dans la section Ajouter à partir de la galerie, tapez Workteam et sélectionnez Workteam dans la zone de recherche.
- Sélectionnez Workteam dans le volet de résultats, puis ajoutez l’application. Patientez quelques secondes pendant que l’application est ajoutée à votre locataire.

Configuration de l’approvisionnement automatique d’utilisateurs sur Workteam
Cette section vous guide à travers les étapes de configuration du service de provisionnement Microsoft Entra pour créer, mettre à jour et désactiver des utilisateurs et/ou des groupes dans Workteam en fonction des affectations d’utilisateurs et/ou de groupes dans Microsoft Entra ID.
Conseil
Vous pouvez également choisir d’activer l’authentification unique basée sur SAML pour Workteam en suivant les instructions fournies dans le didacticiel sur l’authentification unique Workteam. L’authentification unique peut être configurée indépendamment de l’attribution automatique d’utilisateurs, bien que ces deux fonctionnalités se complètent.
Pour configurer le provisionnement automatique d’utilisateurs pour Workteam dans Microsoft Entra ID :
Connectez-vous au Centre d’administration de Microsoft Entra au minimum en tant qu’Administrateur d’application cloud.
Accédez à Identité>Applications>Applications d’entreprise.

Dans la liste des applications, sélectionnez Workteam.

Sélectionnez l’onglet Approvisionnement.

Définissez le Mode d’approvisionnement sur Automatique.

Sous la section Informations d’identification de l’administrateur, entrez les valeurs de Base URL (URL de base) et de Bearer Token (Jeton du porteur) récupérées précédemment dans URL de locataire et Jeton secret respectivement. Cliquez sur Tester la connexion pour vous assurer que Microsoft Entra ID peut se connecter à Workteam. Si la connexion échoue, vérifiez que votre compte Workteam dispose des autorisations d’administrateur et réessayez.

Dans le champ E-mail de notification, entrez l’adresse e-mail d’une personne ou d’un groupe qui doit recevoir les notifications d’erreur d’approvisionnement, puis cochez la case Envoyer une notification par e-mail en cas de défaillance.

Cliquez sur Enregistrer.
Dans la section Mappages, sélectionnez Synchroniser les utilisateurs Microsoft Entra avec Workteam.
Dans la section Mappages d’attributs, passez en revue les attributs des utilisateurs qui sont synchronisés entre Microsoft Entra ID et Workteam. Les attributs sélectionnés en tant que propriétés de Correspondance sont utilisés pour faire correspondre les comptes d’utilisateur dans Workteam pour les opérations de mise à jour. Cliquez sur le bouton Enregistrer pour valider les modifications.

Pour configurer des filtres d’étendue, reportez-vous aux instructions suivantes fournies dans Approvisionnement d’applications basé sur les attributs avec filtres d’étendue.
Pour activer le service de provisionnement Microsoft Entra pour Workteam, modifiez l'état de provisionnement sur Activé dans la section Paramètres.

Définissez les utilisateurs ou groupes que vous souhaitez approvisionner sur Workteam en choisissant les valeurs souhaitées dans Étendue dans la section Paramètres.

Lorsque vous êtes prêt à effectuer l’approvisionnement, cliquez sur Enregistrer.

Cette opération démarre la synchronisation initiale de tous les utilisateurs et/ou groupes définis dans Étendue dans la section Paramètres. La synchronisation initiale prend plus de temps que les synchronisations ultérieures. Pour plus d’informations sur la durée d’approvisionnement des utilisateurs et/ou des groupes, voir Combien de temps faut-il pour approvisionner des utilisateurs ?.
Vous pouvez utiliser la section Statut actuel pour surveiller la progression et suivre les liens vers votre rapport d'activité d’approvisionnement, qui décrit toutes les actions effectuées par le service d’approvisionnement Microsoft Entra sur Workteam. Pour plus d’informations, consultez Vérifier l’état de l’approvisionnement d’utilisateurs. Pour lire les journaux d’approvisionnement de Microsoft Entra, consultez Rapports sur l’approvisionnement automatique des comptes d'utilisateur.
Plus de ressources
- Gestion de l’approvisionnement de comptes d’utilisateur pour les applications d’entreprise
- Qu’est-ce que l’accès aux applications et l’authentification unique avec Microsoft Entra ID ?