Gérer l’attribution d’utilisateurs et de groupes à une application
Cet article explique comment affecter des utilisateurs et des groupes à une application d’entreprise dans Microsoft Entra ID. Lorsque vous attribuez un utilisateur à une application, celle-ci apparaît dans le portail Mes applications de l’utilisateur pour en faciliter l’accès. Si l’application expose des rôles d’application, vous pouvez également en attribuer un spécifique à l’utilisateur.
Quand vous affectez un groupe à une application, seuls ses utilisateurs y ont accès. L’affectation n’est pas en cascade vers les groupes imbriqués.
L’affectation basée sur un groupe nécessite Microsoft Entra ID édition P1 ou P2. L’affectation basée sur le groupe est prise en charge pour les groupes de sécurité, les groupes Microsoft 365 et les groupes de distribution dont le paramètre SecurityEnabled est défini sur True uniquement. Les appartenances de groupe imbriquées ne sont actuellement pas prises en charge. Pour d’autres conditions de gestion des licences relatives aux composants traités dans le présent article, consultez la page sur la tarification de Microsoft Entra.
Pour un meilleur contrôle, vous pouvez configurer certains types d’applications d’entreprise pour exiger l’affectation d’utilisateur. Pour plus d’informations sur l’affectation d’utilisateurs pour une application, consultez Gérer l’accès à une application. Les applications qui exigent que les utilisateurs soient affectés à l’application doivent disposer de leurs autorisations accordées par un administrateur, même si les stratégies de consentement de l’utilisateur pour votre annuaire autorisent un utilisateur à donner son consentement pour le compte d’eux-mêmes.
Remarque
Si vous rencontrez des limitations lors de la gestion des groupes via le portail, par exemple avec des groupes de stratégies d’accès aux applications, envisagez d’utiliser d’autres méthodes telles que PowerShell ou l’API Microsoft Graph.
Prérequis
Pour affecter des utilisateurs et des groupes à une application d’entreprise, vous avez besoin de :
- Un compte Microsoft Entra avec un abonnement actif. Si vous n’en avez pas encore, vous pouvez créer un compte gratuitement.
- L’un des rôles suivants :
- Administrateur d’applications cloud
- Administrateur d’application
- Propriétaire du principal de service.
- Microsoft Entra ID P1 ou P2 pour l’affectation basée sur les groupes. Pour d’autres conditions de gestion des licences relatives aux composants traités dans le présent article, consultez la page sur la tarification de Microsoft Entra.
Affecter des utilisateurs et des groupes à une application à l’aide du centre d’administration Microsoft Entra
Pour affecter un compte d’utilisateur ou de groupe à une application d’entreprise :
Connectez-vous au Centre d’administration de Microsoft Entra au minimum en tant qu’Administrateur d’application cloud.
Accédez à Identité>Applications>Applications d’entreprise>Toutes les applications.
Entrez le nom de l’application dans la zone de recherche, puis sélectionnez l’application dans les résultats.
Sélectionnez Utilisateurs et groupes, puis Ajouter un utilisateur/groupe.
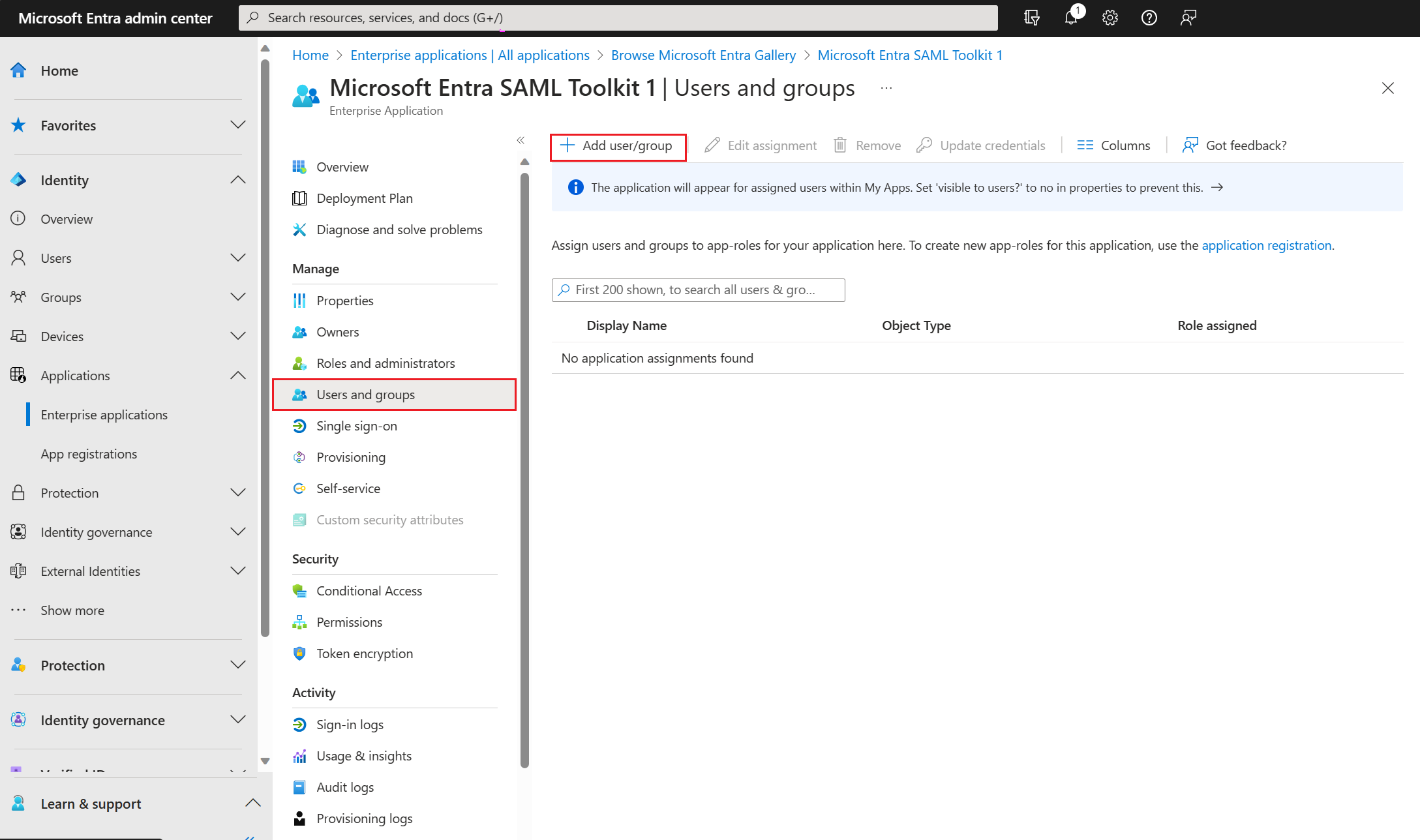
Dans le volet Ajouter une attribution, sélectionnez Aucun sélectionné sous Utilisateurs et groupes.
Recherchez et sélectionnez l’utilisateur ou groupe que vous voulez attribuer à l’application. Par exemple,
contosouser1@contoso.comoucontosoteam1@contoso.com.Sélectionnez Sélectionner.
Sous Sélectionner un rôle, sélectionnez le rôle que vous souhaitez affecter à l’utilisateur ou au groupe. Si vous n’avez pas encore défini de rôles, le rôle par défaut représente l’Accès par défaut.
Dans le volet Ajouter une affectation, sélectionnez Affecter pour affecter l’utilisateur ou le groupe à l’application.
Annuler l’assignation des utilisateurs et des groupes d’une application
- Suivez les étapes de la section Attribuer des utilisateurs et des groupes à une application pour accéder au volet Utilisateurs et groupes.
- Recherchez et sélectionnez l’utilisateur ou le groupe que vous ne voulez plus attribuer à l’application.
- Sélectionnez Supprimer pour désattribuer l’utilisateur ou le groupe de l’application.
Atffectez des utilisateurs et des groupes à une application à l’aide d’Azure AD PowerShell
Ouvrez une invite de commandes Windows PowerShell avec des privilèges élevés.
Exécutez
Connect-AzureADet connectez-vous comme Administrateur d’application cloud au minimum.Pour affecter un utilisateur à une application, utilisez le script suivant :
# Assign the values to the variables $username = "<Your user's UPN>" $app_name = "<Your App's display name>" $app_role_name = "<App role display name>" # Get the user to assign, and the service principal for the app to assign to $user = Get-AzureADUser -ObjectId "$username" $sp = Get-AzureADServicePrincipal -Filter "displayName eq '$app_name'" $appRole = $sp.AppRoles | Where-Object { $_.DisplayName -eq $app_role_name } # Assign the user to the app role New-AzureADUserAppRoleAssignment -ObjectId $user.ObjectId -PrincipalId $user.ObjectId -ResourceId $sp.ObjectId -Id $appRole.Id
Exemple
Cet exemple affecte l’utilisateur Britta Simon à l’application Microsoft Workplace Analytics à l’aide de PowerShell.
Dans PowerShell, affectez les valeurs correspondantes aux variables
$username,$app_nameet$app_role_name.$username = "britta.simon@contoso.com" $app_name = "Workplace Analytics"Dans cet exemple, nous ignorons le nom exact du rôle d’application à attribuer à Britta Simon. Exécutez les commandes suivantes pour obtenir l’utilisateur (
$user) et le principal de service ($sp) à l’aide de l’UPN de l’utilisateur et du nom complet du principal de service.$user = Get-AzureADUser -ObjectId "$username" $sp = Get-AzureADServicePrincipal -Filter "displayName eq '$app_name'"Exécutez la commande suivante pour rechercher les rôles d’application exposés par le principal de service.
$appRoles = $sp.AppRoles # Display the app roles $appRoles | ForEach-Object { Write-Output "AppRole: $($_.DisplayName) - ID: $($_.Id)"Remarque
L’ID AppRole par défaut est
00000000-0000-0000-0000-000000000000. Ce rôle est attribué lorsqu’aucun AppRole spécifique n’est défini pour un principal de service.Affectez le nom de l’AppRole à la variable
$app_role_name. Dans cet exemple, vous souhaitez affecter à Britta Simon le rôle Analyst (Limited access).$app_role_name = "Analyst (Limited access)" $appRole = $sp.AppRoles | Where-Object { $_.DisplayName -eq $app_role_name }Exécutez la commande suivante pour affecter l’utilisateur au rôle d’application.
New-AzureADUserAppRoleAssignment -ObjectId $user.ObjectId -PrincipalId $user.ObjectId -ResourceId $sp.ObjectId -Id $appRole.Id
Pour affecter un groupe à une application d’entreprise, remplacez Get-AzureADUser par Get-AzureADGroup, et New-AzureADUserAppRoleAssignment par New-AzureADGroupAppRoleAssignment.
Pour plus d’informations sur la façon d’affecter un groupe à un rôle d’application, consultez la documentation de New-AzureADGroupAppRoleAssignment.
Désaffectez des utilisateurs et des groupes d’une application à l’aide de PowerShell Azure AD
Ouvrez une invite de commandes Windows PowerShell avec des privilèges élevés.
Exécutez
Connect-AzureADet connectez-vous comme Administrateur d’application cloud au minimum.Pour supprimer un utilisateur et un rôle d’une application, utilisez le script suivant.
# Store the proper parameters $user = get-azureaduser -ObjectId <objectId> $spo = Get-AzureADServicePrincipal -ObjectId <objectId> #Get the ID of role assignment $assignments = Get-AzureADServiceAppRoleAssignment -ObjectId $spo.ObjectId | Where {$_.PrincipalDisplayName -eq $user.DisplayName} #if you run the following, it will show you what is assigned what $assignments | Select * #To remove the App role assignment run the following command. Remove-AzureADServiceAppRoleAssignment -ObjectId $spo.ObjectId -AppRoleAssignmentId $assignments[assignment number].ObjectId
Supprimez tous les utilisateurs affectés à l’application à l’aide de PowerShell azure AD
- Ouvrez une invite de commandes Windows PowerShell avec des privilèges élevés.
Utilisez le script suivant pour supprimer tous les utilisateurs et groupes affectés à l’application.
#Retrieve the service principal object ID.
$app_name = "<Your App's display name>"
$sp = Get-AzureADServicePrincipal -Filter "displayName eq '$app_name'"
$sp.ObjectId
# Get Service Principal using objectId
$sp = Get-AzureADServicePrincipal -ObjectId "<ServicePrincipal objectID>"
# Get Azure AD App role assignments using objectId of the Service Principal
$assignments = Get-AzureADServiceAppRoleAssignment -ObjectId $sp.ObjectId -All $true
# Remove all users and groups assigned to the application
$assignments | ForEach-Object {
if ($_.PrincipalType -eq "User") {
Remove-AzureADUserAppRoleAssignment -ObjectId $_.PrincipalId -AppRoleAssignmentId $_.ObjectId
} elseif ($_.PrincipalType -eq "Group") {
Remove-AzureADGroupAppRoleAssignment -ObjectId $_.PrincipalId -AppRoleAssignmentId $_.ObjectId
}
}
Affectez des utilisateurs et des groupes à une application à l’aide de Microsoft Graph PowerShell
Ouvrez une invite de commandes Windows PowerShell avec des privilèges élevés.
Exécutez
Connect-MgGraph -Scopes "Application.ReadWrite.All", "Directory.ReadWrite.All", "AppRoleAssignment.ReadWrite.All"et connectez-vous comme Administrateur d’application cloud au minimum.Pour affecter un utilisateur à une application, utilisez le script suivant :
#Assign the values to the variables $userId = "<Your user's ID>" $app_name = "<Your App's display name>" $app_role_name = "<App role display name>" $sp = Get-MgServicePrincipal -Filter "displayName eq '$app_name'" #Get the user, the service principal and appRole. $params = @{ "PrincipalId" =$userId "ResourceId" =$sp.Id "AppRoleId" =($sp.AppRoles | Where-Object { $_.DisplayName -eq $app_role_name }).Id } #Assign the user to the AppRole New-MgUserAppRoleAssignment -UserId $userId -BodyParameter $params | Format-List Id, AppRoleId, CreationTime, PrincipalDisplayName, PrincipalId, PrincipalType, ResourceDisplayName, ResourceId
Exemple
Cet exemple affecte l’utilisateur Britta Simon à l’application Microsoft Workplace Analytics à l’aide de Microsoft Graph PowerShell.
Dans PowerShell, affectez les valeurs correspondantes aux variables
$userId,$app_nameet$app_role_name.# Assign the values to the variables $userId = "<Britta Simon's user ID>" $app_name = "Workplace Analytics"Dans cet exemple, nous ignorons le nom exact du rôle d’application à attribuer à Britta Simon. Exécutez la commande suivante pour obtenir le principal de service ($sp) à l’aide du nom complet du principal de service.
# Get the service principal for the app $sp = Get-MgServicePrincipal -Filter "displayName eq '$app_name'"Exécutez la commande suivante pour rechercher les rôles d’application exposés par le principal de service.
# Get the app roles exposed by the service principal $appRoles = $sp.AppRoles # Display the app roles $appRoles | ForEach-Object { Write-Output "AppRole: $($_.DisplayName) - ID: $($_.Id)" }Remarque
L’ID AppRole par défaut est
00000000-0000-0000-0000-000000000000. Ce rôle est attribué lorsqu’aucun AppRole spécifique n’est défini pour un principal de service.Affectez le nom de rôle à la variable
$app_role_name. Dans cet exemple, vous souhaitez affecter à Britta Simon le rôle Analyst (Limited access).# Assign the values to the variables $app_role_name = "Analyst (Limited access)" $appRoleId = ($sp.AppRoles | Where-Object { $_.DisplayName -eq $app_role_name }).IdPréparez les paramètres et exécutez la commande suivante pour affecter l’utilisateur au rôle d’application.
# Prepare parameters for the role assignment $params = @{ "PrincipalId" = $userId "ResourceId" = $sp.Id "AppRoleId" = $appRoleId } # Assign the user to the app role New-MgUserAppRoleAssignment -UserId $userId -BodyParameter $params | Format-List Id, AppRoleId, CreationTime, PrincipalDisplayName, PrincipalId, PrincipalType, ResourceDisplayName, ResourceId
Pour affecter un groupe à une application d’entreprise, remplacez Get-MgUser par Get-MgGroup, et New-MgUserAppRoleAssignment par New-MgGroupAppRoleAssignment.
Pour plus d’informations sur la façon d’affecter un groupe à un rôle d’application, consultez la documentation de New-MgGroupAppRoleAssignment.
Désaffectez des utilisateurs et des groupes d’une application à l’aide de Microsoft Graph PowerShell
Ouvrez une invite de commandes Windows PowerShell avec des privilèges élevés.
Exécutez
Connect-MgGraph -Scopes "Application.ReadWrite.All", "Directory.ReadWrite.All", "AppRoleAssignment.ReadWrite.All"et connectez-vous comme Administrateur d’application cloud au minimum.Obtenez l’utilisateur et le principal de service.
$user = Get-MgUser -UserId <userid> $sp = Get-MgServicePrincipal -ServicePrincipalId <ServicePrincipalId>Obtenez l’ID de l’attribution de rôle.
$assignments = Get-MgServicePrincipalAppRoleAssignedTo -ServicePrincipalId $sp.Id | Where {$_.PrincipalDisplayName -eq $user.DisplayName}Exécutez la commande suivante pour afficher la liste des utilisateurs affectés à l’application.
$assignments | Select *Exécutez la commande suivante pour supprimer l’attribution d’AppRole.
Remove-MgServicePrincipalAppRoleAssignedTo -AppRoleAssignmentId '<AppRoleAssignment-id>' -ServicePrincipalId $sp.Id
Supprimez tous les utilisateurs et groupes affectés à l'application à l’aide de Microsoft Graph PowerShell
Exécutez la commande suivante pour supprimer tous les utilisateurs et groupes affectés à l’application.
$assignments | ForEach-Object {
if ($_.PrincipalType -in ("user", "Group")) {
Remove-MgServicePrincipalAppRoleAssignedTo -ServicePrincipalId $sp.Id -AppRoleAssignmentId $_.Id }
}
Affectez des utilisateurs et des groupes à une application à l’aide de l’API Microsoft Graph
Pour attribuer des utilisateurs et des groupes à une application, connectez-vous à l’Afficheur Graph comme Administrateur d’application cloud au minimum.
Vous devez consentir aux autorisations suivantes :
Application.ReadWrite.All,Directory.ReadWrite.AlletAppRoleAssignment.ReadWrite.All.Pour accorder une attribution de rôle d’application, vous avez besoin de trois identificateurs :
-
principalId: ID de l’utilisateur ou du groupe auquel vous attribuez le rôle d’application. -
resourceId: l’ID de la ressource servicePrincipal qui définit le rôle de l’application. -
appRoleId: ID du rôle d’application (défini sur le principal du service de ressource) à affecter à un utilisateur ou à un groupe.
-
Obtenez l’application d’entreprise. Filtrez par
DisplayName.GET https://graph.microsoft.com/v1.0/servicePrincipals?$filter=displayName eq '{appDisplayName}'Enregistrez les valeurs suivantes à partir du corps de la réponse :
- ID d’objet de l’application d’entreprise
- ID AppRole que vous affectez à l’utilisateur. Si l’application n’expose aucun rôle, l’utilisateur se voit affecter le rôle d’accès par défaut.
Remarque
L’ID AppRole par défaut est
00000000-0000-0000-0000-000000000000. Ce rôle est attribué lorsqu’aucun AppRole spécifique n’est défini pour un principal de service.Obtenez l’utilisateur en filtrant par nom principal de l’utilisateur. Enregistrez l’ID d’objet de l’utilisateur.
GET https://graph.microsoft.com/v1.0/users/{userPrincipalName}Affectez l’utilisateur à l’application.
POST https://graph.microsoft.com/v1.0/servicePrincipals/{resource-servicePrincipal-id}/appRoleAssignedTo { "principalId": "aaaaaaaa-bbbb-cccc-1111-222222222222", "resourceId": "a0a0a0a0-bbbb-cccc-dddd-e1e1e1e1e1e1", "appRoleId": "00000000-0000-0000-0000-000000000000" }Dans l’exemple,
resource-servicePrincipal-idetresourceIdreprésentent tous deux l’application d’entreprise.
Désattribuer des utilisateurs et des groupes d’une application à l’aide de l’API Microsoft Graph
Pour annuler l’affectation de tous les utilisateurs et groupes de l’application, exécutez la requête suivante.
Obtenez l’application d’entreprise. Filtrez par
displayName.GET https://graph.microsoft.com/v1.0/servicePrincipals?$filter=displayName eq '{appDisplayName}'Obtenez la liste de
appRoleAssignmentspour l’application.GET https://graph.microsoft.com/v1.0/servicePrincipals/{id}/appRoleAssignedToSupprimez les
appRoleAssignmentsen spécifiant l’IDappRoleAssignment.DELETE https://graph.microsoft.com/v1.0/servicePrincipals/{resource-servicePrincipal-id}/appRoleAssignedTo/{appRoleAssignment-id}
L’Afficheur Microsoft Graph ne prend pas en charge la suppression par lot directe des attributions de rôles d’application. Vous devez supprimer chaque attribution individuellement. Toutefois, vous pouvez automatiser ce processus à l’aide de Microsoft Graph PowerShell pour parcourir et supprimer chaque attribution.