Expériences d’utilisateurs finaux auprès des applications
Microsoft Entra ID propose plusieurs méthodes personnalisables pour déployer des applications auprès des utilisateurs finaux de votre organisation :
- Mes applications Microsoft Entra
- Lanceur d’applications Microsoft 365
- Authentification directe pour les applications fédérées
- Liens ciblés vers des applications fédérées, avec mot de passe ou des applications existantes
Les méthodes que vous choisissez de déployer dans votre organisation sont à votre entière discrétion.
Mes applications Microsoft Entra
Mes applications est un portail Web qui permet à un utilisateur d'organisation dans Microsoft Entra ID d'afficher et de lancer les applications auxquelles l'administrateur Microsoft Entra lui a accordé l'accès. Si vous êtes un utilisateur final avec Microsoft Entra ID P1 ou P2, vous pouvez également utiliser les fonctionnalités de gestion de groupe en libre-service via Mes applications.
Par défaut, toutes les applications sont répertoriées sur une seule page. Toutefois, vous pouvez utiliser des collections pour regrouper des applications associées, puis les présenter sous un onglet distinct, ce qui les rend plus faciles à trouver. Par exemple, vous pouvez utiliser des collections pour créer des regroupements logiques d’applications pour des rôles de travail, des tâches, des projets, et autres ressources spécifiques. Pour plus d’informations, consultez Créer des collections sur le portail Mes applications.
Mes applications est distinct du centre d’administration Microsoft Entra. Les utilisateurs n’ont pas besoin d’un abonnement Azure ou Microsoft 365 pour y accéder.
Pour plus d'informations sur Microsoft Entra My Apps, consultez l'introduction de My Apps.
Lanceur d’applications Microsoft 365
Le lanceur d’applications Microsoft 365 est la solution recommandée pour le lancement d’applications pour les organisations utilisant Microsoft 365.
Pour plus d’informations sur le lanceur d’applications Office 365, consultez Faire apparaître votre application dans le lanceur d’applications Office 365.
Authentification directe pour les applications fédérées
La plupart des applications fédérées qui prennent en charge SAML 2.0, WS-Federation ou OpenID connect offrent également la possibilité aux utilisateurs de commencer par l’application. Les utilisateurs sont ensuite connectés via Microsoft Entra ID soit par redirection automatique, soit en sélectionnant un lien pour se connecter. L’authentification directe est une authentification initiée par le fournisseur de services et la plupart des applications fédérées de la galerie d’applications Microsoft Entra la prennent en charge. Pour plus d’informations, consultez la documentation liée à l’assistant Configuration de l’authentification unique de l’application dans le centre d’administration Microsoft Entra.
Liens d’authentification directe
Microsoft Entra ID prend également en charge les liens d'authentification unique directs vers des applications individuelles qui prennent en charge l'authentification unique basée sur un mot de passe, l'authentification unique liée et toute forme d'authentification unique fédérée.
Les liens de connexion directe sont des URL spécialement conçues qui renvoient un utilisateur via le processus de connexion Microsoft Entra pour une application spécifique. L’utilisateur n’a pas besoin de lancer l’application à partir de Mes applications ou de Microsoft 365. Ces URL d’accès utilisateur se trouvent sous les propriétés des applications d’entreprise disponibles. Dans le centre d’administration Microsoft Entra, accédez à Identité>Applications>Applications d’entreprise. Sélectionnez l’application, puis sélectionnez Propriétés.
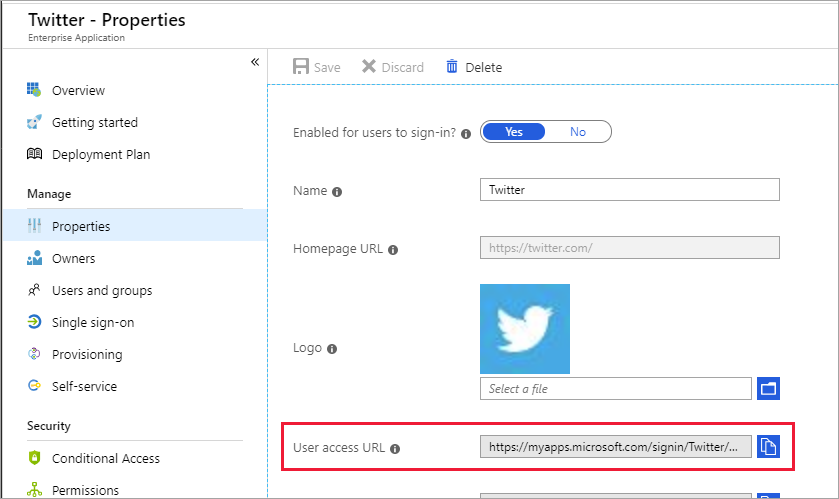
Les liens de connexion directe peuvent être copiés et collés partout où vous souhaitez fournir un lien de connexion à l’application sélectionnée. Ils peuvent être placés dans un message électronique ou dans n’importe quel portail web personnalisé que vous avez configuré pour l’accès. L’URL suivante est un exemple d’URL d’authentification unique directe Microsoft Entra ID pour X :
https://myapps.microsoft.com/signin/X/230848d52c8745d4b05a60d29a40fced
Comme pour les URL propres à l’organisation pour Mes applications, vous pouvez personnaliser l’URL de connexion directe en ajoutant un des domaines actifs ou vérifiés de votre répertoire après le domaine myapps.microsoft.com. La personnalisation de l’URL de connexion directe garantit que la marque de l’organisation est chargée immédiatement sur la page de connexion sans que l’utilisateur doive d’abord entrer son identifiant :
https://myapps.microsoft.com/contosobuild.com/signin/X/230848d52c8745d4b05a60d29a40fced
Lorsqu’un utilisateur autorisé sélectionne l’un de ces liens spécifiques à une application, il voit d’abord la page de connexion de son organisation (s’il n'est pas déjà connecté). Après la connexion, ils sont redirigés vers leur application sans s’arrêter à Mes applications d’abord. Si l’utilisateur ne dispose pas des éléments requis pour accéder à l’application, par exemple l’extension de navigateur d’authentification unique basée sur mot de passe, le lien l’invite à installer l’extension manquante. L’URL du lien reste constante en cas de modification de la configuration de l’authentification unique de l’application.
Ces liens utilisent les mêmes mécanismes de contrôle d’accès que Mes applications et Microsoft 365. Seuls les utilisateurs ou les groupes qui ont été affectés à l’application dans le centre d’administration Microsoft Entra sont en mesure de s’authentifier avec succès. Cependant, tout utilisateur non autorisé voit un message expliquant qu’on ne lui a pas octroyé l’accès. L’utilisateur non autorisé reçoit un lien pour charger Mes applications pour afficher les applications disponibles auxquelles il a accès.
Gérer les paramètres d’aperçu
En tant qu’administrateur, vous pouvez choisir d’essayer les nouvelles fonctionnalités du lanceur d’applications pendant qu’elles sont en préversion. L’activation d’une fonctionnalité d’évaluation signifie que la fonctionnalité est activée pour votre organisation et qu’elle est répercutée dans le portail Mes applications et dans d’autres lanceurs d’applications pour tous vos utilisateurs.
Pour activer ou désactiver les préversions pour vos lanceurs d’applications :
- Connectez-vous au Centre d’administration de Microsoft Entra au minimum en tant qu’Administrateur d’application cloud.
- Accédez à Identité>Applications>Applications d’entreprise.
- Dans le menu de gauche, sélectionnez Lanceurs d’applications, puis Paramètres.
- Sous Paramètres d’aperçu, activez les cases à cocher pour les aperçus que vous souhaitez activer ou désactiver. Pour choisir une préversion, activez la case à cocher associée à l’état coché. Pour désactiver une préversion, activez la case à cocher associée à l’état non coché.
- Sélectionnez Enregistrer. Patientez quelques minutes pour que les modifications soient prises en compte. Accédez au portail Mes applications et vérifiez que l’aperçu que vous avez activé ou désactivé est reflété.