Créer des collections sur le portail Mes applications
Vos utilisateurs peuvent utiliser le portail Mes applications pour afficher et démarrer les applications cloud auxquelles ils ont accès. Par défaut, toutes les applications auxquelles un utilisateur peut accéder sont répertoriées sur une seule page. Pour mieux organiser cette page pour vos utilisateurs, si vous disposez d’une licence Microsoft Entra ID P1 ou P2, vous pouvez configurer des collections. Avec une collection, vous pouvez regrouper des applications associées. Par exemple, par rôle de travail, tâche ou projet et les afficher sous un onglet distinct. Une collection applique essentiellement un filtre aux applications auxquelles un utilisateur a déjà accès, de sorte que celui-ci ne voit que les applications de la collection qui lui ont été attribuées.
Remarque
Cet article explique comment un administrateur peut activer et créer des collections. Pour plus d’informations sur l’utilisation du portail et des collections Mes applications à destination des utilisateurs finaux, voir Accéder aux collections et les utiliser.
Prérequis
Pour créer des collections sur le portail Mes applications, vous aurez besoin des éléments suivants :
- Compte Azure avec un abonnement actif. Créez un compte gratuitement.
- Un des rôles suivants : Administrateur d’application cloud, Administrateur d’application ou propriétaire du principal de service.
Création d'une collection
Conseil
Les étapes décrites dans cet article peuvent varier légèrement en fonction du portail de départ.
Pour créer une collection, vous devez disposer d’une licence Microsoft Entra ID P1 ou P2.
Connectez-vous au Centre d’administration de Microsoft Entra au minimum en tant qu’Administrateur d’application cloud.
Accédez à Identité>Applications>Applications d’entreprise.
Sous Gérer, sélectionnez Lanceurs d’applications.
Sélectionnez Nouvelle collection. Dans la page Nouvelle collection, entrez un Nom pour la collection (nous vous recommandons de ne pas utiliser le mot « collection » dans le nom). Saisissez ensuite une Description.
Sélectionnez l’onglet Applications . Sélectionnez + Ajouter une application, puis, dans la page Ajouter des applications, sélectionnez toutes les applications que vous souhaitez ajouter à la collection ou utilisez la zone Recherche pour rechercher des applications.
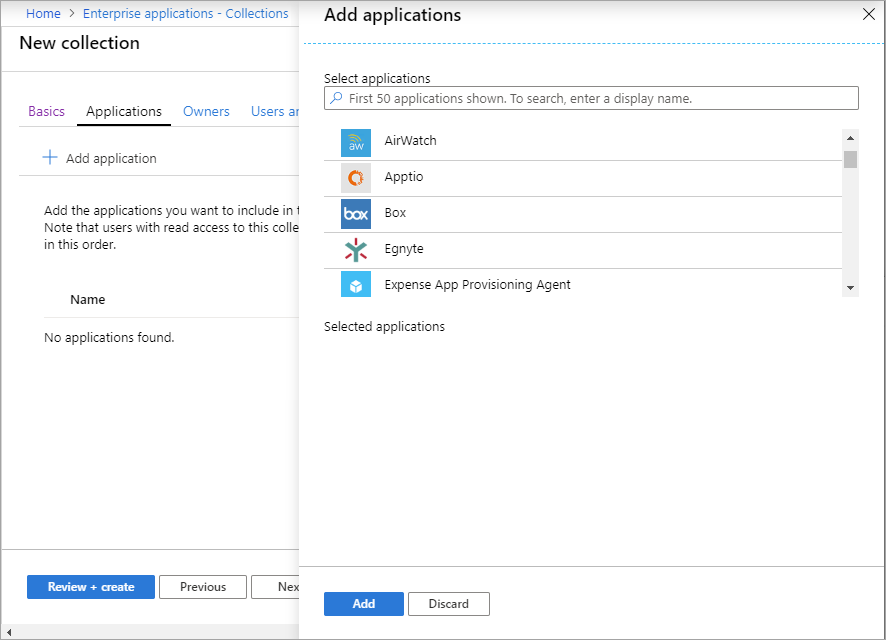
Lorsque vous avez fini d’ajouter des applications, sélectionnez Ajouter. La liste des applications sélectionnées s’affiche. Vous pouvez utiliser les flèches pour modifier l’ordre des applications dans la liste.
Sélectionnez l’onglet Propriétaires . Sélectionnez + Ajouter des utilisateurs et des groupes, puis, dans la page Ajouter des utilisateurs et des groupes, sélectionnez les utilisateurs ou les groupes auxquels vous souhaitez attribuer la propriété. Une fois que vous avez fini de sélectionner les utilisateurs et groupes, choisissez Sélectionner.
Sélectionnez l’onglet Utilisateurs et groupes. Sélectionnez + Ajouter des utilisateurs et des groupes, puis, dans la page Ajouter des utilisateurs et des groupes, sélectionnez les utilisateurs ou les groupes auxquels vous souhaitez attribuer la collection. Ou utilisez la zone Rechercher pour rechercher des utilisateurs ou des groupes. Une fois que vous avez fini de sélectionner les utilisateurs et groupes, choisissez Sélectionner.
Sélectionnez Vérifier + créer. Les propriétés de la nouvelle collection s’affichent.
Remarque
Les collections d’administrateurs sont gérés par le Centre d’administration Microsoft Entra, pas depuis le portail Mes applications. Par exemple, si vous affectez des utilisateurs ou des groupes en tant que propriétaire, ils peuvent uniquement gérer la collection via le centre d’administration Microsoft Entra.
Remarque
Il existe un problème connu avec les applications Office dans les collections. Si vous disposez déjà d’au moins un application Office dans une collection et que vous souhaitez en ajouter d’autres, procédez comme suit :
- Sélectionnez la collection que vous souhaitez gérer, puis sélectionnez l’onglet Applications.
- Supprimez toutes les applications Office de la collection, mais n’enregistrez pas les modifications.
- Sélectionnez + Ajouter une application.
- Dans la page Ajouter des applications, sélectionnez toutes les applications Office que vous souhaitez ajouter à la collection (y compris celles que vous avez supprimées à l’étape 2).
- Lorsque vous avez fini d’ajouter des applications, sélectionnez Ajouter. La liste des applications sélectionnées s’affiche. Vous pouvez utiliser les flèches pour modifier l’ordre des applications dans la liste.
- Sélectionnez Enregistrer pour appliquer la modification.
Afficher les journaux d’audit
Les journaux d’audit enregistrent les opérations de collection de Mes applications, y compris les actions de création de collection effectuées par l’utilisateur final. Les événements suivants sont générés pour ces actions à partir de Mes applications :
- Créer un regroupement d’administration
- Modifier un regroupement d’administration
- Supprimer un regroupement d’administration
- Ajouter des applications en libre-service (utilisateur final)
- Supprimer une application libre-service (utilisateur final)
Vous pouvez accéder aux journaux d’audit dans le Centre d’administration Microsoft Entra en sélectionnant Identité>Applications>Applications d’entreprise>Journaux d’audit dans la section Activité. Pour Service, sélectionnez Mes applications.
Obtenir de l’aide pour les pages Mon compte
À partir de la page Mes applications, un utilisateur peut sélectionner Mon compte>Afficher le compte pour ouvrir ses paramètres de compte. Sur la page Mon compte Microsoft Entra ID, les utilisateurs peuvent gérer leurs informations de sécurité, appareils, mots de passe, etc. Ils peuvent également accéder à leurs paramètres de compte Office.
Si vous devez envoyer une demande de support pour un problème lié à la page du compte Microsoft Entra ou à la page du compte Office, procédez comme suit afin de permettre son bon acheminement :
Pour les problèmes liés à la page « Mon compte » Microsoft Entra ID, ouvrez une demande de support depuis le Centre d’administration Microsoft Entra. Accédez au Centre d’administration Microsoft Entra>Identité>Aide et support>Nouvelle demande de support.
Pour les problèmes liés à la page « Mon compte » Office, ouvrez une demande de support depuis le Centre d’administration Microsoft 365. Accédez au Centre d'administration Microsoft 365>Support.
Étapes suivantes
Expériences de l’utilisateur final pour les applications dans Microsoft Entra ID