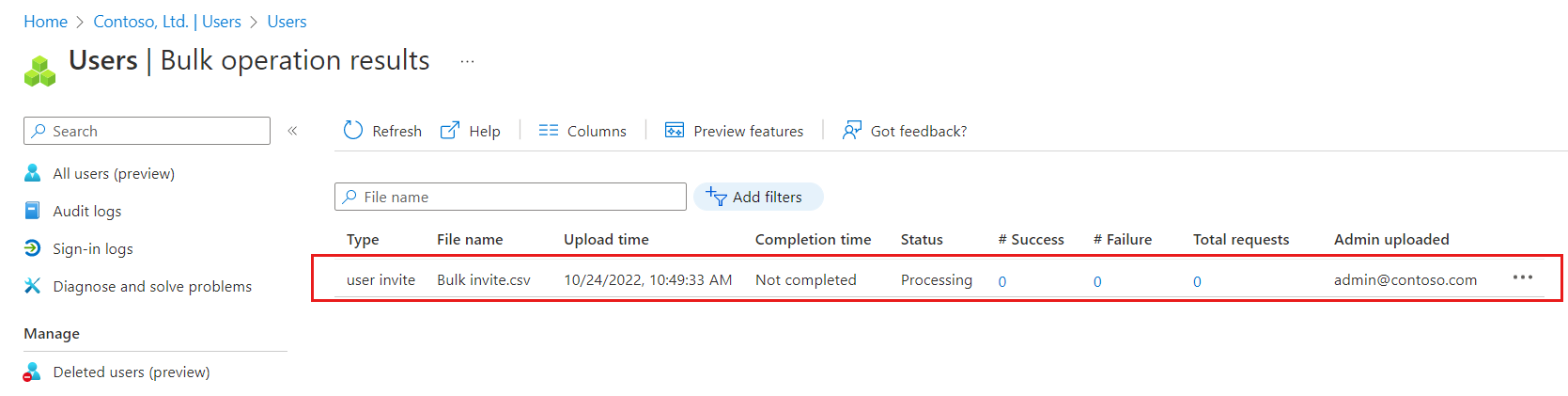Tutoriel : Inviter en bloc des utilisateurs B2B Collaboration dans Microsoft Entra External ID
S’applique à : Locataires de main-d’œuvre
Locataires de main-d’œuvre  Locataires externes (en savoir plus)
Locataires externes (en savoir plus)
Si vous utilisez la collaboration Microsoft Entra B2B pour travailler avec des partenaires externes, vous pouvez inviter plusieurs utilisateurs invités dans votre organisation en même temps. Dans ce tutoriel, vous découvrez comment utiliser le Centre d’administration Microsoft Entra pour envoyer des invitations en bloc à des utilisateurs externes. En particulier, vous devez procéder comme suit :
- Utiliser Inviter des utilisateurs en bloc pour préparer un fichier de valeurs séparées par des virgules (.csv) avec les informations de l’utilisateur et les préférences d’invitation
- Charger le fichier .csv sur l’ID Microsoft Entra
- Vérifier que les utilisateurs ont été ajoutés à l’annuaire
Prérequis
- Si vous n’avez pas Microsoft Entra ID, créez un compte gratuit avant de commencer.
- Vous avez besoin d’au moins deux comptes de messagerie de test auxquels vous pouvez envoyer les invitations. Les comptes doivent être externes à votre organisation. Vous pouvez utiliser n’importe quel type de compte, notamment des comptes de réseaux sociaux, comme des adresses gmail.com ou outlook.com.
Inviter en bloc des utilisateurs invités
Connectez-vous au Centre d’administration de Microsoft Entra en tant qu’Administrateur de l’utilisateur.
Accédez à Identité>Utilisateurs>Tous les utilisateurs.
Sélectionnez Opérations en bloc>Invitation en bloc.
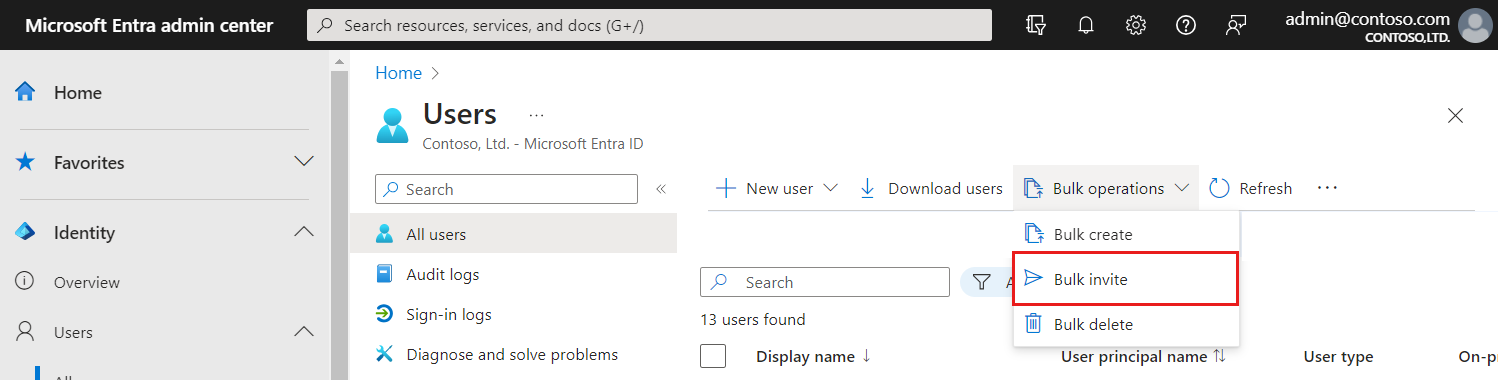
Dans la page Inviter des utilisateurs en bloc, sélectionnez Télécharger pour obtenir un modèle .csv valide avec les propriétés de l’invitation.
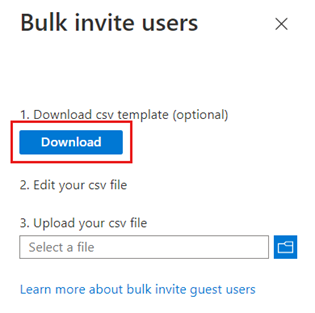
Ouvrez le modèle .csv et ajoutez une ligne pour chaque utilisateur invité. Les valeurs obligatoires sont les suivantes :
Adresse e-mail à inviter : l’utilisateur auquel vous souhaitez envoyer une invitation.
URL de redirection : URL vers laquelle l’utilisateur invité est transféré après avoir accepté l’invitation. Si vous souhaitez transférer l’utilisateur vers la page Mes applications, vous devez remplacer cette valeur par https://myapps.microsoft.com ou https://myapplications.microsoft.com .

Notes
N’utilisez pas de virgules dans le Message d’invitation personnalisé, car le message ne pourrait pas être analysé correctement.
Enregistrez le fichier .
Dans la page Inviter des utilisateurs en bloc, sous Chargez votre fichier .csv, accédez au fichier. Quand vous sélectionnez le fichier, la validation du fichier .csv démarre.
Lorsque le contenu du fichier est validé, le message Fichier chargé avec succès s’affiche. Si des erreurs sont présentes, vous devez les corriger avant de pouvoir envoyer le travail.
Une fois votre fichier validé, sélectionnez Envoyer pour démarrer l’opération en bloc Azure qui ajoute les invitations.
Pour voir l’état du travail, sélectionnez Cliquez ici pour afficher l’état de chaque opération. Vous pouvez également sélectionner Résultats de l’opération en bloc dans la section Activité. Pour plus d’informations sur chaque élément de ligne au sein de l’opération en bloc, sélectionnez les valeurs sous les colonnes Nombre de réussites, Nombre d’échecs ou Nombre total de requêtes. Si des défaillances se sont produites, les raisons sont affichées.
Une fois le travail terminé, une notification s’affiche indiquant que l’opération en bloc a réussi.
Comprendre le modèle CSV
Un modèle est disponible pour vous aider à inviter des utilisateurs invités Microsoft Entra en bloc. Téléchargez et renseignez le modèle CSV de chargement en bloc, qui ressemble à cet exemple :
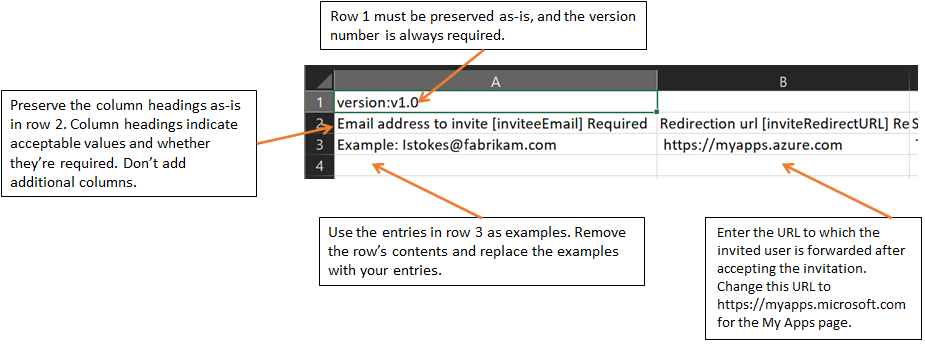
Structure du modèle CSV
Les lignes d’un modèle CSV téléchargé sont les suivantes :
- Numéro de version : La première ligne contenant le numéro de version doit être incluse dans le fichier CSV chargé.
- En-têtes de colonne : Le format des en-têtes de colonne est <Nom d’élément> [PropertyName] <Obligatoire ou vide>. Par exemple :
Email address to invite [inviteeEmail] Required. Certaines anciennes versions du modèle peuvent avoir de légères variations. - Exemple de ligne : le modèle inclut une ligne d’exemples de valeurs pour chaque colonne. Supprimez la ligne des exemples et la remplacer par vos propres entrées.
Autres conseils
- Les deux premières lignes du modèle chargé ne doivent pas être supprimées ni modifiées, sinon, le chargement ne pourra pas être traité.
- Les colonnes obligatoires sont listées en premier.
- Nous vous déconseillons d’ajouter des colonnes au modèle. Les colonnes que vous ajouterez seront ignorées et ne seront pas traitées.
- Nous vous recommandons de télécharger la version la plus récente du modèle CSV aussi souvent que possible.
Vérifier les utilisateurs invités dans l’annuaire
Vérifiez que les utilisateurs invités que vous avez ajoutés existent dans le Centre d’administration Microsoft Entra ou en utilisant PowerShell.
Voir les utilisateurs invités dans le Centre d’administration Microsoft Entra
- Connectez-vous au Centre d’administration de Microsoft Entra en tant qu’Administrateur de l’utilisateur.
- Accédez à Identité>Utilisateurs>Tous les utilisateurs.
- Sous Afficher, sélectionnez Uniquement les utilisateurs invités et vérifiez que les utilisateurs que vous avez ajoutés sont listés.
Voir les utilisateurs invités avec PowerShell
Pour afficher les utilisateurs invités avec PowerShell, vous aurez besoin du module PowerShell Microsoft.Graph.Users. Ensuite, connectez-vous à l’aide de la commande Connect-MgGraph avec un compte d’administrateur pour donner le consentement aux étendues requises :
Connect-MgGraph -Scopes "User.Read.All"
Exécutez la commande suivante :
Get-MgUser -Filter "UserType eq 'Guest'"
Vous devez y voir figurer les utilisateurs que vous avez invités, avec un nom d’utilisateur principal (UPN) au format adresse_e-mail#EXT#@domaine. Par exemple, lstokes_fabrikam.com#EXT#@contoso.onmicrosoft.com, où contoso.onmicrosoft.com est l’organisation à partir de laquelle vous avez envoyé les invitations.
Nettoyer les ressources
Quand vous n’en avez plus besoin, vous pouvez supprimer les comptes d’utilisateur de test dans l’annuaire du centre d’administration Microsoft Entra dans la page Utilisateurs. Pour cela, cochez la case en regard de l’utilisateur invité, puis sélectionnez Supprimer.
Vous pouvez également exécuter la commande PowerShell suivante pour supprimer un compte d’utilisateur :
Remove-MgUser -UserId "<UPN>"
Par exemple : Remove-MgUser -UserId "lstokes_fabrikam.com#EXT#@contoso.onmicrosoft.com"