Créer des ordres de transfert depuis l’application d’entrepôt
Cette fonctionnalité permet aux magasiniers de créer et de traiter des ordres de transfert directement à partir de l’application mobile Gestion des entrepôts. Les magasiniers commencent par sélectionner l’entrepôt de destination et peuvent ensuite scanner un ou plusieurs contenants à l’aide de l’application afin d’ajouter des contenants à l’ordre de transfert. Lorsque le magasinier sélectionne Terminer la commande, un traitement par lots créera l’ordre de transfert requis et les lignes de commande en fonction du stock disponible enregistré pour ces contenants.
Activer cette fonctionnalité et ses prérequis
Avant de pouvoir utiliser cette fonctionnalité, vous devez l’activer et activer les éléments requis sur votre système. Les administrateurs peuvent utiliser les paramètres de la page de gestion des fonctionnalités pour vérifier le statut de la fonctionnalité et l’activer si nécessaire.
- Activez les deux fonctionnalités suivantes dans l’espace de travail (respectivement) Gestion des fonctionnalités. Depuis la version 10.0.25 de Supply Chain Management, ces deux fonctionnalités sont activées par défaut.
-
Traiter les événements d’application d’entrepôt
(Depuis la version 10.0.29 de Supply Chain Management, la fonctionnalité est obligatoire et ne peut pas être désactivée.) -
Créer et traiter les ordres de transfert à partir de l’application d’entrepôt
(Depuis la version 10.0.29 de Supply Chain Management, la fonctionnalité est obligatoire et ne peut pas être désactivée.)
-
Traiter les événements d’application d’entrepôt
- Pour automatiser le traitement des expéditions sortantes, vous devez également activer la fonctionnalité Confirmer les expéditions sortantes des traitements par lots. (À partir de la version 10.0.21, de Supply Chain Management, cette fonctionnalité est activée par défaut. À partir de la version 10.0.25, de Supply Chain Management, cette fonctionnalité est obligatoire et ne peut pas être désactivée.)
Paramétrer une option de menu d’appareil mobile pour créer des ordres de transfert
Voici des recommandations générales pour configurer une option de menu d’appareil mobile afin de créer un ordre de transfert. En fonction des besoins de votre entreprise concernant le niveau d’automatisation à définir lorsque les utilisateurs créent des ordres de transfert à partir de l’atelier, différentes configurations seront activées. Le scénario de ce document décrira une telle configuration.
Accédez à Gestion des entrepôts > Configuration > Appareil mobile > Options de menu d’appareil mobile.
Sélectionnez Nouveau pour ajouter une option de menu. Ensuite, définissez les paramètres suivants pour commencer :
- Nom de l’option de menu - Attribuez un nom tel qu’il doit apparaître dans Supply Chain Management.
- Titre - Attribuez un nom de menu tel qu’il doit être présenté aux collaborateurs dans l’application mobile Gestion des entrepôts.
- Mode - Défini sur Indirect (cet élément de menu ne créera pas de travail).
- Code d’activité - Défini sur Créer un ordre de transfert à partir des contenants pour permettre aux magasiniers de créer un ordre de transfert basé sur un ou plusieurs contenants scannés.
Utilisez le paramètre Stratégie de création de ligne d’ordre de transfert pour contrôler la façon dont les lignes d’ordre de transfert seront créées par cette option de menu. Ces lignes seront créées/mises à jour en fonction du stock disponible enregistré pour les contenants scannés. Choisissez l’une des valeurs suivantes :
- Aucune réservation - Les lignes d’ordre de transfert ne seront pas réservées.
- Guidé par contenant avec réservation de ligne - Les lignes d’ordre de transfert seront réservées et utiliseront l’option de stratégie guidée par contenant, qui stocke les ID de contenant pertinents associés aux lignes de commande. Les valeurs d’ID contenant localisé peuvent donc être utilisées dans le cadre du processus de création des travaux pour les lignes d’ordre de transfert.
Utilisez le paramètre Stratégie d’expédition sortante pour ajouter plus d’automatisation au processus d’expédition des ordres de transfert sortants, si nécessaire. Lorsqu’un collaborateur clique sur le bouton Terminer la commande, l’application crée l’événement d’application d’entreposage Terminer la commande qui enregistrera la valeur choisie ici dans le champ Stratégie d’expédition sortante pour chaque ligne de l’ordre de transfert actuel. Ensuite, lorsque la file d’attente d’événements est traitée par un traitement par lots pour créer l’ordre de transfert, la valeur stockée dans ce champ peut être lue par le traitement par lots et peut donc contrôler la manière dont ce travail traite chaque ligne. Choisissez l’une des méthodes suivantes :
- Aucun - Aucun traitement automatisé n’est effectué.
- Libération dans l’entrepôt - Automatise le processus de sortie vers l’entrepôt.
- Confirmation de l’expédition - Automatise le processus de confirmation du navire.
- Confirmation de la libération et de l’expédition - Automatise les processus de confirmation de libération dans l’entrepôt et d’expédition.
Ajouter l’option de menu d’appareil mobile à un menu
- Accéder à Gestion des entrepôts > Configuration > Appareil mobile > Menu d’appareil mobile
- Sélectionnez Modifier.
- Sélectionnez un menu existant après avoir sélectionné la nouvelle option de menu sous Menus et options de menu disponibles. Ajoutez l’option de menu en sélectionnant le bouton de flèche vers la droite.
Créer un ordre de transfert basé sur des contenants
L’application mobile Gestion des entrepôts dispose d’un processus simple pour créer des ordres de transfert basés sur des contenants. Pour ce faire, le collaborateur effectue les opérations suivantes à l’aide de l’application mobile Gestion des entrepôts :
- Créer l’ordre de transfert et identifier l’entrepôt de destination.
- Identifier chaque contenant à expédier.
- Sélectionner Terminer la commande.
Note
Plusieurs collaborateurs peuvent attribuer des contenants destinés au même ordre de transfert à l’aide du bouton Sélectionner l’ordre de transfert pour sélectionner un numéro d’ordre de transfert existant et non traité dans la file d’attente des événements de l’application d’application d’entreposage. Pour plus d’informations sur la recherche des valeurs de numéro d’ordre de transfert, voir Demander les événements de l’application d’entreposage.
Exemple de scénario
Ce scénario fournit une vue d’ensemble du processus de création et de traitement automatique des ordres de transfert en fonction du stock disponible enregistré sur les contenants sélectionnés.
Pour exécuter ce scénario à l’aide des valeurs suggérées, vous devez travailler sur un système dans lequel des données de démonstration sont installées et sélectionner l’entité juridique USMF avant de commencer.
Ce scénario suppose que vous avez déjà activé les fonctionnalités Créer et traiter des ordres de transfert à partir de la fonctionnalité de l’application d’entreposage et Traitement des événements de l’application d’entreposage.
Outre la configuration de la création de l’ordre de transfert dans les options de menu d’appareil mobile, des modèles supplémentaires, des directives d’emplacement et des traitements par lots doivent également être configurés et activés.
Exemple de projet de scénario
Vous êtes un détaillant et vous avez plusieurs contenants, chacun renfermant plusieurs articles placés à un endroit spécifique dans l’un de vos entrepôts (Entrepôt 51). Vous souhaitez activer le processus qui permet aux collaborateurs de créer un ordre de transfert vers un autre entrepôt (Entrepôt 61) pour un ensemble de contenants scannés. Vous expédierez-mettrez à jour automatiquement l’ordre de transfert dès que le dernier contenant de la commande aura été identifié.
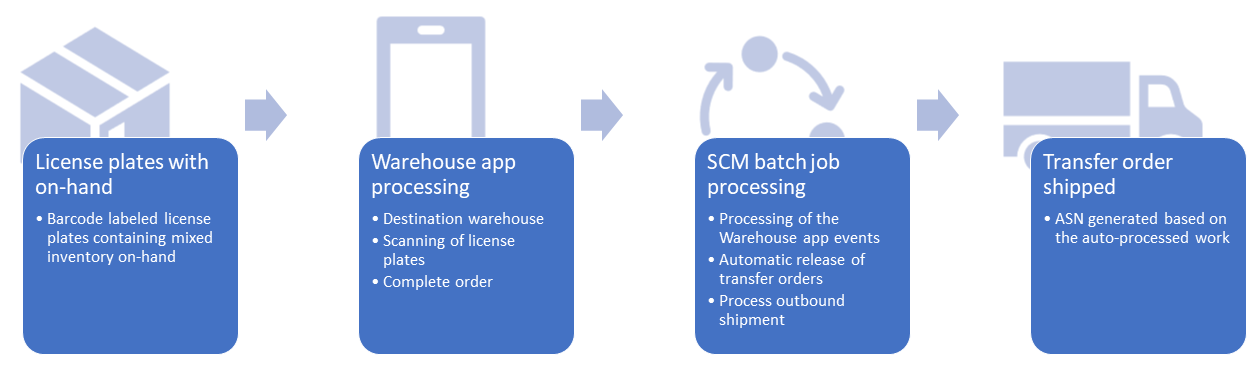
Créer une option de menu d’appareil mobile pour créer des ordres de transfert
Cette section explique comment créer une option de menu d’appareil mobile pour créer des ordres de transfert. Définissez Mode sur Indirect et Code d’activité sur Créer un ordre de transfert à partir des contenants.
- Accédez à Gestion des entrepôts > Configuration > Appareil mobile > Options de menu d’appareil mobile.
- Sélectionnez Nouveau.
- Dans le champ Nom de l’option de menu, entrez le nom Créer un ordre de transfert.
- Dans le champ Titre, entrez la description Créer un ordre de transfert.
- Dans le champ Mode, sélectionnez Indirect.
- Dans Code d’activité, sélectionnez Créer un ordre de transfert à partir des contenants
- Dans Stratégie de création de lignes de commande, sélectionnez Guidé par contenant avec réservation de ligne.
- Dans Stratégie d’expédition sortante, sélectionnez Confirmation de la libération et de l’expédition.
- Allez dans Gestion des entrepôts > Configuration > Appareil mobile > Menu d’appareil mobile.
- Sélectionnez Modifier.
- Sélectionnez le menu Stock existant, puis sélectionnez la nouvelle option de menu sous Menus et options de menu disponibles. Ajoutez l’option de menu dans le menu Stock en sélectionnant le bouton de flèche vers la droite.
Configurer des modèles de travail pour traiter automatiquement et décomposer le travail par contenant localisé
Cette section explique comment activer un modèle de travail pour traiter automatiquement le travail créé par le modèle lorsqu’une vague est lancée.
- Allez dans Gestion des entrepôts > Configuration > Travail > Modèles de travail.
- Dans le champ Type d’ordre de travail, sélectionnez Sortie de transfert.
- Sélectionnez Nouveau pour créer un modèle de travail.
- Dans le champ Modèle de travail, entrez 51 Traiter automatiquement le contenant.
- Dans le champ Description du modèle de travail, entrez 51 Traiter automatiquement le contenant.
- Cochez la case Traiter automatiquement. Cette case doit être cochée pour que toutes les étapes d’automatisation soient traitées.
- Dans les données de démonstration, il existe déjà un modèle de travail nommé 51 Transfert, modifiez le champ Numéro de séquence de sorte que le nouveau modèle de travail ait un numéro de séquence inférieur à celui du modèle de travail existant 51 Transfert.
- Sélectionnez Enregistrer dans la barre d’outils pour activer le raccourci Détails du modèle de travail.
- Dans le raccourci Détails du modèle de travail, sélectionnez Nouveau dans la barre d’outils. Vous allez ajouter deux lignes.
- Dans le champ Type de travail, sélectionnez Prélever.
- Dans le champ ID classe de travail, sélectionnez TransfOut.
- Sélectionnes Nouveau dans la barre d’outils Détails du modèle de travail.
- Dans le champ Type de travail, sélectionnez Put.
- Dans le champ ID classe de travail, sélectionnez TransfOut.
- Sélectionnez Enregistrer pour activer le champ Code instructions.
- Sur la ligne Type de travailPlacer, sélectionnez Code instructionsBaydoor. Assurez-vous que ce nouveau modèle de travail obtient la valeur Numéro de séquence la plus basse.
- Dans la barre d’outils, sélectionnez Modifier la requête pour ouvrir l’éditeur de requêtes.
- Dans l’onglet Plage, sélectionnez Ajouter.
- Sur la ligne ajoutée, dans Champ, sélectionnez Entrepôt.
- Dans le champ Critères, sélectionnez 51.
- Sélectionnez l’onglet Tri.
- Sélectionnez Ajouter et définissez Champ sur ID contenant localisé. Le fait de sélectionner ce champ activera le bouton de la barre d’outils Décompositions de l’en-tête de travail.
- Sélectionnez OK suivi par Oui pour réinitialiser le regroupement et revenir à la page Modèles de travail.
- Sélectionnez Décompositions de l’en-tête de travail et activez Regrouper selon ce champ pour l’ID contenant localisé et fermez.
Note
Toutes les configurations ne peuvent pas être traitées automatiquement. Par exemple, les éléments de poids variable et l’utilisation de dimensions de suivi mixtes.
Configurer les directives d’emplacement pour la stratégie guidée par contenant
Cette section explique comment configurer un processus de sélection avec instructions d’emplacement pour utiliser la stratégie Guidé par contenant.
- Allez dans Gestion des entrepôts > Configuration > Instructions d’emplacements.
- Sélectionnez Modifier.
- Dans l’en-tête de la liste de navigation, sélectionnez Type d’ordre de travailSortie de transfert.
- Dans la liste de navigation, sélectionnez l’instruction d’emplacement existante 51 Prélèvement ordre de transfert.
- Dans le raccourci Lignes, cochez la case Autoriser le fractionnement.
- Dans le raccourci Actions d’instruction d’emplacement, sélectionnez Nouveau pour ajouter une ligne d’action.
- Dans le champ Nom, entrez Guidé par contenant.
- Dans la champ Stratégie, sélectionnez Guidé par contenant. Cette action nécessite le numéro de séquence le plus bas.
- Sélectionnez Enregistrer dans la barre d’outils.
- Sélectionnez l’icône Rafraîchir la page dans la barre d’outils.
- Dans le raccourci Actions des directives d’emplacement, sélectionnez la ligne TOPick.
- Dans la barre d’outils Actions des directives d’emplacement, sélectionnez Déplacer vers le bas pour modifier le numéro de séquence afin qu’il soit supérieur au numéro de séquence de l’action Guidé par contenant que vous venez de créer.
Note
La stratégie guidée par contenant tentera de réserver et de créer un travail de prélèvement aux emplacements renfermant les contenants demandés qui ont été associés aux lignes d’ordre de transfert. Mais si cela n’est pas possible et que vous souhaitez toujours créer un travail de prélèvement, vous devez revenir à une autre stratégie d’action de directive d’emplacement, et peut-être également rechercher un stock dans une autre zone de l’entrepôt, en fonction de vos besoins en matière de processus métier.
Configurer un traitement par lots pour traiter les événements de l’application d’entreposage
Cette section explique comment configurer un traitement par lots planifié pour traiter les événements de l’application d’entreposage.
- Accédez à Gestion des entrepôts > Tâches périodiques > Traiter les événements de l’application d’entreposage.
- Dans la boîte de dialogue, activez Traitement par lots sous la section Exécuter en arrière-plan.
- Sélectionnez Récurrence et configurez le traitement par lots afin de traiter en fonction de l’intervalle requis pour votre entreprise.
- Sélectionnez OK pour revenir à la boîte de dialogue principale.
- Sélectionnez OK dans la boîte de dialogue principale pour ajouter le traitement à la file d’attente des traitements par lots.
Configurer un traitement par lots afin de lancer automatiquement des ordres de transfert
Cette section explique comment configurer un traitement par lots planifié pour lancer les ordres de transfert qui ont été marqués comme "Prêt pour libération".
- Accédez à Gestion des entrepôts > Libérer dans l’entrepôt > Libération automatique des ordres de transfert.
- Dans la boîte de dialogue, développez la section Enregistrements à inclure.
- Sélectionnez Filtre, dans la section Enregistrements à inclure.
- Sur la page de requête WHSTransferAutoRTWQuery, sous l’onglet Plage, sélectionnez Ajouter pour ajouter une nouvelle ligne à la requête.
- Dans le champ Table de la nouvelle ligne, sélectionnez le menu déroulant et sélectionnez la table Transférer la libération de la ligne vers l’entrepôt.
- Dans le menu déroulant Champ, sélectionnez Stratégie d’expédition sortante.
- Dans le champ Critère, sélectionnez Confirmation de la libération et de l’expédition.
- Dans la ligne où Champ est définir sur Entrepôt d’origine, dans le champ Critère, sélectionnez 51.
- Sélectionnez OK pour revenir à la boîte de dialogue principale.
- Développez la section Exécuter en arrière-plan pour configurer le traitement par lots.
- Activez Traitement par lots sous la section Exécuter en arrière-plan.
- Sélectionnez Récurrence et configurez le traitement par lots afin de traiter en fonction de l’intervalle requis pour votre entreprise.
- Sélectionnez OK pour revenir à la boîte de dialogue principale.
- Sélectionnez OK dans la boîte de dialogue principale pour ajouter le traitement par lots à la file d’attente des traitements par lots.
Configurer le traitement par lots "Traiter les expéditions sortantes"
Cette section explique comment configurer un traitement par lots planifié pour exécuter la confirmation de l’expédition sortante pour les chargements prêts à être expédiés et liés aux lignes d’ordre de transfert qui sont "prêtes à être expédiées".
- Allez dans Gestion des entrepôts > Tâches périodiques > Traiter les expéditions sortantes.
- Développez la section Enregistrements à inclure.
- Sélectionnez Filtrer.
- Dans la requête WHSLoadShipConfirm, sélectionnez l’onglet Jointures.
- Développez la hiérarchie des tables afin que Charges et Détails de la charge soient développés.
- Sélectionnez la table Détails de la charge.
- Sélectionnez le bouton Ajouter une jointure de table.
- Dans la liste des relations de table, filtrez la colonne Relation ou effectuez une recherche pour trouver Lignes d’ordre de transfert (référence).
- Concentrez-vous sur la relation de table dans la liste, puis appuyez sur la touche Sélectionner.
- Sélectionnez la table Lignes d’ordre de transfert.
- Sélectionnez le bouton Ajouter une jointure de table.
- Dans la liste des relations de table, filtrez la colonne Relation ou effectuez une recherche pour trouver Champs supplémentaires Transfert de stock (ID enregistrement).
- Concentrez-vous sur la relation de table dans la liste, puis appuyez sur la touche Sélectionner.
- Sélectionnez l’onglet Plage.
- Dans les tables de requête Plage, vous configurez trois plages de critères de requête. Sélectionnez le bouton Ajouter pour ajouter une ligne.
- Ajoutez une plage pour la table Charges. Définissez Champ sur État du chargement et Critères sur Chargé.
- Ajoutez une autre plage pour la table Champs supplémentaires Transfert de stock. Définissez Champ sur Stratégie d’expédition sortante et Critères sur Confirmation de la libération et de l’expédition.
- Ajoutez une autre plage pour la table Détails de la charge. Définissez Champ sur Référence et Critères sur Expédition de l’ordre de transfert.
- Sélectionnez OK pour revenir à la boîte de dialogue principale.
- Développez la section Exécuter à l’arrière-plan.
- Activez Traitement par lots.
- Sélectionnez Récurrence et configurez le traitement par lots afin de traiter en fonction de l’intervalle requis pour votre entreprise.
- Sélectionnez OK pour revenir à la boîte de dialogue principale.
- Sélectionnez OK dans la boîte de dialogue principale pour ajouter le traitement par lots à la file d’attente des traitements par lots.
Note
Pour plus d’informations, voir Confirmer les expéditions sortantes à partir des traitements par lots.
Traitement de l’exemple pour "Créer un ordre de transfert à partir de l’application d’entreposage"
Ajouter un stock disponible sur un contenant
Comme point de départ pour ce scénario, vous devrez disposer d’un contenant renfermant l’inventaire physique disponible.
| Article | Entrepôt | Statut du stock | Entrepôt | Contenant | Quantité |
|---|---|---|---|---|---|
| A0001 | 51 | Disponible | LP-010 | LP10 | 1 |
| A0002 | 51 | Disponible | LP-010 | LP10 | 2 |
Ajoutez les quantités disponibles du stock physique en utilisant les valeurs suivantes :
Note
Vous devrez créer le contenant et utiliser des emplacements qui vous permettent de porter des articles mixtes, comme LP-010.
Créer et traiter les ordres de transfert à partir de l’application d’entrepôt
- Ouvrez l’application et connectez-vous en tant qu’utilisateur 51. L’entrepôt utilisateur actuel sera 51.
- Sélectionnez l’option de menu Créer un ordre de transfert à partir de l’emplacement du menu que vous avez ajouté lors de la configuration.
- Démarrez la création d’un ordre de transfert en saisissant l’entrepôt de destination (Entrepôt de destination) dans le champ Entrepôt, entrez 61. Le nouvel ordre de transfert passera de l’entrepôt actuel, 51 (Entrepôt d’origine), à l’entrepôt de destination, 61.
- Cliquez sur OK.
- Scannez un ID de contenant dans le champ Contenant. Entrez le contenant du stock ajouté lors d’une étape précédente, LP10.
- Cliquez sur OK.
- Sélectionnez le bouton de menu, puis sélectionnez Terminer la commande pour finaliser la création de l’ordre de transfert de l’application d’entreposage.
Pour l’exemple mentionné, deux Événements de l’application d’entreposage (Créer un ordre de transfert et Terminer l’ordre de transfert) sont utilisés.
Demander les événements de l’application d’entreposage
Vous pouvez afficher la file d’attente et les messages d’événements générés par l’application mobile Warehouse Management en accédant à Gestion des entrepôts > Recherches et états > Journaux des appareils mobiles > Événements de l’application d’entreposage.
Les messages de l’événement Créer un ordre de transfert passeront à l’état En attente, ce qui signifie que le traitement par lots Traiter les événements de l’application d’entreposage ne prélèvera pas et ne traitera pas les messages d’événement. Dès que le message d’événement passe à l’état En file d’attente, le traitement par lots traitera les événements. Cela se produira en même temps que la création de l’événement Terminer l’ordre de transfert (lorsqu’un collaborateur sélectionne le bouton Terminer la commande sur l’application mobile Warehouse Management). Quand les messages d’événement Créer un ordre de transfert ont été traités, l’état devient Terminé ou Échec. Lorsque l’état Terminer l’ordre de transfert devient Terminé, tous les événements associés sont supprimés de la file d’attente.
Étant donné que les Événements de l’application d’entreposage pour la création de données de l’ordre de transfert ne seront pas traités par le traitement par lots avant que les messages ne soient mis à jour à l’état En file d’attente, vous devrez rechercher les numéros d’ordre de transfert demandés dans le champ Identificateur. Le champ Identificateur est situé dans l’en-tête de la page Événements de l’application d’entreposage.
Dans le cadre du traitement des événements d’entrepôt, la création de la ligne d’ordre de transfert peut échouer. Dans ce cas, l’état du message d’événement devient Échec et vous pouvez utiliser l’information Journal des traitements par lots informations pour savoir pourquoi et agir pour corriger les problèmes.
Les problèmes courants peuvent être liés à une configuration manquante pour le processus, par exemple un entrepôt de transit manquant pour l’événement Créer un ordre de transfert. Dans un exemple comme celui-ci, vous ajouteriez un entrepôt de transit à l’entrepôt d’expédition et utiliseriez l’option Réinitialiser pour modifier l’état de tous les messages d’événement de l’application d’entreposage de Échec à En file d’attente, ce qui signifie que le traitement par lots traitera à nouveau les messages d’événement après la correction des données de configuration.
Dans les environnements de production, les exceptions sont davantage liées au processus, comme le fait d’avoir un contenant demandé qui, au moment du traitement par lots, est vide, ce qui empêche la création de lignes d’ordre de transfert. Ce message d’événement ayant échoué peut être supprimé à l’aide de l’option Supprimer. Vous pouvez également ajouter le stock physique disponible nécessaire sur le contenant et utiliser l’option Réinitialiser pour tous les messages d’événements associés.
Pour plus d’informations, voir Traitement des événements de l’application d’entreposage.
Suivi du traitement de l’exemple de scénario
Dans ce scénario, les événements suivants sont survenus :
- À l’aide de l’application mobile Gestion des entrepôts, vous avez sélectionné une option de menu qui utilise le code d’activité Créer un ordre de transfert à partir des contenants.
- L’application vous a invité à sélectionner l’entrepôt de destination pour l’ordre de transfert. L’entrepôt source est toujours celui auquel vous êtes actuellement connecté en tant que collaborateur.
- Lors de la sélection de l’entrepôt de destination, le système a réservé un numéro d’identification pour l’ordre de transfert à venir (en fonction de la séquence de numéros d’ordre de transfert définie sur votre système), mais n’a pas encore créé l’ordre de transfert.
- Lorsque vous avez scanné le contenant LP10 refermant le stock disponible qui devrait être déplacé vers le nouvel entrepôt, un Événement d’application d’entreposage a été ajouté à la file d’attente des événements afin d’être traité ultérieurement. L’événement d’entrepôt contenait des détails de message sur l’analyse, y compris le numéro d’ordre de transfert prévu.
- Sur l’application mobile Gestion des entrepôts, lorsque le bouton Terminer la commande est sélectionné, un nouvel événement d’application d’entreposage, Terminer l’ordre de transfert, est créé et l’état de l’événement existant associé, Créer un ordre de transfert, est devenu En file d’attente.
- En arrière-plan, le traitement par lots Traiter les événements de l’application d’entreposage a prélevé l’événement En file d’attente et a collecté le stock disponible lié au contenant scanné. Sur la base du stock disponible, l’enregistrement de l’ordre de transfert réel et les lignes associées ont été créés. Le traitement a également rempli le champ Stratégie d’expédition sortante pour l’ordre de transfert avec la valeur basée sur l’option Confirmation de la libération et de l’expédition configurée et lié le contenant avec les lignes pour la stratégie Guidé par contenant.
- Selon la valeur du champ Stratégie d’expédition sortante de la ligne d’ordre de transfert, la requête Libération automatique du traitement par lots des ordres de transfert aboutissait alors à la libération de l’ordre de transfert vers l’entrepôt d’expédition. Et étant données la configuration des paramètres Modèle de vague, Modèle de travail et Instructions d’emplacement utilisés, le traitement a bénéficié de processus automatiques qui ont mis à jour la valeur État du chargement sur Chargé.
- Le traitement par lots Traiter les expéditions sortantes est exécuté pour le chargement, ce qui entraîne l’expédition de l’ordre de transfert et la génération de l’avis préalable d’expédition (APE).
- Le calendrier de tous ces événements dépend des paramètres de Périodicité des traitements par lots créés.
Forum aux questions
Paramètre d’option de menu d’appareil mobile
Pourquoi ne puis-je pas voir "Créer un ordre de transfert à partir des contenants" dans la liste déroulante des activités des options de menu ?
La fonctionnalité Créer et traiter des ordres de transfert à partir de la l’application d’entreposage doit être activée. Pour plus d’informations, voir Activer la création d’ordres de transfert à partir de la l’application d’entreposage.
Processus de l’application mobile Gestion des entrepôts
Pourquoi ne puis-je pas voir le bouton de menu "Terminer la commande" ?
Vous devez avoir au moins un contenant affecté à l’ordre de transfert.
Est-il possible que plusieurs utilisateurs de l’application mobile Gestion des entrepôts puissent ajouter des contenants au même ordre de transfert en même temps ?
Oui, plusieurs magasiniers peuvent scanner des contenants dans le même ordre de transfert.
Un même contenant peut-il être ajouté à différents ordres de transfert ?
Non, un contenant ne peut être ajouté qu’à un seul ordre de transfert à la fois.
Après avoir sélectionné le bouton "Terminer la commande", puis-je ajouter d’autres contenants pour cet ordre de transfert ?
Non, vous ne pouvez pas ajouter d’autres contenants à un ordre de transfert ayant un événement d’application d’entreposage Terminer l’ordre de transfert.
Comment puis-je trouver des ordres de transfert existants à utiliser via le bouton « Sélectionner un ordre de transfert » dans l’application mobile Gestion des entrepôts, si la commande n’a pas encore été créée dans le système de back-end ?
Vous pouvez permettre aux travailleurs de rechercher les numéros d’ordre de transfert dans Warehouse Management mobile app en utilisant sa fonctionnalité de demande de données. Par exemple, vous pouvez créer un détour élément de menu de l’appareil mobile qui interroge les données affichées sur la page web client Web Événements d’application de Warehouse (WHSMobileDeviceQueueMessageCollection) comme étape de Sélectionner la commande - MobileDeviceQueueMessageCollectionIdentifierId. Le numéro de l’ordre de transfert correspond à la valeur indiquée dans le champ Identifiant. Voir aussi Demander les événements de l’application d’entreposage.
Puis-je sélectionner manuellement le numéro d’ordre de transfert à utiliser à partir de l’application mobile Gestion des entrepôts ?
Seuls les numéros d’ordre de transfert générés automatiquement via des séquences de numéros sont pris en charge. Voir aussi la réponse à la question précédente concernant la configuration du bouton Sélectionner l’ordre de transfert. Pour plus d’informations sur la recherche des numéros d’ordre de transfert, voir Demander les événements de l’application d’entreposage.
Traitement en arrière-plan
Comment nettoyer les enregistrements dans les tables de messages de file d’attente d’événements de mon application d’entreposage ?
Vous pouvez afficher et tenir à jour les enregistrements sur la page Événements de l’application d’entreposage. Pour plus d’informations, voir Demander les événements de l’application d’entreposage.
Pourquoi la valeur de "Date de réception" de l’ordre de transfert n’est-elle pas mise à jour en fonction de ma configuration "Contrôle de la date de livraison" ?
Les ordres de transfert sont créés sans avaoir recours aux capacités Contrôle de la date de livraison.
Puis-je utiliser un contenant dont le stock disponible est négatif ?
La fonction ne prend en charge que les quantités physiques positives en stock au niveau du contenant, mais vous pouvez avoir des quantités physiques négatives en stock aux niveaux supérieurs de l’entrepôt et du statut du stock lors de l’attribution de contenants aux ordres de transfert.