Requêter des données en utilisant des détours de l’application mobile Warehouse Management
Introduction de la fonctionnalité
En fournissant une capacité de lecture de codes à barres, le Warehouse Management mobile app vous offre un moyen simple et précis de capturer des données dans le cadre de vos processus d’entrepôt. Cependant, les codes-barres sont parfois endommagés et deviennent illisibles, ou les informations de données requises peuvent ne pas exister sous forme de code-barres dans vos flux de processus métier. Dans ces cas, la saisie manuelle des données peut prendre beaucoup de temps et peut même entraîner la saisie de données incorrectes. Les résultats peuvent être une efficacité réduite et un niveau de service inférieur.
Lorsque vous utilisez un processus de demande de données flexible, les employés peuvent facilement rechercher les informations requises dans le cadre des flux intégrés de Warehouse Management mobile app et appliquer des options de filtrage afin que seules les données pertinentes soient affichées. Par conséquent, la sélection manuelle est plus rapide et plus précise.
Par exemple, dans le flux de réception de commande fournisseur, un numéro de commande fournisseur est requis pour correspondre au stock entrant. Dans le cadre de ce processus, vous pouvez facilement configurer des éléments de menu pour fournir une vue de liste de cartes des numéros de commande fournisseur pertinents. De cette façon, vous pouvez continuer le flux de réception en utilisant une approche point-à-sélectionner rapide. Cet article fournit des exemples de scénarios, mais la fonctionnalité peut également être utilisée dans tout ou partie de vos flux Warehouse Management mobile app.
Activer la fonctionnalité de flux de requête de données et ses prérequis
Avant de pouvoir utiliser la fonctionnalité décrite dans cet article, vous devez effectuer la procédure suivante pour activer les fonctionnalités requises.
Accédez à Administration système > Espaces de travail > Gestion des fonctionnalités. (Pour plus d’informations sur comment utiliser l’espace de travail Gestion des fonctionnalités, voir Présentation de la gestion des fonctions.)
Si vous exécutez la version 10.0.28 ou antérieure de Supply Chain Management, activez la fonctionnalité qui est répertoriée de la manière suivante :
- Module :Gestion d’entrepôt
- Nom de la fonctionnalité : instructions d’étape de l’application d’entrepôt
Cette fonctionnalité est une condition préalable à la fonctionnalité Flux de demande de données de Warehouse management app. Depuis la version 10.0.29 de Supply Chain Management, elle est obligatoire et ne peut être désactivée. Pour plus d’informations sur la fonctionnalité Instructions d’étape de l’application d’entrepôt, voir Personnaliser les titres et les instructions des étapes pour l’application mobile Warehouse Management.
Activez la fonctionnalité qui est répertoriée de la manière suivante :
- Module :Gestion d’entrepôt
- Nom de la fonctionnalité : Détours de l’application Warehouse Management
Cette fonctionnalité est une condition préalable à la fonctionnalité Flux de demande de données de Warehouse management app. Depuis la version 10.0.29 de Supply Chain Management, elle est activée par défaut. Pour plus d’informations sur la fonction Détours de Warehouse management app, voir Configurer les détours pour les étapes dans les éléments de menu de l’appareil mobile.
Si la fonction Détours de Warehouse management app n’était pas déjà activée, mettez à jour les noms des champs dans le Warehouse Management mobile app en accédant à Warehouse management > Configuration > Appareil mobile > Noms des champs d’application d’entrepôt et en sélectionnant Créer une configuration par défaut. Répétez cette étape pour chaque entité juridique (société) où vous utilisez le Warehouse Management mobile app. Pour plus d’informations, voir Configurer les champs pour l’application mobile Gestion des entrepôts.
Activez la fonctionnalité qui est répertoriée de la manière suivante :
- Module :Gestion d’entrepôt
- Nom de la fonctionnalité : flux de recherche de données de l’application Warehouse Management
Cette caractéristique est celle qui est décrite dans cet article. Depuis la version 10.0.32 de Supply Chain Management, cette fonctionnalité est obligatoire et ne peut pas être désactivée.
L’outil utilitaire de plage de requêtes de session utilisateur professionnel
La version 10.0.37 de Supply Chain Management (et versions ultérieures) inclut un outil utilitaire de plage de requêtes de session d’utilisateur professionnel, qui ajoute la fonctionnalité suivante pour configurer des requêtes afin d’aider les collaborateurs à trouver des enregistrements spécifiques. à l’aide de l’application mobile Warehouse Management :
- Filtrer les enregistrements par entrepôt : vous permet de configurer des requêtes qui utilisent l’entrepôt actuel du collaborateur comme valeur. Vous pouvez utiliser cette valeur comme critère pour les filtres de plage (dans l’onglet Plage du concepteur de requêtes standard). Ceci est utile, par exemple, si vous souhaitez afficher une liste des ordres de commande qui devraient arriver à l’entrepôt où travaille actuellement l’employé. Pour configurer un élément de menu d’appareil mobile afin d’utiliser cette fonctionnalité, ouvrez le concepteur de requêtes et, dans l’onglet Plage, configurez une ligne qui utilise un champ Critères défini sur (WhsWorkUserSessionSysQueryRangeUtil::whsWorkUserSessionCurrentWarehouse()). Un exemple d’utilisation de cette fonctionnalité est fourni plus loin dans cet article.
- Filtrer les enregistrements par utilisateur de l’application : vous permet de configurer des requêtes qui utilisent l’ID collaborateur du collaborateur actuel comme valeur. Vous pouvez utiliser cette valeur comme critère pour les filtres de plage (dans l’onglet Plage du concepteur de requêtes standard). Pour configurer un élément de menu d’appareil mobile afin d’utiliser cette fonctionnalité, ouvrez le concepteur de requêtes et, dans l’onglet Plage, configurez une ligne qui utilise un champ Critères défini sur (WhsWorkUserSessionSysQueryRangeUtil::whsWorkUserSessionCurrentWorkUserId()).
- Afficher ou masquer les filtres dans l’application mobile : cette fonctionnalité vous permet de choisir d’afficher ou non une page avec des valeurs de filtre pendant un flux de recherche de données pour les éléments de menu d’appareil mobile. Lorsque vous utilisez la page Éléments du menu de l’appareil mobile pour configurer un élément de menu d’appareil mobile où cette fonctionnalité est pertinente, vous trouverez un paramètre Afficher la page des filtres, qui vous permet de choisir d’afficher ou non les filtres Toujours ou Uniquement lorsque les filtres peuvent être changés.
Exemple de scénarios
Cet article utilise des exemples de scénarios pour montrer comment vous pouvez utiliser la fonctionnalité Flux de recherche de données de Warehouse management app pour améliorer le flux des reçus d’achat. Les scénarios utilisent les exemples de données standard, qui incluent un flux nommé Acheter recevoir.
Ce flux commence par inviter les travailleurs à identifier un numéro de commande fournisseur qu’ils recevront contre. Pour aider les collaborateurs à identifier plus facilement la commande fournisseur, vous allez améliorer la première page du flux en ajoutant les nouvelles options de requête suivantes comme détours :
- Rechercher des commandes fournisseur par fournisseur : ouvrez une page qui invite les collaborateurs à saisir un nom de fournisseur ou une partie du nom d’un fournisseur. Des caractères génériques peuvent être utilisés. Par exemple, si un collaborateur attend aujourd’hui une livraison entrante d’un fournisseur qui inclut Tailspin dans son nom, ils peuvent entrer Tail* pour afficher un ensemble de fiches pour les commandes fournisseur en cours qui incluent ce texte. Chaque carte comporte plusieurs champs qui fournissent des informations sur chaque commande fournisseur. En plus du nom du fournisseur, vous pouvez concevoir les cartes de sorte qu’elles affichent le numéro de compte du fournisseur, la date de livraison et le statut du document.
- Rechercher des commandes fournisseur pour aujourd’hui : ouvrez une page qui n’invite pas les collaborateurs à saisir des données, mais qui affiche un ensemble de cartes correspondant au filtre "codé en dur". Les travailleurs procèdent en sélectionnant une carte pour la commande fournisseur pour laquelle ils souhaitent enregistrer les articles en stock. Ce processus est activé avec l’option Afficher la page de filtre définie sur Uniquement lorsque les filtres peuvent être changés, ce qui signifie que l’application affiche les résultats immédiatement (sans afficher la page des filtres).
- Rechercher des commandes fournisseur par article : ouvrez une page qui invite les collaborateurs à scanner le code-barres de tout article du stock arrivé. Le flux répertorie ensuite toutes les commandes fournisseur ouvertes contenant des lignes pour le numéro d’article numérisé. Pour couvrir les situations où un code-barres ne peut pas être lu, vous pouvez ajouter une autre recherche de détour à cette page qui permet aux travailleurs de rechercher des numéros d’articles avec une commande fournisseur spécifique.
Dans chaque cas, le travailleur identifie une commande fournisseur en sélectionnant une carte et revient ensuite à la première page, qui affiche le numéro de la commande fournisseur sélectionnée. Le collaborateur peut ensuite poursuivre le flux d’enregistrement des articles de stock entrants.
Activer les exemples de données
Pour travailler sur les exemples de scénarios qui sont décrits dans cet article, vous devez être sur un système où les données de démonstration standard sont installées. En outre, vous devez sélectionner l’entité juridique (entreprise) USMF avant de commencer.
Configurer les articles du menu de l’appareil mobile
Pour créer chacune des nouvelles options de requête que vous devez ajouter à la première page du flux, vous devez la configurer en tant qu’article du menu de l’appareil mobile. Plus tard, vous rendrez les options de requête disponibles sous forme de détours vers le flux Acheter recevoir.
Créer l’article de menu « Rechercher les PO par fournisseur »
Créer l’article de menu Rechercher les PO par fournisseur en suivant les étapes suivantes.
Accédez à Gestion des entrepôts > Paramétrage > Appareil mobile > Options de menu d’appareil mobile.
Dans le volet Action, sélectionnez Nouveau pour ajouter un article de menu d’appareil mobile.
Définissez ensuite les valeurs suivantes pour le nouvel article de menu :
- Nom de l’option de menu : Rechercher des commandes fournisseur par fournisseur
- Titre : Rechercher des CF par fournisseur
- Mode : Indirect
Dans l’organisateur Général, définissez les valeurs suivantes :
- Code activité : Consultation de données
- Utiliser le guide de processus :Oui (Cette valeur est automatiquement sélectionnée.)
- Nom de la table : PurchTable (Vous souhaitez rechercher les numéros de commande fournisseur à partir de cette table.)
- Afficher la page de filtre :Uniquement lorsque les filtres peuvent être modifiés (Les filtres seront affichés en raison du nom dufournisseur.)
Dans le volet Action, sélectionnez Modifier la requête pour définir une requête basée sur la table de base sélectionnée (dans ce cas, la table des commandes fournisseur).
Dans l’éditeur de requêtes, dans l’onglet Plage, ajoutez les lignes suivantes à la grille :
Tableau Table dérivée Champ Critères Commandes fournisseur Commandes fournisseur Statut de la commande fournisseur Commande en cours Commandes fournisseur Commandes fournisseur Date de livraison (dayRange(-10,10)) Commandes fournisseur Commandes fournisseur Nom du fournisseur Conseil
Dans cet exemple, le filtre n’inclut aucun critère d’entrepôt et renvoie donc les commandes fournisseur ouvertes pour tous les entrepôts de l’entité juridique actuelle. Pour limiter les résultats de recherche aux seules commandes fournisseur pour l’entrepôt du collaborateur actuel, ajoutez une ligne de requête avec Champ défini sur Entrepôt et Critères défini sur (WhsWorkUserSessionSysQueryRangeUtil::whsWorkUserSessionCurrentWarehouse()). Vous pouvez également utiliser cette valeur pour les champs des tables jointes (telles que la table Dimensions d’inventaire). Voir également L’outil utilitaire de plage de requêtes de session utilisateur professionnel.
Sélectionnez OK.
Dans cet exemple, le nouvel article de menu est configuré pour rechercher les commandes fournisseur en cours qui devraient arriver à tout moment entre 10 jours dans le passé et 10 jours dans le futur.
Dans la requête, le colonne Critère pour Nom du vendeur a été laissé en blanc. Par conséquent, les travailleurs pourront spécifier cette valeur lorsqu’ils utilisent le Warehouse Management mobile app.
Si vous souhaitez spécifier comment la liste sera triée, vous pouvez configurer le tri sur l’onglet Tri.
En plus de définir la requête, vous devez sélectionner les champs qui seront affichés sur les cartes de la page de la liste des demandes. Par conséquent, dans le volet Action, sélectionnez Liste de champs.
Sur la page Liste de champs, définissez les valeurs suivantes :
- Champ d’affichage 1 :PurchId (Ce champ sera affiché en tant qu’en-tête pour chaque carte.)
- Champ d’affichage 2 : StatutAchat
- Champ d’affichage 3 : PurchName
- Champ d’affichage 4 : OrderAccount
- Champ d’affichage 5 :DeliveryDate
- Champ d’affichage 6 :displayDocumentStatus() (Cette valeur est une méthode d’affichage, comme l’indique le « () » à la fin.)
Dans le volet Actions, sélectionnez Enregistrer. Fermez ensuite la page.
Créer l’article de menu « Rechercher les PO pour aujourd'hui »
Créer l’article de menu Rechercher les PO pour aujourd’hui en suivant ces étapes.
Accédez à Gestion des entrepôts > Paramétrage > Appareil mobile > Options de menu d’appareil mobile.
Dans le volet Action, sélectionnez Nouveau pour ajouter un article de menu d’appareil mobile.
Définissez les valeurs suivantes pour le nouvel article :
- Nom de l’option de menu : Rechercher des commandes fournisseur pour aujourd’hui
- Titre : Rechercher des commandes fournisseur pour aujourd’hui
- Mode : Indirect
Dans l’organisateur Général, définissez les valeurs suivantes :
- Code activité : Consultation de données
- Utiliser le guide de processus :Oui (Cette valeur est automatiquement sélectionnée.)
- Nom de la table : PurchTable (Vous souhaitez rechercher les numéros de commande fournisseur à partir de cette table.)
- Afficher la page de filtre :Uniquement lorsque les filtres peuvent être modifiés (Afficher les résultats immédiatement.)
Dans le volet Action, sélectionnez Modifier la requête pour définir une requête basée sur la table de base sélectionnée (dans ce cas, la table des commandes fournisseur).
Dans l’éditeur de requêtes, dans l’onglet Plage, ajoutez les lignes suivantes à la grille :
Tableau Table dérivée Champ Critères Commande fournisseur Commande fournisseur Statut de la commande fournisseur Commande en cours Commande fournisseur Commande fournisseur Date de réception confirmée (Jour(0)) Commande fournisseur Commande fournisseur Warehouse (WhsWorkUserSessionSysQueryRangeUtil::whsWorkUserSessionCurrentWarehouse()) Remarque
Dans cet exemple, la requête filtre les résultats de recherche par entrepôt, car elle inclut une ligne avec le champ Entrepôt. Si vous définissez cette ligne avec une valeur vide pour Critères, le système afficher une page de filtre qui affiche automatiquement l’entrepôt actuel de l’employé et permet à ce dernier de mettre à jour la valeur si nécessaire. Si vous définissez cette ligne pour avoir une valeur Critères définie sur (WhsWorkUserSessionSysQueryRangeUtil::whsWorkUserSessionCurrentWarehouse()), l’application peut utiliser automatiquement cette valeur sans la montrer à l’employé pour confirmation. Voir également L’outil utilitaire de plage de requêtes de session utilisateur professionnel.
Sélectionnez OK.
Dans cet exemple, le nouvel article de menu est configuré pour rechercher les commandes fournisseur en cours qui devraient arriver aujourd’hui.
Si vous souhaitez spécifier comment la liste sera triée, vous pouvez configurer le tri sur l’onglet Tri.
En plus de définir la requête, vous devez sélectionner les champs qui seront affichés sur les cartes de la page de la liste des demandes. Par conséquent, dans le volet Action, sélectionnez Liste de champs.
Sur la page Liste de champs, définissez les valeurs suivantes :
- Champ d’affichage 1 :PurchName (Ce champ sera affiché en tant qu’en-tête pour chaque carte.)
- Champ d’affichage 2 : PurchId
- Champ d’affichage 3 : PurchStatus
- Champ d’affichage 4 :DlvMode
- Champ d’affichage 5 :DlvTerm
- Champ d’affichage 6 :OrderAccount
- Champ d’affichage 7 :VendorName() (Cette valeur est une méthode d’affichage, comme l’indique le « () » à la fin.)
Dans le volet Actions, sélectionnez Enregistrer. Fermez ensuite la page.
Créer l’article de menu « Rechercher les PO par article »
Créer l’article de menu Rechercher les PO par article en suivant ces étapes.
Accédez à Gestion des entrepôts > Paramétrage > Appareil mobile > Options de menu d’appareil mobile.
Dans le volet Action, sélectionnez Nouveau pour ajouter un article de menu d’appareil mobile.
Définissez les valeurs suivantes pour le nouvel article :
- Nom de l’option de menu : Rechercher des CF par article
- Titre : Rechercher des CF par article
- Mode : Indirect
Dans l’organisateur Général, définissez les valeurs suivantes :
- Code activité : Consultation de données
- Utiliser le guide de processus :Oui (Cette valeur est automatiquement sélectionnée.)
- Nom de la table : PurchLine (Vous souhaitez rechercher des numéros de commande fournisseur en fonction du numéro d’article au moyen des données de ligne.)
- Afficher la page de filtre : uniquement lorsque les filtres peuvent être modifiés (les filtres s’affichent en raison du numéro d’article.)
Dans le volet Action, sélectionnez Modifier la requête pour définir une requête basée sur la table de base sélectionnée (dans ce cas, la table des lignes de commande fournisseur, mais vous pouvez utiliser n’importe laquelle des valeurs liées à l’en-tête en joignant au PurchTable).
Dans l’éditeur de requêtes, dans l’onglet Plage, ajoutez les lignes suivantes à la grille :
Tableau Table dérivée Champ Critères Lignes de commande fournisseur Lignes de commande fournisseur Statut de ligne Commande en cours Lignes de commande fournisseur Lignes de commande fournisseur Date de livraison (dayRange(-10,10)) Lignes de commande fournisseur Lignes de commande fournisseur numéro d’article Conseil
Dans cet exemple, le filtre n’inclut aucun critère d’entrepôt et renvoie donc les commandes fournisseur ouvertes pour tous les entrepôts de l’entité juridique actuelle. Pour limiter les résultats de la recherche à l’entrepôt du collaborateur actuel, vous pouvez joindre la table Dimensions de l’inventaire, puis inclure le champ Entrepôt dans le cadre de la requête de plage, et entrez (WhsWorkUserSessionSysQueryRangeUtil::whsWorkUserSessionCurrentWarehouse()) comme Critères pour le champ Entrepôt . Voir également L’outil utilitaire de plage de requêtes de session utilisateur professionnel.
Sélectionnez OK.
Dans cet exemple, le nouvel article de menu est configuré pour rechercher les lignes de commande fournisseur en cours qui devraient arriver à tout moment entre 10 jours dans le passé et 10 jours dans le futur.
Dans la requête, le colonne Critère pour Numéro d’article a été laissé en blanc. Par conséquent, les travailleurs pourront spécifier cette valeur lorsqu’ils utilisent le Warehouse Management mobile app.
Si vous souhaitez spécifier comment la liste sera triée, vous pouvez configurer le tri sur l’onglet Tri.
En plus de définir la requête, vous devez sélectionner les champs qui seront affichés sur les cartes de la page de la liste des demandes. Par conséquent, dans le volet Action, sélectionnez Liste de champs.
Sur la page Liste de champs, définissez les valeurs suivantes :
- Champ d’affichage 1 :PurchId(Cette valeur de champ sera utilisée comme en-tête pour chaque carte.)
- Champ d’affichage 2 : VendAccount
- Champ d’affichage 3 : PurchQty
- Champ d’affichage 4 : PurchUnit
- Champ d’affichage 5 : StatutAchat
Dans le volet Actions, sélectionnez Enregistrer. Fermez ensuite la page.
Ajouter les nouveaux articles de menu d'appareil mobile à un menu
Vos trois nouveaux articles de menu de l’appareil mobile sont maintenant prêts à être ajoutés au menu de l’appareil mobile. Cette tâche doit être terminée avant que les éléments de menu puissent être utilisés dans le cadre d’un processus de détour. Dans cet exemple, vous allez créer un nouveau sous-menu et y ajouter les nouveaux articles de menu.
Allez dans Gestion des entrepôts > Configuration > Appareil mobile > Menu d’appareil mobile.
Dans le volet Actions, sélectionnez Nouveau.
Définissez les valeurs suivantes dans l'en-tête du nouvel enregistrement :
- Nom :Se renseigner
- Description :Se renseigner
Dans la liste Menus et articles de menu disponibles, sélectionnez le premier des articles de menu de l’appareil mobile que vous venez de créer. Ensuite sélectionnez le bouton flèche droite pour déplacer cet article vers la liste Structure de menu.
Répétez l’étape précédente pour les deux autres nouveaux articles de menu.
Dans le volet de liste sur la gauche, sélectionnez le menu Principal.
Dans la liste Menus et articles de menu disponibles, faites défiler jusqu’à la section Menus, et sélectionnez votre nouveau menu Renseigner. Ensuite sélectionnez le bouton flèche droite pour déplacer cet article vers la liste Structure de menu.
Configurer des détours dans vos étapes d’appareil mobile
Pour terminer la configuration, vous devez maintenant utiliser la configuration de détour sur la page Étapes de l’appareil mobile pour ajouter les trois nouveaux articles de menu de l’appareil mobile à l’étape d’identification de commande fournisseur existante dans le flux Acheter recevoir.
Accédez à Warehouse management > Configuration > Appareil mobile > Étapes d’appareil mobile.
Dans le champ Filtre, entrez PONum. Ensuite sélectionnez ID de l’étape : "PONum" dans la liste déroulante.
Lorsque l’enregistrement trouvé est sélectionné dans la grille, sélectionnez Ajouter une configuration d’étape dans le volet Action. Dans la boîte de dialogue déroulante qui s’affiche, définissez le champ Article de menu à Acheter Recevoir. Ensuite sélectionnez OK pour fermer la boîte de dialogue.
Sur la page de détails de la nouvelle configuration de l’étape (Acheter Recevoir : PONum), sur le raccourci Détours disponibles (articles de menu), sélectionnez Ajouter dans la barre d’outils.
Dans la boîte de dialogue Ajouter un détour, recherchez et sélectionnez l’article de menu Rechercher des PO par fournisseur que vous avez créé précédemment.
Sélectionner OK pour fermer la boîte de dialogue et ajouter l’article de menu sélectionné à la liste des détours.
Sélectionnez le nouveau détour, et ensuite Sélectionnez les champs d’envoi sur la barre d’outils.
Dans la boîte de dialogue Sélectionnez les champs à envoyer, n’ajoutez rien à la section Envoyer de acheter recevoir section, car vous ne souhaitez transmettre aucune valeur à l’article de menu de détour. Cependant, dans la section Récupérer de la recherche des PO par fournisseur, définissez la valeur suivante pour la ligne vide qui y a déjà été ajoutée :
- Copier depuis Rechercher des commandes fournisseur par fournisseur : commande fournisseur
- Coller dans l’achat Recevoir :Bon de commande
Sélectionnez OK pour fermer la boîte de dialogue.
Répétez les étapes 4 à 9 pour les deux autres nouveaux articles de menu (Rechercher les PO d’aujourd’hui et Rechercher les PO par article). En ce qui concerne l’article de menu Rechercher des PO par fournisseur, vous ne souhaitez pas envoyer de données à ces détours, mais vous souhaitez bien retourner un numéro de commande fournisseur.
Fermez la page.
Essayez un flux de réception d’achat qui comporte une demande de données dans le cadre d’un détour
Suivez ces étapes pour tester la configuration de votre nouvelle application mobile.
Créez plusieurs commandes fournisseur comportant des lignes pour l’entrepôt 51.
Accédez à un appareil mobile ou à un émulateur qui exécute l’application mobile Gestion des entrepôts et connectez-vous à l’entrepôt 51 avec l’ID utilisateur 51 et le mot de passe 1.
Dans le menu de l’application mobile, sélectionnez Entrant et puis Acheter recevoir.
Vous devriez voir la page suivante, qui comprend les trois nouveaux articles de menu.
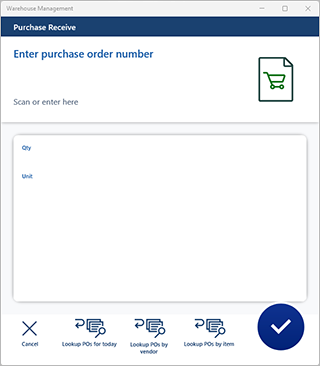
Essayez les différentes fonctionnalités et notez que vous pouvez renvoyer un numéro de commande fournisseur en sélectionnant l’une des cartes de la liste.
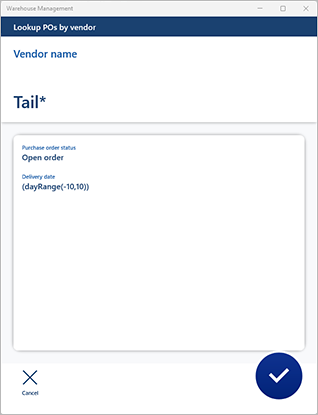
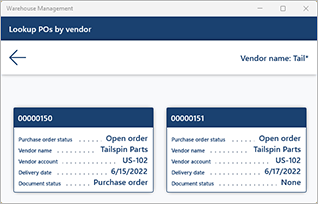
Conseil
Au lieu d’exécuter le flux de réception en effectuant une recherche à partir de l’article du menu Acheter recevoir, vous pouvez démarrer à partir d’un flux de requête (Principal > Renseigner > Rechercher des PO par fournisseur) et invoquez un détour pour exécuter le flux souhaité en sélectionnant l’une des cartes de la liste. Pour utiliser cette approche, vous pouvez définir un détour sur la page Étapes de l’appareil mobile pour l’étape qui a une valeur ID étape de GenericDataInquiryList. À condition que la fonctionnalité Détours à plusieurs niveaux pour l’application mobile Warehouse Management soit activée pour votre système, vous pouvez également ajouter un détour supplémentaire si nécessaire (cette fonction prend en charge jusqu’à deux niveaux de détours et peut être personnalisée pour prendre en charge des niveaux supplémentaires).