Exemple de flux de travail 3 : collecter les données de réponse pour un guide non linéaire créé dans Dynamics 365 Guides
Si vous avez créé un guide non linéaire (ramification) dans Microsoft Dynamics 365 Guides, vous pouvez collecter les données à partir desquelles l’opérateur sélectionne les réponses. Par exemple, vous pouvez avoir un guide non linéaire qui propose trois choix, basés sur une lecture de température de jauge.
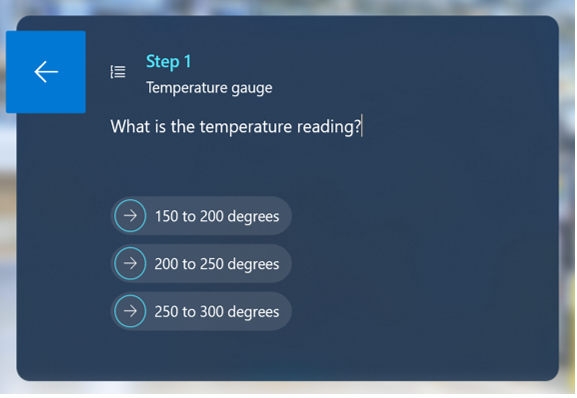
Vous pouvez compter le nombre de fois où l’ID d’étape de chaque réponse est sélectionné pour savoir à quelle fréquence un problème particulier se produit.
Remarque
Vous devez avoir le rôle de créateur d’environnement (Power Platform) pour créer un flux Microsoft Power Automate.
Ce que vous apprendrez dans cet exemple
Rechercher l’ID d’étape pour une étape de réponse
Exporter les données d’événement d’un guide vers Microsoft Excel et les associer aux données de l’ID d’étape
Configurer une condition dans Microsoft Power Automate pour exporter les données d’événement d’un guide vers une colonne particulière d’une feuille de calcul Microsoft Excel
Temps estimé pour réaliser cet exemple : 10 minutes pour l’une ou l’autre des solutions de flux de travail
Deux façons de collecter les données de réponse
Vous pouvez collecter les données de réponse de deux manières différentes :
Après l’exécution de l’événement du guide (sélection de la réponse)
En temps réel avec Microsoft Power Automate au fur et à mesure de l’exécution de l’événement
Obtenez l’ID d’étape pour chaque étape de réponse, quelle que soit la méthode choisie. Cet exemple vous montre comment obtenir l’ID d’étape et comment l’utiliser pour l’un ou l’autre des scénarios.
Obtenir l’ID d’étape pour une étape de réponse
Vous pouvez utiliser l’application pilotée par modèle Guides pour obtenir l’ID d’étape d’une étape de réponse.
Accédez à make.powerapps.com.
Sélectionnez Applications, puis Guides.
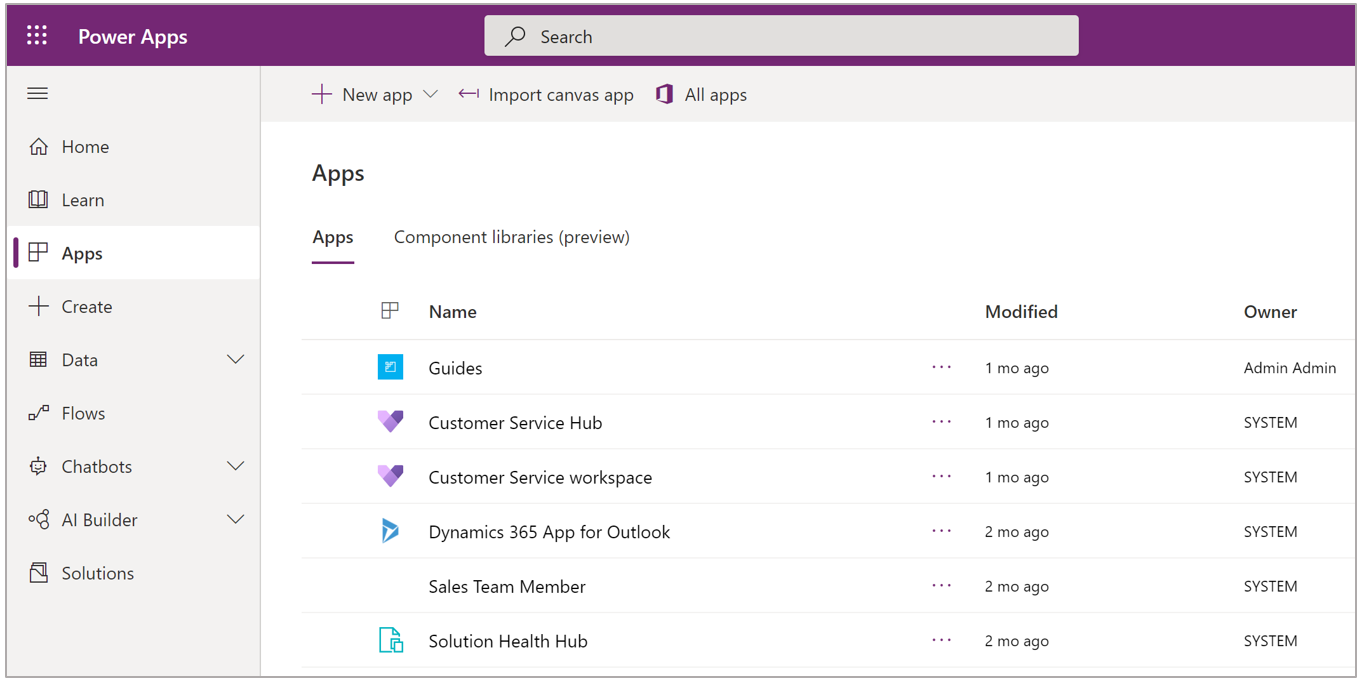
Sélectionnez le guide approprié dans la liste.
Sélectionnez l’onglet Étapes pour afficher les informations d’étape du guide.
Pour cet exemple, nous avons une étape de question et trois étapes de réponse.
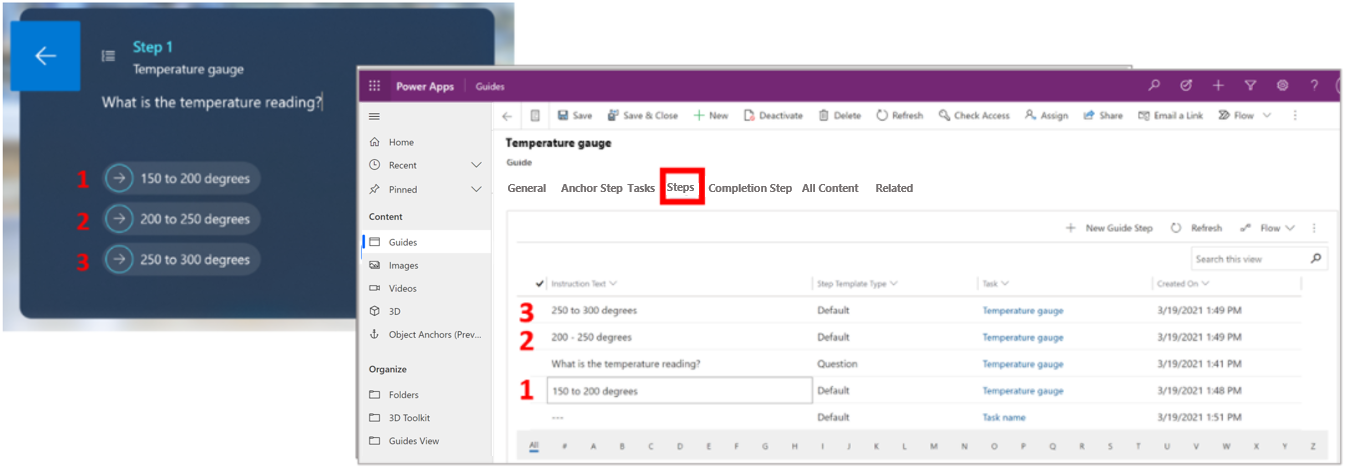
Pour obtenir l’ID d’étape d’une étape de réponse, double-cliquez sur l’étape dans l’application pilotée par modèle. L’ID de l’étape apparaît à la fin de l’URL de la page dans l’écran obtenu.
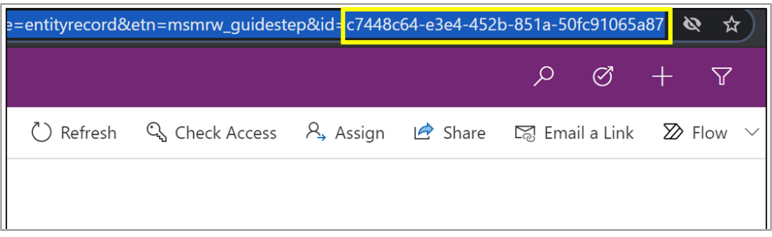
Collecter les données de réponse après l’exécution de l’événement
Copiez l’ID d’étape de chaque étape de réponse dans une feuille de calcul Excel. La feuille de calcul ressemblera à ceci lorsque vous aurez terminé :
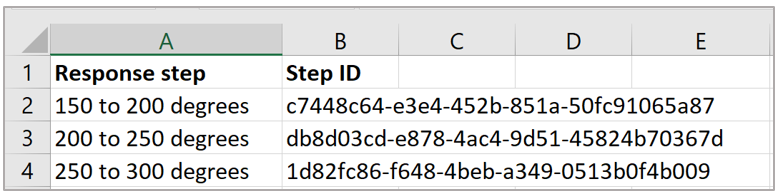
Utilisez l’application pilotée par modèle pour exporter les données d’événement du guide.
Accédez à powerapps.com et sélectionnez l’environnement approprié.
Dans le volet de navigation gauche, sélectionnez Données, puis Tables.
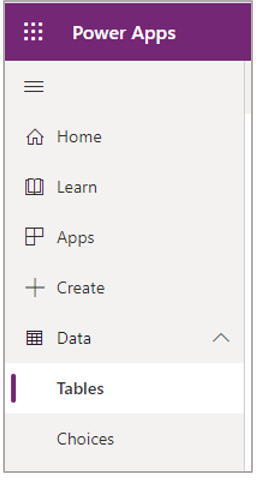
Sur le côté droit de l’écran, choisissez la vue Tout pour afficher toutes les tables.
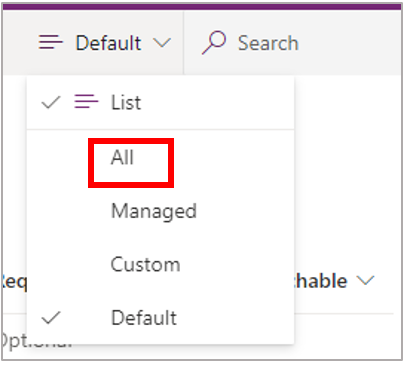
Sélectionnez la table Visite de l’étape de la session du guide.
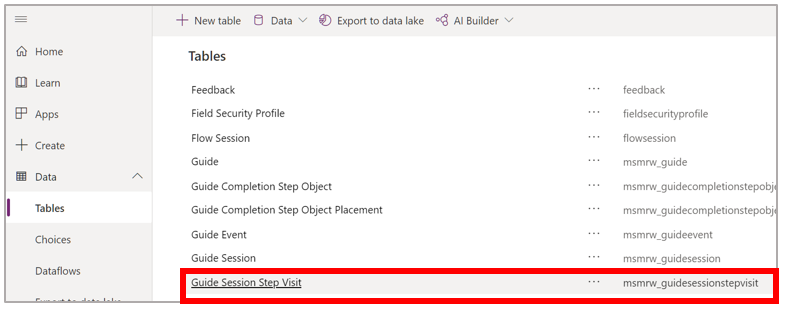
En haut de l’écran, sélectionnez Données, puis sélectionnez Exporter les données.
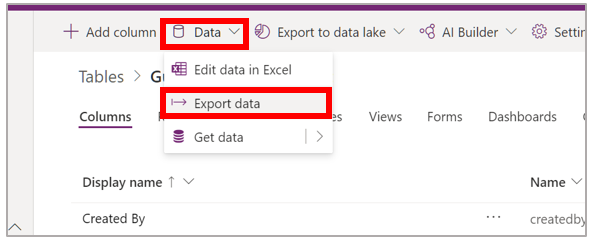
Les informations relatives à l’ID d’étape se trouvent dans la colonne R de la feuille de calcul Excel.
Analysez la colonne ID d’étape dans la feuille de calcul exportée pour vérifier les ID des étapes. Par exemple, la formule Excel suivante compare les données d’événement dans la feuille de calcul exportée Visites de l’étape de la session du guide aux ID d’étape copiés lors de la première étape de cette procédure. La formule renvoie 1 si elle correspond à un ID ou 0 si ce n’est pas le cas.
=IF(ISNUMBER(SEARCH(B$2,’Guide Session Step Visit’!R2)),1,0)
Les données de la feuille de calcul analysées et additionnées ressemblent à ceci.
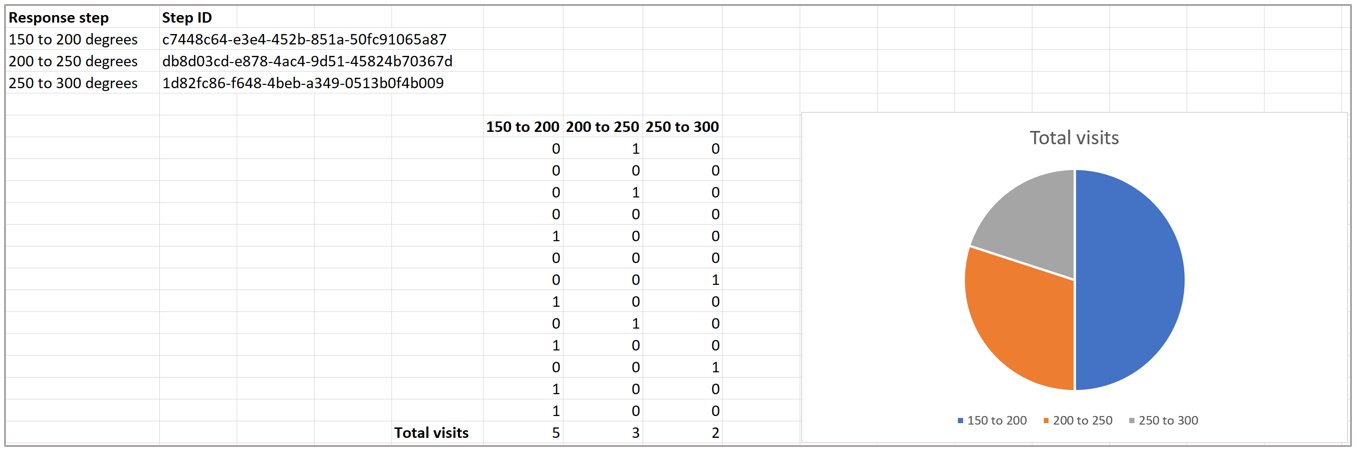
Collectez les données de réponse en temps réel en utilisant Power Automate
La collecte des données de réponse en temps réel en utilisant Power Automate nécessite quatre étapes :
Création d’une feuille de calcul Excel avec les colonnes et les formules appropriées
Créer un flux Power Automate qui :
Est déclenché lors de la création de l’événement de guide (lorsqu’un utilisateur sélectionne une étape de réponse)
Définit une condition pour le champ d’événement de guide ID de l’étape qui contient l’ID de l’étape
Écrit la date dans la feuille de calcul Excel
Créer la feuille de calcul
Créez une feuille de calcul Excel avec des colonnes correspondant à vos étapes de réponse et une colonne pour enregistrer la date et l’heure de sélection de la réponse. Par exemple, pour le guide de la jauge de température, la feuille de calcul comprendrait ces quatre colonnes :
Date
150 à 200 degrés
200 à 250 degrés
250 à 300 degrés
Après avoir créé les colonnes, sélectionnez-les, puis sélectionnez Insérer > Table. Renseignez cette table avec le flux Power Automate.
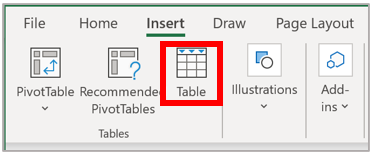
Créer le flux
Connectez-vous à Power Automate.
Sélectionnez Créer, puis sélectionnez Flux de cloud automatisé.
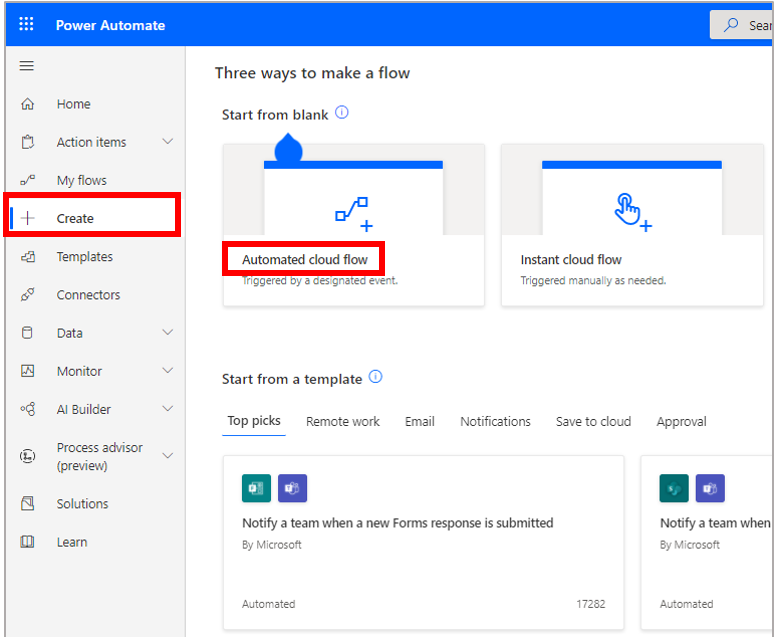
Donnez un nom à votre flux, sélectionnez le déclencheur Lorsqu’une ligne est ajoutée, modifiée ou supprimée, puis sélectionnez Créer.
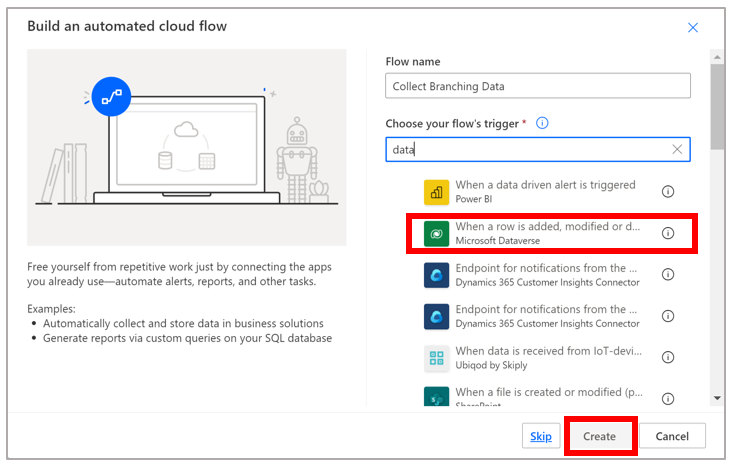
Conseil
Vous pouvez filtrer la liste des déclencheurs de façon à obtenir uniquement les déclencheurs Microsoft Dataverse en entrant le terme données dans la zone Choisir le déclencheur de votre flux.
Dans le déclencheur Lorsqu’une ligne est ajoutée, modifiée ou supprimée :
Dans le champ Changer le type, sélectionnez Créer.
Dans le champ Nom de la table, sélectionnez Visites de l’étape de la session du guide.
Sélectionnez une étendue.
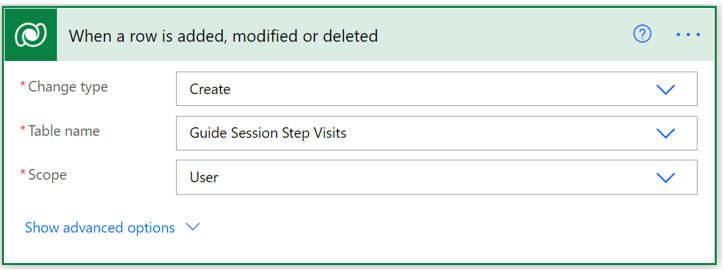
Cliquez sur Nouvelle étape, puis sélectionnez Condition.
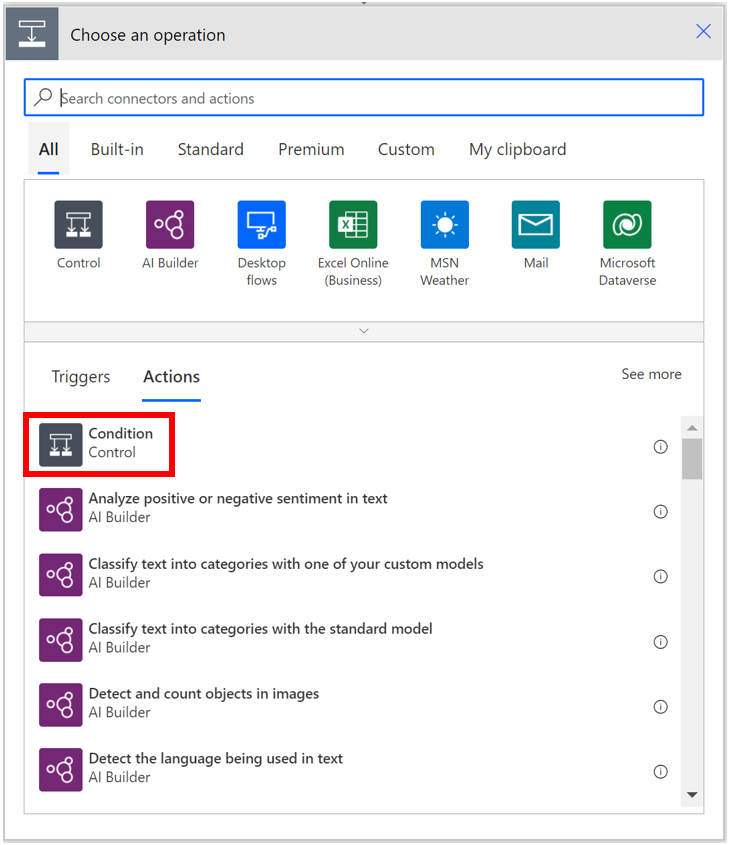
Créez une condition où le champ ID de l’étape contient l’un des ID d’étapes de la réponse.
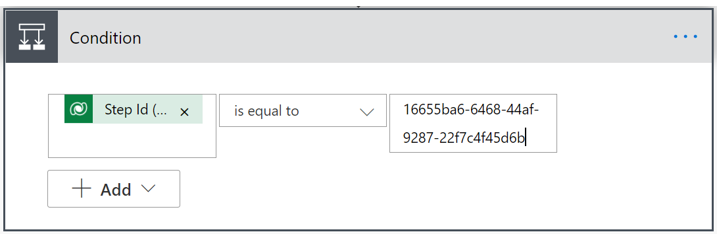
Dans la zone Si oui pour la condition, sélectionnez la catégorie Excel Online (Entreprise), puis sélectionnez l’action Ajouter une ligne dans une table.
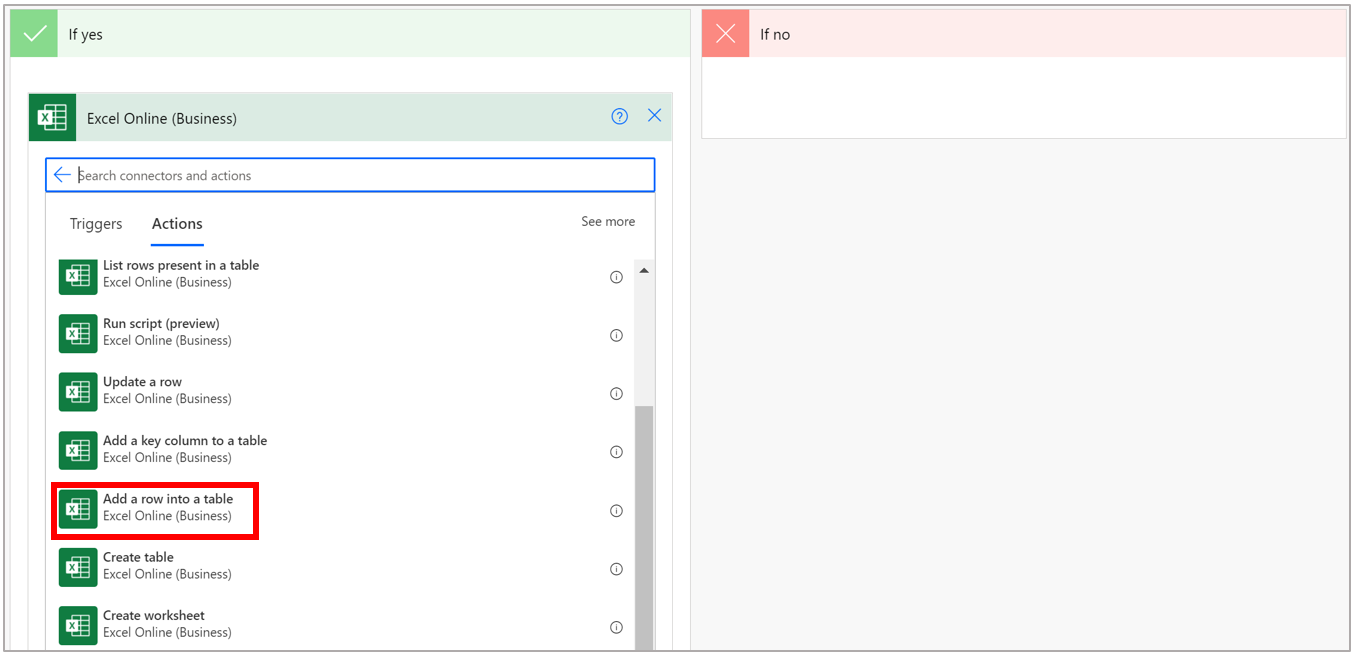
Remplissez les champs de l’action Ajouter une ligne dans une table. Par exemple, pour le guide de la jauge de température, sélectionnez/saisissez les données suivantes.
Champ Valeur Description Emplacement OneDrive Entreprise Emplacement cloud du fichier. Vous pouvez sélectionner OneDrive Entreprise ou un site SharePoint. Bibliothèque de documents OneDrive La bibliothèque de l’emplacement cloud Fichier Données de réponse des guides.xlxs Le nom de votre fichier Excel Table Table 1 La table que vous avez créée dans Microsoft Excel Date Champ Créé le (vous pouvez sélectionner cette valeur dynamiquement après avoir placé le curseur dans le champ) Enregistre la date et l’heure de la sélection dans le guide 150 à 200 degrés 1 Colonne dans la feuille de calcul Excel. Saisissez 1 si la colonne s’aligne sur l’ID d’étape dans la condition ou 0 si ce n’est pas le cas. 200 à 250 degrés 0 Colonne dans la feuille de calcul Excel. Saisissez 1 si la colonne s’aligne sur l’ID d’étape dans la condition ou 0 si ce n’est pas le cas. 250 à 300 degrés 0 Colonne dans la feuille de calcul Excel. Saisissez 1 si la colonne s’aligne sur l’ID d’étape dans la condition ou 0 si ce n’est pas le cas. La capture d’écran suivante montre les champs remplis pour le guide de la jauge de température.
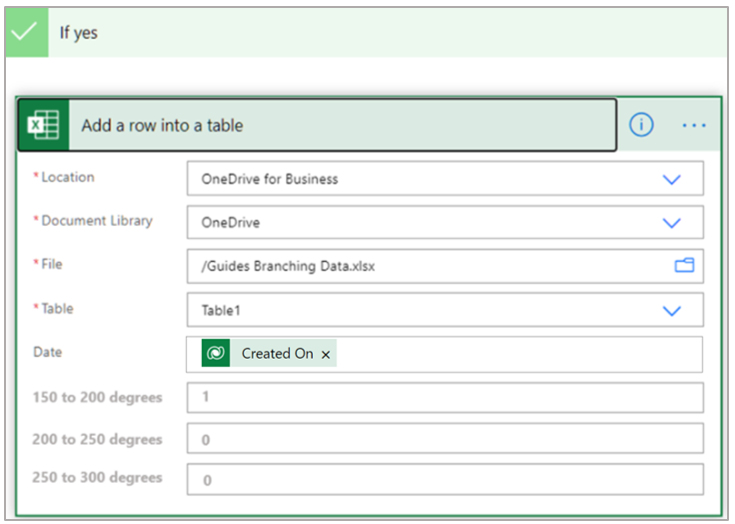
Cette condition obtient l’ID d’étape pour l’étape 150 à 200 degrés et insère 1 dans la colonne 150 à 200 dans la feuille de calcul Excel lorsque le champ ID de l’étape contient cet ID d’étape.
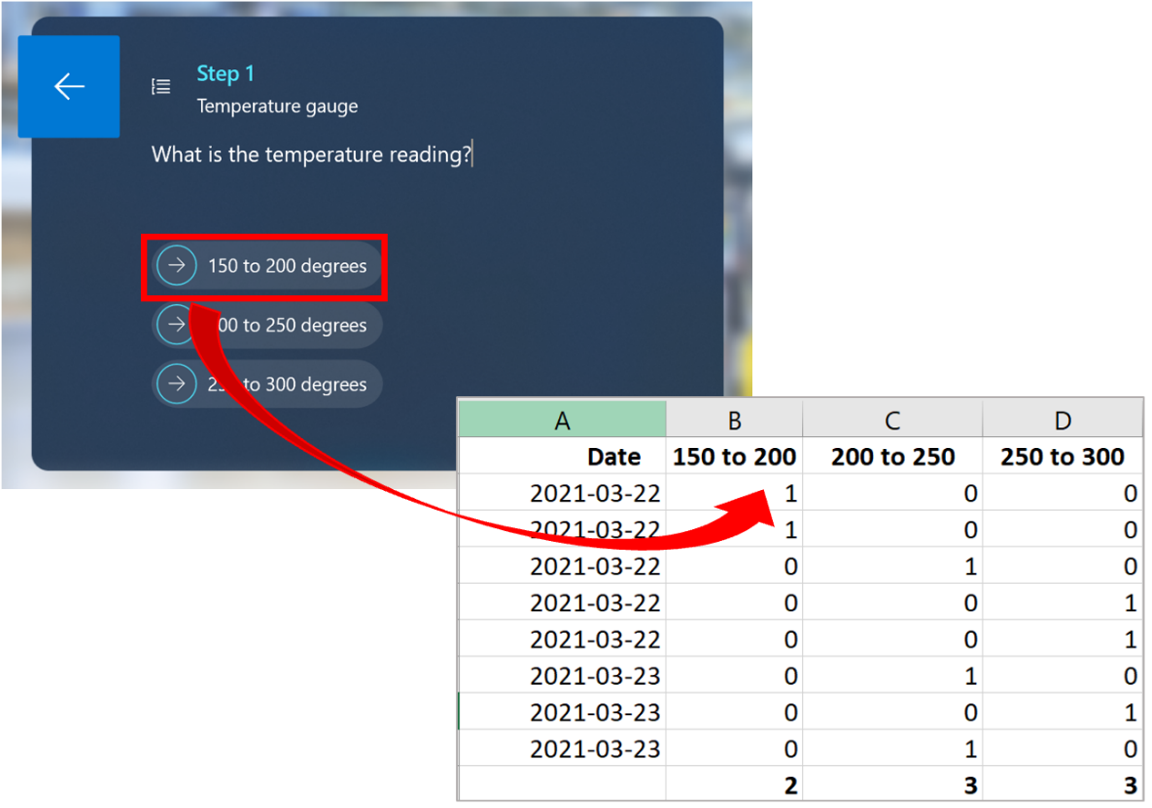
Vous pouvez ensuite tabuler, représenter graphiquement et analyser les données dans Excel.
Répétez les étapes 5 à 8 pour les deux autres ID d’étapes de la réponse.
Tester le flux
Sélectionnez Enregistrer dans l’angle supérieur droit de l’écran.
Pour tester le débit, dans le coin supérieur droit de l’écran, sélectionnez Test, sélectionnez Manuellement, puis sélectionnez Test.
Dans le volet Exécuter le flux, sélectionnez Exécuter le flux.