Exemple de workflow 1 : générer automatiquement les liens profonds de Dynamics 365 Guides à utiliser dans un gestionnaire de liens Excel
Cet exemple montre comment créer un gestionnaire de liens dans Microsoft Excel afin de suivre vos guides et de les lancer rapidement à l’aide d’un lien profond de l’application du PC ou d’un lien profond dans un code QR HoloLens. Le même workflow peut être utilisé pour ajouter un lien vers un guide dans un flux d’approbation, intégrer des codes QR avec des liens vers des guides dans un ordre de travail ou dans un système de gestion de l’apprentissage.
Dynamics 365 Guides prend en charge les liens profonds dans deux formats différents :
- Texte clair, qui utilise l’ID du guide. Par exemple : ms-guides://MY-ORG.crm4.dynamics.com/g/8921ce53-ee6b-4006-b173-1deba90c9101 où 8921ce53-ee6b-4006-b173-1deba90c9101 est un ID de guide.
- Compressé, qui utilise un algorithme personnalisé pour raccourcir la longueur. Par exemple : ms-guides:ms-guides://MY-ORG.crm4.dynamics.com/g/nl-tt6A_vUy1cGeU3HlhEQ où nl-tt6A_vUy1cGeU3HlhEQ est un ID compressé.
L’application PC Guides génère des liens au format compressé, mais les applications PC et HoloLens ouvrent des liens dans l’un ou l’autre format. Cet exemple illustre l’option de texte clair.
Note
Vous devez avoir le rôle de créateur d’environnement (Power Platform) pour créer un flux Microsoft Power Automate.
Ce que vous apprendrez dans cet exemple
Dans cet exemple, vous apprendrez à réaliser trois opérations clés :
Utiliser Microsoft Power Automate pour remplir automatiquement une feuille de calcul avec le contenu de votre environnement Dynamics 365 Guides
Générer automatiquement un lien profond vers un guide lors de la création du guide
Générer automatiquement un code QR pour le guide nouvellement créé
Temps estimé pour créer le gestionnaire de liens : 10 minutes
Créer une feuille de calcul Excel
Créez une feuille de calcul Excel qui comprend les colonnes dont vous avez besoin pour le gestionnaire de liens. Les données de la plupart des colonnes proviendront de Microsoft Dataverse (anciennement connu sous le nom de Common Data Service). Deux des colonnes Excel contiendront des données concaténées à partir d’autres cellules de la feuille de calcul.
Le tableau suivant montre les colonnes à ajouter à la feuille de calcul et l’origine des données de chaque colonne.
Colonne Excel à ajouter Source de données Nom de l’utilisateur Nom de l’utilisateur (Microsoft Dataverse) Nom du guide Nom (Microsoft Dataverse) Lien du guide (application PC) Valeur concaténée Lien vers un code QR (application HoloLens) Valeur concaténée Créé le Créé le (Microsoft Dataverse) ID du guide Guide (Microsoft Dataverse) Créé par Utilisateur (Microsoft Dataverse) Après avoir créé les colonnes, sélectionnez-les, puis sélectionnez Insérer > Table. Vous renseignerez ce tableau ultérieurement en utilisant le flux Power Automate.
Créer la valeur concaténée pour le lien de l’application PC
Pour créer le lien profond de l’application PC, concaténez le préfixe du lien profond de l’URL de votre environnement avec l’ID de guide généré par Power Automate.
Pour obtenir le préfixe de lien profond de l’URL de votre environnement, cliquez avec le bouton droit sur n’importe quel guide dans l’application PC, puis sélectionnez Copier le lien vers ce guide.
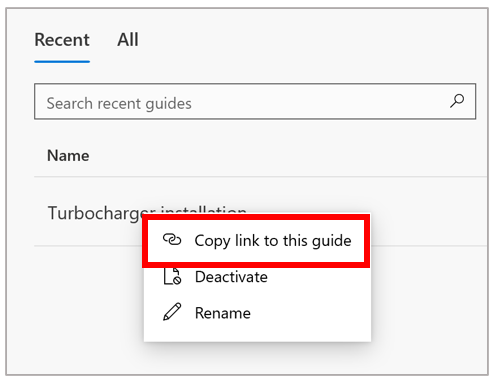
Copiez uniquement la partie préfixe de l’URL dans une cellule de votre feuille de calcul (en dehors de la zone des colonnes désignées). Par exemple, pour l’URL d’environnement suivante, le texte surligné en jaune est le préfixe.

Dans la colonne Lien du guide (application PC) de la feuille de calcul, ajoutez une formule qui concatène le préfixe du lien profond avec l’ID du guide. Par exemple, si vous ajoutez le préfixe d’URL dans la cellule K1 et que l’ID de guide est renseigné dans la colonne F, la formule pour la colonne Lien du guide (application PC) est :
=HYPERLINK(CONCAT($K$1,F2))
Cette concaténation se produira chaque fois qu’un guide sera créé et générera automatiquement le lien.
Créer la valeur concaténée pour le lien de l’application HoloLens
Pour créer le lien de l’application HoloLens, vous devez concaténer l’API d’URL du générateur de code QR avec le lien profond complet (lien de l’application PC). Les caractéristiques de l’API de l’URL sont importantes. Par exemple, voici une API d’URL idéale pour la numérisation :
Le tableau suivant décrit les principales caractéristiques du code QR ci-dessus.
| Objet URL | Description |
|---|---|
| qzone = 4 | L’espace de la zone non imprimée de la bordure au début du code QR. Il doit comporter au moins quatre modules. |
| taille = 1 000 x 1 000 | Taille du code QR |
| bgcolor=666666 | Couleur d’arrière-plan (gris) |
| données= | Le lien vers le code QR |
Pour concaténer cette URL avec le lien profond dans la colonne C, si l’API de l’URL est dans la cellule K2, ajoutez la formule suivante à la colonne Lien vers le code QR (application HoloLens) :
=HYPERLINK(CONCAT($K$2,C2))
Créer le flux Power Automate
Après avoir créé la feuille de calcul Excel, vous êtes prêt à remplir les données de la feuille de calcul à l’aide de Power Automate. Créez un flux Power Automate qui remplit les données de la feuille de calcul à partir des données Dynamics 365 Guides stockées dans Microsoft Dataverse.
Créez un flux. Consultez Créer un flux de cloud.
Précisez le déclencheur de flux comme Lorsqu’une ligne est ajoutée, modifiée ou supprimée.
Spécifiez le champ Type de modification sur Mise à jour, le champ Nom de table sur Guides, puis sélectionnez une étendue.
Sélectionnez Nouvelle étape, puis sous Choisir une opération, sélectionnez Microsoft Dataverse pour filtrer la liste des actions.
Spécifiez une étape d’action comme Obtenir une ligne par ID. Pour Nom de table, sélectionnez Utilisateurs, placez votre curseur dans le champ ID de ligne, puis sélectionnez Créé par (valeur) dans la liste dynamique.
À ce stade, nous avons créé un flux Power Automate qui est déclenché chaque fois que quelqu’un ajoute un enregistrement à la table Guides. Le flux utilise ensuite l’ID dans la table Guides pour rechercher l’utilisateur qui a créé le guide à partir de la table Utilisateurs.
Ajoutez les actions pour remplir la feuille de calcul Excel à partir de Microsoft Dataverse
Vous êtes maintenant prêt à configurer les actions qui remplissent les colonnes de la feuille de calcul Excel.
Dans le même flux, sélectionnez Nouvelle étape, sélectionnez Excel Online (Entreprise) pour filtrer les actions dans la zone Choisir une opération, puis sélectionnez Ajouter une ligne dans un tableau.
Dans l’action Ajouter une ligne dans un tableau, effectuez les sélections suivantes :
Option Description Lieu L’emplacement de votre fichier Excel (par exemple, OneDrive) Bibliothèque de documents La bibliothèque de documents dans laquelle le fichier Excel est stocké (par exemple, OneDrive) Fichier Le nom de votre fichier (par exemple, Liste guides.xlsx). Vous pouvez parcourir les éléments pour sélectionner le fichier. Table La table de la feuille de calcul dans laquelle vous souhaitez écrire les données Nom d’utilisateur Nom de l’utilisateur Nom du guide Nom Lien du guide (application PC) Laisser vide Lien vers un code QR (application HoloLens) Laisser vide Date de création Date de création ID du guide Guide Créateur User
Idée pour une personnalisation approfondie
Pour personnaliser davantage le gestionnaire de liens, vous pouvez définir des conditions dans le flux Power Automate pour remplir une feuille de calcul spécifique avec les guides d’un utilisateur spécifique afin que tous vos utilisateurs expérimentés aient leur propre gestionnaire de liens pour travailler.