Configurer le fournisseur Inventory Visibility
Cet article explique comment configurer le fournisseur Inventory Visibility dans Microsoft Dynamics 365 Intelligent Order Management.
Le complément du fournisseur Inventory Visibility est un service prêt à l’emploi propriétaire disponible dans le cadre de l’Intelligent Order Management. Il est également connu sous le nom de service Inventory Visibility. Le fournisseur Inventory Visibility active les validations de modification des stocks disponibles, en temps réel et le suivi de la visibilité sur toutes les sources de données et canaux.
Pour plus d’informations sur la façon d’obtenir le jeton de sécurité, consultez Installer le complément Inventory Visibility.
Conditions préalables
Pour utiliser le fournisseur Inventory Visibility dans l’orchestration, vous devez d’abord installer le complément, puis valider et mettre à jour les configurations suivantes.
Note
Si vous êtes un client Dynamics 365 Supply Chain Management et que vous souhaitez utiliser le complément Inventory Visibility, voir Conseils sur Inventory Visibility.
Pour valider et mettre à jour les configurations du complément Inventory Visibility, procédez comme suit.
Accédez à Inventory Visibility > Index et réservations dans le plan de site.
Vérifiez que les onglets suivants apparaissent sur la page :
- Hiérarchie d’index des produits
- Source de données
- Mesure calculée
- Réservation provisoire
- Hiérarchie de réservation provisoire
- Mises en correspondance Intelligent Order Management
- Paramètre DAV
- Allocation
- Gestion des fonctions
Dans l’onglet Hiérarchie de l’index des produits, vérifiez que les éléments suivants apparaissent :
Une grille qui a le titre Définir la hiérarchie de l’index des produits
Un bouton Nouvel ensemble d’index
Une grille qui comprend les colonnes suivantes :
- Numéro d’ensemble
- Dimension
- Hiérarchie
- Image du bouton Paramètres
Dans l’onglet Source de données, vérifiez que les éléments suivants apparaissent :
- Titre Définir la source de données
- Bouton Nouvelle source de données
Confirmez que les contrôles suivants apparaissent :
- Datasource - IV
- Datasource - FNO
- Datasource - IOM
- Datasource - SAP
- Datasource - POS
Développez le contrôle DataSource - IOM, puis vérifiez que les éléments suivants apparaissent :
Sous Mises en correspondance de dimensions :
- Bouton Ajouter
Sous Mesures physiques :
- Nom de la mesure
- Date de la modification
- Exemple de données
Dans l’onglet Mesure calculée, vérifiez que les éléments suivants apparaissent :
- Onglet Définir les mesures calculées
- Bouton Mesure calculée
Accédez à Gestion des fonctionnalités, puis activez la fonctionnalité OnHandReservation.
Accédez à Hiérarchie de réservation provisoire et vérifiez que la grille comporte les éléments suivants :
- Colonne Dimensions
- Colonne Hiérarchie
- Bouton Paramètres
Accédez à Mappage de réservation provisoire et vérifiez que la grille comporte les éléments suivants :
- Colonne Source de données Mesure physique
- Colonne Mesure physique
- Colonne Nom de la source de données disponible pour réservation
- Colonne Mesure calculée Disponible à la réservation
- Bouton Paramètres
Accédez à Mises en correspondance Intelligent Order Management et vérifiez que la grille comporte les éléments suivants :
Définir la mise en correspondance de mesures physiques : cette section comprend les colonnes suivantes. Vous pouvez l’utiliser pour mapper n’importe quel mappage de mesure physique de la source de données à une mesure physique standard. Cela devient essentiel si vous mettez à jour l’inventaire avec Intelligent Order Management.
- Source de données : cette colonne fait référence au système source.
- Mesure de base : cette colonne fait référence à la mesure standard Intelligent Order Management.
- Mesure physique : cette colonne fait référence à la mesure physique utilisée dans le système source.
Définir les mises en correspondance de mesures calculées : cette section comprend les colonnes suivantes. Vous pouvez l’utiliser pour mapper toute mise en correspondance de mesures calculées de la source de données à une mesure physique standard. Cette configuration devient critique lors de l’utilisation de l’optimisation de l’exécution et des retours dans Intelligent Order Management pour la détermination de la source d’exécution et les applications de finances et d’opérations pour l’exécution.
- Source de données : cette colonne fait référence au système source.
- Mesure de base : cette colonne fait référence à la mesure standard Intelligent Order Management.
- Mesure calculée : cette colonne fait référence à la mesure calculée utilisée dans le système source.
Définir les mises en correspondance de groupes de répartition : cette section comprend les colonnes suivantes. Vous pouvez l’utiliser pour mapper les groupes de répartition définis à un ensemble standard de groupes de répartition.
- Groupe de répartition : cette colonne fait référence à un groupe de répartition défini. La valeur peut aller de groupe 0 à groupe 7.
- Nom du groupe de répartition : cette colonne fait référence au groupe de répartition standard avec lequel le groupe de répartition est mis en correspondance.
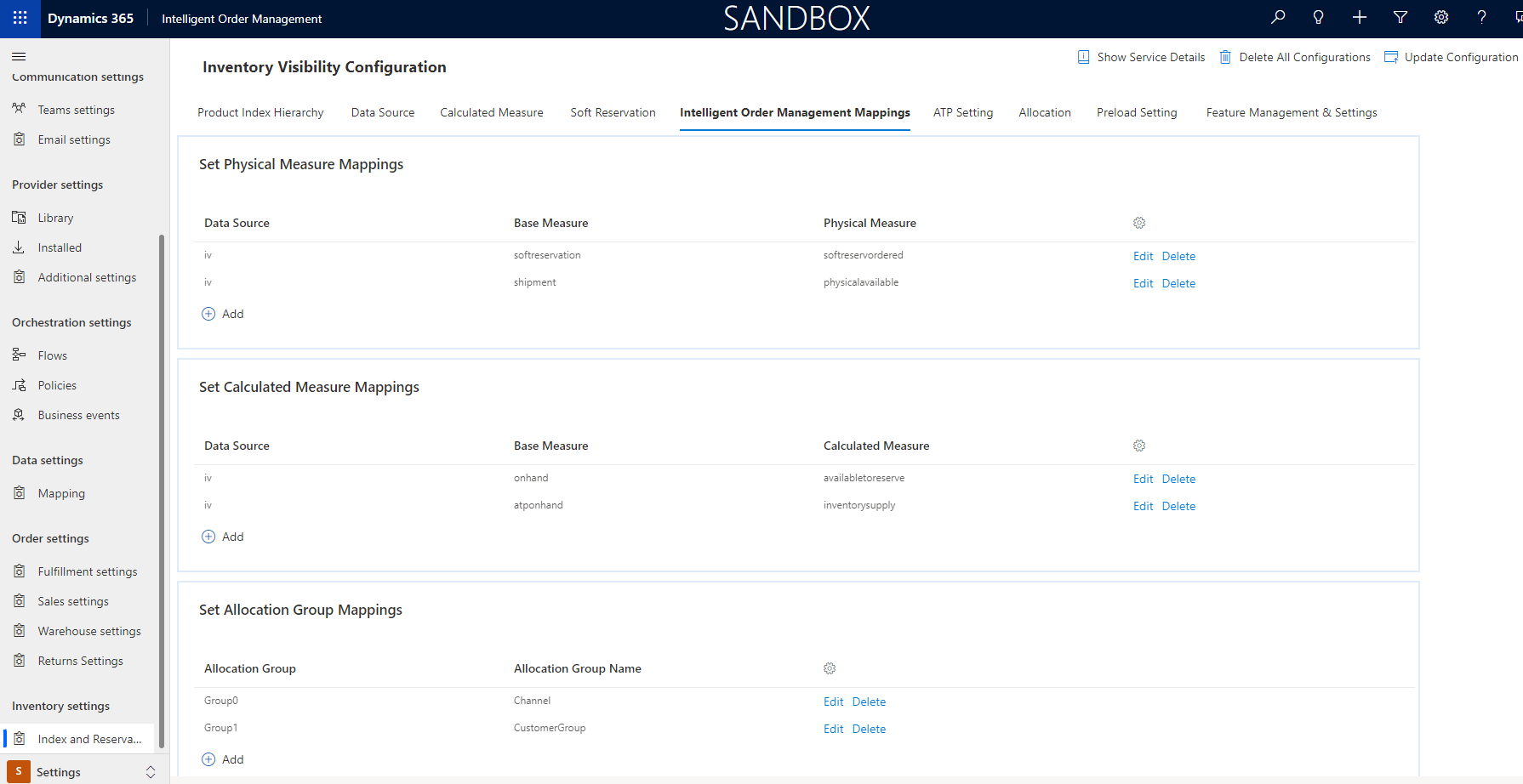
![REMARQUE] Actuellement, Intelligent Order Management prend en charge les groupes de répartition jusqu’à deux groupes.
Une fois que vous avez terminé les validations et les mises à jour de configuration précédente, Intelligent Order Management configure ou réutilise les mesures physiques et calculées dans toutes les sources de données.
Configurer le fournisseur
Note
- Le fournisseur Inventory Visibility peut être utilisé pour se connecter à la fois au service de stock disponible dans le cadre d’Intelligent Order Management et à une instance Dynamics 365 Finance Inventory Visibility pour réserver temporairement ou mettre à jour les stocks lors de l’expédition ou de la réception lors des retours.
- La capacité de chargement qui utilise Azure Blob Storage est exclusive à Intelligent Order Management et ne peut être utilisée que pour charger une instance du service de stock Intelligent Order Management.
Pour configurer le fournisseur, procédez comme suit :
Dans Intelligent Order Management, accédez à Fournisseurs > Bibliothèque.
Dans la vignette Dynamics 365 Inventory Visibility, cliquez sur Sélectionner.
En haut à droite, sélectionnez Activer les fournisseurs.
Sur la page Termes et conditions, cochez la case, puis sélectionnez Accepter.
Dans la section Connexions, vous devez configurer deux connexions :
- Connexion Stockage Blob Inventory Visibility
- Connexion au service Inventory Visibility Dataverse (environnement actuel)
Pour configurer la connexion Stockage Blob Inventory Visibility, suivez ces étapes :
- Sélectionnez la connexion Stockage Blob Inventory Visibility.
- Cliquez sur Créer. La page Connexions Power Automate s’affiche.
- Sélectionnez Ajouter la nouvelle connexion.
- Recherchez Stockage Blob Azure, puis sélectionnez-le.
- Cliquez sur Créer.
- Entrez des valeurs dans les champs Nom d’affichage et Nom du compte Azure Storage ou point de terminaison Blob.
- Cliquez sur Enregistrer.

Pour configurer la connexion Inventory Visibility Dataverse (environnement actuel), sélectionnez Créer.
Cliquez sur Suivant.
Dans la section Paramètres, définissez les paramètres obligatoires suivants :
- Emplacement de dépôt du fichier d’erreur d’Inventory Visibility : indiquez le chemin de l’emplacement où le journal des erreurs de stock si vous chargez les stocks via le stockage Blob.
- Emplacement de dépôt du fichier de visibilité des stocks – Spécifiez le chemin d’accès dans le stockage Blob où le fichier Inventory Visibility doit être enregistré afin qu’il puisse être lu et chargé dans le service Inventory Visibility.
- ID d’organisation de visibilité des stocks – Spécifiez l’ID de l’organisation Intelligent Order Management.
Examinez les transformations, puis sélectionnez Suivant.
Examinez les connexion, puis sélectionnez Activer.
Sélectionnez Suivant, puis sélectionnez Revoir et terminer.
Exemple de fichier JSON Inventory Visibility
L’exemple de fichier JSON (JavaScript Object Notation) suivant montre à quoi ressemble le contenu d’un fichier JSON Inventory Visibility chargé. Dans cet exemple, la valeur feedtype est définie sur remplacer pour une mise à jour unique. La valeur peut également être définie sur incrémentiel pour ajouter des quantités aux données Inventory Visibility existantes.
{
"messagetype": "inventoryonhand",
"feedtype": "overwrite",
"source": "Flexe warehouse system",
"customdimensions": false,
"onhand": [
{
"productid": "prod301",
"quantities": {
"pos": {
"inbound": 25
}
}
},
"dimensions": {
"locationid": "414"
}
{
"productid": "prod302",
"quantities": {
"pos": {
"inbound": 50
}
}
},
"dimensions": {
"locationid": "414"
}
]
}
Fonctionnalités prêtes à l’emploi
Les actions du fournisseur sont associées à un fournisseur déterminent les actions disponibles lorsque vous créez un flux d’orchestration. Les transformations sont essentielles pour tout fournisseur qui récupère des données d’Intelligent Order Management ou qui en envoie à un service externe.
| Capacité | Détails |
|---|---|
| Action de fournisseur | Chargement du stock en bloc ou différentiel : Partie de l’orchestration du stock |
| Action de fournisseur | Mise à jour du stock lors de la réception : Une partie de l’orchestration des commandes |
| Action de fournisseur | Mise à jour du stock lors de l’expédition : Une partie de l’orchestration des commandes |
| Action de fournisseur | Stock réservé de manière provisoire : Une partie de l’orchestration des commandes |
| Transformation | Données de disponibilité de stock Dataverse pour les modifications de disponibilité du service Inventory Visibility |