Installer et configurer Visibilité des stocks
Remarque
Azure Active Directory est maintenant Microsoft Entra ID. En savoir plus
Cet article décrit comment installer le module complémentaire de visibilité des stocks pour Microsoft Dynamics 365 Supply Chain Management.
Vous devez utiliser Microsoft Dynamics Lifecycle Services pour installer le complément Inventory Visibility. Lifecycle Services est un portail de collaboration qui fournit un environnement et un ensemble de services régulièrement mis à jour qui vous aident à gérer le cycle de vie de vos applications de finances et d’opérations. Pour plus d’informations, voir Ressources Lifecycle Services.
Conseil
Si vous êtes un consultant en fonctionnalités ou en solutions, nous vous recommandons de rejoindre le Groupe Yammer complément visibilité des stocks, où vous pourrez en savoir plus sur les derniers développements, échangez des conseils avec d’autres consultants et développeurs et discutez des fonctionnalités.
Si vous rencontrez des problèmes techniques ou rencontrez des exceptions, vous pouvez obtenir de l’aide en envoyant un e-mail directement à l’équipe produit de visibilité des stocks à l’adresse inventvisibilitysupp@microsoft.com (assurez-vous d’inclure votre identifiant d’environnement Supply Chain Management).
Pour obtenir des exemples de code utiles et des guides de dépannage, consultez le référentiel GitHub de visibilité des stocks.
Conditions préalables pour la visibilité des stocks
Avant de pouvoir installer la Inventory Visibility, vous devez effectuer les tâches suivantes :
- Obtenez un projet d’implémentation Lifecycle Services où au moins un environnement est déployé.
- Assurez-vous que les conditions préalables à la configuration de modules complémentaires ont été remplies. Pour plus d’informations sur ces conditions préalables, voir Présentation des modules complémentaires. La visibilité de l’inventaire ne nécessite pas de liaison en double écriture.
Le tableau suivant répertorie les pays/régions où la visibilité des stocks est actuellement prise en charge.
| Région Azure | Nom abrégé de la région |
|---|---|
| Asie Est | eas |
| Asie Sud-est | seas |
| Est de l’Australie | eau |
| Sud-est de l’Australie | seau |
| Sud du Brésil | sbr |
| Canada Centre | cca |
| Canada Est | eca |
| Chine Est 2 | cne2 |
| Chine Nord 2 | cnn2 |
| Europe Nord | neu |
| Europe Ouest | weu |
| France Centre | cfr |
| France Sud | sfr |
| Inde Centre | cin |
| Inde Sud | sin |
| Est du Japon | ejp |
| Ouest du Japon | wjp |
| Norvège Est | eno |
| Norvège Ouest | wno |
| Afrique du Sud Ouest | wza |
| Afrique du Sud Nord | nza |
| Suisse Nord | nch |
| Suisse Ouest | wch |
| Émirats arabes unis Nord | nae |
| Royaume-Uni Sud | suk |
| Royaume-Uni Ouest | wuk |
| USA Est | eus |
| USA Ouest | wus |
Si vous avez des questions sur ces conditions préalables, contactez l’équipe produit de visibilité des stocks à inventvisibilitysupp@microsoft.com.
Installer le complément de visibilité des stocks
Avant d’installer le module complémentaire, enregistrez une application et ajoutez une clé secrète client à Microsoft Entra sous votre abonnement Azure. Pour les instructions, voir Enregistrer une application et Ajouter une clé secrète client. Assurez-vous de noter les valeurs de ID de l’application (client) , Clé secrète client, et ID du tenant, car vous en aurez besoin plus tard.
Important
Si vous avez plusieurs environnements Lifecycle Services, créez une application Microsoft Entra différente de ces derniers. Si vous utilisez le même ID d’application et le même ID de locataire pour installer le complément Inventory Visibility pour différents environnements, un problème de jeton se produit pour les environnements plus anciens. En tant que résultat, seule la dernière installation est valide.
Après avoir enregistré une application et ajouté un clé secrète client à Microsoft Entra ID, suivez ces étapes pour installer le module complémentaire de visibilité des stocks.
Connectez-vous à Lifecycle Services.
Sur la page d’accueil, sélectionnez le projet dans lequel votre environnement est déployé.
Sur la page du projet, sélectionnez l’environnement dans lequel vous souhaitez installer le complément.
Sur la page d’environnement, faites défiler vers le bas jusqu’à ce que vous trouviez la section Compléments d’environnement dans la section Intégration Power Platform. Là, vous pouvez trouver le nom de l’environnement Dataverse. Confirmez que le nom de l’environnement Dataverse est celui que vous souhaitez utiliser pour la visibilité de l’inventaire.
Note
Actuellement, seuls les environnements Dataverse créés à l’aide de Lifecycle Services sont pris en charge. Si votre environnement Dataverse a été créé d’une autre manière (par exemple, en utilisant le centre d’administration PowerApps) et s’il est lié à votre environnement Supply Chain Management, vous devez d’abord contacter l’équipe produit de visibilité des stocks pour résoudre le problème de mappage avant d’installer le complément de visibilité des stocks.
Il est possible que votre environnement à double écriture soit lié à une instance Dataverse alors que Lifecycle Services n’est pas configuré pour l’intégration Power Platform. Cette incompatibilité de liaison peut entraîner un comportement inattendu. Nous recommandons que les détails de l’environnement Lifecycle Services correspondent à ce à quoi vous êtes connecté en double écriture afin que la même connexion puisse être utilisée par les événements commerciaux, les tables virtuelles et les compléments. Voir Incompatibilité de liaison pour plus d’informations sur la résolution du problème de mappage. Une fois le problème de mappage résolu, vous pouvez procéder à l’installation de Inventory Visibility.
Dans la section Compléments de l’environnement, sélectionnez Installer un nouveau complément.
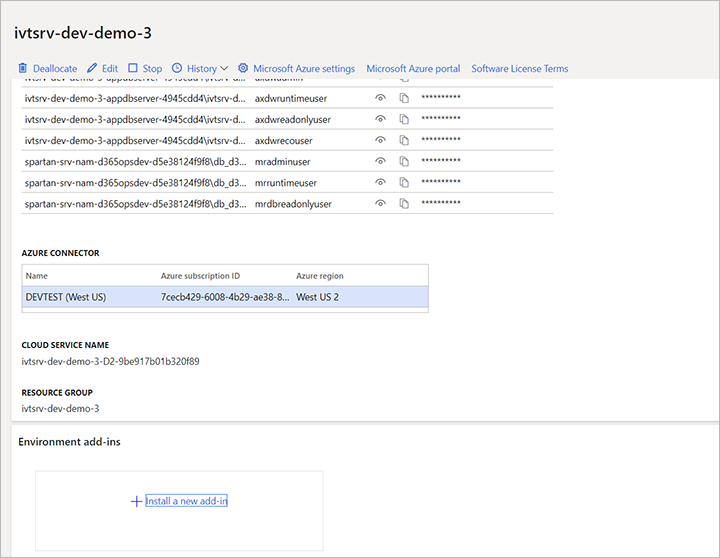
Sélectionnez le lien Installer un nouveau complément. Une liste des compléments disponibles s’ouvre.
Dans la liste, sélectionnez Inventory Visibility.
Définissez les champs suivants pour votre environnement :
- ID de l’application Microsoft Entra (client) : entrez l’ID d’application Microsoft Entra que vous avez créé et noté précédemment.
- ID locataire Microsoft Entra : entrez l’ID de locataire que vous avez noté précédemment.
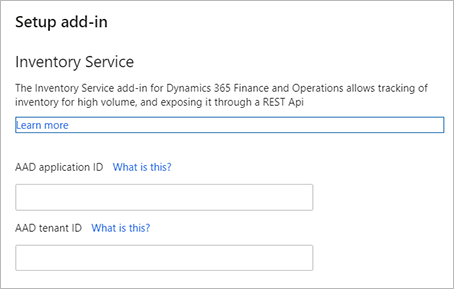
Acceptez les termes et conditions en cochant la case Conditions générales.
Sélectionnez Installer. Le statut du complément s’affiche comme Installation en cours. Lorsque l’installation est terminée, actualisez la page. Le statut devrait changer pour Installé.
Dans Dataverse, sélectionnez la section Applications dans la navigation de gauche et vérifiez que Visibilité de l’inventaire Power Apps est installé avec succès. Si la section Applications n’existe pas, contactez l’équipe produit Inventory Visibility à l’adresse inventvisibilitysupp@microsoft.com.
Note
Si le système vous avertit que vous n’êtes pas autorisé à installer Inventory Visibility sur Lifecycle Services, vous devez contacter l’administrateur pour modifier votre autorisation.
Si l’installation à partir de la page Lifecycle Services prend plus d’une heure, votre compte d’utilisateur n’a probablement pas l’autorisation d’installer des solutions dans l’environnement Dataverse. Procédez comme suit pour résoudre le problème :
Annulez l’installation du complément Inventory Visibility à partir de la page Lifecycle Services.
Connectez-vous au centre d’administration Microsoft 365 et assurez-vous que le compte d’utilisateur que vous souhaitez utiliser pour installer le complément dispose de la licence "Plan Dynamics 365 Unified Operations" qui lui est attribuée. Attribuez la licence si nécessaire.
Connectez-vous au centre d’administration Power Platform à l’aide du compte utilisateur correspondant. Ensuite installez le complément Inventory Visibility en procédant comme suit :
- Sélectionnez l’environnement où vous souhaitez installer le complément.
- Sélectionnez Applications Dynamics 365.
- Sélectionnez Installer l’application.
- Sélectionnez Inventory Visibility
Une fois l’installation terminée, revenez à la page Lifecycle Services et tentez de réinstaller le complément Visibilité des stocks.
Configurer la visibilité des stocks dans Supply Chain Management
Déployer le package d’intégration de la visibilité d’inventaire
Si vous exécutez la version 10.0.17 ou antérieure de Supply Chain Management, contactez l’équipe d’assistance intégrée de la visibilité d’inventaire à l’adresse inventvisibilitysupp@microsoft.com pour obtenir le fichier de package. Déployez ensuite le package dans Lifecycle Services.
Note
Si une erreur de non-concordance de version se produit pendant le déploiement, vous devez importer manuellement le projet X++ dans votre environnement de développement. Créez ensuite le package déployable dans votre environnement de développement et déployez-le dans votre environnement de production.
Le code est inclus dans la version 10.0.18 de Supply Chain Management. Si vous exécutez cette version ou une version ultérieure, le déploiement n’est pas requis.
Assurez-vous que les fonctionnalités suivantes sont activées dans votre environnement Supply Chain Management. (Par défaut, ils sont activés.)
| Description de fonctionnalité | Version du code | Basculer la classe |
|---|---|---|
| Activer ou désactiver l’utilisation des dimensions d’inventaire sur le tableau InventSum | 10.0.11 | InventUseDimOfInventSumToggle |
| Activer ou désactiver l’utilisation des dimensions d’inventaire sur le tableau InventSumDelta | 10.0.12 | InventUseDimOfInventSumDeltaToggle |
Configurer l’intégration de la visibilité du stock
Une fois que vous avez installé le complément, préparez votre système Supply Chain Management pour l’utilisation en procédant comme suit.
Dans Supply Chain Management, ouvrez l’espace de travail Gestion des fonctionnalités et activez la fonctionnalité Intégration de la visibilité des stocks.
Allez dans Gestion des stocks>Configuration>Paramètres de l’intégration de la visibilité des stocks.
Ouvrez l’onglet Général et effectuez les réglages suivants :
- Point de terminaison de la visibilité des stocks : entrez l’URL de l’environnement dans lequel vous exécutez la visibilité des stocks. Pour plus d’informations, consultez Trouver votre point de terminaison de service et lire la configuration.
- Nombre maximal d’enregistrements dans une seule requête : définissez le nombre maximal d’enregistrements à inclure dans une seule requête. Vous devez entrer un nombre entier positif inférieur ou égal à 1000. La valeur par défaut est 512. Nous vous recommandons fortement de conserver la valeur par défaut, à moins que vous n’ayez reçu des conseils du support Microsoft ou que vous soyez par ailleurs certain de devoir la modifier.
Les fonctions facultatives suivantes améliorent la fonctionnalité de visibilité des stocks. Décidez si vous souhaitez utiliser l’une de ces fonctionnalités ou les deux. Dans ce cas, configurez-les. (Vous pouvez également les configurer plus tard.)
- Réservations provisoires et compensations – Les réservations provisoires aident les organisations à obtenir une source unique de référence pour les stocks disponibles, en particulier pendant l’exécution des commandes. Pour plus d’informations sur l’activation et la configuration de cette fonctionnalité, consultez Réservations dans la visibilité des stocks.
- Prise en charge des articles des processus de gestion des entrepôts (WMS) – Cette fonctionnalité vous permet d’utiliser les articles WMS avec la visibilité des stocks. Pour plus d’informations sur l’activation et la configuration de cette fonctionnalité, consultez Prise en charge de la visibilité des stocks pour les articles WMS.
- Résumé de stock : cette fonctionnalité propose un résumé de stock pour les produits, avec toutes les dimensions. Pour plus d’informations sur l’activation et la configuration de cette fonctionnalité, consultez Résumé d’inventaire.
- Précharger une requête disponible simplifiée : cette fonctionnalité offre un résumé de stock agrégé pour les produits par dimensions configurées. Pour en savoir plus sur la manière d’activer et de configurer cette fonctionnalité, voir Précharger une requête disponible simplifiée pour plus d’informations sur l’utilisation de cette fonctionnalité après l’avoir configurée.
Après avoir terminé la configuration des fonctionnalités facultatives que vous avez sélectionnées, accédez à Gestion des stocks>Périodique>Intégration de la visibilité des stocks et activez la tâche. Tous les événements de changement d’inventaire de Supply Chain Management seront désormais publiés dans la visibilité des stocks.
Remarque
Lorsque vous activez la tâche d’intégration de visibilité des stocks, si vous recevez une erreur indiquant que vous devez mettre à jour le schéma de partition, consultez la section Mettre à jour le schéma de partition à deux si vous obtenez une erreur lors de l’activation de la tâche d’intégration de visibilité des stocks de cet article pour obtenir des instructions.
Correctifs de l’intégration de la visibilité des stocks
Pour obtenir la liste des derniers correctifs disponibles pour les fonctionnalités d’intégration de la visibilité des stocks dans Supply Chain Management, consultez les correctifs récents de Dynamics 365 SCM.
Mettez à jour le schéma de partition sur deux si vous obtenez une erreur lors de l’activation de la tâche d’intégration de la visibilité des stocks
Lorsque vous essayez d’activer le travail par lots d’intégration de la visibilité des stocks à partir de Supply Chain Management, vous pouvez recevoir l’erreur suivante :
Impossible de synchroniser plus de 500 000 enregistrements dans le même entrepôt. Pour atténuer ce problème, mettez à jour le schéma de partition sur 2 dans le complément Visibilité des stocks. Contactez l’équipe d’assistance de la visibilité des stocks à
inventvisibilitysupp@microsoft.compour plus d’informations.
Si vous recevez cette erreur, suivez ces étapes pour mettre à jour votre schéma de partition afin d’éviter les problèmes de mémoire insuffisante. Si vous ne recevez pas cette erreur, vous pouvez ignorer cette procédure.
- Dans Power Apps, supprimez toutes les données de stocks.
- Configurez un système pour envoyer des demandes API à la visibilité des stocks.
- Après avoir supprimé les données, appelez l’
GetAPI avec un corps denonepour obtenir tous les ID de partition (à l’aide de/api/environment/{environmentId}/allpartitionids). Passez en revue la réponse pour confirmer que les données ont été complètement effacées. Le résultat doit être vide. - Appelez l’
PostAPI avec un corps denonepour modifier le schéma de partition (en utilisant/api/environment/{environmentId}/updatePartitionSchema?newversion=2). - Dans Power Apps, activez la fonctionnalité avancée d’inventaire d’entrepôt et mettez à jour la configuration.
- Dans Power Apps, passez en revue la configuration d’exécution. Le champ
CachePartitonIdVersiondevrait afficher une valeur deByLocationAndProductIdMod64. - Dans Supply Chain Management, accédez à Gestion des stocks>Tâches périodiques>Intégration de la visibilité des stocks et activez la tâche.
Mettre à jour le complément de visibilité des stocks
Pour mettre à jour une version installée du complément de visibilité des stocks vers la dernière version, procédez comme suit :
Connectez-vous au centre d’administration Power Platform.
Dans le volet de navigation de gauche, sélectionnez Environnements.
Ouvrez l’environnement dans lequel vous souhaitez mettre à jour le complément de visibilité des stocks.
Dans la section Ressources, sélectionnez Applications Dynamics 365.
Dans la liste, recherchez la ligne où Nom est Visibilité des stocks Dynamics 365. Vérifiez la valeur dans la colonne Statut pour cette ligne.
- Si le Statut est Installé, cela signifie que vous utilisez déjà la dernière version afin de pouvoir ignorer le reste de cette procédure.
- Si le Statut est Mise à jour disponible, alors une mise à jour est disponible. Accédez à l’étape suivante.
Conseil
Pour voir quelle version du complément vous exécutez actuellement, quel que soit son état, ouvrez le menu Plus d’actions d’application (bouton points de suspension), puis sélectionnez Détails.
Si la page indique qu’une mise à jour est disponible, ouvrez le menu Plus d’actions d’application (bouton points de suspension), puis sélectionnez Mettre à jour.
Une boîte de dialogue s’ouvre. Cochez la case J’accepte les conditions d’utilisation du service, puis sélectionnez Mettre à jour.
Une fenêtre contextuelle s’ouvre vous demandant de confirmer l’action. Pour continuer, saisissez le nom de votre environnement dans le champ prévu, puis sélectionnez Mise à jour.
Désinstaller le complément Inventory Visibility
Pour installer le complément Inventory Visibility, procédez comme suit :
Connectez-vous à Supply Chain Management.
Accédez à Gestion des stocks>Périodique>Intégration de la visibilité des stocks et désactivez la tâche.
Accédez à Lifecycle Services et ouvrez la page de l’environnement dans lequel vous souhaitez désinstaller le complément (voir aussi la section Installer le complément Visibilité des stocks).
Sélectionnez Désinstaller.
La désinstallation met fin au complément Visibilité des stocks, annule l’enregistrement du complément à partir de Lifecycle Services et supprime toutes les données temporaires stockées dans le cache de données du complément Visibilité des stocks. Cependant, les données d’inventaire principales qui sont synchronisées à votre abonnement Dataverse ne sont pas supprimées. Pour supprimer ces données et toutes les solutions liées à la visibilité des stocks, suivez le reste de cette procédure.
Ouvrez Power Apps.
Sélectionnez Environnement sur la barre de navigation.
Sélectionnez l’environnement Dataverse qui est lié à votre environnement Lifecycle Services.
Allez dans Solutions, et supprimez les solutions suivantes dans cet ordre :
- Dynamics 365 Inventory Visibility - Ancre
- Dynamics 365 Inventory Visibility - Plug-ins
- Dynamics 365 Inventory Visibility - Application
- Dynamics 365 Inventory Visibility - Contrôles
- Dynamics 365 Inventory Visibility - Base
Après avoir supprimé ces solutions, les données stockées dans les tables seront également supprimées.
Important
Vous ne devez supprimer les données et les solutions liées à la visibilité des stocks dans Power Apps que si vous êtes sûr de ne plus jamais utiliser la visibilité des stocks dans l’environnement actuel. Si vous les supprimez, puis essayez de réinstaller Visibilité des stocks à partir de la page LCS ultérieurement, vous pourriez rencontrer des problèmes tels que rester bloqué pendant l’installation et ne pas pouvoir récupérer.
Si vous devez désinstaller et réinstaller le complément parce que vous avez restauré la base de données Supply Chain Management, ne supprimez pas les données et les solutions dans Power Apps. Au lieu de cela, suivez la procédure décrite dans Nettoyer les données de visibilité des stocks de Dataverse avant de restaurer la base de données Supply Chain Management pour résoudre tout problème de données.
Nettoyez les données de Inventory Visibility de Dataverse avant de restaurer la base de données de Supply Chain Management
Si vous étiez entrain d’utiliser Visibilité des stocks et vous restaurez la base de données de Supply Chain Management, votre base de données restaurée peut contenir des données qui ne sont plus cohérentes avec les données précédemment synchronisées par Visibilité des stocks sur Dataverse. Cette incohérence des données peut entraîner des erreurs système et d’autres problèmes. Par conséquent, il est important que vous nettoyiez toujours toutes les données Inventory Visibility de Dataverse avant toute restauration d’une base de données Supply Chain Management.
Si vous devez restaurer une base de données Supply Chain Management, utilisez la procédure suivante :
- Connectez-vous à Supply Chain Management.
- Accédez à Gestion des stocks>Périodique>Intégration de la visibilité des stocks et désactivez la tâche.
- Arrêtez d’envoyer des demandes à la visibilité des stocks depuis tout autre système tiers.
- Dans Power Apps, ouvrez la page Configuration pour la visibilité des stocks. Puis sélectionnez Effacer les données utilisateur dans l’angle supérieur droit. Cela efface les données du stock modifiées d’une base de données restaurée sans affecter les configurations existantes.
- Restaurez votre base de données Supply Chain Management, par exemple comme décrit dans restauration à un instant dans le passé de la base de données (PITR) ou restauration à un instant dans le passé de la base de données de production à un environnement bac à sable.
- Accédez à Gestion des stocks>Périodique>Intégration de la visibilité des stocks et réactivez la tâche.
Important
Il existe plusieurs façons de migrer des données entre les environnements Dataverse, mais nous vous déconseillons de le faire, car les données Dataverse incluent leurs EnvironmentId, ce qui signifie que la migration directe des données entre différents environnements entraînera la corruption des données. Si vous rencontrez ce problème, veuillez contacter inventvisibilitysupp@microsoft.com pour obtenir de l’aide.