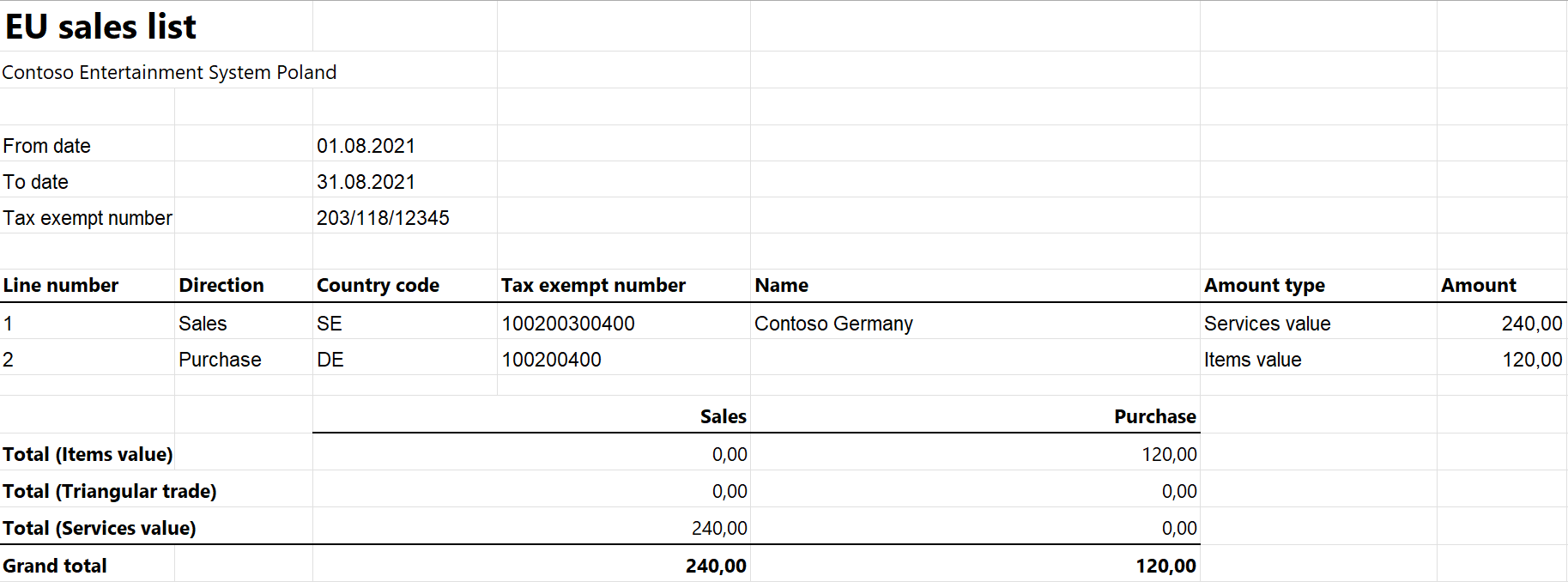EU Sales list for Poland
This article provides information about the European Union (EU) sales list report for Poland (VAT-UE, VAT-UEK for corrections). The Polish EU sales list report contains information about the sale and purchase of goods and services for reporting in XML format.
The following fields are included in the Polish EU sales list report:
- EU sales list header:
- Reporting period
- Company name
- Authority ID
- Company VAT ID
- EU sales list lines:
- Customer VAT ID or Vendor VAT ID
- Total amount of items
- Total amount of services
- Total amount of triangular trade
As of version 10.0.44 of Microsoft Dynamics 365 Finance, you can also report corrections to the EU sales list lines in XML for Poland - VAT-UEK. This format includes the following fields:
- EU sales list header:
- Reporting period
- Company name
- Authority ID
- Company VAT ID
- EU sales list lines:
- Customer VAT ID or Vendor VAT ID before correction
- Total amount of items before correction
- Total amount of services before correction
- Total amount of triangular trade before correction
- Customer VAT ID or Vendor VAT ID after correction
- Total amount of items after correction
- Total amount of services after correction
- Total amount of triangular trade after correction
You can report corrections to the EU sales list in XML for Poland is supported as of version 28.12 of EU Sales list (PL) electronic reporting format. This version of the format can be imported and used in the following or later versions of Finance.
| Version | Build |
|---|---|
| 10.0.44 | 10.0.2181.0 |
| 10.0.43 | 10.0.2177.7 |
| 10.0.42 | 10.0.2095.86 |
| 10.0.41 | 10.0.2015.161 |
| 10.0.40 | 10.0.1935.208 |
Setup
For general setup information, see EU Sales list reporting.
The company name is used in the XML file for the EU sales list report. The value from the Tax registration number field on the Tax registration FastTab of the Legal entities page is used in the .xlsx file for the EU sales list report.
To set up and use EU sales list reporting for multiple VAT registrations, see Multiple VAT registration numbers and Reporting for multiple VAT registrations.
Set up information about the company
Create a registration type, and assign it to the VAT ID registration category for Poland and all the countries or regions that your company does business with, as described in Registration IDs.
In Microsoft Dynamics 365 Finance, go to Organization administration > Organizations > Legal entities.
In the grid, select your company.
On the Action Pane, select Registration IDs.
On the Registration ID FastTab, select Add.
On the Overview tab, in the Registration type field, select the registration type that you created.
Enter your company's VAT ID.
Optional: On the General tab, in the General section, you can change the period that the VAT ID is used for.
Close the page.
On the Foreign trade and logistics FastTab, in the Intrastat section, in the VAT exempt number export field, select the VAT ID that you created in step 6.
Note
The value from the VAT exempt number export field is used in the .xml file for the EU sales list report if your legal entity has a single VAT registration. For multiple VAT registrations, the Registration ID of the VAT ID category is used.
Import Electronic reporting configurations
Import the latest versions of the following Electronic reporting (ER) configurations for the EU sales list from Dataverse: - EU Sales list model - EU Sales list by columns report - EU Sales list by rows report - EU Sales list (PL)
For more information, see Import Electronic reporting (ER) configurations from Dataverse.
Set up foreign trade parameters
- In Finance, go to Tax > Setup > Foreign trade > Foreign trade parameters.
- On the EU sales list tab, set the Report cash discount option to Yes if a cash discount should be included in the value when a transaction is included in the EU sales list.
- Set the Transfer purchases option to Yes.
- On the Electronic reporting FastTab, in the File format mapping field, select EU Sales list (PL).
- In the Report format mapping field, select EU Sales list by rows report or EU Sales list by columns report.
- On the Country/region properties tab, select New, and specify the following information:
- In the Country/region column, select POL.
- In the Country/region type column, select Domestic. For multiple VAT registrations, in the Country/region type column, select EU
- List all the countries or regions that your company does business with. For each country that is part of the EU, in the Country/region type field, select EU to show trade with those countries on the EU sales list page.
Set up a sales tax authority
- Go to Tax > Indirect taxes > Sales tax > Sales tax authorities.
- Create a sales tax authority.
- In the Authority identification field, enter the code of the tax authority.
Work with the EU sales list
For general information about the types of transactions that are included in the EU sales list, how to generate the EU sales list report, and how to close the EU sales list reporting period, see EU Sales list reporting.
Generate an EU sales list report
Go to Tax > Declarations > Foreign trade > EU sales list.
On the Action Pane, select Transfer to transfer transactions to the EU sales list.
On the Action Pane, select Reporting.
In the EU sales list reporting dialog box, on the Parameters FastTab, set the following fields.
Field Description Reporting period Select Monthly or Quarterly. From date Select the start date for the report. Generate file Set this option to Yes to generate an .xml file for your EU sales list report. File name Enter the name of the .xml file. Generate report Set this option to Yes to generate an .xlsx file for your EU sales list report. Report file name Enter the name of the .xlsx file. Authority Select the sales tax authority. Correction Unmark the checkbox. I acknowledge that for providing untruths or concealing the truth, there is a risk of liability described in the Fiscal Penal Code Set this option to Yes to generate files. Select OK and review the generated reports.
Generate a correction for EU sales list report
Go to Tax > Declarations > Foreign trade > EU sales list.
Select the line that you want to correct and select Copy lines > To lines with status included to create a new line that is linked to an existing one with Corrected checkbox marked automatically.
Select the newly created line and update necessary fields.
In the EU sales list reporting dialog box, on the Parameters FastTab, set the following fields.
On the Action Pane, select Reporting.
In the EU sales list reporting dialog box, on the Parameters FastTab, set the following fields.
Field Description Reporting period Select Monthly or Quarterly. From date Select the start date for the report. Generate file Set this option to Yes to generate an .xml file for your EU sales list report. File name Enter the name of the .xml file. Generate report Generate report checkbox is not available when you report a correction. Report file name Report file name field is not available when you report a correction. Authority Select the sales tax authority. Correction Select the checkbox. Generate report checkbox and Report file name field are not available when you report a correction. I acknowledge that for providing untruths or concealing the truth, there is a risk of liability described in the Fiscal Penal Code Set this option to Yes to generate files. Select OK and review the generated file.
Example
For general information about how to create a setup, postings, and transfer transactions by using the DEMF legal entity for Poland, see Example for generic EU Sales list. For this example, you must also create PL0123456789 as the company's VAT ID.
For information about how to set up purchases and create a vendor invoice, see Set up purchase transfers.
Set up a sales tax authority
- Go to Tax > Indirect taxes > Sales tax > Sales tax authorities.
- Create the TA_POL sales tax authority.
- In the Authority identification field, enter 555.
Generate an EU sales list report
Go to Tax > Declarations > Foreign trade > EU sales list.
On the Action Pane, select Reporting.
In the EU sales list reporting dialog box, on the Parameters FastTab, set the following fields:
- In the Reporting period field, select Monthly.
- In the From date field, select 8/1/2021 (August 1, 2021).
- Set the Generate file option to Yes.
- In the File name field, enter PL-001F.
- Set the Generate report option to Yes.
- In the Report file name field, enter PL-001R.
- Set the I acknowledge that for providing untruths or concealing the truth, there is a risk of liability described in the Fiscal Penal Code option to Yes.
Select OK, and review the report in XML format that is generated. The following tables show the values in the example report.
EU sales list header
Field name Field value Comment Rok 2021 The reporting year. Miesiac 08 The first month of the reporting period. KodUrzedu 555 The authority identification number. NIP 0123456789 The company's VAT ID without the country/region code. PelnaNazwa Contoso Entertainment System Poland The company's name. EU sales list lines
Field name Line 1 Line 2 Comment Grupa 1 3 The value is 1 for a record for sold items, 2 for a record for purchased items, and 3 for a service record. a DE SE The country/region code. b 100200400 100200300400 The customer's VAT ID without the country/region code. c 120.00 240.00 The sum of all invoices by customer/vendor. d The value is 1 for a record where the List code field is set to Triangular/Prod. on toll. The value is 2 for a record where the List code field is set to Triangular/EU trade. For all other records, the field is blank. Review the report in Excel format that is generated.