Génération d’états pour les enregistrements de TVA multiples
Cet article explique comment exécuter la génération d’états pour plusieurs enregistrements de taxe sur la valeur ajoutée (TVA) à partir d’une entité juridique unique. La fonction est disponible pour les pays/régions suivants uniquement :
- Autriche
- Belgique
- Tchéquie
- Danemark
- Estonie
- Finlande
- France
- Allemagne
- Italie
- Lituanie
- Pays-Bas
- Norvège
- Pologne
- Espagne
- Suède
- Suisse
- Royaume-Uni
La portée de la génération des états est limitée à la génération des états suivants :
Pour une vue d’ensemble de la fonctionnalité, consultez la session TechTalk suivante du 29 septembre 2021 : Déclaration de TVA pour plusieurs inscriptions fiscales dans une seule entité juridique.
Conditions préalables
Avant de commencer, les conditions préalables suivantes doivent être configurées :
- Service de calcul des taxes. Pour plus d’informations, voir Calcul des taxes.
- Prise en charge de plusieurs numéros d’enregistrement TVA. Pour plus d’informations, voir Numéros d’immatriculation à la TVA multiples.
Activer les nouvelles fonctionnalités dans la gestion des fonctionnalités
Accédez à Espaces de travail>Gestion des fonctionnalités.
Dans la liste des fonctionnalités, sélectionnez et activez les fonctionnalités suivantes :
- Génération d’états de déclaration d’échanges de biens pour plusieurs enregistrements de TVA
- Déclaration de la liste des ventes intracommunautaires pour plusieurs enregistrements de TVA
- Transfert de la liste des ventes intracommunautaires basé sur les transactions de taxe uniquement
- Déclaration de taxe pour plusieurs enregistrements de TVA
Remarque
Si vous effectuez un transfert entre des entrepôts situés dans différents pays/régions disposant d’un enregistrement fiscal, vous devez également activer la fonctionnalité Taxe dans l’ordre de transfert et configurer le service de calcul des taxes pour la taxe dans les ordres de transfert. Pour plus d’informations, voir Prise en charge de la fonction de taxe pour les ordres de transfert.
Activer la fonctionnalité pour une entité juridique spécifique
- Accédez à Taxes>Paramétrage>Configuration de taxe>Paramètres du calcul des taxes.
- Sur l’onglet Général, définissez Activer le service de taxes sur Oui.
- Dans l’onglet Enregistrements TVA multiples, définissez Déclaration de TVA, Liste des ventes dans l’UE et Déclaration d’échanges de biens sur Oui pour activer la déclaration de TVA, la déclaration de la liste des ventes dans l’UE ou la déclaration d’échanges de biens respectivement, pour l’entité juridique sélectionnée.
Remarque
Seule la fonctionnalité spécifique au pays/à la région applicable au pays/la région de l’adresse principale de l’entité juridique sélectionnée est disponible. Les formats de déclaration de TVA, de liste des ventes dans l’UE et de déclaration d’échanges de biens sont disponibles pour les pays/régions d’autres enregistrements de TVA. Les autres fonctionnalités spécifiques à un pays/région applicables aux pays/régions d’autres enregistrements de TVA ne sont pas disponibles dans cette entité juridique.
Configurer les propriétés de pays/région pour plusieurs enregistrements de TVA
Accédez à Taxes>Paramétrage>Commerce extérieur>Paramètres de commerce extérieur.
Dans l’onglet Propriétés de pays/région, configurez les types de pays/région suivants : UE, AELE, ou Pays/région tiers.
Les informations suivantes s’appliquent aux documents relatifs aux mouvements de marchandises entre les pays/régions de l’Union européenne (UE), à l’exception des mouvements au sein du même pays/région (par exemple de la Belgique vers la Belgique) :
- Par défaut, le code de la liste est Commerce intracommunautaire et il est transféré vers la liste des ventes dans l’UE.
- Les documents sont transférés vers la déclaration d’échanges de biens.
Remarque
Si le pays/la région de l’adresse principale de l’entité juridique est un État membre de l’UE, il doit être défini comme un pays de type UE (et non national) dans l’onglet Propriétés pays/région.
Génération d’états de déclaration d’échanges de biens pour plusieurs enregistrements de TVA
Configurer la déclaration d’échanges de biens pour plusieurs enregistrements de TVA
Les paramètres de déclaration d’échanges de biens spécifiés pour une entité juridique s’appliquent à toutes les identifications fiscales configurées dans cette entité juridique.
Accédez à Taxes>Paramétrage>Commerce extérieur>Paramètres de commerce extérieur.
Sur l’onglet Déclaration d’échange de biens, configurez les paramètres sur les onglets rapides suivants :
- Général : Codes de transaction, employé, autorité fiscale.
- Limite inférieure
- Transfert
- Vérifier le paramétrage
- Règles d’arrondi
- Gestion des états électroniques pour les pays/régions
- Hiérarchie des nomenclatures douanières
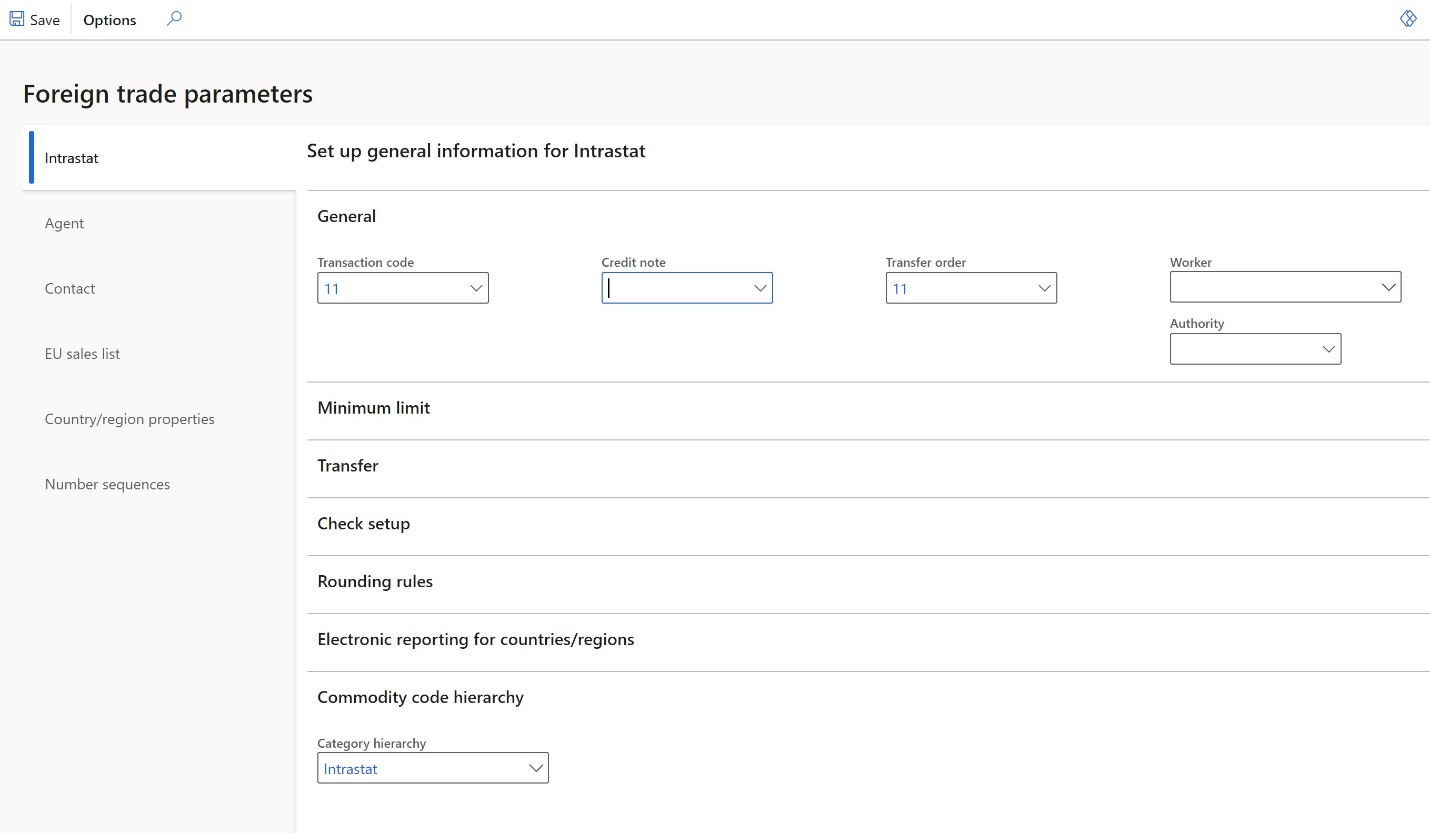
Accédez à Taxe>Configuration>Commerce extérieur>Compression des transactions intracommunautaires pour configurer les règles de compression des transactions intracommunautaires. Toutes les inscriptions fiscales ont la même configuration pour les règles de compression.
Pour plus d’informations sur la configuration des déclaration d’échanges de bien, consultez la rubrique Vue d’ensemble des déclarations d’échanges de biens.
Paramétrer les formats de génération d’états de déclaration d’échanges de biens
Accédez à Taxes>Paramétrage>Commerce extérieur>Paramètres de commerce extérieur.
Dans l’onglet Déclaration d’échanges de biens, dans l’onglet rapide Déclaration électronique pour les pays/régions, sélectionnez le format de déclaration d’échanges de biens pour chaque pays/région de votre enregistrement fiscal.
Dans le champ Mappage de format de fichier, sélectionnez le format de génération dְ’états électroniques pour l‘exportation du fichier de déclaration d’échanges de biens. Sélectionnez Déclaration d’échanges de biens (DE) pour l’Allemagne (DEU), par exemple.
Dans le champ Mappage de format d’état, sélectionnez le format de génération d’états pour la mise en page de l’état imprimable, par exemple, sélectionnez État de déclaration des échanges de biens.
La case à cocher Frais divers par kilogramme est disponible lorsque le champ Pays/région est défini sur ITA (Italie). Cochez cette case pour calculer les frais divers dans la déclaration d’échanges de biens en multipliant le coût de chaque kilogramme et le poids des marchandises en kilogrammes. Si cette case n’est pas cochée, les frais divers sont calculés en pourcentage du montant de la facture. Pour en savoir plus, consultez Frais divers par kilogramme dans une déclaration d’échanges de biens.
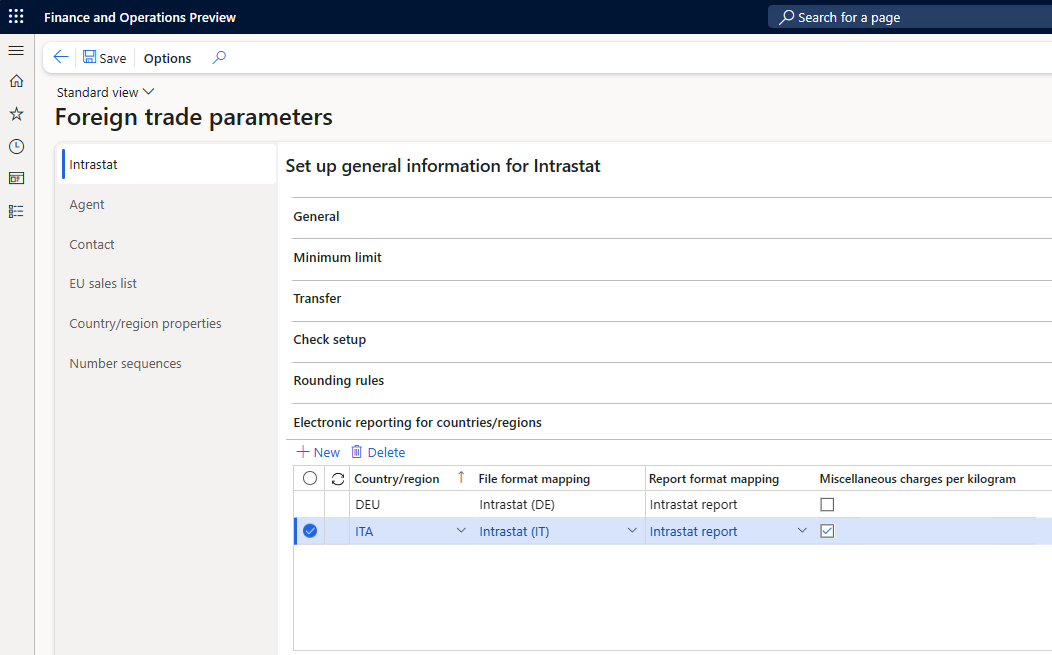
Remarque
Vous pouvez sélectionner un format de génération des états si le champ Codes pays/région ISO de l’onglet rapide Codes pays/région ISO est vide dans ce format.
Le tableau suivant présente les premières versions du format de génération des états pour lesquelles vous pouvez sélectionner le format.
Lancement Pays/région Format de génération des états 10.0.19 Toutes Intrastat model.version.16 10.0.19 Pays-Bas Déclaration d’échanges de biens (NL).version.1.3 10.0.20 France Déclaration d’échanges de biens INTRACOM (FR), version 13.5
Déclaration d’échanges de biens SAISUNIC (FR), version 1.310.0.20 Royaume-Uni (Irlande du Nord) Déclaration d’échanges de biens (RU).version.1.2 10.0.21 Autriche Déclaration d’échanges de biens (AT).version.16.3 10.0.21 Allemagne DÉCLARATION D’ÉCHANGES DE BIENS XML (DE).version.22.9.9 10.0.21 Espagne Déclaration d’échanges de biens (ES).version.16.7 10.0.21 Suède Déclaration d’échanges de biens (SE).version.16.4 10.0.23 Finlande Déclaration d’échanges de biens (FI).version.2.3 10.0.23 Danemark Déclaration d’échanges de biens (DK).version.25.4 10.0.23 Pologne Déclaration d’échanges de biens (PL).version.25.5 10.0.25 Belgique Déclaration d’échanges de biens (BE), version 2.9 10.0.34 République tchèque Déclaration d’échanges de biens (CZ).version.24.6 10.0.38
10.0.37 - build 10.0.1725.25
10.0.36 - build 10.0.1695.56Italie Déclaration d’échanges de biens (IT).version.24.36
Pour plus d’informations, voir Télécharger les configurations des états électroniques (ER) à partir du référentiel global de Configuration Service.
Transférer et générer un état de la déclaration d’échanges de biens
Accédez à Taxes>Déclarations>Commerce extérieur>Déclaration d’échanges de biens.
Sélectionnez Transférer.
Dans la boîte de dialogue Numéro d’identification fiscale, sélectionnez le numéro d’identification fiscale pour lequel transférer les transactions, puis sélectionnez OK.
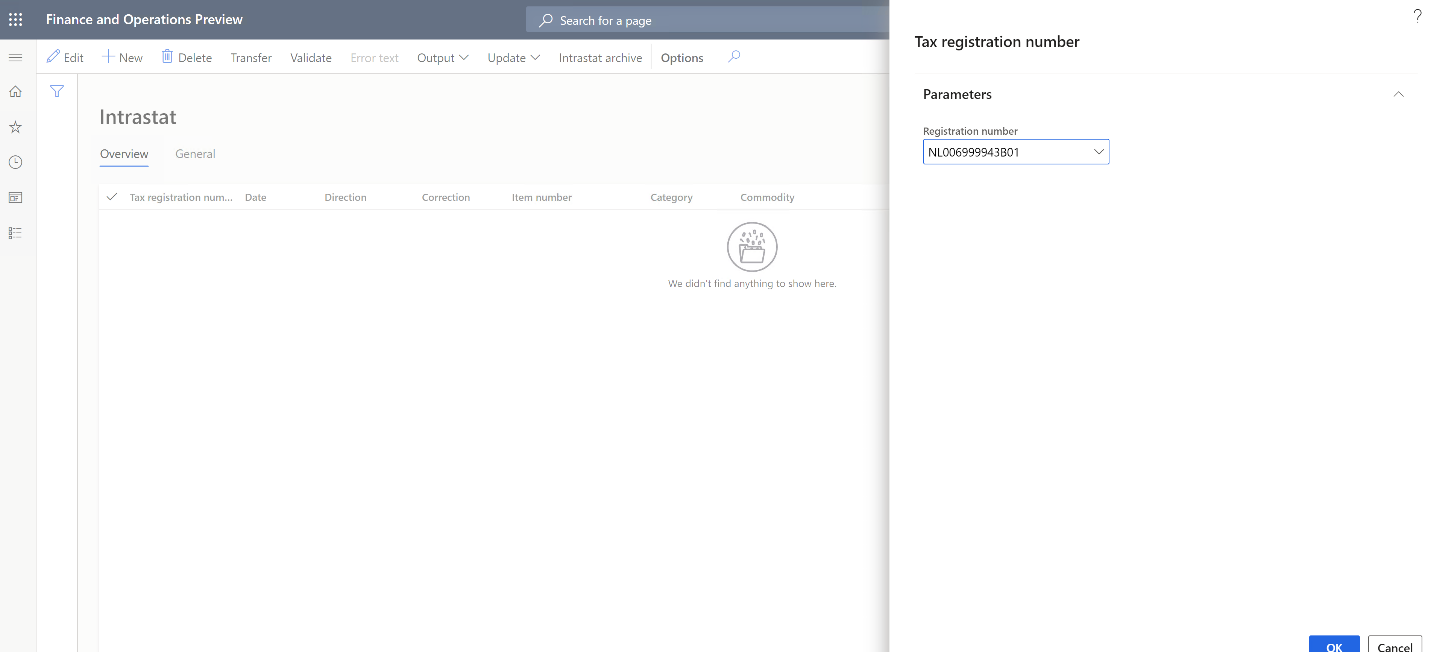
Dans la boîte de dialogue Déclaration d’échanges de biens (Transfert), sélectionnez les documents à transférer : Facture en texte libre, Facture client, Bons de livraison client, Facture fournisseur, Reçus de produits fournisseur, Facture projet ou Ordre de transfert. Puis sélectionnez OK.
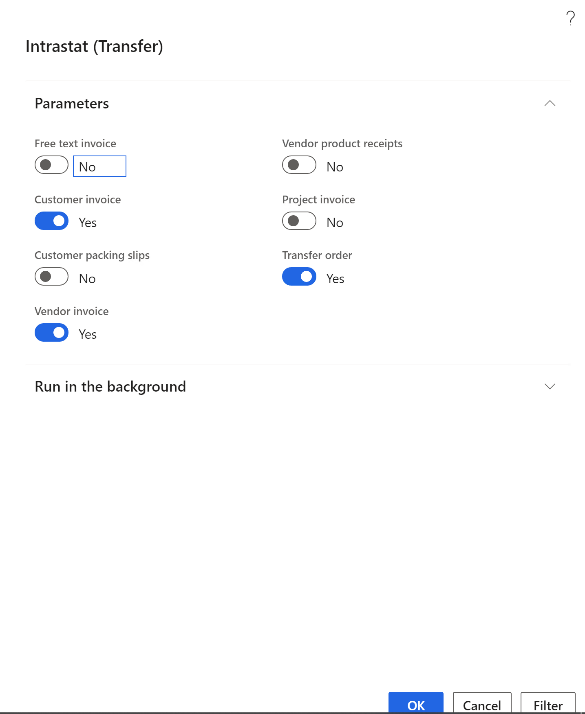
Les transactions pour l’enregistrement fiscal et les documents sélectionnés sont transférés. Vérifiez les transactions, et apportez les ajustements nécessaires.
Remarque
Dans les versions 10.0.19 et 10.0.20, la fonction Déclaration d’échanges de biens Transfert a une logique spécifique au pays/à la région qui n’est pas encore couverte dans la fonctionnalité Transfert de la déclaration d’échanges de biens pour plusieurs numéros d’identification fiscale pour les pays/régions suivants : République tchèque, Finlande, Allemagne, Hongrie, Italie, Lettonie, Lituanie, Pologne et Espagne.
Sélectionnez Résultat>Rapport.
Dans la boîte de dialogue Numéro d’identification fiscale, sélectionnez le numéro d’identification fiscale pour lequel générer le rapport de déclaration d’échanges de biens, puis sélectionnez OK.
Dans la boîte de dialogue Rapport de déclaration d’échanges de biens, dans les champs Date de début et Date de fin, définissez la période pour laquelle générer le rapport de déclaration d’échanges de biens.
Définissez l’option Générer un fichier sur Oui pour générer un fichier de génération d’états électroniques. Puis, dans le champ Nom du fichier, saisissez le nom du fichier électronique de sortie, le cas échéant.
Définissez l’option Générer un rapport sur Oui pour générer un rapport Microsoft Excel. Puis, dans le champ Nom du fichier d’état, saisissez le nom du fichier Excel de sortie, le cas échéant.
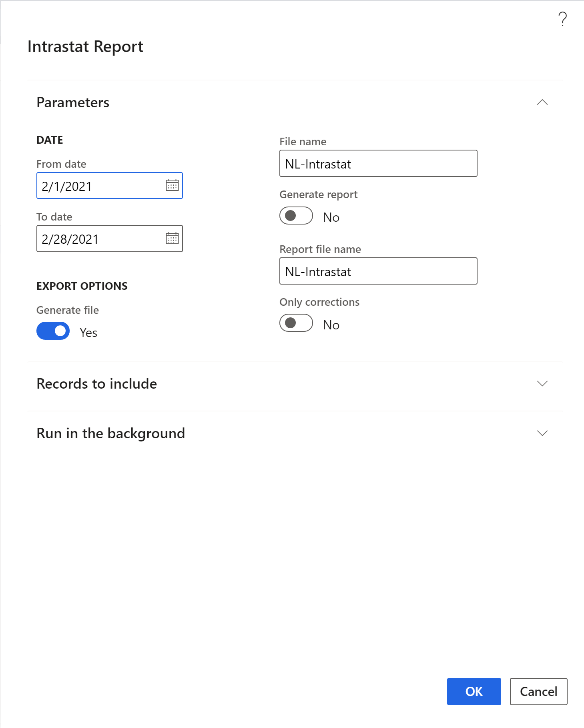
La boîte de dialogue contient également des champs spécifiques au pays/à la région qui sont requis dans le rapport de déclaration d’échanges de biens spécifique au pays/à la région. Définissez les champs, comme requis.
Sélectionnez OK pour générer l’état.
Déclaration de la liste des ventes intracommunautaires pour plusieurs enregistrements de TVA
Paramétrer la liste des ventes intracommunautaires
Paramétrer des codes taxe
Accédez à Taxe>Taxe de vente>Codes fiscaux.
Créez des codes fiscaux uniques pour chacune de vos inscriptions fiscales.
Dans l’onglet rapide Configuration du rapport, dans la section Liste des ventes intracommunautaires, définissez l’option Exclu sur Oui si les transactions fiscales qui ont un code fiscal sélectionné ne devraient pas être transféré sur la liste des ventes intracommunautaires.
Dans la section Type de pays/région, dans le champ Type de pays/région, définissez le type de transaction fiscale pour la déclaration de TVA : UE, National ou Pays tiers.
Ce paramètre est obligatoire dans certains pays/régions, comme le Royaume-Uni.
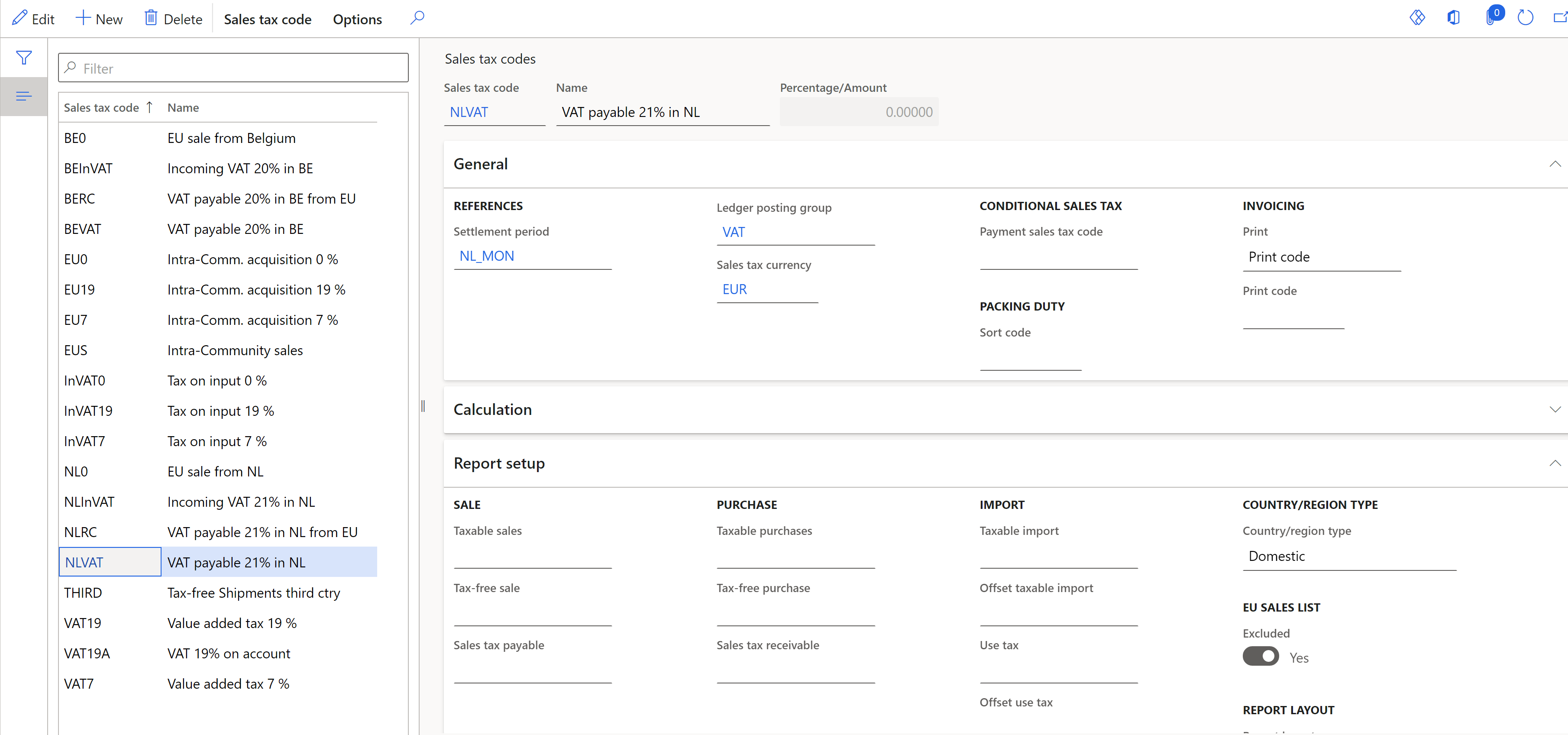
Paramétrer des groupes de taxes d’article
- Accédez à Taxe>Taxe>Groupes de taxe des articles.
- Dans le champ Type de rapport, sélectionnez le type de rapport pour les rapports sur la liste des ventes dans l’UE : Article, Service, ou Investissement (pour la Belgique).
Paramétrer les paramètres de la liste des ventes intracommunautaires
Toutes les inscriptions fiscales ont les mêmes paramètres pour les paramètres de la liste de ventes intracommunautaires.
- Accédez à Taxes>Paramétrage>Commerce extérieur>Paramètres de commerce extérieur.
- Dans l’onglet Liste des ventes intracommunautaires, configurez les paramètres sur les onglets rapides Transfert et Règles d’arrondi.
Remarque
Si l’une de vos inscriptions fiscales se trouve en Pologne ou en Hongrie (pays/régions qui déclarent les achats en plus des ventes), définissez l’option Transférer les achats sur Oui.
Paramétrer les formats de déclaration de la liste des ventes intracommunautaires
Accédez à Taxes>Paramétrage>Commerce extérieur>Paramètres de commerce extérieur.
Dans l’onglet Liste des ventes intracommunautaires, dans l’onglet rapide Déclaration électronique pour les pays/régions, sélectionnez les formats de déclaration de la liste de ventes intracommunautaires pour chaque pays/région de votre enregistrement fiscal.
Dans le champ Mappage de format de fichier, sélectionnez le format des états électroniques pour le format électronique de déclaration de la liste des ventes intracommunautaires. Par exemple, pour les Pays-Bas, sélectionnez Liste des ventes intracommunautaires (NL).
Dans le champ Mappage du format de rapport , sélectionnez le format ER pour la mise en page du rapport imprimable. Par exemple, sélectionnez État de la liste des ventes intracommunautaires par lignes ou Listes des ventes intracommunautaires par état des colonnes.
Dans le champ Générer un état de l’escompte de règlement, sélectionnez Oui si l’escompte du pays/région sélectionné doit être transféré vers le Liste des ventes intracommunautaires. Sélectionnez Non si l’escompte de règlement du pays/région sélectionné ne doit pas être transféré vers la liste des ventes intracommunautaires. Laissez la valeur définie sur Par défaut si la valeur est spécifiée dans le champ Rapport d’escompte sur le Transfer FastTab doit être appliqué au pays/à la région sélectionné.
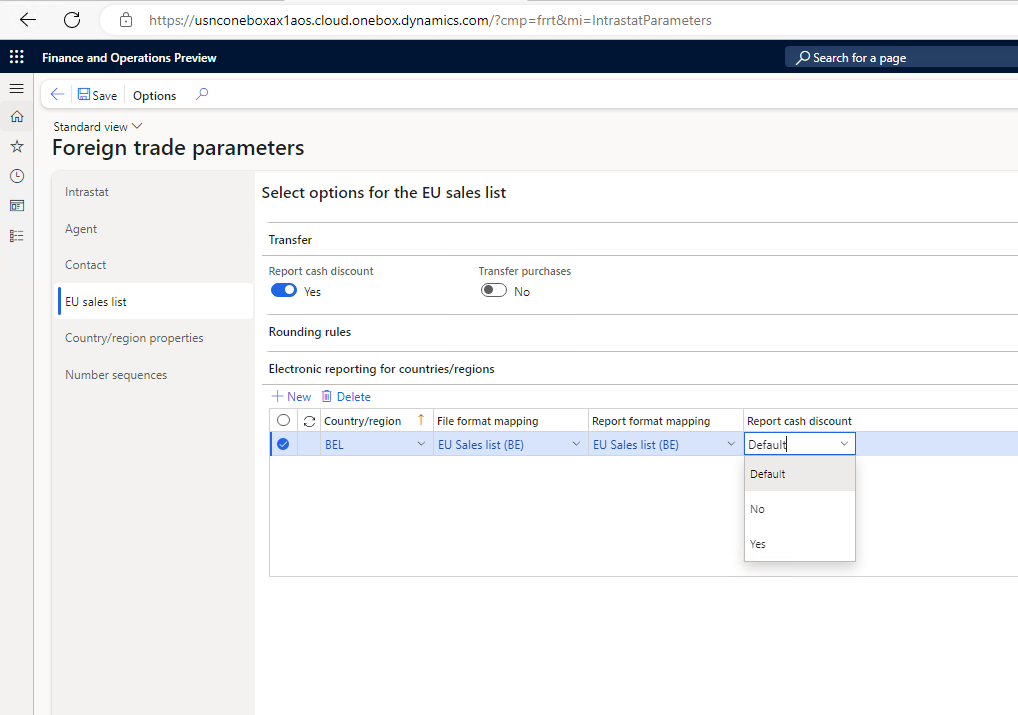
Remarque
Vous pouvez sélectionner un format de génération des états si le champ Codes pays/région ISO de l’onglet rapide Codes pays/région ISO est vide dans ce format.
Le tableau suivant présente les premières versions du format de génération des états pour lesquelles vous pouvez sélectionner le format.
Lancement Pays Format de génération des états 10.0.19 Toutes Modèle de liste des ventes intracommunautaires, version.9 10.0.19 Pays-Bas Modèle de liste des ventes intracommunautaires (NL) version.1.10 10.0.20 France Liste des ventes intracommunautaires (FR), version 1.2 10.0.20 Royaume-Uni (Irlande du Nord) XLM de liste des ventes intracommunautaires, version.9.6
TXT de liste des ventes intracommunautaires, version.9.710.0.21 Autriche Modèle de liste des ventes intracommunautaires (AT), version.9.5 10.0.21 Allemagne Modèle de liste des ventes intracommunautaires (DE), version.9.5 10.0.21 Espagne Modèle de liste des ventes intracommunautaires (ES), version.9.2 10.0.21 Suède Liste des ventes intracommunautaires (SE), version 13.7 10.0.23 Finlande Liste des ventes intracommunautaires (FI), version 2.5 10.0.23 Danemark Liste des ventes intracommunautaires (DK), version 13.4 10.0.24 Pologne Liste des ventes intracommunautaires (PL), version 14.7 10.0.25 Belgique Liste des ventes intracommunautaires (BE), version 2.3 10.0.33 République tchèque TXT de liste des ventes intracommunautaires (CZ), version.15.9
Transférer et déclarer la liste des ventes intracommunautaires
Accédez à Taxe>Déclarations>Commerce extérieur>Liste des ventes intracommunautaires.
Sélectionnez Transférer.
Dans la boîte de dialogue Numéro d’identification fiscale, sélectionnez le numéro d’identification fiscale pour lequel transférer les transactions, puis sélectionnez OK.
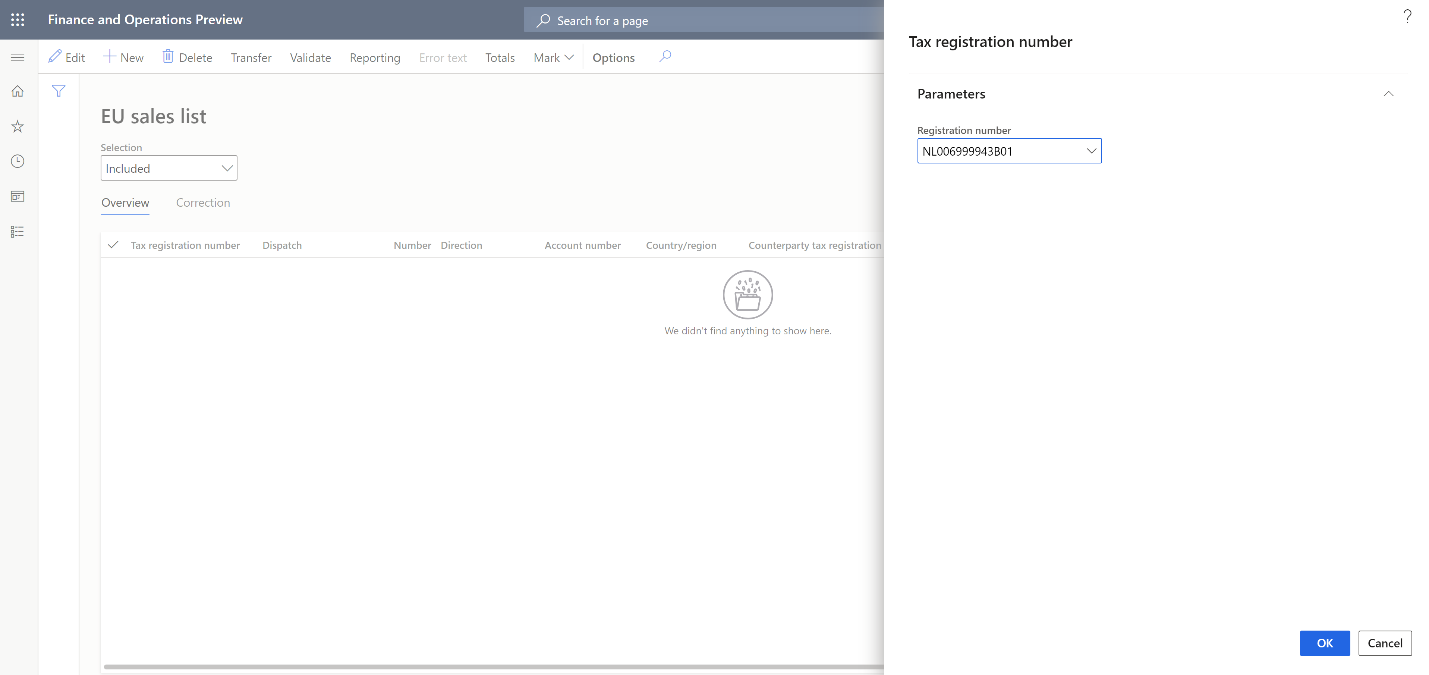
Dans la boîte de dialogue Transférer les transactions pour la liste des ventes dans l’UE, sélectionnez les documents et les types de déclaration à transférer.
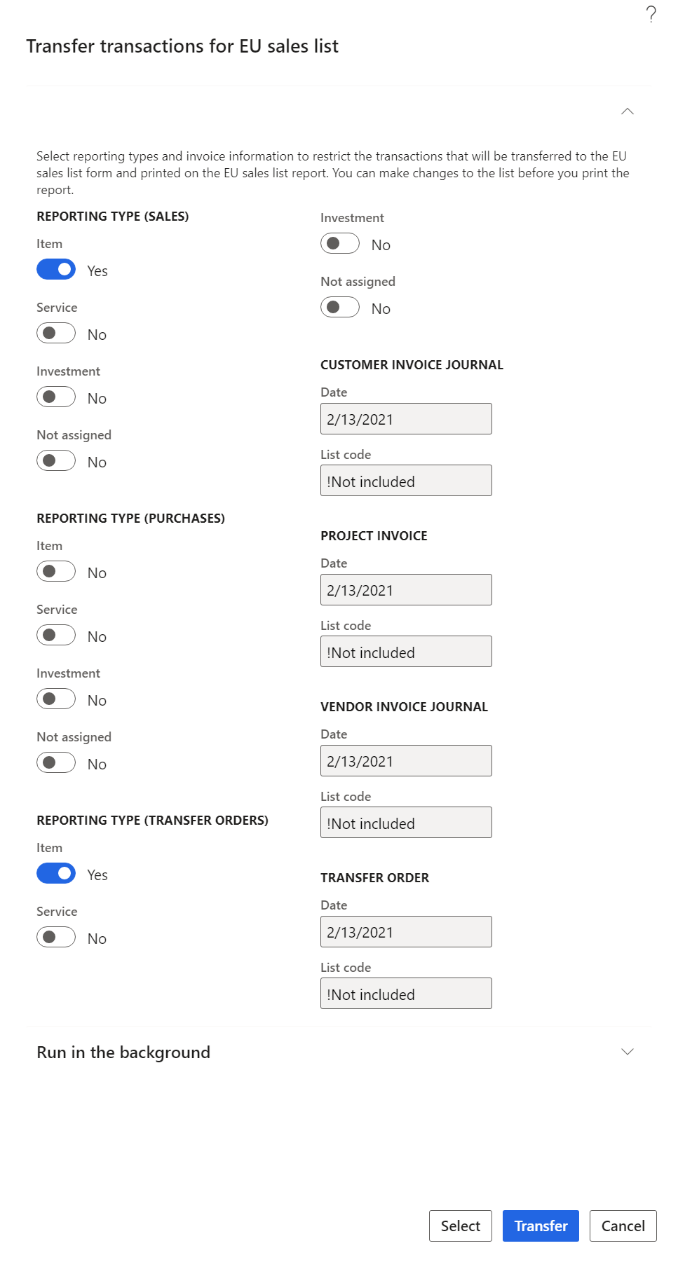
Sélectionnez Sélectionner pour ajuster le filtre par défaut pour les transactions qui doivent être transférées, puis sélectionnez Transférer.
Les transactions pour l’enregistrement fiscal, les documents et les types de déclaration sélectionnés sont transférés. Vérifiez les transactions, et apportez les ajustements nécessaires.
Sélectionnez Génération d’états.
Dans la boîte de dialogue Numéro d’identification fiscale, sélectionnez le numéro d’identification fiscale pour lequel générer le rapport de déclaration de liste des ventes intracommunautaires, puis sélectionnez OK.
Dans la boîte de dialogue Génération d’états intracommunautaires, dans le champ Date de début , spécifiez la première date pour générer la déclaration de liste des ventes intracommunautaires.
Définissez l’option Générer un fichier sur Oui pour générer un fichier de génération d’états électroniques. Puis, dans le champ Nom du fichier, saisissez le nom du fichier électronique de sortie.
Définissez l’option Générer un rapport sur Oui pour générer un rapport Excel. Puis, dans le champ Nom du fichier d’état, saisissez le nom du fichier Excel de sortie.
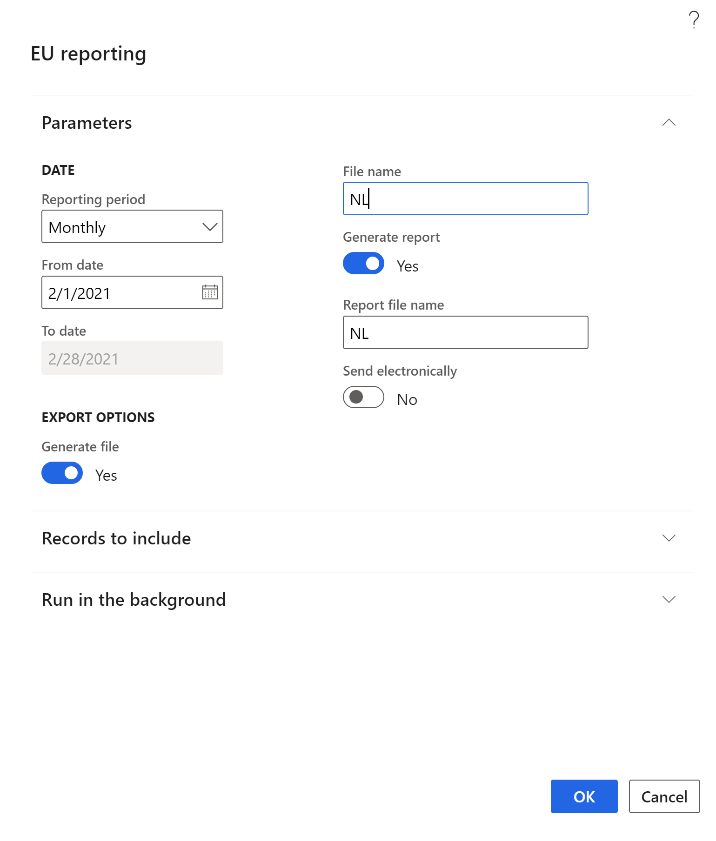
La boîte de dialogue contient également des champs spécifiques au pays/à la région qui sont requis dans le rapport de déclaration de liste des ventes intracommunautaires spécifique au pays/à la région. Définissez les champs, comme requis.
Sélectionnez OK pour générer l’état.
Déclaration de TVA pour plusieurs enregistrements de TVA
Paramétrer une déclaration de TVA
Accédez à Taxe > Configuration > Paramètres > Paramètres de comptabilité.
Dans l’onglet Taxe, dans l’onglet rapide Déclaration électronique pour les pays/régions, sélectionnez les formats de TVA pour chaque pays/région de votre enregistrement fiscal.
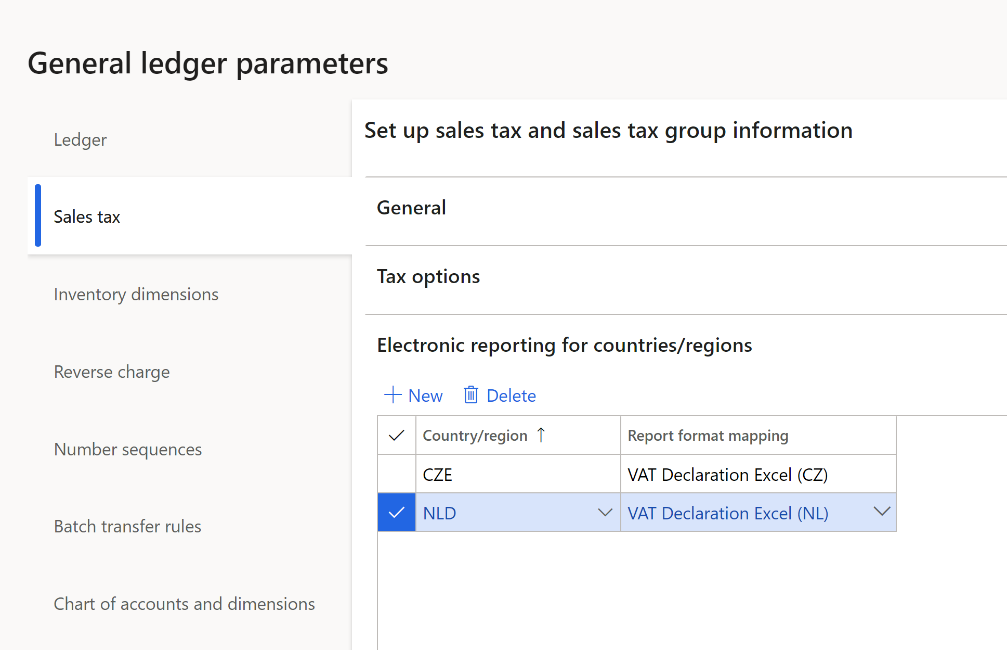
Remarque
Vous pouvez sélectionner un format de génération des états si le champ Codes pays/région ISO de l’onglet rapide Codes pays/région ISO est vide dans ce format.
Le tableau suivant présente les premières versions du format de génération des états pour lesquelles vous pouvez sélectionner le format. Pour plus d’informations sur la façon d’exécuter une déclaration de TVA pour des pays/régions spécifiques, consultez l’article correspondant.
Lancement Pays/région Format de génération des états Lien vers l’article 10.0.19 Toutes Modèle de déclaration de taxe.version.85
Mappage du modèle de déclaration de taxe.version.85.13810.0.13 République tchèque XML déclaration de TVA (CZ) version 64.66
XML déclaration de contrôle TVA (CZ).version.64.66.65
Déclaration de TVA Excel (CZ) version 64.66.25Déclaration de TVA (République tchèque) 10.0.19 Pays-Bas XML déclaration de TVA (NL).version.85.14
Excel déclaration de TVA (NL).version.85.14.17Déclaration de TVA (Pays-Bas) 10.0.20 France Déclaration de TVA Excel (FR), version 85.15 Déclaration de TVA (France) 10.0.21 Royaume-Uni Mappage du modèle d’importation de TVA MTD (Royaume-Uni).version.31.36
Mappage du modèle de déclaration de taxe.version.95.158
Excel déclaration de TVA (Royaume-Uni).version.32.30.16
JSON déclaration de TVA (RU).version.32.31Préparer l’intégration avec MRD pour la TVA 10.0.21 Suède Déclaration de TVA XML (SE) version.95.11
Déclaration de TVA Excel (SE) version 95.11.13Déclaration de TVA (Suède) 10.0.21 Suisse Modèle de déclaration de taxe.version.96
Mappage du modèle de déclaration de taxe.version.96.164
Déclaration de TVA XML (CH) version 96.16
Déclaration de TVA Excel (CH) version 96.16.9Déclaration TVA (Suisse) 10.0.22 Autriche Déclaration de TVA XML (AT).version.101.23
Déclaration de TVA Excel (AT).version.101.23.17Déclaration de TVA (Autriche) 10.0.23 Allemagne Déclaration de TVA XML (DE).version.101.16
Déclaration de TVA Excel (DE).version.101.16.12Déclaration de TVA (Allemagne) 10.0.21 Norvège Modèle de déclaration de taxe.version.112
Mappage du modèle de déclaration de taxe.version.112.192
Déclaration de TVA XML (NO).version.112.54
Déclaration de TVA Excel (NO).version.112.54.39Retour de TVA avec envoi direct à Altinn 10.0.23 Espagne Déclaration de TVA TXT (ES).version.101.28
Déclaration de TVA Excel (ES).version.101.28.17Déclaration de TVA (Espagne) 10.0.25 Danemark Déclaration de TVA Excel (DK).version.101.8
Déclaration de TVA XML (DK).version.101.15.7Déclaration de TVA (Danemark) 10.0.29 Pologne Fichier d’audit standard pour la taxe (SAF-T).version.129
Modèle de fichier d’audit standard mapping.version.131.283
Format XML JPK-V7M (PL).version.129.221
Format Excel JPK-V7M (PL).version.129.221.70Déclaration de TVA (Pologne) 10.0.36 Estonie Modèle de déclaration de taxe.version.150
Mappage du modèle de déclaration de taxe.version.150.317
Déclaration de TVA TXT (EE).version.150.21
Déclaration de TVA Excel (EE).version.150.21.17Déclaration de TVA (Estonie) 10.0.39 Italie Modèle de déclaration de taxe.version.153
Mappage du modèle de déclaration de taxe (IT).version.153.320.4
Déclaration de TVA PDF (IT).version.153.19Configurer et générer un état sur les registres des taxes Ventes pour l’Italie 10.0.41 Lituanie Modèle de déclaration fiscale.version.156
Modèle de déclaration fiscale mapping.version.156.329
Déclaration de TVA XML (LT).version.156.10
Déclaration TVA Excel (LT).version.156.10.9Déclaration de TVA pour la Lituanie (FR0600) Note
La déclaration de TVA de la Pologne (JPK-V7M) est prise en charge uniquement en utilisant la fonctionnalité de messagerie électronique. Pour plus d’informations, voir Déclaration de TVA avec registres (JPK-V7M, VDEK).
Générer une déclaration de taxe pour plusieurs enregistrements de TVA
Accédez à Taxe>Déclarations>Taxe>État de la taxe pour la période de règlement.
Dans la boite de dialogue État de la taxe pour la période de règlement, dans le champ Période de règlement, sélectionnez une période de règlement.
Dans le champ Date de début, indiquez la première date pour laquelle générer la déclaration de TVA.
Sélectionnez l’une des valeurs suivantes dans le champ Version de paiement de la taxe :
- Original : permet de générer un état pour les transactions de taxe du paiement de taxe d’origine ou avant que le paiement de taxe ne soit généré.
- Corrections : permet de générer un état pour les transactions de taxe de tous les paiements de taxe ultérieurs pour la période.
- Liste totale : permet de générer un état pour toutes les transactions de taxe pour la période, y compris l’original et toutes les corrections.
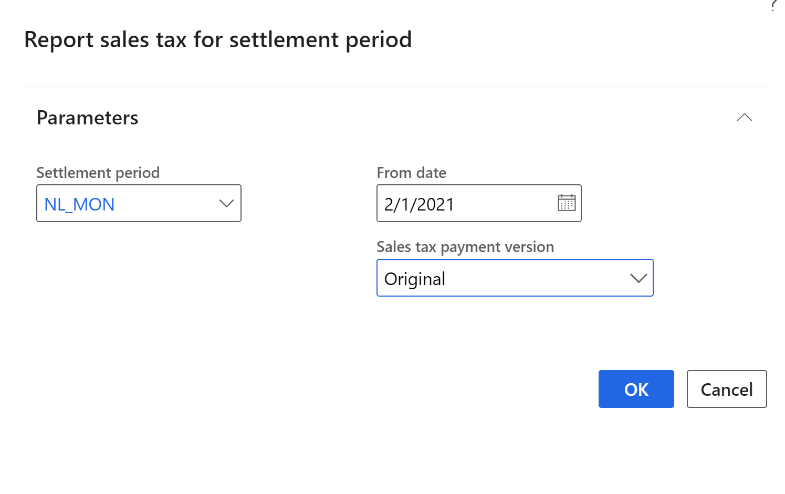
Sélectionnez OK pour générer l’état.