Créer une configuration pour générer des documents au format Excel
Vous pouvez concevoir une configuration de format états électroniques (ER) ayant un composant de format ER que vous pouvez configurer pour générer un document sortant dans un format de classeur Microsoft Excel. Des composants spécifiques au format ER doivent être utilisés à cet effet.
Pour en savoir plus sur cette fonctionnalité, suivez les étapes de l’article : Concevoir une configuration pour générer des états au format OPENXML.
Ajouter un nouveau format ER
Quand vous ajoutez une nouvelle configuration de format ER pour générer un document sortant dans un format de classeur Excel, vous devez soit sélectionner la valeur Excel pour l’attribut Type de format du format ou laisser l’attribut Type de format vide.
- Si vous sélectionnez Excel, vous pouvez configurer le format pour générer un document sortant uniquement au format Excel.
- Si vous laissez l’attribut vide, vous pouvez configurer le format pour générer un document sortant dans n’importe quel format pris en charge par l’infrastructure ER.
Pour configurer le composant de format ER de la configuration, sélectionnez Concepteur dans le volet Actions et ouvrez le composant de format ER pour le modifier dans le concepteur d’opération de gestion des états électroniques.
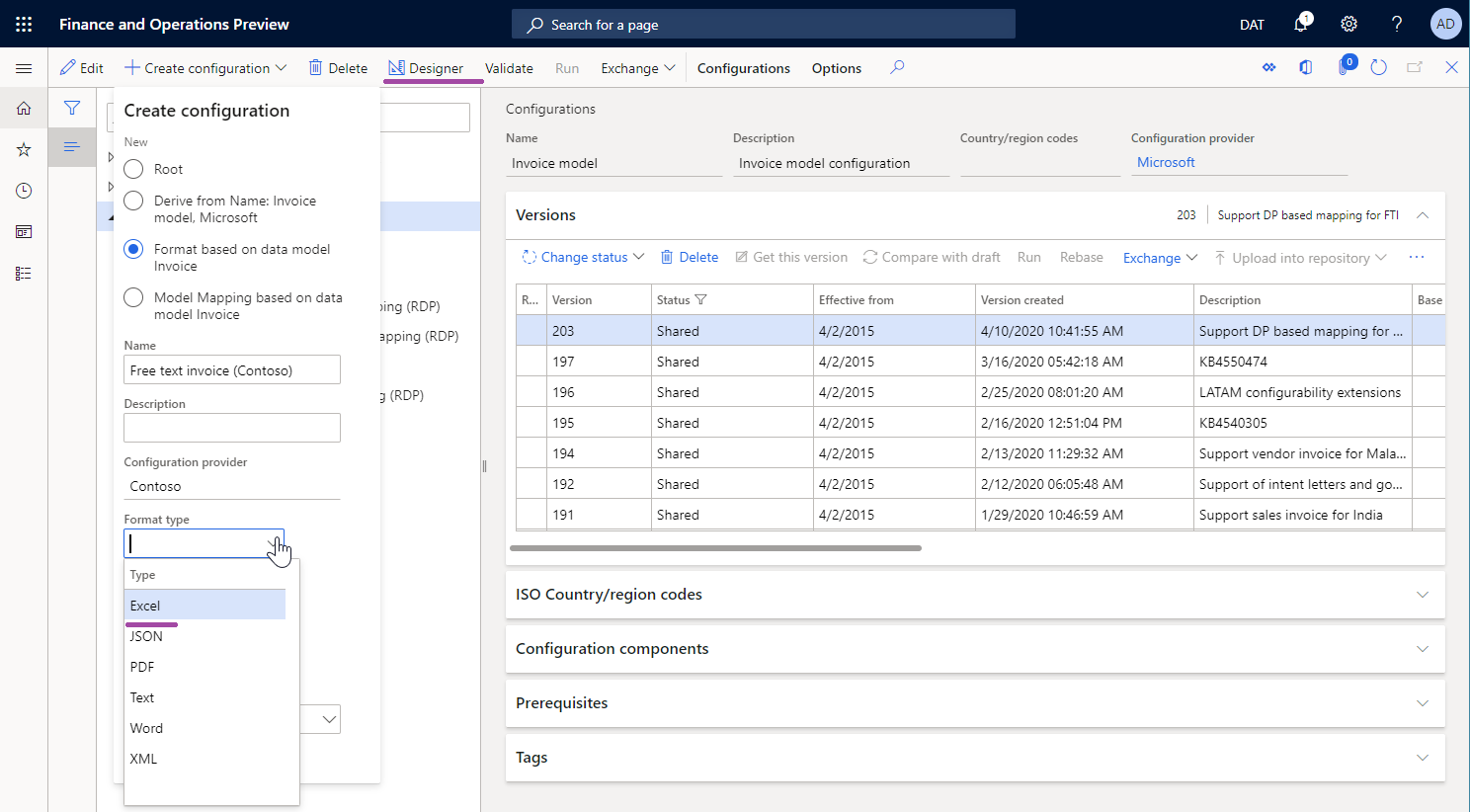
Composant de fichier Excel
Saisie manuelle
Vous devez ajouter un composant de fichier\Excel au format ER configuré pour générer un document sortant au format Excel.
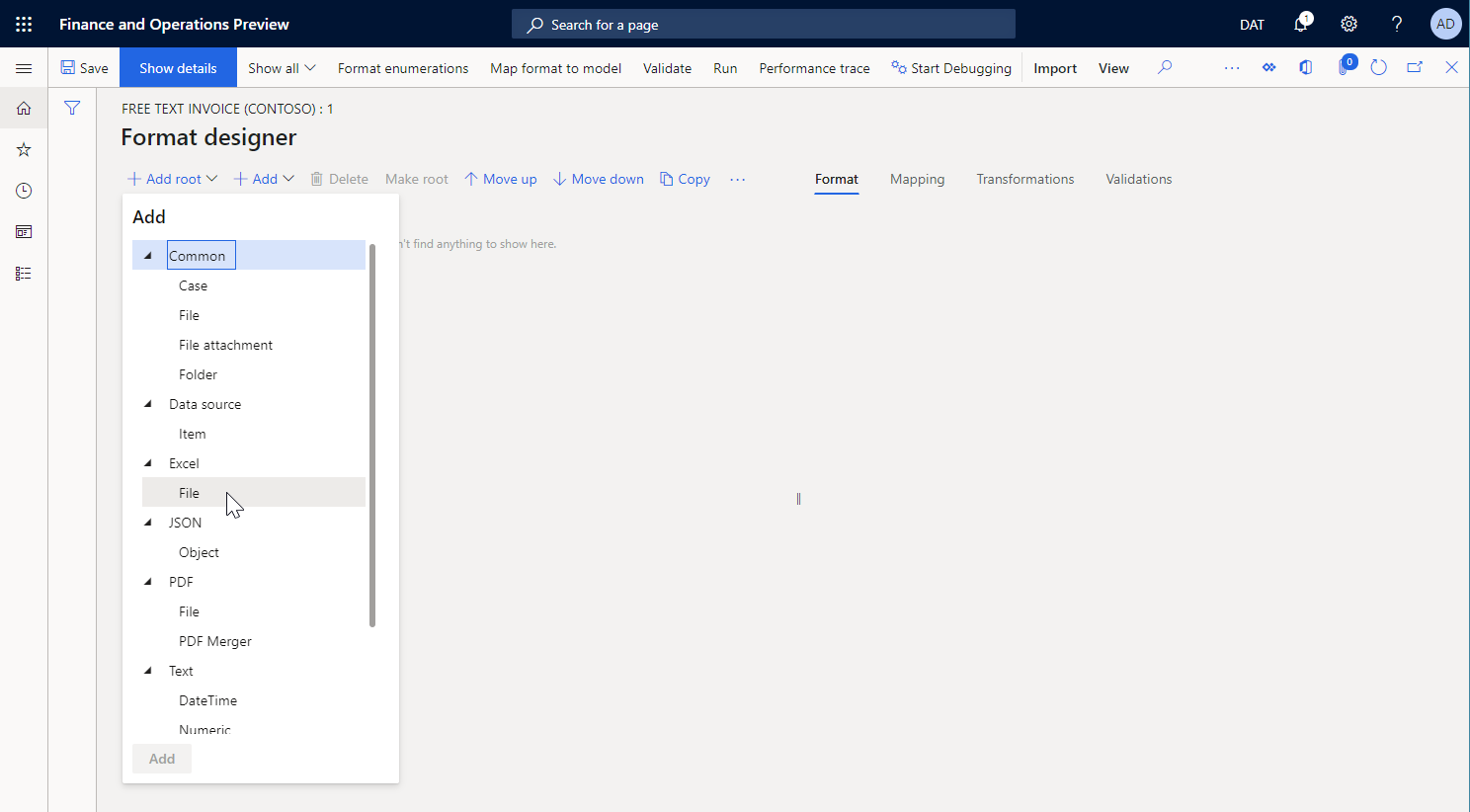
Pour spécifier la mise en page du document sortant, attachez un classeur Excel doté de l’extension .xlsx au composant Fichier\Excel comme modèle pour les documents sortants.
Note
Quand vous joignez manuellement un modèle, vous devez utiliser un type de document configuré à cet effet dans les Paramètres ER.
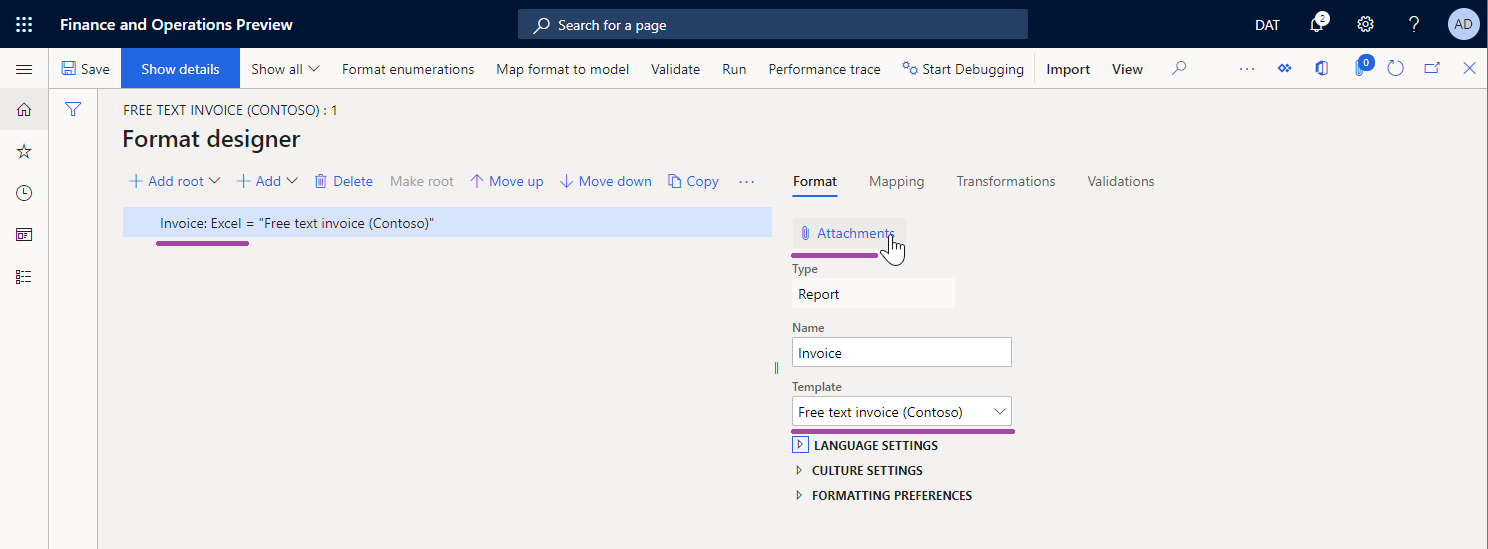
Pour spécifier comment le modèle joint sera rempli quand vous exécuterez le format ER configuré, vous devez ajouter les composants Feuille, Plage et Cellule au composant Fichier\Excel. Chaque composant imbriqué doit être associé à un élément nommé Excel.
Importation de modèles
Vous pouvez sélectionner Importer à partir d’Excel sur l’onglet Importer du volet Actions pour importer un nouvelle modèle dans un format ER vide. Dans cet exemple, un composant Fichier\Excel sera créé automatiquement et le modèle importé y sera attaché. Tous les composants ER requis seront également créés automatiquement, en fonction de la liste des éléments nommés Excel découverts.
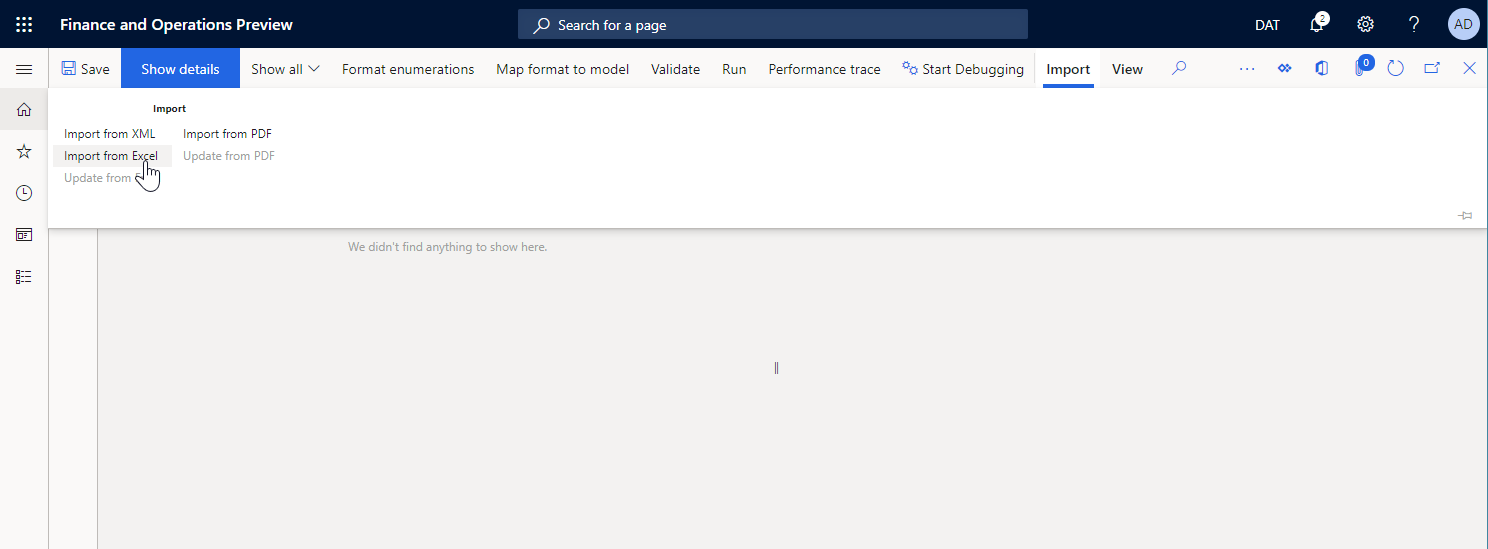
Note
Définissez l’option Créer un élément de format de feuille Excel sur Oui pour créer l’élément Feuille facultatif au format ER modifiable.
Composant de feuille
Le composant Feuille indique une feuille de calcul du classeur Excel joint à remplir. Le nom de la feuille de calcul dans un modèle Excel est défini dans la propriété Feuille de ce composant.
Note
Ce composant est facultatif pour les classeurs Excel qui contiennent une seule feuille de calcul.
Sur l’onglet Mise en correspondance du concepteur d’opération ER, vous pouvez configurer la propriété Activé pour un composant Feuille pour spécifier si le composant doit être placé dans un document généré :
- Si une expression de la propriété Activé est configurée pour renvoyer Vrai au moment de l’exécution ou si aucune expression n’est configurée, la feuille de calcul appropriée sera placée dans le document généré.
- Si une expression de la propriété Activé est configurée pour renvoyer la valeur Faux au moment de l’exécution, le document généré ne contiendra pas de feuille de calcul.
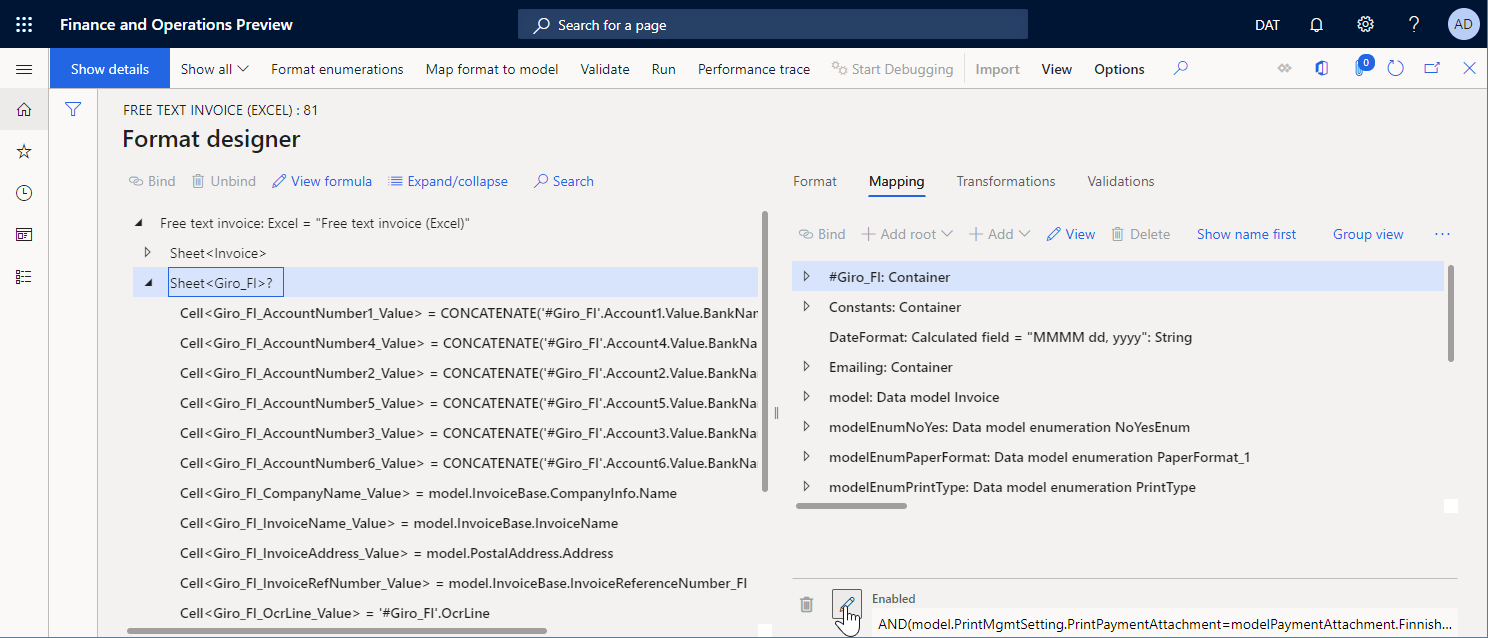
Composant de gamme
Composants imbriqués
Saisie des données
Le composant Plage peut avoir d’autres composants ER imbriqués qui sont utilisés pour entrer des valeurs dans les plages appropriées.
Si l’un des composants du groupe Texte est utilisé pour entrer des valeurs, la valeur est entrée dans une plage Excel en tant que valeur de texte.
Note
Utilisez ce modèle pour formater les valeurs entrées en fonction des paramètres régionaux définis dans l’application.
Si le composant Cellule du groupe Excel est utilisé pour entrer des valeurs, la valeur est entrée dans une plage Excel en tant que valeur du type de données défini par la liaison de ce composant Cellule (par exemple, Chaîne, Réel, ou Entier). Par exemple, le type de données peut être Chaîne, Réel ou Entier.
Note
Utilisez ce modèle pour permettre à l’application Excel de formater les valeurs entrées en fonction des paramètres régionaux de l’ordinateur local qui ouvre le document sortant.
Traitement des lignes
Le composant Plage peut être configuré comme répliqué verticalement, de sorte que plusieurs lignes soient générées dans une feuille de calcul Excel. Les lignes peuvent être générées par le composant parent Plage ou par ses composants Plage imbriqués.
Dans la version 10.0.26 et les versions ultérieures, vous pouvez forcer une feuille de calcul générée à conserver les lignes générées sur la même page. Dans le concepteur de format ER, définissez l’option Conserver les lignes ensemble sur Oui pour le composant parent Plage dans le format ER modifiable. ER essaiera alors de conserver tout le contenu généré par cette plage sur la même page. Si la hauteur du contenu dépasse l’espace restant sur la page actuelle, un saut de page sera ajouté et le contenu commencera en haut de la nouvelle page suivante.
Note
Nous vous recommandons de configurer l’option Conserver les lignes ensemble uniquement pour les plages qui s’étendent sur toute la largeur d’un document généré.
L’option Conserver les lignes ensemble ne s’applique qu’aux composants Excel > Fichier configurés pour utiliser un modèle de classeur Excel.
L’option Conserver les lignes ensemble ne peut être utilisée que quand la fonctionnalité Activer l’utilisation de la bibliothèque EPPlus dans le cadre d’états électroniques est activée.
Cette fonction peut être utilisée pour les composants Plage qui résident sous le composant Page. Cependant, il n’y a aucune garantie que les totaux de pied de page seront correctement calculés en utilisant les sources de données Collecte de données.
Pour savoir comment utiliser cette option, suivez les étapes de l’exemple dans Concevoir un format ER pour conserver les lignes ensemble sur la même page Excel.
Réplication
La propriété Direction de la réplication spécifie si et comment la plage sera répétée dans un document généré :
Pas de réplication – La plage Excel appropriée ne sera pas répétée dans le document généré.
Vertical – La plage Excel appropriée sera répétée verticalement dans le document généré. Chaque plage répliquée sera placée sous la plage d’origine dans un modèle Excel. Le nombre de répétitions est défini par le nombre d’enregistrements dans une source de données du type Liste d’enregistrements lié à ce composant ER.
Horizontal – La plage Excel appropriée sera répétée horizontalement dans le document généré. Chaque plage répliquée sera placée à droite de la plage d’origine dans un modèle Excel. Le nombre de répétitions est défini par le nombre d’enregistrements dans une source de données du type Liste d’enregistrements lié à ce composant ER.
Pour en savoir plus sur la réplication horizontale, suivez les étapes de la rubrique Utiliser des plages extensibles horizontalement pour ajouter dynamiquement des colonnes dans les états Excel.
Activation
Sur l’onglet Mise en correspondance du concepteur d’opération ER, vous pouvez configurer la propriété Activé pour un composant Plage pour spécifier si le composant doit être placé dans un document généré :
- Si une expression de la propriété Activé est configurée pour renvoyer Vrai au moment de l’exécution ou si aucune expression n’est configurée, la plage appropriée sera renseignée dans le document généré.
- Si une expression de la propriété Activé est configurée pour renvoyer la valeur Faux au moment de l’exécution et si la plage ne représente pas les lignes et les colonnes entières, la plage appropriée ne sera pas renseignée dans le document généré.
- Si une expression de la propriété Activé est configurée pour renvoyer la valeur Faux au moment de l’exécution et si cette plage représente les lignes et les colonnes entières, celles-ci seront masquées dans le document.
Redimensionnement
Vous pouvez configurer votre modèle Excel pour utiliser des cellules pour présenter des données textuelles. Pour vous assurer que tout le texte d’une cellule est visible dans un document généré, vous pouvez configurer cette cellule pour qu’elle enveloppe automatiquement le texte à l’intérieur. Vous pouvez également configurer la ligne qui contient cette cellule pour ajuster automatiquement sa hauteur si le texte encapsulé n’est pas entièrement visible. Pour plus d’informations, consultez la section « Encapsuler le texte dans une cellule » dans Corriger les données coupées dans les cellules.
Note
En raison d’une Limitation d’Excel connue, même si vous configurez des cellules pour encapsuler le texte et que vous configurez les lignes qui contiennent ces cellules pour ajuster automatiquement leur hauteur pour s’adapter au texte encapsulé, vous ne pourrez peut-être pas utiliser les fonctionnalités Excel Ajustement automatique et Encapsuler le texte pour les cellules fusionnées et les lignes qui les contiennent.
À partir de la version 10.0.23 de Dynamics 365 Finance, quand vous utilisez un document généré, vous pouvez forcer ER à calculer la hauteur de chaque ligne qui a été configurée pour adapter automatiquement sa hauteur au contenu des cellules imbriquées chaque fois que cette ligne contient au moins une cellule fusionnée qui a été configurée pour encapsuler le texte à l’intérieur. La hauteur calculée est ensuite utilisée pour redimensionner la ligne afin de s’assurer que toutes les cellules de la ligne sont visibles sur le document généré.
Note
Sachez que cette fonctionnalité peut ne pas fonctionner comme prévu quand une police personnalisée est utilisée pour la mise en forme d’une cellule fusionnée. Étant donné qu’Excel n’incorpore pas de polices personnalisées, il ne fournit pas d’informations sur la taille de police personnalisée. Par conséquent, la taille de la cellule fusionnée peut être estimée de manière incorrecte.
Pour commencer à utiliser cette fonctionnalité quand vous exécutez des formats ER qui ont été configurés pour utiliser des modèles Excel pour générer des documents sortants, procédez comme suit.
- Accédez à Administration d’organisation>Espaces de travail>États électroniques.
- Sur la page Configurations de localisation, dans la section Liens connexes, sélectionnez Paramètres de gestion des états électroniques.
- Sur la page Paramètres de gestion des états électroniques, sous l’onglet Runtime, définissez l’option Ajuster automatiquement la hauteur de ligne sur Oui.
Quand vous souhaitez modifier cette règle pour un seul format ER, mettez à jour la version brouillon de ce format en suivant ces étapes.
Accédez à Administration d’organisation>Espaces de travail>États électroniques.
Dans la page Configurations de localisation, dans la section Configurations, sélectionnez Configurations des états.
Sur la page Configurations, dans l’arborescence des configurations du volet gauche, sélectionnez une configuration ER conçue pour utiliser un modèle Excel pour générer des documents sortants.
Dans le raccourci Versions, sélectionnez la version de la configuration ayant un statut Brouillon.
Dans le volet Actions, sélectionnez Concepteur.
Sur la page Concepteur de formats, dans l’arborescence des formats du volet gauche, sélectionnez le composant Excel lié à un modèle Excel.
Sur l’onglet Format, dans le champ Ajuster la hauteur de la ligne, sélectionnez une valeur pour spécifier si ER doit être forcé, au moment du runtime, à modifier la hauteur des lignes dans un document sortant généré par le format ER modifié :
- Par défaut – Utilisez le paramètre général configuré dans le champ Ajuster automatiquement la hauteur de ligne sur la page Paramètres de rapport électronique.
- Oui – Remplacez le paramètre général et modifiez la hauteur de ligne au moment du runtime.
- Non – Remplacez le paramètre général sans modifier la hauteur de ligne au moment du runtime.
Composant Cellule
Le composant Cellule est utilisé pour remplir des cellules, des formes et des images nommées Excel. Pour indiquer un objet nommé Excel qui doit être rempli par un composant Cellule ER, vous devez spécifier le nom de cet objet dans la propriété Plage Excel du composant Cellule.
Sur l’onglet Mise en correspondance du concepteur d’opération ER, vous pouvez configurer la propriété Activé pour un composant Cellule pour spécifier si l’objet doit être renseigné dans un document généré :
- Si une expression de la propriété Activé est configurée pour renvoyer Vrai au moment de l’exécution ou si aucune expression n’est configurée, l’objet approprié sera renseigné dans le document généré. La liaison de ce composant Cellule spécifie une valeur qui est placée dans l’objet approprié.
- Si une expression de la propriété Activé est configurée pour renvoyer Faux au moment de l’exécution, l’objet approprié ne sera pas renseigné dans le document généré.
Quand un composant Cellule est configuré pour entrer une valeur dans une cellule, il peut être lié à une source de données qui renvoie la valeur d’un type de données primitif (par exemple, Chaîne, Réel, ou Entier). Dans ce cas, la valeur est entrée dans la cellule en tant que valeur du même type de données.
Quand un composant Cellule est configuré pour entrer une valeur dans un format Excel, il peut être lié à une source de données qui renvoie une valeur d’un type de données primitif (par exemple, Chaîne, Réel, ou Entier). Dans ce cas, la valeur est entrée au format Excel en tant que texte. Pour les valeurs de types de données qui ne sont pas définies en tant que Chaîne, la conversion en texte se fait automatiquement.
Note
Vous pouvez configurer un composant Cellule pour remplir une forme uniquement dans les cas où une propriété de texte est prise en charge.
Quand un composant Cellule est configuré pour entrer une valeur dans une image Excel, il peut être lié à une source de données qui renvoie la valeur d’un type de données Conteneur qui représente une image au format binaire. Dans ce cas, la valeur est entrée dans l’image Excel sous forme d’image.
Note
Chaque image et forme Excel est considérée comme étant ancrée par son coin supérieur gauche à une cellule ou une plage Excel spécifique. Si vous souhaitez répliquer une image ou une forme Excel, vous devez configurer la cellule ou la plage à laquelle il est ancré en tant que cellule ou plage répliquée.
Conseil
Si vous envisagez d’utiliser une image avec une mise à l’échelle et des proportions personnalisées lors de l’exécution, nous vous recommandons de définir l’option Respecter la mise à l’échelle des images du parent Composant de fichier Excel sur Oui pour appliquer la mise à l’échelle et les proportions en tant qu’espace réservé de cette image dans le modèle Excel que vous utilisez.
Pour en savoir plus sur l’incorporation d’images et de formes, consultez Incorporer des images et des formes dans les documents que vous générez ER à l’aide de la gestion des états électroniques (ER).
Composant Saut de page
Le composant Saut de page oblige Excel à démarrer une nouvelle page. Ce composant n’est pas requis quand vous souhaitez utiliser la pagination par défaut d’Excel, mais vous devez l’utiliser quand vous souhaitez qu’Excel suive votre format ER pour structurer la pagination.
Composant de page
Vue d’ensemble
Vous pouvez utiliser le composant Page quand vous souhaitez qu’Excel suive votre format ER et structure la pagination dans un document sortant généré. Quand un format ER exécute des composants qui sont sous le composant Page, les sauts de page requis sont automatiquement ajoutés. Au cours de ce processus, la taille du contenu généré, la mise en page du modèle Excel et le format de papier sélectionné dans le modèle Excel sont pris en compte.
Si vous devez diviser un document généré en différentes sections, chacune ayant une pagination différente, vous pouvez configurer plusieurs composants Page dans chaque composant Feuille.
Structure
Si le premier composant sous le composant Page est un composant Plage où la propriété Direction de réplication est définie sur Pas de réplication, cette plage est considérée comme l’en-tête de page pour la pagination basée sur les paramètres du composant Page. La plage Excel associée à ce composant de format est répétée en haut de chaque page générée à l’aide des paramètres du composant Page actuel.
Note
Pour une pagination correcte, si la plage Lignes à répéter en haut est configurée dans votre modèle Excel, l’adresse de cette plage Excel doit être identique à l’adresse de la plage Excel associée au composant Plage précédemment décrit.
Si le dernier composant sous le composant Page est un composant Plage où la propriété Direction de réplication est définie sur Pas de réplication, cette plage est considérée comme le pied de page pour la pagination basée sur les paramètres du composant Page. La plage Excel associée à ce composant de format est répétée en bas de chaque page générée à l’aide des paramètres du composant Page actuel.
Note
Pour une pagination correcte, les plages Excel associées aux composants Plage ne doivent pas être redimensionnées au moment de l’exécution. Nous vous déconseillons de formater les cellules de cette plage en utilisant les options Ajuster le texte dans une cellule et Ajuster automatiquement la hauteur de ligne Excel options.
Vous pouvez ajouter plusieurs autres composants Plage entre les composants Plage en option pour spécifier comment un document généré est rempli.
Si l’ensemble des composants Plage imbriqués sous le composant Page n’est pas conforme à la structure décrite précédemment, une erreur de validation se produit au moment de la conception dans le concepteur de format ER. Le message d’erreur vous informe que le problème peut causer des problèmes au moment de l’exécution.
Note
Pour générer une sortie correcte, ne spécifiez pas de liaison pour tout composant Plage sous le composant Page si la propriété Direction de réplication pour ce composant Plage est défini sur Pas de réplication, et la plage est configurée pour générer des en-têtes ou des pieds de page.
Si vous souhaitez que la somme associée à pagination et le décompte des totaux cumulés et des totaux par page, nous vous recommandons de configurer les sources de données Collecte de données requises. Pour découvrir comment utiliser le composant Page pour paginer un document Excel généré, exécutez les procédures dans Concevoir un format ER pour paginer un document généré au format Excel.
Limitations
Quand vous utilisez le composant Page pour la pagination Excel, vous ne connaîtrez pas le nombre final de pages dans un document généré tant que la pagination n’est pas terminée. Par conséquent, vous ne pouvez pas calculer le nombre total de pages en utilisant des formules ER et imprimer le nombre correct de pages d’un document généré sur n’importe quelle page avant la dernière page.
Conseil
Pour obtenir ce résultat dans un en-tête ou un pied de page Excel en utilisant la mise en page Excel spéciale pour les en-têtes et les pieds de page.
Les composants de Page configurés ne sont pas pris en compte quand vous mettez à jour un modèle Excel au format modifiable dans la version 10.0.22 de Dynamics 365 Finance. Cette fonctionnalité est prise en compte pour les versions ultérieures de Finance.
Si vous configurez votre modèle Excel pour utiliser la mise en forme conditionnelle, cela peut ne pas fonctionner comme prévu dans certains cas.
Conditions d’application
Le composant Page fonctionne pour le composant au format de fichier Excel uniquement quand ce composant est configuré pour utiliser un modèle dans Excel. Si vous remplacez le modèle Excel avec un modèle Word, puis exécutez le format ER modifiable, le composant Page est ignoré.
Le composant Page ne fonctionne que quand la fonctionnalité Activer l’utilisation de la bibliothèque EPPlus dans le cadre d’états électroniques est activée. Une exception est levée au moment de l’exécution si les états électroniques essaient de traiter le composant Page quand cette fonctionnalité est désactivée.
Note
Une exception est levée au moment de l’exécution si un format ER traite le composant Page pour un modèle Excel qui contient au moins une formule qui fait référence à une cellule qui n’est pas valide. Pour éviter les erreurs d’exécution, corrigez le modèle Excel comme décrit dans Comment corriger une erreur #REF!.
Composant Pied de page
Le composant Pied de page est utilisé pour remplir les pieds de page au bas d’une feuille de calcul générée dans un classeur Excel.
Note
Vous pouvez ajouter ce composant pour chaque composant Feuille afin de spécifier différents pieds de page pour différentes feuilles de calcul dans un classeur Excel généré.
Quand vous configurez un composant Pied de page individuel, vous pouvez utiliser la propriété Apparence en-tête/pied de page pour spécifier les pages pour lesquelles le composant est utilisé. Les valeurs disponibles sont les suivantes :
- Tout – Exécutez le composant Pied de page configuré pour n’importe quelle page de la feuille de calcul Excel parente.
- Premier – Exécutez le composant Pied de page configuré uniquement pour la première page de la feuille de calcul Excel parente.
- Pair – Exécutez le composant Pied de page configuré uniquement pour les pages paires de la feuille de calcul Excel parente.
- Impair – Exécutez le composant Pied de page configuré uniquement pour les pages impaires de la feuille de calcul Excel parente.
Pour un même composant Feuille, vous pouvez ajouter plusieurs composants Pied de page, chacun ayant une valeur différente pour la propriété Apparence en-tête/pied de page. De cette façon, vous pouvez générer différents pieds de page pour différents types de pages dans une feuille de calcul Excel.
Note
Assurez-vous que chaque composant Pied de page que vous ajoutez à un même composant Feuille, a une valeur différente pour la propriété Apparence en-tête/pied de page. Sinon, une erreur de validation se produit. Le message d’erreur que vous recevez vous avertit de l’incohérence.
Sous le composant Pied de page ajouté, ajoutez les composants imbriqués requis de type Texte\Chaîne, Texte\DateTime ou d’un autre type. Configurez les liaisons de ces composants pour spécifier la manière dont votre pied de page est rempli.
Vous pouvez également utiliser des codes de mise en forme pour mettre en forme correctement le contenu d’un pied de page généré. Pour apprendre à utiliser cette approche, suivez les étapes de la section Exemple 1, plus loin dans cet article.
Note
Quand vous configurez des formats ER, assurez-vous de prendre en compte la limite Excel et le nombre maximum de caractères pour un seul en-tête ou pied de page.
Composant d’en-tête
Le composant En-tête est utilisé pour remplir les en-têtes en haut d’une feuille de calcul générée dans un classeur Excel. Il est utilisé de la même manière que le composant Pied de page.
Modifier un format ER ajouté
Mettre à jour un modèle
Vous pouvez sélectionner Mettre à jour à partir d’Excel sur l’onglet Importer du volet Actions pour importer un modèle mis à jour dans un format ER modifiable. Au cours de ce processus, un modèle du composant Fichier\Excel sera remplacé par un nouveau modèle. Le contenu du format ER modifiable sera synchronisé avec le contenu du modèle ER mis à jour.
- Un nouveau composant au format ER sera automatiquement créé pour chaque nom Excel si le composant au format ER n’est pas trouvé dans le format modifiable.
- Chaque composant au format ER sera supprimé du format ER modifiable si aucun nom Excel approprié n’est trouvé.
Note
Définissez l’option Créer un élément de format de feuille Excel sur Oui pour créer l’élément Feuille facultatif au format ER modifiable.
Si le format ER modifiable contenait à l’origine des éléments Feuille, nous vous recommandons de définir l’option Créer un élément de format de feuille Excel sur Oui quand vous importez un modèle mis à jour. Sinon, tous les éléments imbriqués de l’élément Feuille original seront créés de toutes pièces. Par conséquent, toutes les liaisons des éléments de format recréés seront perdues dans le format ER mis à jour.
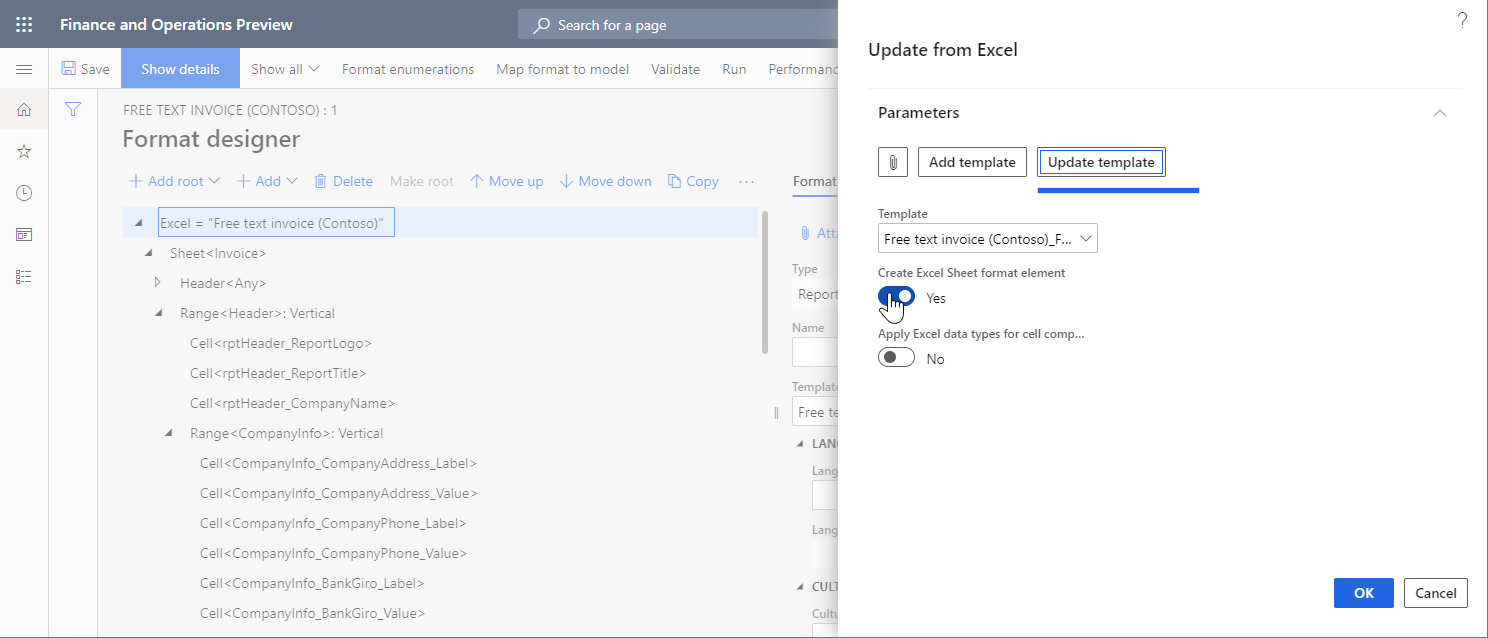
Dans la version 10.0.28 et ultérieure, vous pouvez utiliser l’option Mettre à jour les éléments de format d’en-tête et de pied de page Excel.
Lorsque vous définissez cette option sur Non, les éléments de format d’en-tête et de pied de page Excel restent inchangés, même si les en-têtes ou pieds de page correspondants ont été mis à jour dans les feuilles de calcul du modèle importé au format classeur Excel.
Lorsque vous définissez cette option sur Oui, les éléments de format d’en-tête et de pied de page Excel changent lorsque les en-têtes ou pieds de page correspondants sont mis à jour dans les feuilles de calcul du modèle importé au format classeur Excel.
- Si la structure d’un en-tête ou d’un pied de page de feuille de calcul n’a pas été modifiée, ou si elle a seulement été ajoutée, la structure de l’élément de format En-tête Excel ou Pied de page Excel correspondant est mise à jour. Les liaisons des éléments de format imbriqués sous cet élément de format En-tête Excel ou Pied de page Excel seront conservées.
- Si la structure d’un en-tête ou d’un pied de page de feuille de calcul a été modifiée, l’élément de format En-tête Excel ou Pied de page Excel correspondant est créé à nouveau. Les liaisons des éléments de format imbriqués sous cet élément de format En-tête Excel ou Pied de page Excel seront supprimées.
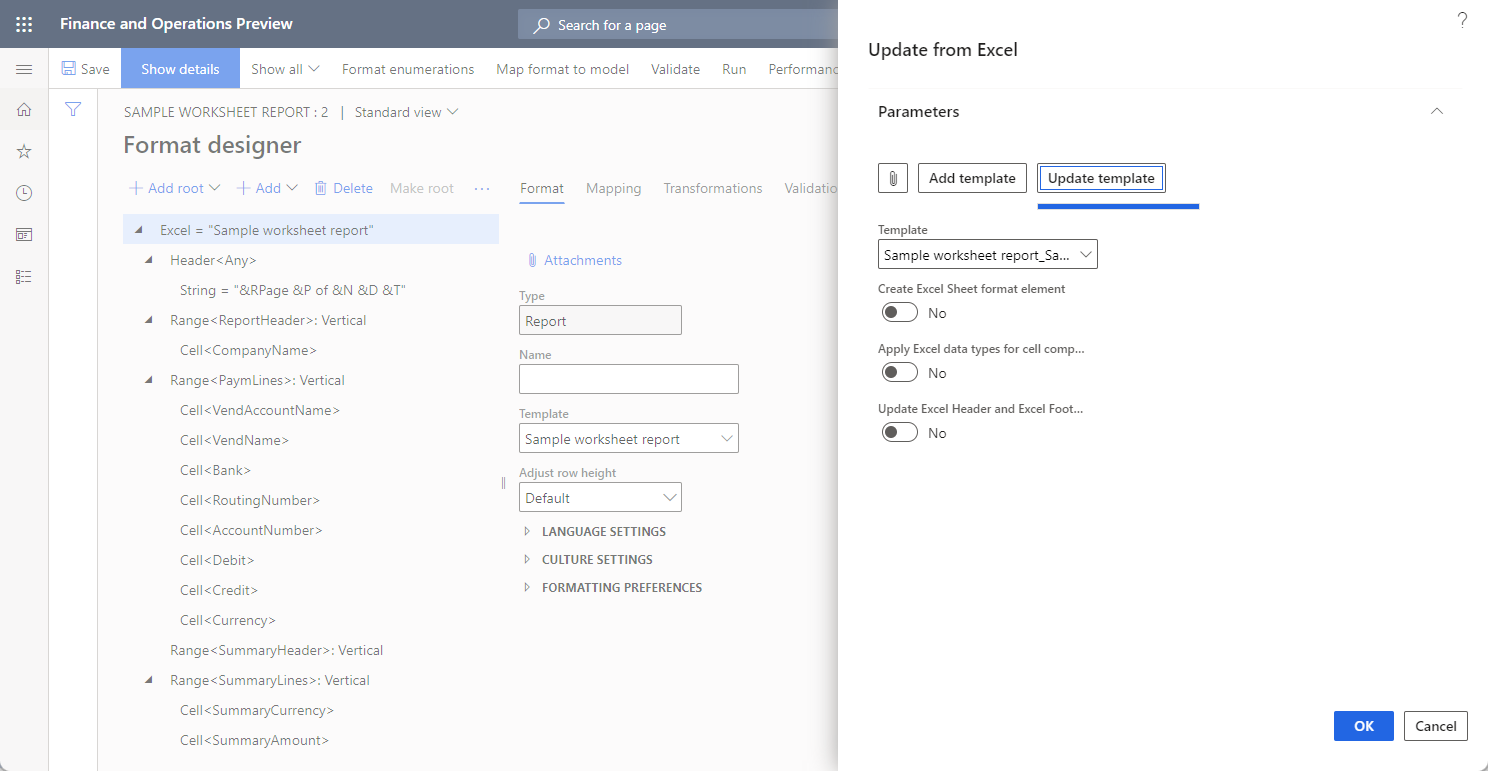
Pour en savoir plus sur cette fonctionnalité, suivez les étapes de rubrique Modifier des formats de gestion des états électroniques en réappliquant des modèles Excel.
Valider un format ER
Quand vous validez un format ER qui peut être modifié, une vérification de cohérence est effectuée pour vous assurer que le nom Excel est présent dans le modèle Excel actuellement utilisé. Vous serez informé de toute incohérence. Pour certaines incohérences, l’option de résolution automatique des problèmes sera proposée.
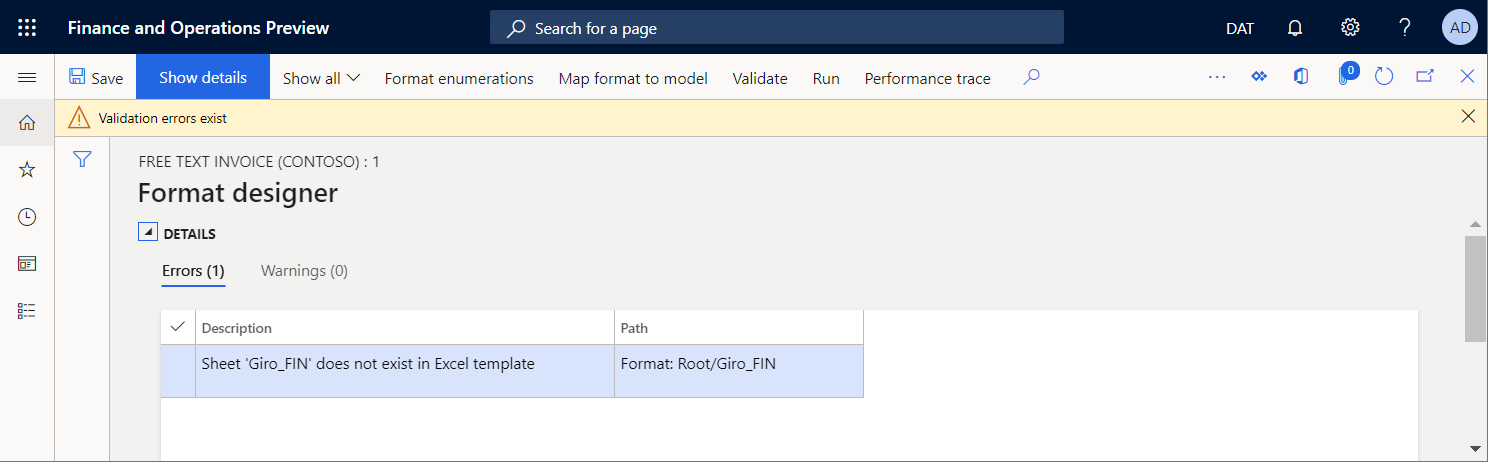
Contrôler le calcul des formules Excel
Quand un document sortant dans un format du classeur Microsoft Excel est généré, certaines cellules de ce document peuvent contenir des formules Excel. Quand la fonctionnalité Activer l’utilisation de la bibliothèque EPPlus dans le cadre de reporting électronique est activée, vous pouvez contrôler le moment où les formules sont calculées en modifiant la valeur du paramètre Options de calcul dans le modèle Excel utilisé :
Sélectionnez Automatique pour recalculer toutes les formules dépendantes chaque fois qu’un document généré est ajouté par de nouvelles plages, cellules, etc.
Note
Cela peut entraîner un problème de performances pour les modèles Excel contenant plusieurs formules associées.
Sélectionnez Manuel pour éviter le recalcul de formule au moment de la génération d’un document.
Note
Le recalcul de la formule est forcé manuellement quand un document généré est ouvert pour un aperçu à l’aide d’Excel. N’utilisez pas cette option si vous configurez une destination ER qui suppose l’utilisation d’un document généré sans son aperçu dans Excel (conversion PDF, envoi par e-mail, etc.) car le document généré peut ne pas contenir de valeurs dans des cellules contenant des formules.
Exemple 1 : Mettre en forme le contenu d’un pied de page
Utilisez les configurations ER fournies pour générer une facture financière imprimable.
Vérifiez le pied de page du document généré. Notez qu’il contient des informations sur le numéro de page actuel et le nombre total de pages dans le document.
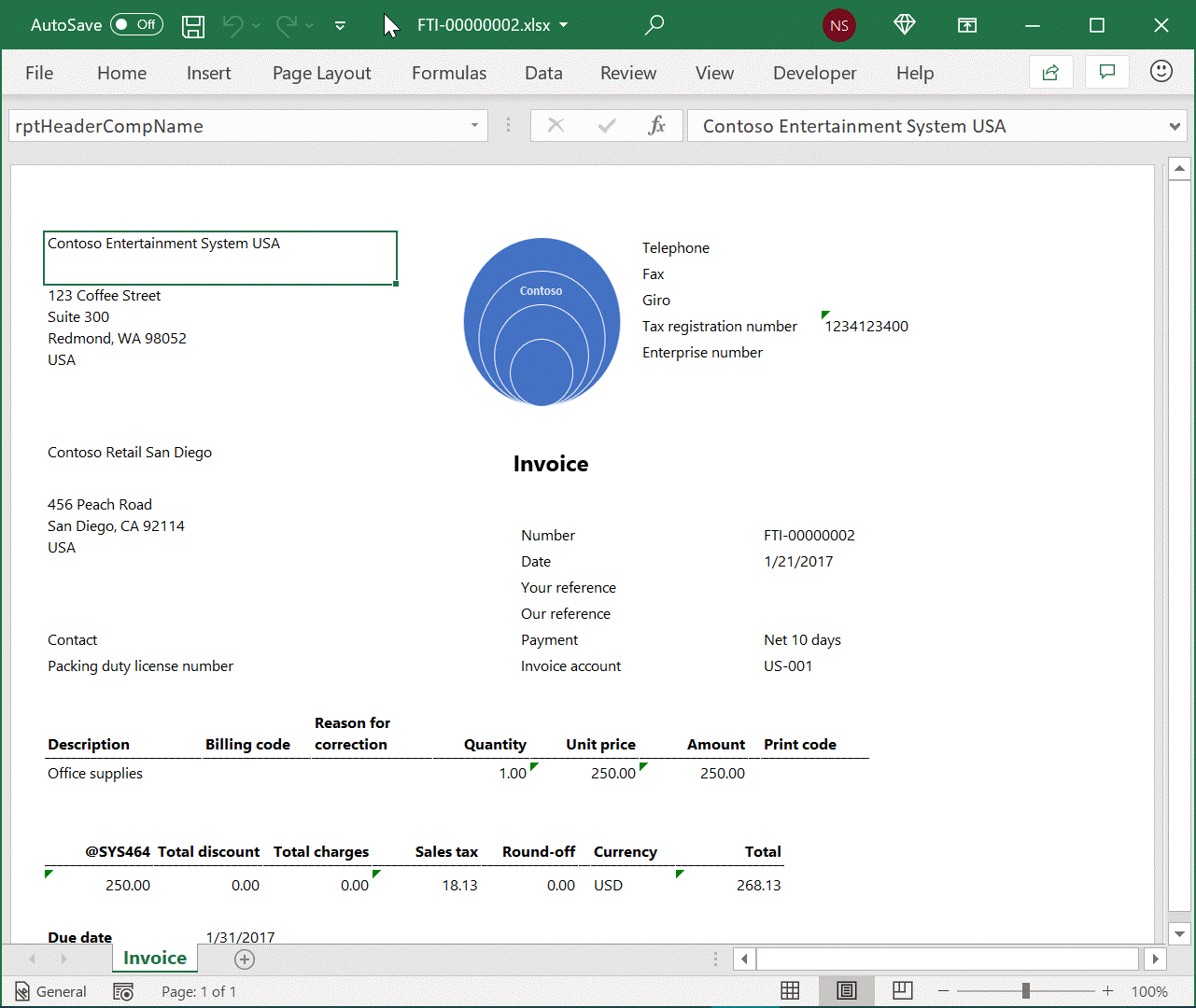
Dans le concepteur de format ER, ouvrez l’exemple de format ER afin de le vérifier.
Le pied de page de la feuille de calcul Facture est généré en fonction des paramètres de deux composants Chaîne qui se trouvent sous le composant Pied de page :
Le premier composant Chaîne remplit les codes de mise en forme spéciaux suivants pour forcer Excel à appliquer une mise en forme spécifique :
- &C – Aligner le texte du pied de page au centre.
- &"Segoe UI,Regular"&8 – Présenter le texte du pied de page dans la police "Segoe UI Regular" en taille 8 points.
Le deuxième composant Chaîne remplit le texte contenant le numéro de page actuel et le nombre total de pages dans le document actuel.
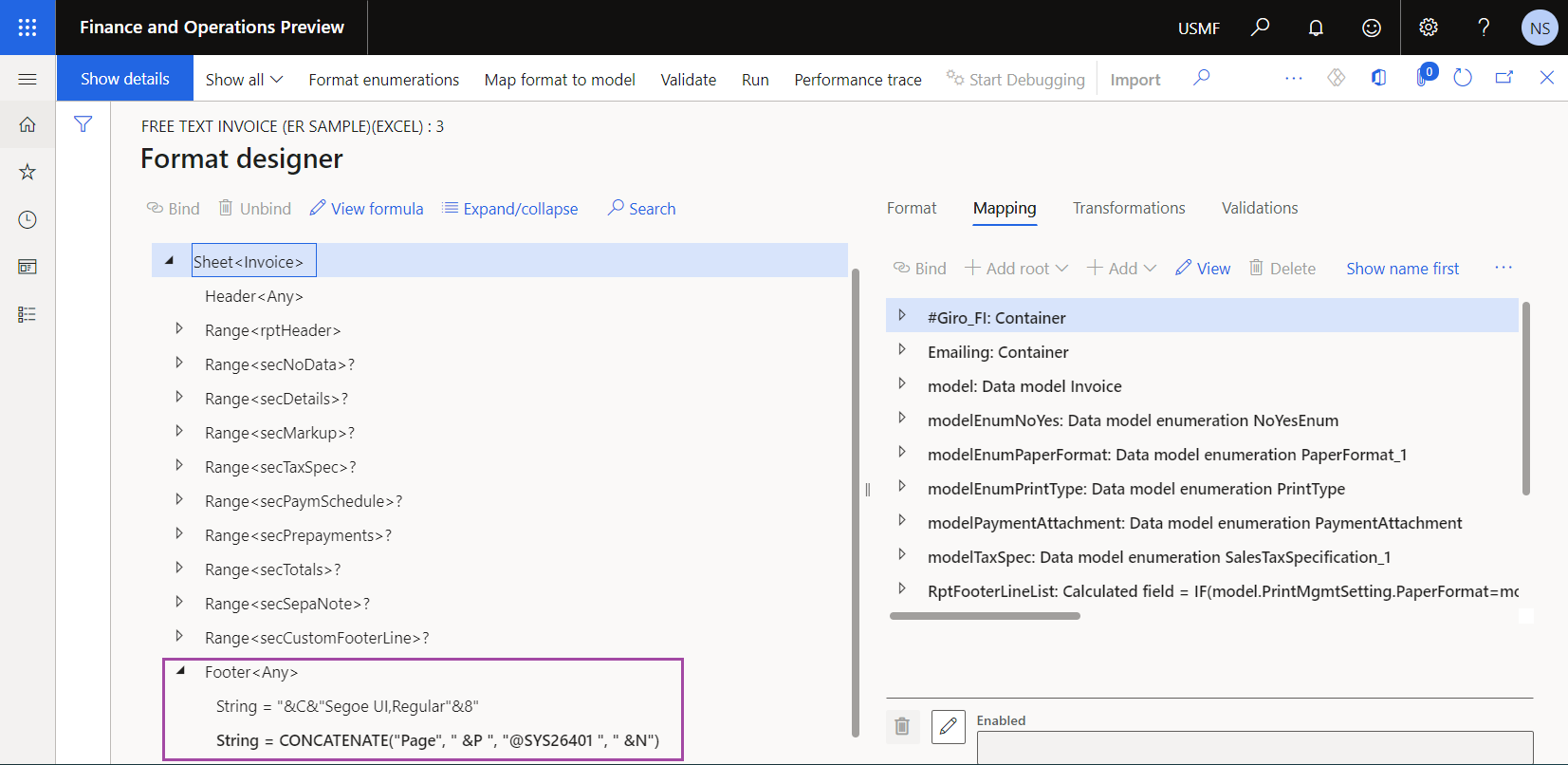
Personnalisez l’exemple de format ER pour modifier le pied de page actuel :
Créez un format ER Facture financière (Excel) personnalisé dérivé basé sur l’exemple de format ER.
Ajoutez la première nouvelle paire de composants Chaîne pour le composant Pied de page de la feuille de calcul Facture :
- Ajoutez un composant Chaîne qui aligne le nom de l’entreprise sur la gauche et le présente en police "Segoe UI Regular" de taille 8 points ("&L&"Segoe UI,Regular"&8).
- Ajoutez un composant Chaîne qui remplit le nom de l’entreprise (model.InvoiceBase.CompanyInfo.Name).
Ajoutez la seconde nouvelle paire de composants Chaîne pour le composant Pied de page de la feuille de calcul Facture :
- Ajoutez un composant Chaîne qui aligne la date de traitement sur la droite et la présente en police "Segoe UI Regular" de taille 8 points (""&R&"Segoe UI,Regular"&8).
- Ajouter un composant Chaîne qui remplit la date de traitement dans un format personnalisé (" "&DATEFORMAT(SESSIONTODAY(), "yyyy-MM-dd")).
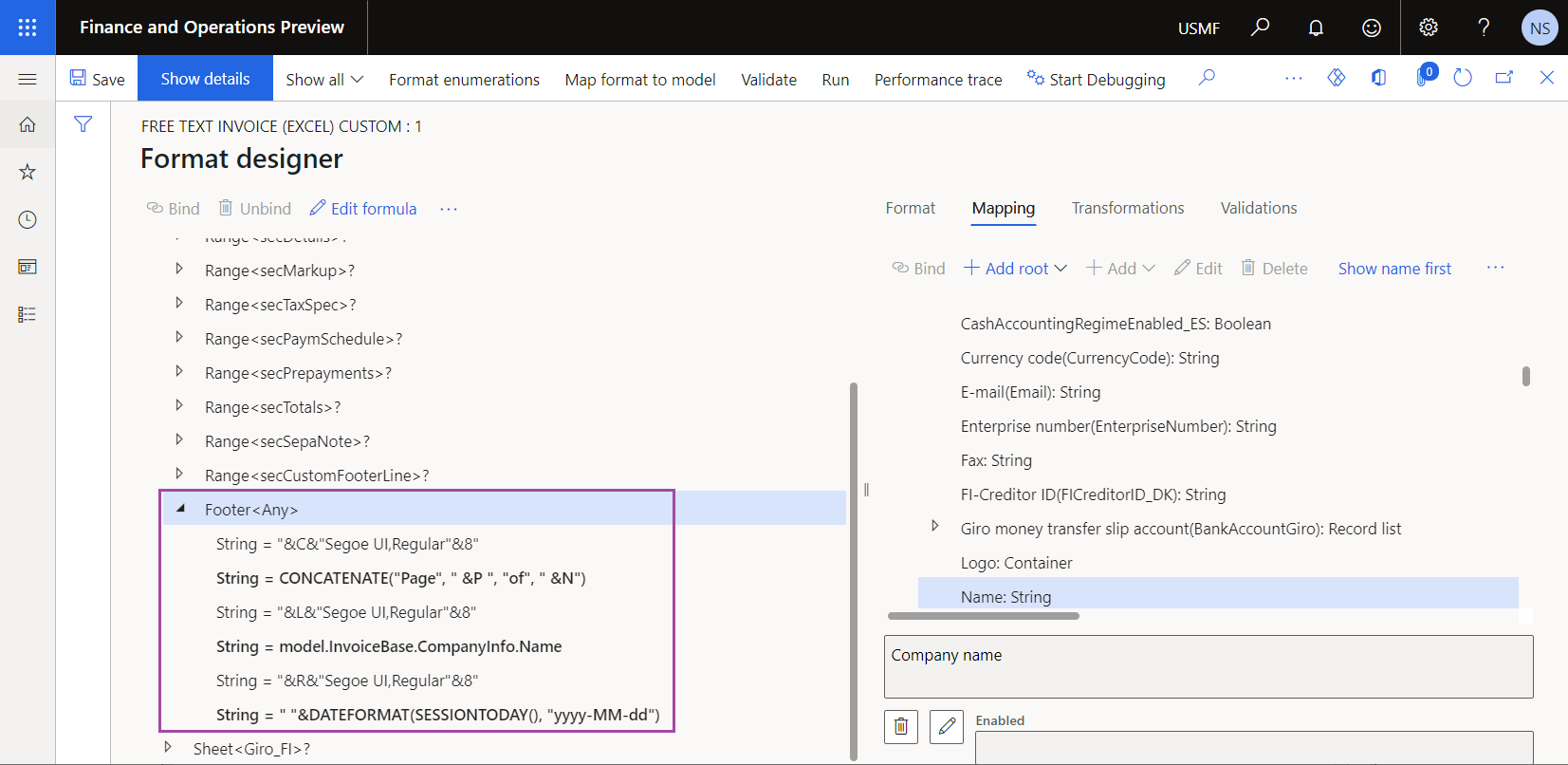
Complétez la version brouillon du format ER Facture financière (Excel) personnalisé dérivé.
Configurez la gestion de l’impression pour utiliser le format ER Facture financière (Excel) personnalisé dérivé au lieu de l’exemple de format ER.
Générez un document FTI imprimable et consultez le pied de page du document généré.
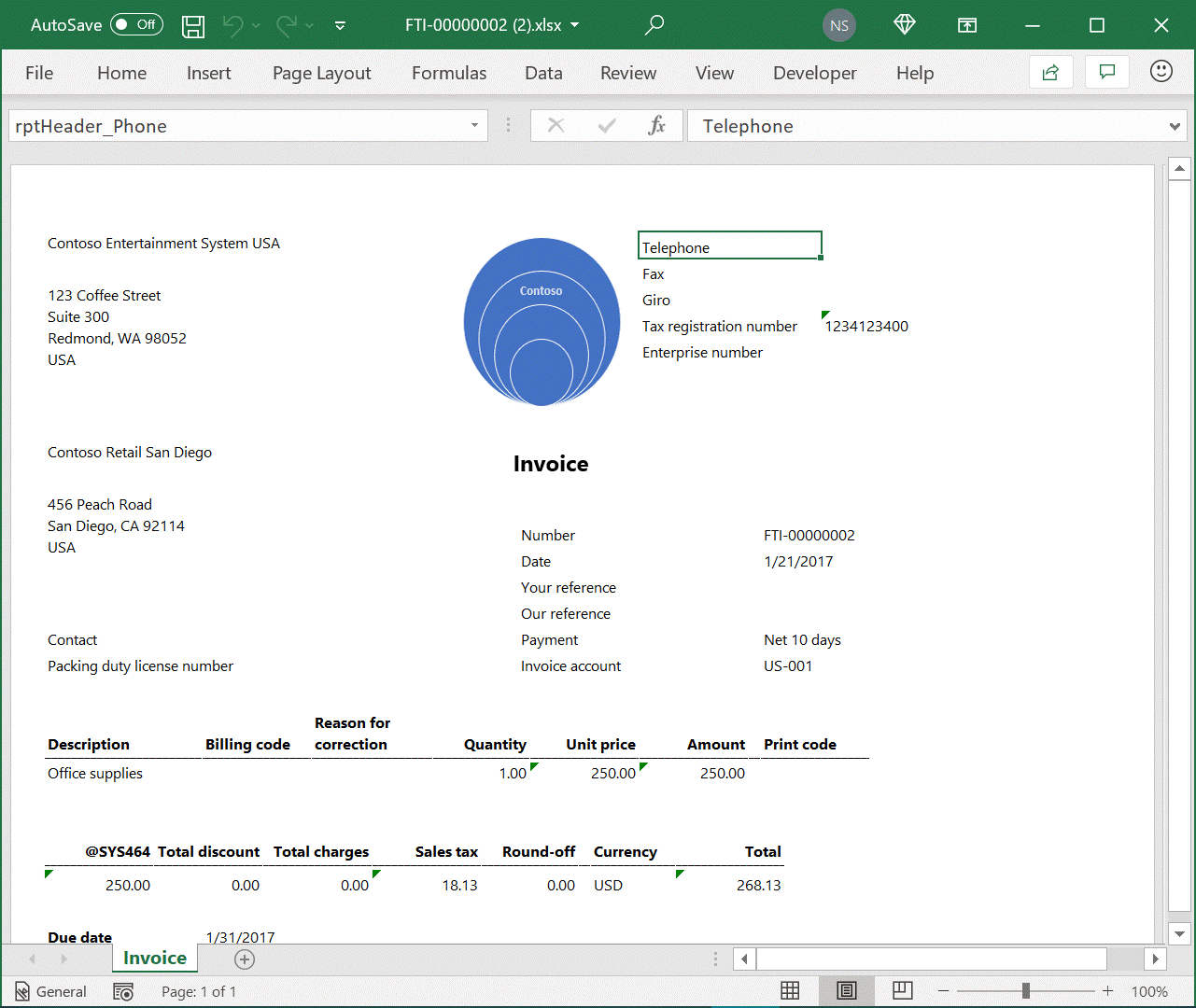
Exemple 2 : résolution du problème EPPlus des cellules fusionnées
Vous pouvez exécuter un format ER pour générer un document sortant dans un format de classeur Excel. Quand la fonctionnalité Activer l’utilisation de la bibliothèque EPPlus dans le cadre d’états électroniques est activée dans l’espace de travail Gestion des fonctionnalités, la Bibliothèque EPPlus est utilisée pour créer la sortie Excel. Cependant, en raison d’un comportement d’Excel connu et d’une limitation de la bibliothèque EPPlus, vous pourriez rencontrer l’exception suivante : « Impossible de supprimer/écraser les cellules fusionnées. Une plage est en partie fusionnée avec une autre plage fusionnée. » Pour savoir quel type de modèles Excel peut provoquer cette exception et comment vous pouvez résoudre le problème, suivez l’exemple suivant.
Dans l’application de bureau Excel, créez un nouveau classeur Excel.
Sur feuille de calcul Feuille1, ajoutez le nom ReportTitle pour la cellule A2.
Fusionnez les cellules A1 et A2.
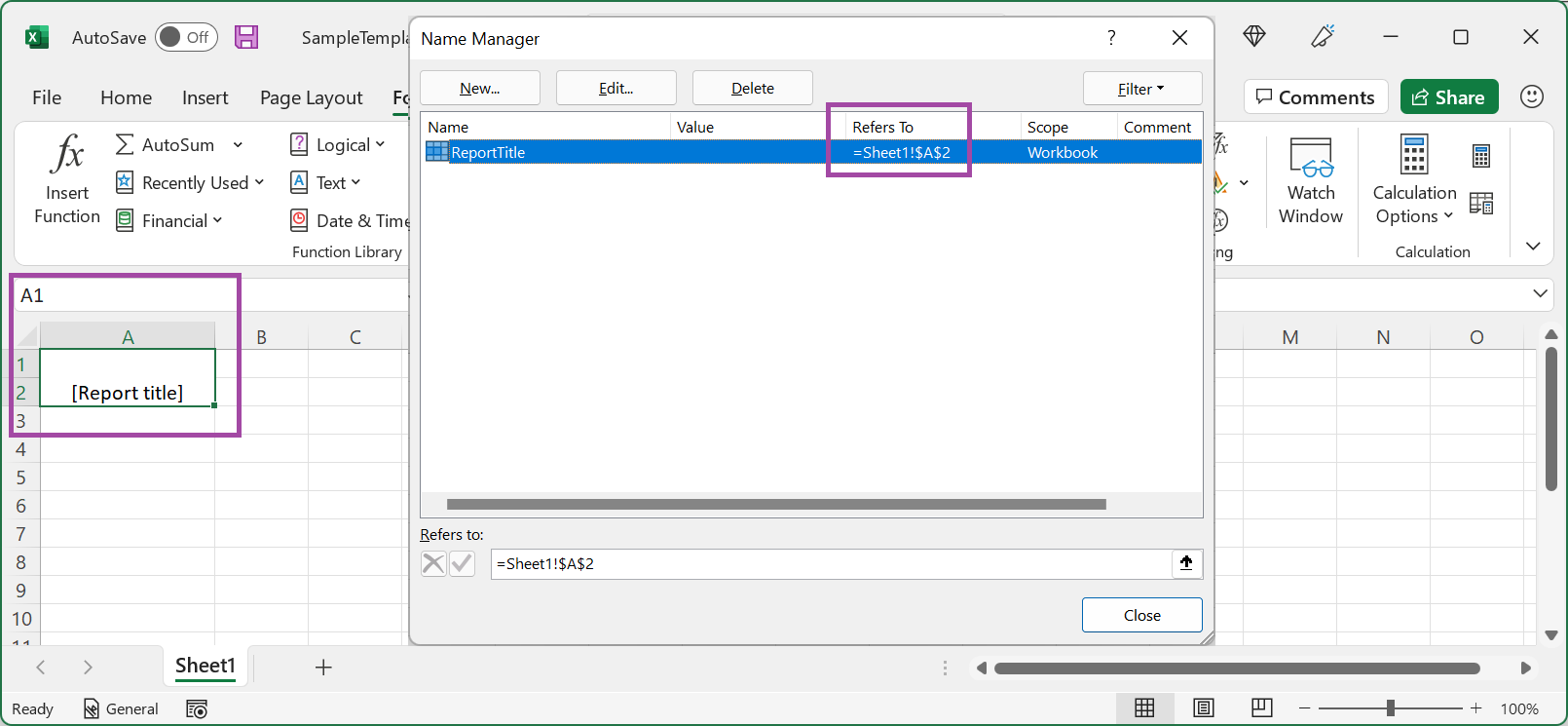
Sur la page Configurations, ajoutez un nouveau format ER pour générer un document sortant dans un format de classeur Excel.
Sur la page Concepteur de formats, importez le classeur Excel conçu dans le format ER ajouté en tant que nouveau modèle pour les documents sortants.
Sur l’onglet Mise en correspondance, configurez la liaison pour le composant ReportTitle du type Cellule.
Exécutez le format ER configuré. Notez que l’exception suivante est levée : « Impossible de supprimer/écraser les cellules fusionnées. Une plage est en partie fusionnée avec une autre plage fusionnée. »
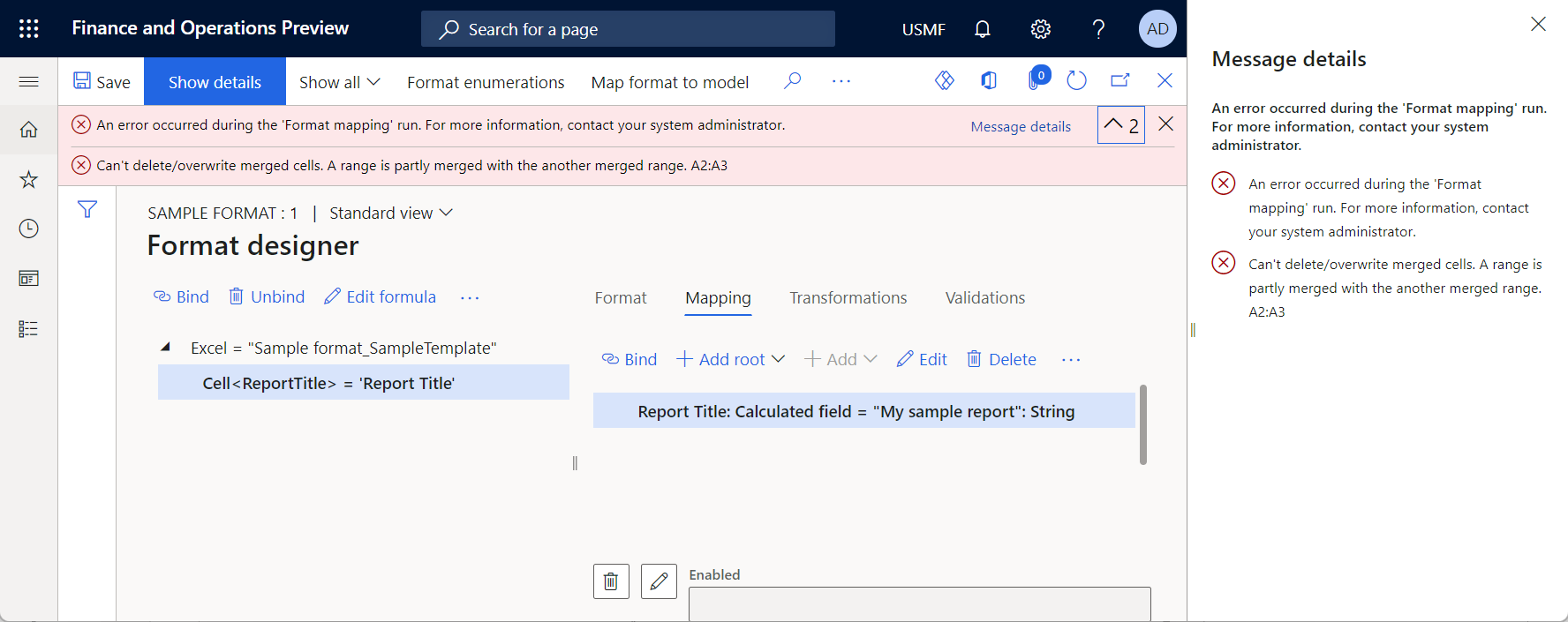
Vous pouvez résoudre le problème de l’une des manières suivantes :
Plus facile mais déconseillé : Dans l’espace de travail Gestion des fonctionnalités, désactivez la fonctionnalité Activer l’utilisation de la bibliothèque EPPlus dans le cadre d’états électroniques. Bien que cette approche soit plus simple, vous pouvez rencontrer d’autres problèmes si vous l’utilisez, car certaines fonctionnalités ER ne sont prises en charge que quand la fonctionnalité Activer l’utilisation de la bibliothèque EPPlus dans le cadre d’états électroniques est activée.
Recommandé : Procédez comme suit :
Dans l’application de bureau Excel, modifiez le classeur Excel de l’une des manières suivantes :
- Sur feuille de calcul Feuille1, annulez la fusion des cellules A1 et A2.
- Remplacez la référence du nom ReportTitle=Sheet1!$A$2 par =Sheet1!$A$1.
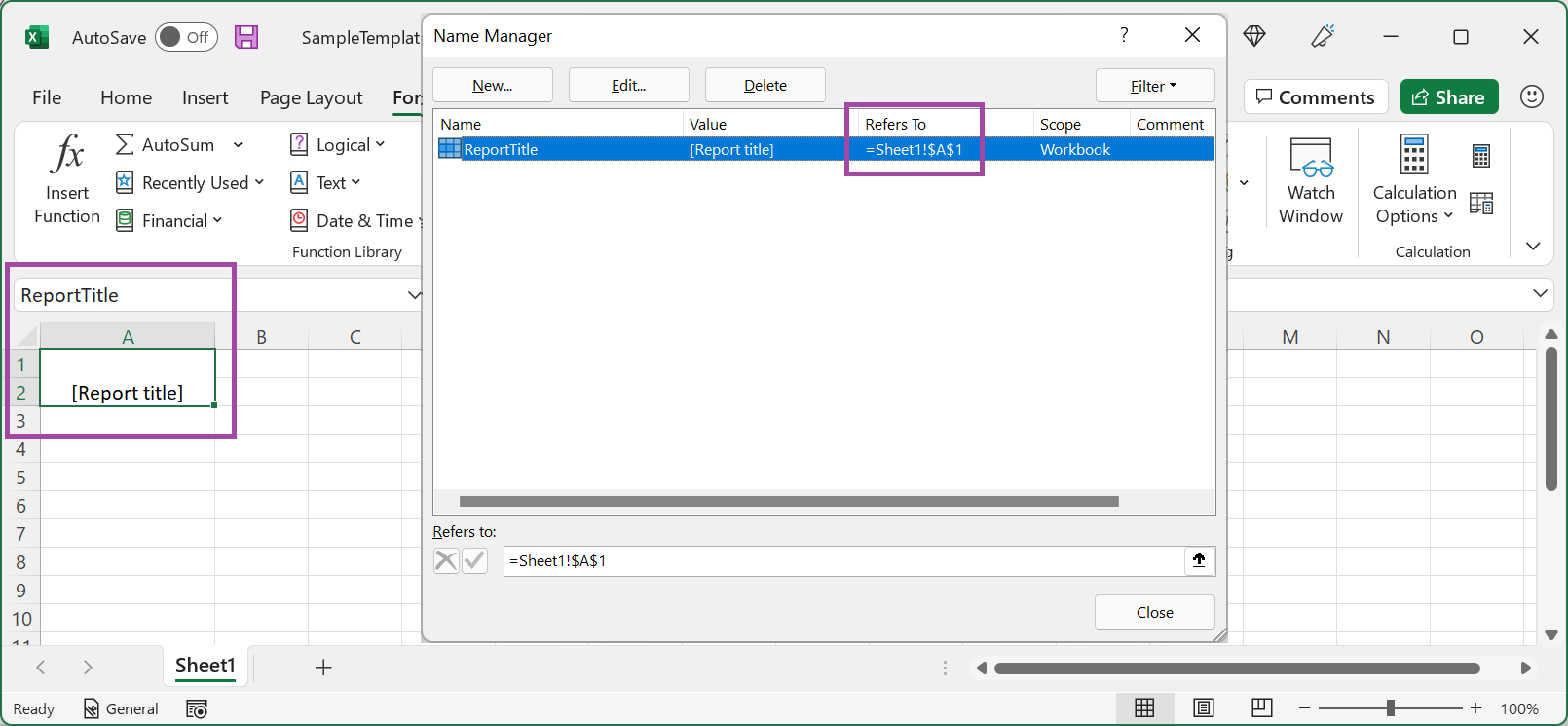
Sur la page Concepteur de formats, importez le classeur Excel modifié au format ER modifiable pour mettre à jour le modèle existant.
Exécutez le format ER modifié.
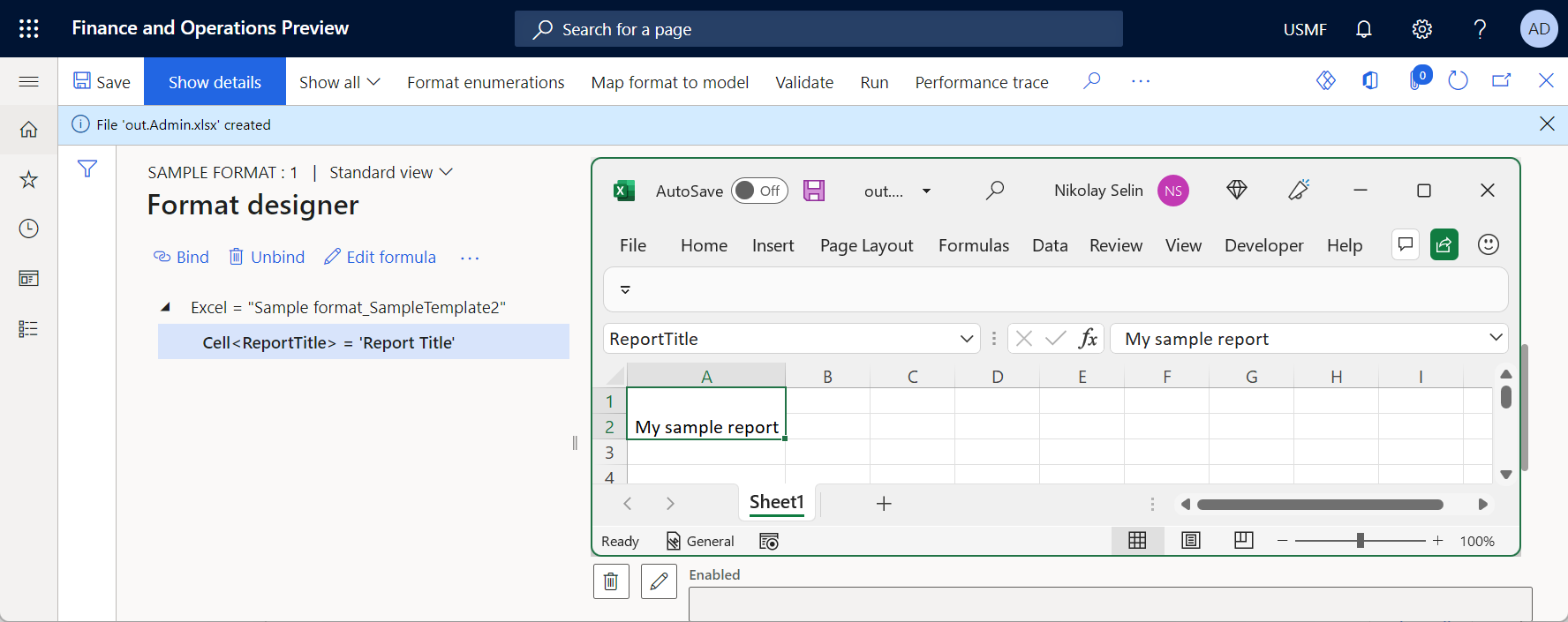
Limitations
Limitations connues de la bibliothèque EPPlus
Sources de données externes
Si l’un de vos modèles contient un tableau croisé dynamique basé sur un modèle PowerPivot qui fait référence à une source de données externe, et que la fonctionnalité Activer l’utilisation de la bibliothèque EPPlus dans le cadre de rapport électronique est activée, vous recevez le message d’erreur suivant quand vous exécutez un format ER qui utilise ce modèle pour générer un document sortant au format Excel : « La source de cache n’est pas une feuille de calcul. »
Conseillé : Repensez la solution Excel que vous utilisez :
- Isolez la partie qui contient les pivots dans un classeur Excel séparé (classeur A).
- Utilisez ER pour générer un deuxième classeur Excel (classeur B) de Finance qui contient les détails requis.
- Référez-vous au classeur B dans le classeur A dès que le classeur B est généré.
Désactivez la fonctionnalité, Activer l’utilisation de la bibliothèque EPPlus dans le cadre de rapport électronique pour utiliser une option autre qu’EPPlus.
Ressources supplémentaires
Vue d’ensemble des États électroniques
Concevoir une configuration pour générer des états au format OPENXML
Modifier des formats de gestion des états électroniques en réappliquant des modèles Excel
Configurer la gestion des états électroniques (ER) pour extraire les données dans Power BI