Supprimer les contrôles de contenu Word dans les états générés
Pour générer des états en tant que documents Microsoft Word, vous devez concevoir un modèle pour les états sous forme de document Word. Ce modèle doit contenir des contrôles de contenu Word en tant qu’espaces réservés pour les données qui seront renseignées au moment de l’exécution. Pour utiliser le document Word créé comme modèle pour vos états, vous pouvez configurer une nouvelle solution de gestiondes états électroniques. La solution doit inclure une configuration de gestion des états électroniques qui contient un composant de format de gestion des états électroniques. Ce format ER doit être configuré pour utiliser le modèle conçu pour la génération d’états.
Dans la version 10.0.6 et ultérieures de Dynamics 365 Finance, vous pouvez configurer des formules dans votre format ER pour supprimer certains contrôles de contenu Word dans les documents générés.
Les étapes suivantes expliquent comment un utilisateur affecté au rôle d’administrateur système ou de consultant fonctionnel des états électroniques peut configurer un format ER qui génère des états sous forme de fichiers Word et supprime certains des contrôles de contenu dans les rapports générés qui ont été configurés à l’aide d’un modèle Word.
Ces étapes peuvent être effectuées dans la société GBSI.
Conditions préalables
Pour réaliser ces étapes, vous devez d’abord effectuer les étapes des guides de tâche suivants :
- Concevoir une configuration pour générer des états au format OPENXML
- Réutiliser les configurations des états électroniques avec des modèles Excel pour générer des rapports au format Word
Lorsque vous avez terminé les étapes de ces guides de tâches, les éléments suivants sont préparés :
- Un format ER Exemple d’état sur les feuilles de calcul configuré pour générer un document au format Word
- Une version brouillon du format ER Rapport d’état sur les feuilles de calcul marqué comme Exécutable
- Un mode de paiement Électronique configuré pour utiliser le format ER Exemple d’état sur les feuilles de calcul pour le traitement des paiements fournisseur
Vous devez également télécharger et enregistrer le modèle suivant pour l’exemple d’état :
Consulter le modèle Word téléchargé
Dans l’application de bureau Word, ouvrez le fichier de modèle SampleVendPaymDocReportBounded2.docx que vous avez téléchargé précédemment.
Vérifiez que le fichier de modèle contient une section récapitulative qui affiche les montants de paiement totaux pour chaque code devise rencontré dans les paiements traités.
- La section récapitulative se trouve dans un tableau distinct du document Word.
- La première ligne de ce tableau contient les en-têtes des colonnes du tableau comme en-tête de section.
- La deuxième ligne de ce tableau contient le contrôle de contenu répétitif en tant que détails de la section.
- Ce contrôle de contenu est mappé sur le champ SummaryLines de la partie XML personnalisée État.
- Sur la base de ce mappage, le contrôle de contenu est associé à l’élément SummaryLines du format ER modifiable.
Note
Le contrôle de contenu répétitif est balisé par la clé SummaryLines qui correspond au champ de la partie XML personnalisée à laquelle elle a été mappée.
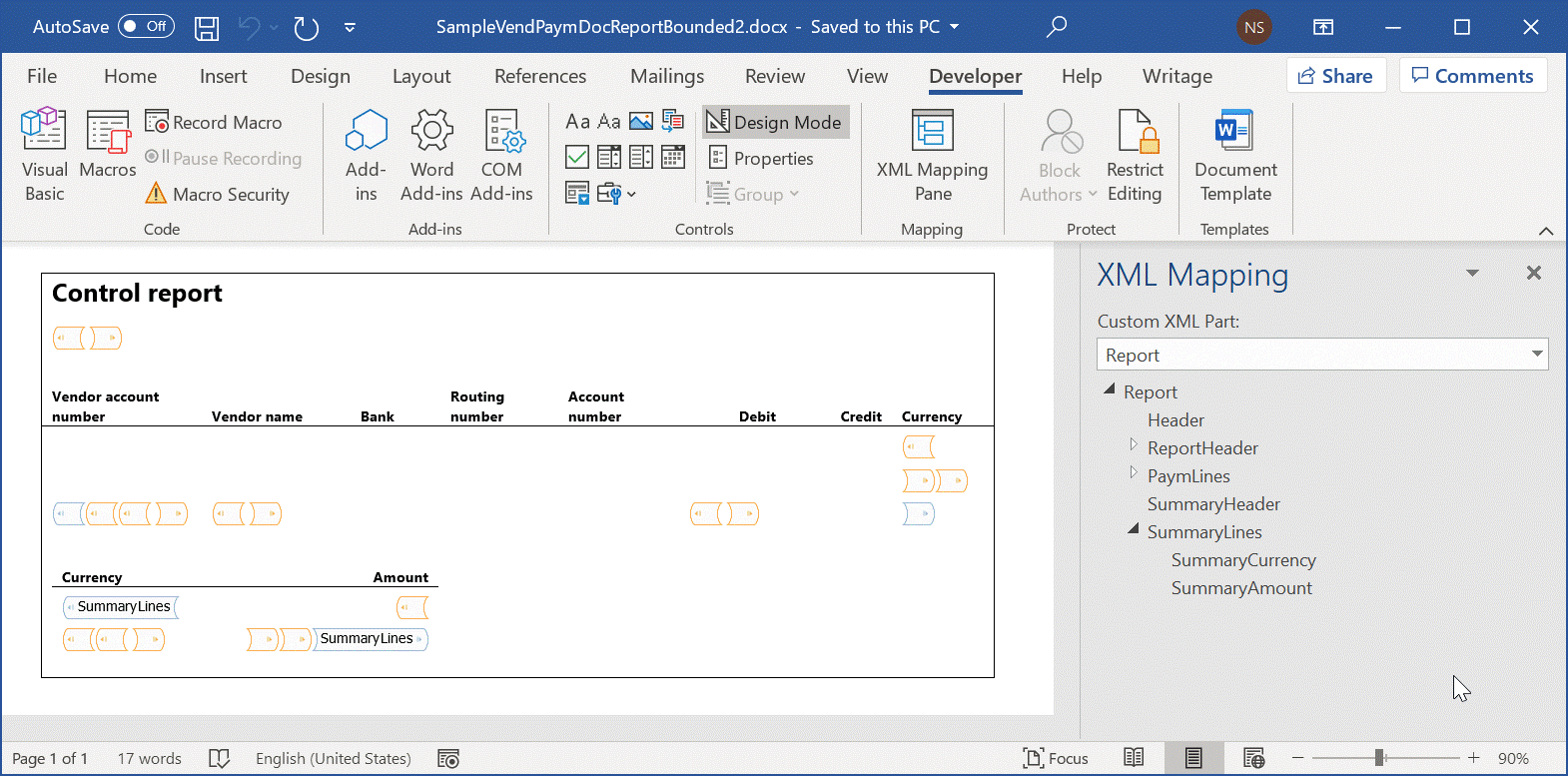
Sélectionnez la configuration d’états électroniques existante
Pour les étapes suivantes, vous réutiliserez la configuration ER existante que vous avez configurée lorsque vous avez effectué les étapes des guides de tâches mentionnés précédemment.
- Accédez à Administration d’organisation>Espaces de travail>États électroniques.
- Sélectionnez Configurations des états.
- Sur la page Configurations, dans l’arborescence de configuration, développez Modèle de paiement, puis sélectionnez Exemple d’état sur les feuilles de calcul.
- Sélectionnez Concepteur pour modifier la version brouillon du format ER sélectionné.
Remplacer le modèle actuel par le nouveau modèle
Actuellement, le fichier SampleVendPaymDocReportBounded.docx est utilisé comme modèle pour générer la sortie au format Word. Dans les étapes suivantes, vous remplacerez ce modèle Word par le nouveau modèle Word, SampleVendPaymDocReportBounded2.docx, que vous avez téléchargé précédemment.
- Dans la page Concepteur de formats, sélectionnez Documents joints.
- Sur la page Documents joints, sélectionnez Supprimer pour supprimer le modèle existant.
- Sélectionnez Oui pour confirmer la suppression.
- Sélectionnez Nouveau>Fichier.
- Sélectionnez Parcourir, puis recherchez et sélectionnez le fichier SampleVendPaymDocReportBounded2.docx que vous avez téléchargé précédemment.
- Cliquez sur OK.
- Fermez la page Pièces jointes.
- Sur la page Concepteur de format, dans le champ Modèle, entrez ou sélectionnez le fichier SampleVendPaymDocReportBounded2.docx.
Exécuter le format pour créer une sortie Word
Accédez à Comptabilité fournisseur>Paiements>Journal des paiements.
Sur la page Paiements fournisseur, sur l’onglet Liste, sélectionnez tous les paiements.
Sélectionnez Statut de paiement>Aucun.
Sélectionnez Générer des paiements.
Dans le champ Mode de paiement, sélectionnez Électronique.
Dans le champ Compte bancaire, sélectionnez GBSI OPER.
Cliquez sur OK.
Dans la boîte de dialogue Paramètres de génération d’états électroniques, sélectionnez OK et analysez la sortie générée.
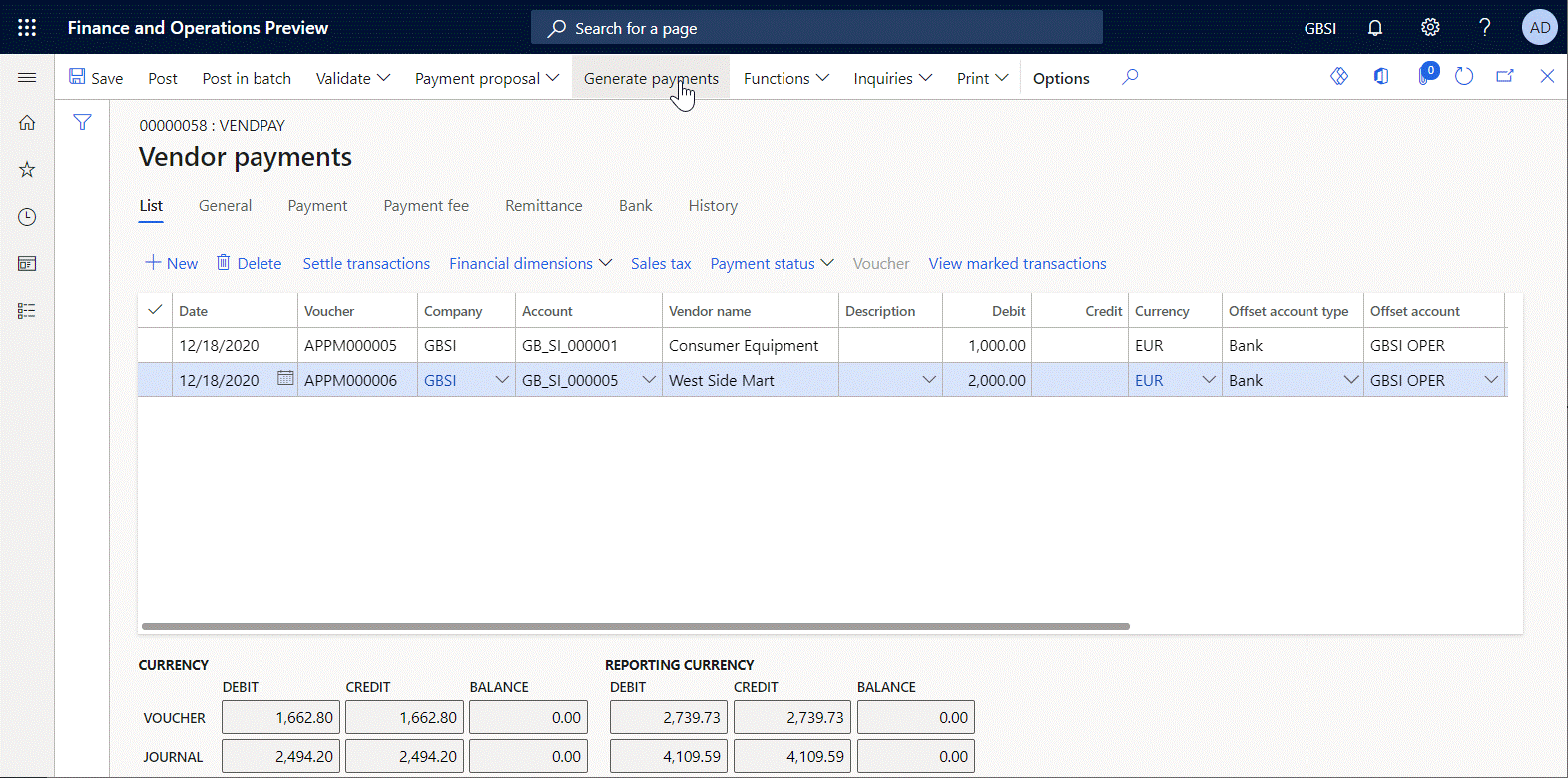
La sortie est présentée au format Word et contient la section récapitulative.
Configurer le format modifiable pour supprimer la section récapitulative
Si vous souhaitez supprimer la section récapitulative dans un document généré, sur la base de la demande d’un utilisateur qui exécute ce format ER, vous devez modifier le format ER modifiable.
Accédez à Administration d’organisation>Espaces de travail>Gestion des états électroniques et ouvrez la version brouillon du format ER à modifier.
Sélectionnez Configurations des états.
Sur la page Configurations, dans l’arborescence de configuration, développez Modèle de paiement>Exemple d’état sur les feuilles de calcul.
Sélectionnez Concepteur.
Sur la page Concepteur de formats, développez Word et sélectionnez SummaryLines.
Sur l’onglet Mappage, ajoutez une nouvelle source de données pour demander à l’utilisateur, au moment de l’exécution, si la section récapitulative doit être supprimée :
- Sélectionnez Ajoutez racine.
- Dans la boîte de dialogue Ajouter une source de données, sélectionnez Général\Paramètre d’entrée utilisateur pour ouvrir la boîte de dialogue Propriétés de la source de données « Paramètre d’entrée utilisateur ».
- Dans le champ Nom, entrez uipSuppress.
- Dans le champ Libellé, entrez Supprimer la section récapitulative.
- Dans le champ Nom du type de données des opérations, sélectionnez ou entrez NoYes.
- Cliquez sur OK.
Ajoutez une nouvelle source de données du type d’énumération d’application NoYes.
- Sélectionnez Ajoutez racine.
- Dans la boîte de dialogue Ajouter une source de données, sélectionnez Dynamics 365 for Operations\Énumération pour ouvrir la boite de dialogue Propriétés de la source de données « Enumération ».
- Dans le champ Nom, entrez enumNoYes.
- Dans le champ Libellé, entrez Supprimer les options.
- Dans le champ Nom du type de données des opérations, sélectionnez ou entrez NoYes.
- Cliquez sur OK.
Pour l’élément de format SummaryLines sélectionné, configurez la formule pour spécifier quand le contrôle de contenu Word associé à l’élément de format sélectionné doit être supprimé :
Sur l’onglet Mappage, dans la section Supprimé, sélectionnez Modifier pour ouvrir la page Concepteur de formule.
Dans le champ Formule, entrez la formule
uipSuppress = enumNoYes.Yes.Sélectionnez Enregistrer et fermez la page du Concepteur de formule.
Note
Cette formule sera appliquée à un document généré après l’exécution de tous les autres éléments de format. Pour appliquer cette formule, un contrôle de contenu Word référencé en tant qu’élément de format pour lequel la formule est configurée (SummaryLines dans ce cas) se trouve dans un document généré. Ce contrôle de contenu est ensuite complètement supprimé, ainsi que la ligne du tableau Word qui le contient. La ligne de détails de la section récapitulative est supprimée du document généré.
Au moment de la conception, vous pouvez configurer la formule Supprimé pour un élément de format, même si aucun contrôle de contenu dans le modèle Word que vous utilisez n’a de balise correspondant au nom d’un élément de format pour lequel la propriété Supprimé est configurée. Lorsque vous validez le format au moment de la conception, vous recevez un avertissement à propos de cette incohérence.
Au moment de l’exécution, une exception est levée si aucun contrôle de contenu dans le modèle Word que vous utilisez n’a de balise correspondant au nom d’un élément de format pour lequel la propriété Supprimé est configurée.
Sur l’onglet Mappage, dans la section Supprimé, définissez l’option Avec parent sur Oui.
Note
Vous devez définir cette option sur Oui pour supprimer l’ensemble du tableau Word en tant qu’objet parent de la ligne contenant les détails de la section récapitulative. Si vous définissez cette option sur Non, la ligne d’en-tête de section reste dans le document généré.
Sélectionnez Enregistrer pour enregistrer les modifications dans le format modifiable.
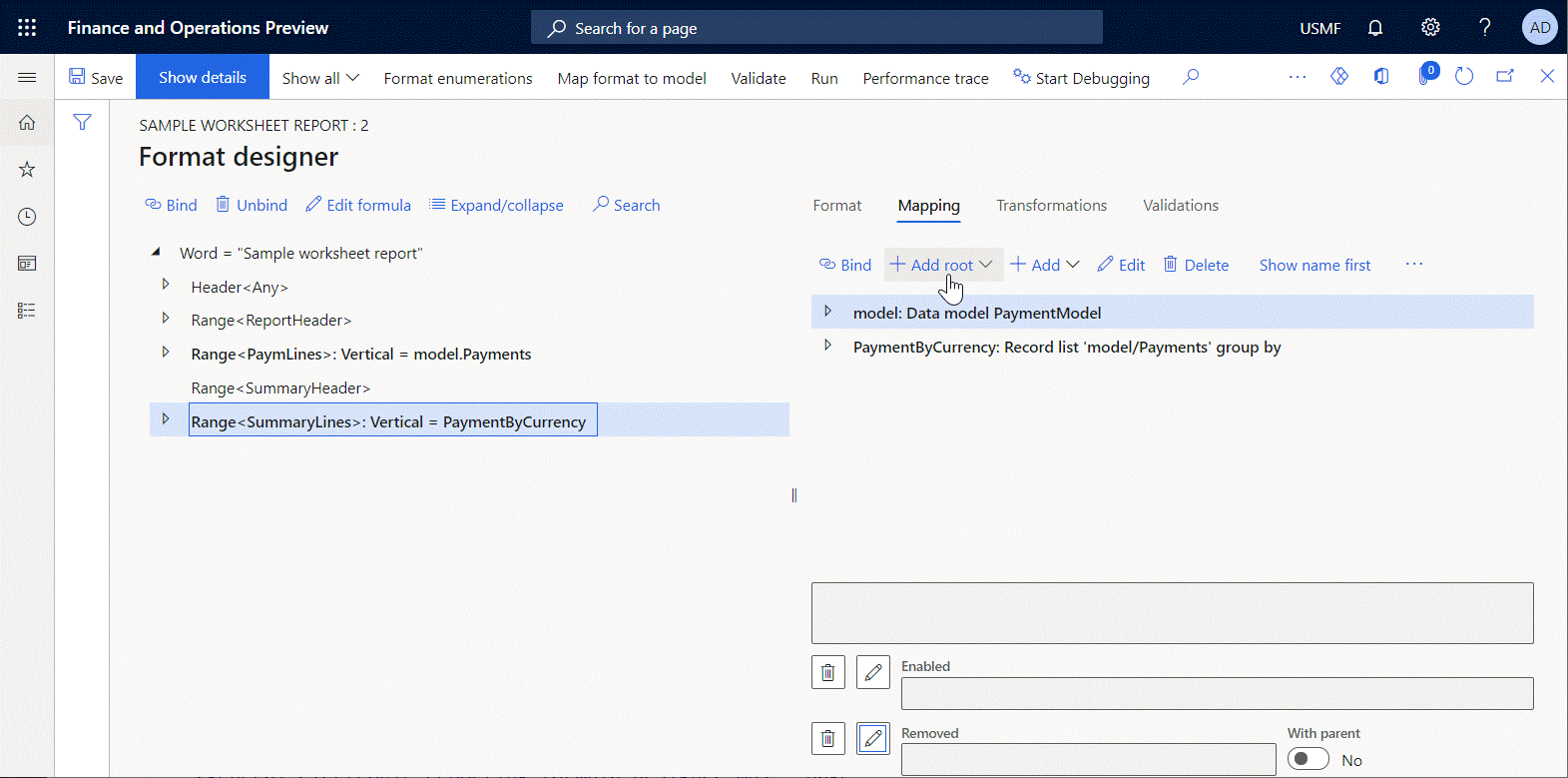
Exécuter le format modifié pour créer une sortie Word
Accédez à Comptabilité fournisseur>Paiements>Journal des paiements.
Sélectionnez le journal des paiements que vous avez créé, puis sélectionnez Lignes.
Sur la page Paiements fournisseur, sélectionnez toutes les lignes, puis sélectionnez Statut de paiement>Aucun.
Sélectionnez Générer des paiements.
Dans le champ Mode de paiement, sélectionnez Électronique.
Dans le champ Compte bancaire, sélectionnez GBSI OPER.
Cliquez sur OK.
Dans la boîte de dialogue Paramètres de génération d’états électroniques, dans le champ Supprimer la section récapitulative, sélectionnez Oui.
Sélectionnez OK et analysez la sortie générée.
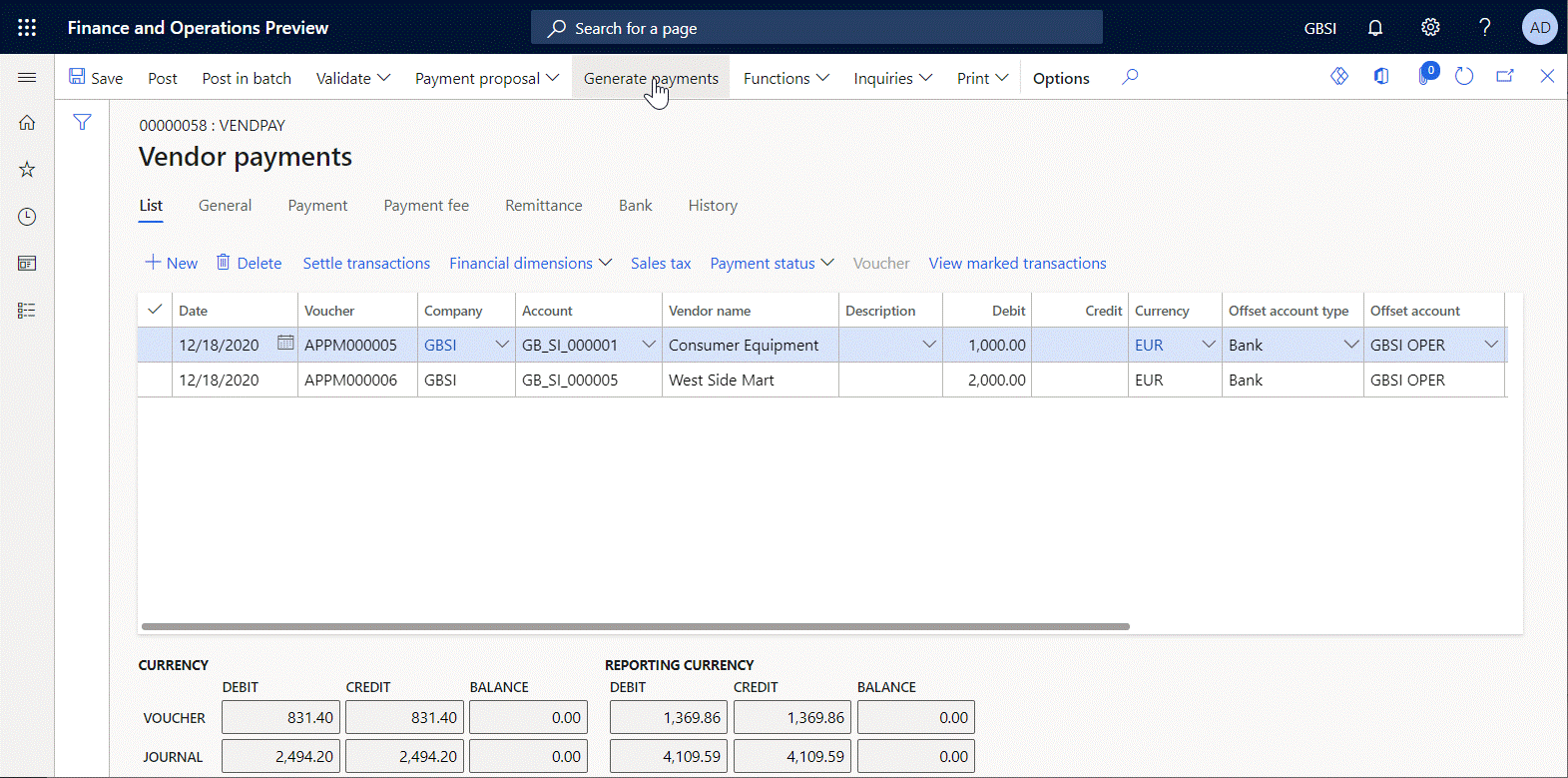
Notez que la sortie ne contient pas la section récapitulative, car elle a été supprimée.
Ressources supplémentaires
- Concevoir une configuration pour générer des états au format OPENXML
- Concevoir une configuration ER pour générer des états au format Word
- Réutiliser les configurations des états électroniques avec des modèles Excel pour générer des rapports au format Word
- Inspectez le composant ER configuré pour éviter les problèmes d’exécution