Concevoir une nouvelle solution de gestion des états électroniques pour imprimer un rapport personnalisé
Les étapes suivantes expliquent comment un utilisateur avec le rôle d’administrateur système, de développeur d’états électroniques ou de consultant technique de gestion des états électroniques peut configurer les paramètres de la structure de gestion des états électroniques, concevoir les configurations de gestion des états électroniques requises d’une nouvelle solution de gestion des états électroniques pour accéder aux données d’un domaine d’activité particulier, et générer un rapport personnalisé dans un format Microsoft Office. Ces étapes peuvent être effectuées dans la société USMF.
Concevoir une mise en correspondance de modèles pour le modèle de données configuré
Importer une nouvelle configuration de mise en correspondance de modèles
Créez une configuration de mise en correspondance de modèles
- Concevoir un nouveau composant de mise en correspondance de modèles
- Ajouter des sources de données pour accéder aux tables d’application
- Ajouter des sources de données pour accéder aux énumérations d’application
- Ajouter des étiquettes ER pour générer un rapport dans une langue spécifiée
- Ajouter une source de données pour transformer les résultats de la comparaison des valeurs d’énumération en une valeur de texte
- Lier des sources de données aux champs d’un modèle de données
- Terminer la conception de la mise en correspondance de modèles
-
Développer des artefacts d’application pour appeler le rapport conçu
-
- Ajouter une classe de contrat de données
- Ajouter une classe AI Builder
- Ajouter une classe de fournisseur de données
- Ajouter un fichier d’étiquettes
- Ajouter une classe de service de rapport
- Ajouter une classe de contrôleur de rapport
- Ajouter un élément de menu
- Ajouter un élément de menu à un menu
- Générer un projet Visual Studio
-
Ajuster une solution de gestion des états électroniques conçue
Modifier une mise en correspondance de modèle
- Ajouter des sources de données pour accéder à un objet de contrat de données
- Ajouter une source de données pour accéder aux enregistrements de mise en correspondance des formats ER
- Ajouter une source de données pour accéder à un enregistrement de mise en correspondance de formats ER d’un format ER en cours d’exécution
- Entrez le nom du format ER en cours d’exécution dans le modèle de données
- Terminer la conception de la mise en correspondance de modèles
Configurer une destination de format pour l’aperçu à l’écran
Exécuter un format à partir de l’application pour le prévisualiser sous forme de document PDF
Dans cet exemple, vous allez créer une solution de gestion des états électroniques pour le module Questionnaire. Cette nouvelle solution de gestion des états électroniques vous permet de concevoir un rapport en utilisant une feuille de calcul Microsoft Excel comme modèle. Vous pouvez ensuite générer le rapport Questionnaire au format Excel ou PDF, en plus de générer le rapport SQL Server Reporting Services (SSRS) existant. Vous pouvez également modifier le nouveau rapport ultérieurement, sur demande. Aucun codage n’est requis.
Pour exécuter le rapport existant, accédez à Questionnaire>Conception>État sur les questionnaires.
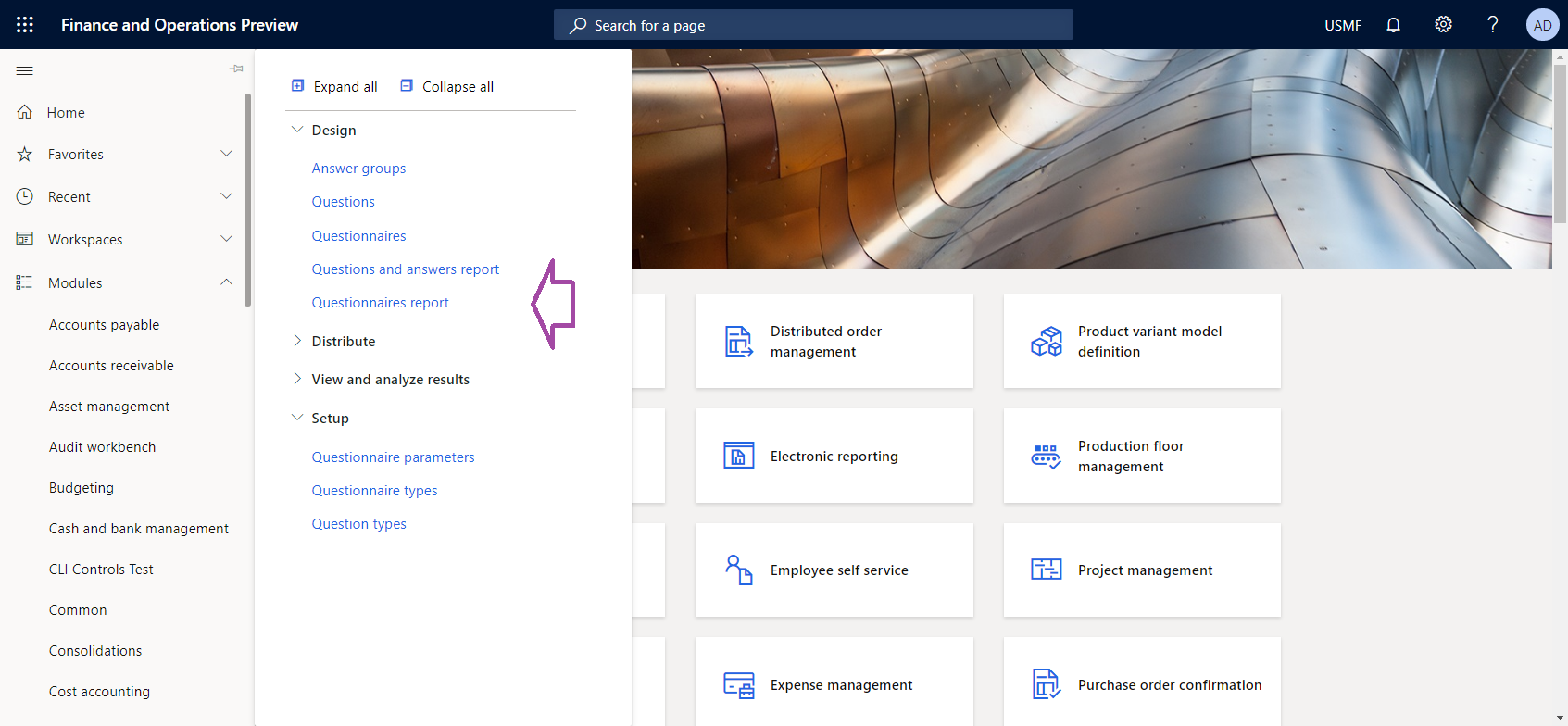
Dans la boîte de dialogue État sur les questionnaires, spécifiez les critères de sélection. Appliquez un filtre afin que le rapport n’inclue que le questionnaire SBCCrsExam.
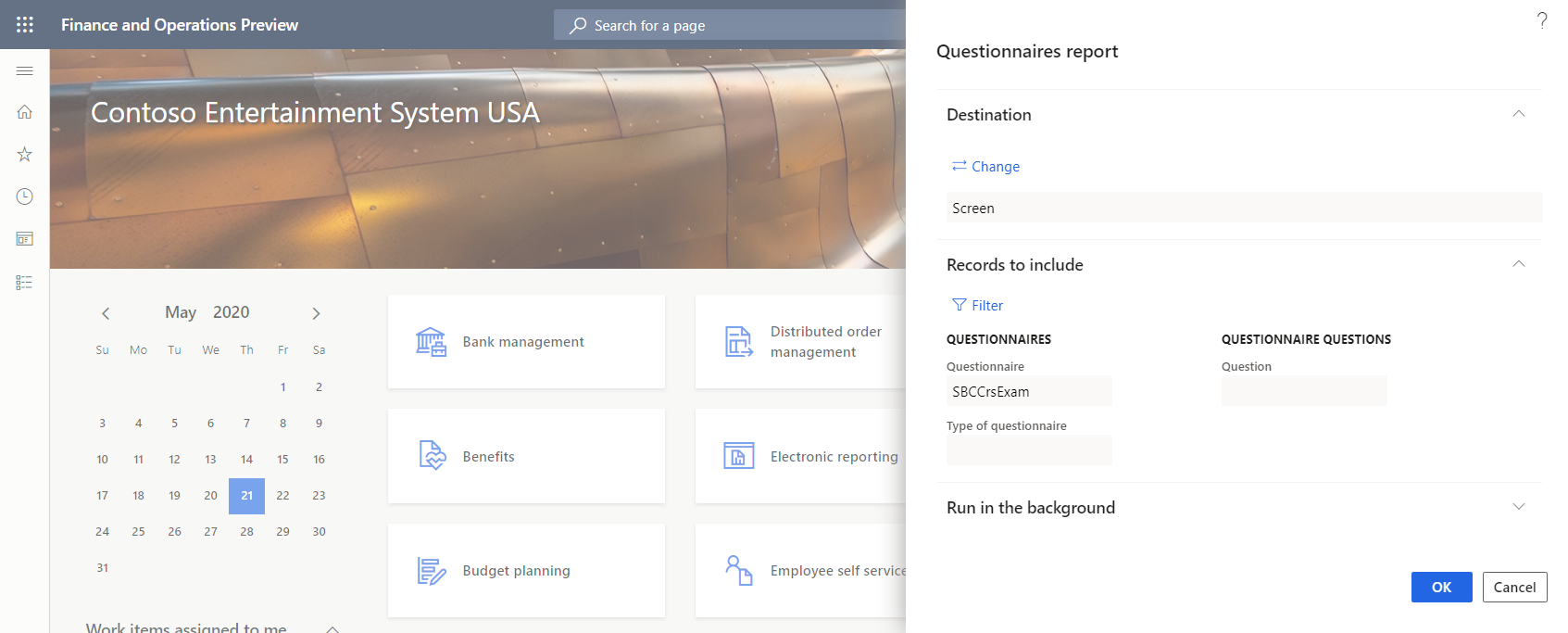
L’illustration suivante montre la version générée du rapport SSRS pour le questionnaire SBCCrsExam.
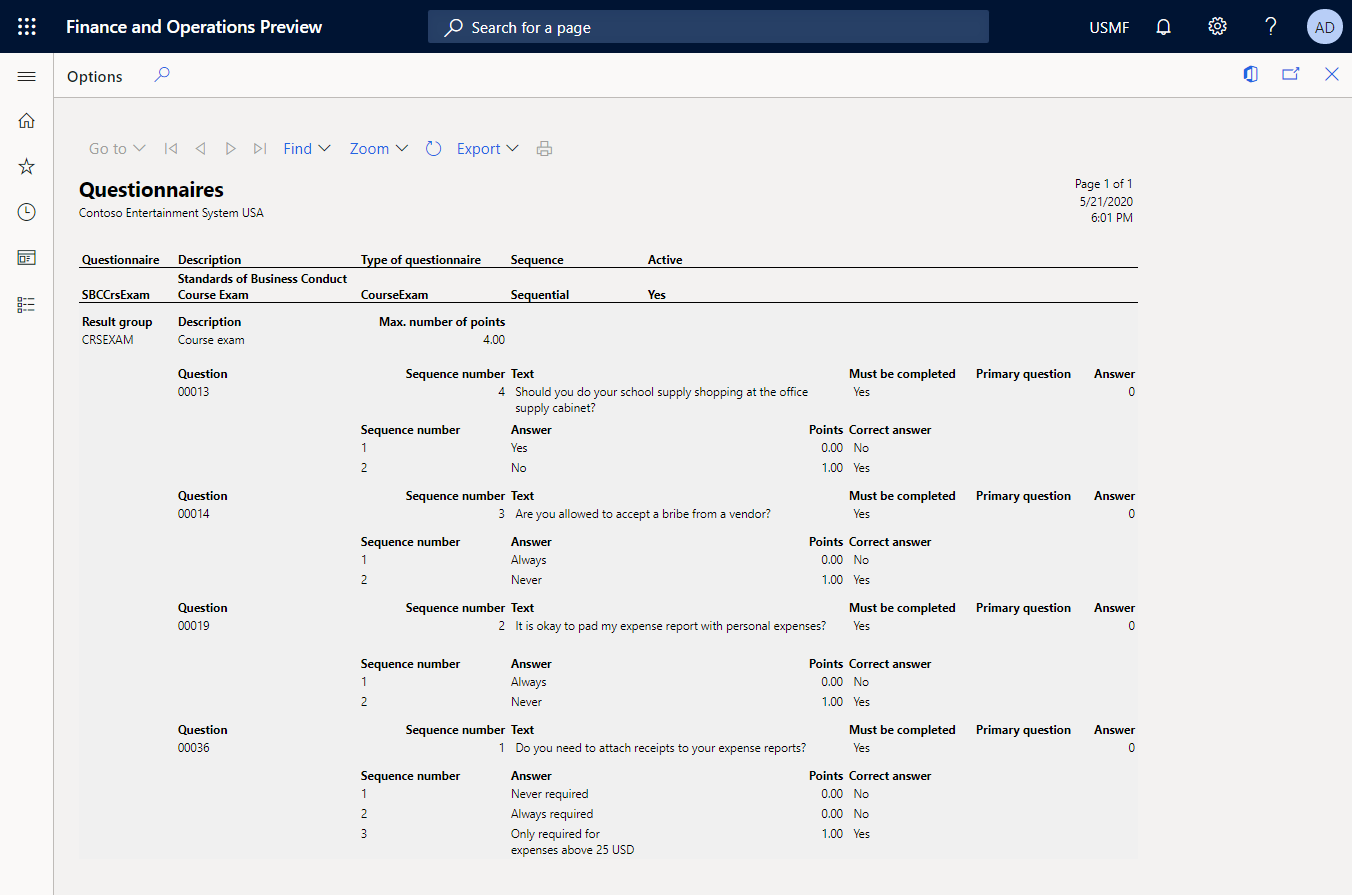
Configurer la structure de gestion des états électroniques
En tant qu’utilisateur doté du rôle de développeur d’états électroniques, vous devez configurer l’ensemble minimal des paramètres de gestion des états électroniques avant de pouvoir commencer à utiliser la structure de gestion des états électroniques pour créer votre solution de gestion des états électroniques.
Configurer les paramètres de gestion des états électroniques
Accédez à Administration d’organisation>Espaces de travail>États électroniques.
Dans l’espace de travail Génération des états électroniques, sélectionnez Paramètres de gestion des états électroniques.
Sur la page Paramètres de gestion des états électroniques, sous l’onglet Général, définissez l’option Activer le mode de configuration sur Oui.
Dans l’onglet Pièces jointes, définissez les paramètres suivants :
- Définissez le champ Configurations sur Fichier pour la société USMF.
- Définissez les champs Archive de tâche, Temporaire, Référence et Autres sur Fichier.
Pour plus d’informations sur les paramètres de gestion des états électroniques, voir Configurer la structure de gestion des états électroniques.
Activer un fournisseur de configuration de gestion des états électroniques
Chaque configuration de gestion des états électroniques est marquée comme appartenant à un fournisseur de configuration de gestion des états électroniques. Par conséquent, vous devez activer un fournisseur de configuration de gestion des états électroniques dans l’espace de travail Gestion des états électroniques avant de commencer à ajouter ou modifier des configurations de gestion des états électroniques.
Note
Seul le propriétaire d’une configuration de gestion des états électroniques peut la modifier. Par conséquent, avant qu’une configuration de gestion des états électroniques puisse être modifiée, le fournisseur de configuration de gestion des états électroniques approprié doit être activé dans l’espace de travail Gestion des états électroniques.
Consulter la liste des fournisseurs de configuration de gestion des états électroniques
- Accédez à Administration d’organisation>Espaces de travail>États électroniques.
- Dans l’espace de travail Génération d’états électroniques, dans la section Liens connexes, sélectionnez Fournisseurs de configuration.
- Sur la page Fournisseurs de configuration, chaque enregistrement de fournisseur de configuration a un nom et une URL uniques. Passez en revue le contenu de cette page. S’il existe déjà un enregistrement pour Litware, Inc. (
https://www.litware.com), ignorez la procédure suivante, Ajouter un nouveau fournisseur de configuration de gestion des états électroniques.
Ajouter un nouveau fournisseur de configuration de gestion des états électroniques
- Sur la page Fournisseurs de configuration, sélectionnez Nouveau.
- Dans le champ Nom, entrez Litware, Inc.
- Dans le champ Adresse Internet, entrez
https://www.litware.com. - Sélectionnez Enregistrer.
Activer un fournisseur de configuration de gestion des états électroniques
- Accédez à Administration d’organisation>Espaces de travail>États électroniques.
- Dans l’espace de travail États électroniques, sélectionnez fournisseur de configuration Litware, Inc..
- Sélectionnez Activer.
Pour plus d’informations sur les fournisseurs de configuration de gestion des états électroniques, voir Créer des fournisseurs de configuration et les marquer comme actifs.
Concevoir un modèle de données spécifique à un domaine
Vous devez créer une configuration de la gestion des états électroniques contenant un composant de modèle de données pour le domaine d’affaires Questionnaire. Ce modèle de données sera ultérieurement utilisé comme source de données lorsque vous concevez un format ER pour générer le rapport Questionnaire.
En suivant les étapes de la section Importer une nouvelle configuration de modèle de données, vous pouvez importer le modèle de données requis à partir du fichier XML fourni. Vous pouvez également suivre les étapes de la section Créer un configuration de modèle de données pour concevoir ce modèle de données à partir de zéro.
Importer une nouvelle configuration de modèle de données
- Téléchargez le fichier Questionnaires model.version.1.xml et enregistrez-le sur votre ordinateur local.
- Accédez à Administration d’organisation>Espaces de travail>États électroniques.
- Dans l’espace de travail Génération des états électronique, sélectionnez Configurations des états.
- Sur le volet Action, sélectionnez Exchange>Charger depuis le fichier XML.
- Sélectionnez Parcourir, puis recherchez et sélectionnez le fichier Questionnaires model.version.1.xml.
- Sélectionnez OK pour importer la configuration.
Pour continuer, ignorez la procédure suivante, Créer une configuration de modèle de données.
Créer une configuration de modèle de données
- Accédez à Administration d’organisation>Espaces de travail>États électroniques.
- Dans l’espace de travail Génération des états électronique, sélectionnez Configurations des états.
- Sélectionnez Créer une configuration.
- Dans la boîte de dialogue déroulante, dans le champ Nom, tapez Modèle de questionnaire.
- Sélectionnez Créer une configuration pour une configuration.
Nommer un modèle de données
- Dans la page Configurations, dans l’arborescence de configuration, sélectionnez Modèle de questionnaire.
- Sélectionnez Concepteur.
- Sur la page Concepteur de modèles de données, sur le raccourci Général, dans le champ Nom, entrez Questionnaires.
Ajouter de nouveaux champs de modèle de données
Sur la page Concepteur de modèles de données, sélectionnez Nouveau.
Dans la boîte de dialogue déroulante pour ajouter un nœud de modèle de données, procédez comme suit :
- Sélectionnez Racine du modèle comme type du nouveau nœud.
- Dans le champ Nom, entrez Racine.
- Pour ajouter le nouveau rôle, sélectionnez Ajouter.
Ce descripteur racine sera utilisé pour fournir des données pour le rapport Questionnaire. Un seul modèle de données peut avoir plusieurs descripteurs. Chaque descripteur peut être spécifié pour un format ER unique, afin d’identifier les données requises pour générer le rapport.
Sélectionnez à nouveau Nouveau dans la boîte de dialogue déroulante pour ajouter un nœud de modèle de données, procédez comme suit :
- Sélectionnez Enfant d’un nœud actif comme type du nouveau nœud.
- Dans le champ Nom, entrez CompanyName.
- Dans le champ Type d’article, sélectionnez Chaîne.
- Pour ajouter le nouveau champ, sélectionnez Ajouter.
Ce champ est obligatoire pour transmettre le nom de la société actuelle à un rapport ER qui utilise ce modèle de données en tant que source de données.
Sélectionnez à nouveau Nouveau dans la boîte de dialogue déroulante pour ajouter un nœud de modèle de données, procédez comme suit :
- Sélectionnez Enfant d’un nœud actif comme type du nouveau nœud.
- Dans le champ Nom, entrez Questionnaire.
- Dans le champ Type d’article, sélectionnez Liste d’enregistrements.
- Pour ajouter le nouveau champ, sélectionnez Ajouter.
Ce champ permettra de transmettre la liste des questionnaires à un rapport ER qui utilise ce modèle de données en tant que source de données.
Sélectionnez le nœud Questionnaire.
Continuez à ajouter les champs obligatoires du modèle de données modifiable de la même manière jusqu’à ce que vous ayez terminé la structure de modèle de données suivante.
Chemin du champ Type de données Désignation du champ/valeur renvoyée Racine Le point de référence pour demander des données du questionnaire. Racine\CompanyName Chaîne Nom de la société actuelle. Racine\ExecutionContext Enregistrer Détails de l’exécution du format. Racine\ExecutionContext\FormatName Chaîne Nom du format ER qui est exécuté. Racine\Questionnaire Liste d’enregistrements La liste des questionnaires Racine\Questionnaire\Actif Chaîne Statut du questionnaire actuel. Racine\Questionnaire\Code Chaîne Code du questionnaire actuel. Racine\Questionnaire\Description Chaîne Description du questionnaire actuel. Racine\Questionnaire\QuestionnaireType Chaîne Type du questionnaire actuel. Racine\Questionnaire\QuestionOrder Chaîne Ordre numérique du questionnaire actuel. Racine\Questionnaire\ResultsGroup Enregistrer Paramètres de résultat du questionnaire actuel. Racine\Questionnaire\ResultsGroup\Code Chaîne Code d’identification du groupe de résultats actuel. Racine\Questionnaire\ResultsGroup\Description Chaîne Description du groupe de résultats actuel. Racine\Questionnaire\ResultsGroup\MaxNumberOfPoints Réel Le nombre maximum de points pouvant être gagnés. Racine\Questionnaire\Question Liste d’enregistrements Liste des questions pour le questionnaire actuel. Racine\Questionnaire\Question\CollectionSequenceNumber Entier Numéro de séquence de la collection de réponses actuelle. Racine\Questionnaire\Question\Id Chaîne Code d’identification de la question actuelle. Racine\Questionnaire\Question\MustBeCompleted Chaîne Indicateur qui indique s’il faut répondre à la question actuelle. Racine\Questionnaire\Question\PrimaryQuestion Chaîne Indicateur qui indique si la question actuelle est la principale. Racine\Questionnaire\Question\SequenceNumber Entier Numéro de séquence de la question actuelle. Racine\Questionnaire\Question\Text Chaîne Texte de la question actuelle. Racine\Questionnaire\Question\Answer Liste d’enregistrements Liste des réponses pour la question actuelle. Racine\Questionnaire\Question\Answer\CorrectAnswer Chaîne Indicateur qui indique si la réponse actuelle est correcte. Racine\Questionnaire\Question\Answer\Points Réel Points gagnés lorsque la réponse actuelle est sélectionnée. Racine\Questionnaire\Question\Answer\SequenceNumber Entier Numéro de séquence de la réponse actuelle. Racine\Questionnaire\Question\Answer\Text Chaîne Texte de la réponse actuelle. L’illustration suivante montre le modèle de données modifiable terminé sur la page Concepteur de modèles de données.
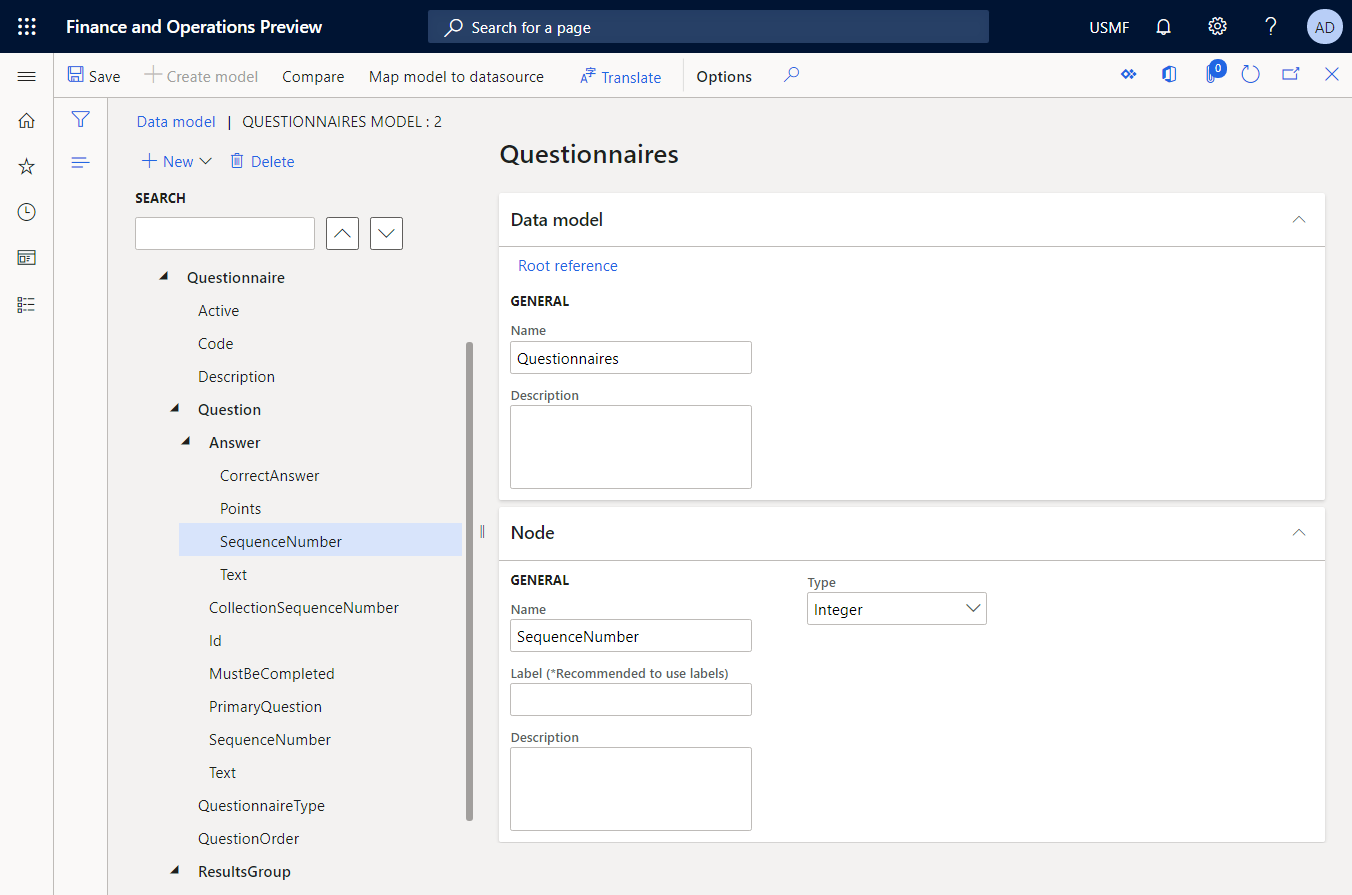
Enregistrez vos modifications.
Fermez la page Concepteur de modèle de données.
Terminer la conception du modèle de données
- Accédez à Administration d’organisation>États électroniques>Configurations.
- Dans la page Configurations, dans l’arborescence de configuration, sélectionnez Modèle de questionnaire.
- Dans le raccourci Versions, sélectionnez la version de la configuration ayant un statut Brouillon.
- Sélectionnez Modifier le statut>Terminé.
Le statut de la version 1 de cette configuration est modifié de Brouillon à Terminé. La version 1 ne peut plus être modifiée. Cette version contient le modèle de données configuré et peut être utilisée comme base pour d’autres configurations ER. La version 2 de cette configuration est créée et a un statut de Brouillon. Vous pouvez modifier cette version pour ajuster le modèle de données Questionnaire.
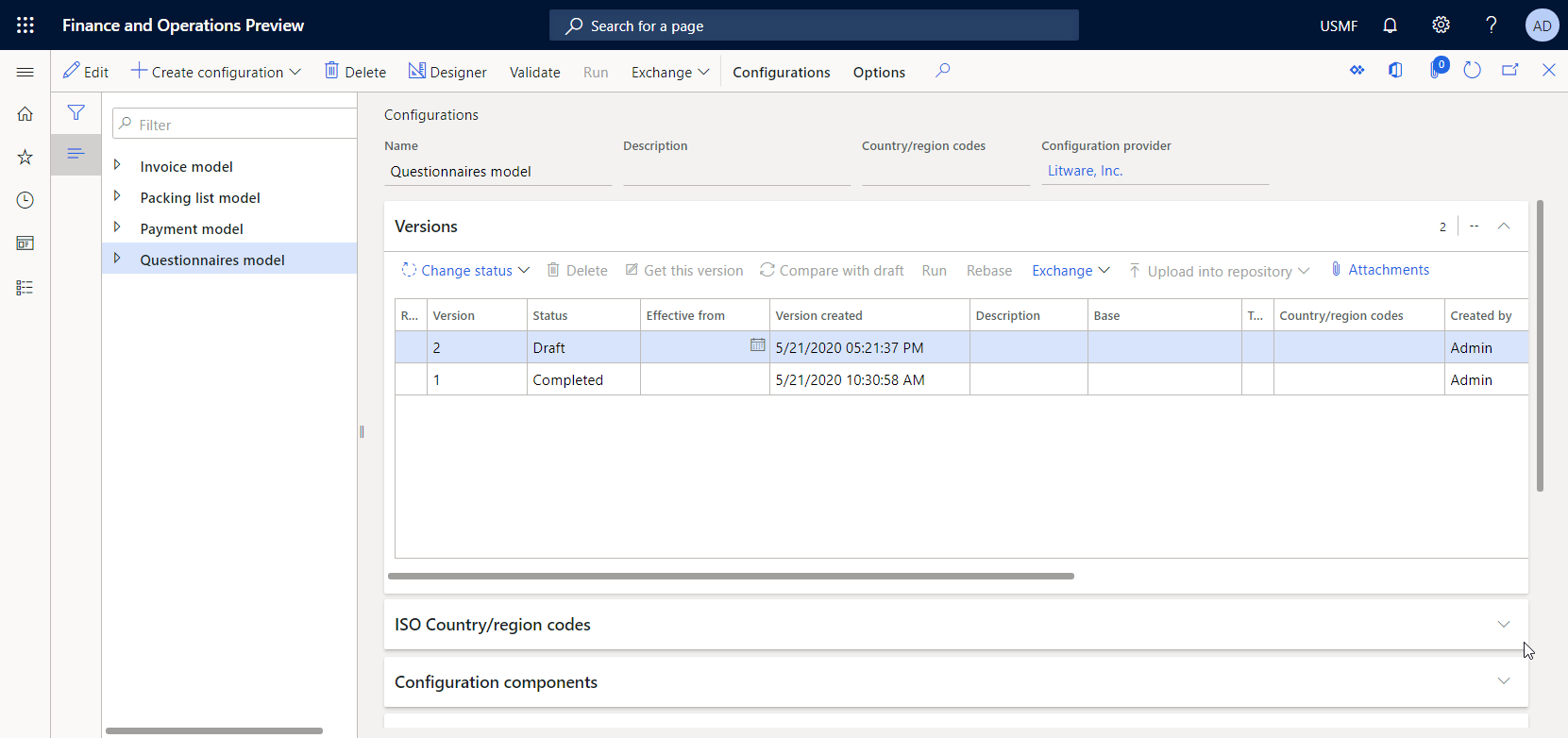
Pour plus d’informations sur la gestion des versions pour les configurations ER, voir Présentation des rapports électroniques (ER).
Note
Le modèle de données configuré est votre représentation abstraite du domaine d’affaires Questionnaire et ne contient aucune relation avec des artefacts spécifiques à Microsoft Dynamics 365 Finance.
Concevoir une mise en correspondance de modèles pour le modèle de données configuré
En tant qu’utilisateur avec le rôle de développeur d’états électroniques, vous devez créer une configuration de la gestion des états électroniques contenant un composant mise en correspondance des modèles pour le modèle de données Questionnaire. Étant donné que ce composant implémente le modèle de données configuré pour Finance, il est spécifique à Finance. Vous devez configurer le composant de mise en correspondance des modèles pour spécifier les objets d’application qui doivent être utilisés pour remplir le modèle de données configuré avec les données d’application au moment de l’exécution. Pour effectuer cette tâche, vous devez connaître les détails de mise en œuvre de la structure de données du domaine d’affaires Questionnaire dans Finance.
En suivant les étapes de la section Importer une nouvelle configuration de mise en correspondance des modèles qui suit, vous pouvez importer la configuration de la mise en correspondance des modèles requis à partir du fichier XML fourni. Vous pouvez également suivre les étapes de la section Créer un configuration de la mise en correspondance des modèles pour concevoir cette mise en correspondance des modèles à partir de zéro.
Importer une nouvelle configuration de mise en correspondance de modèles
- Téléchargez le fichier Questionnaires mapping.version.1.1.xml et enregistrez-le sur votre ordinateur local.
- Accédez à Administration d’organisation>Espaces de travail>États électroniques.
- Dans l’espace de travail Génération des états électronique, sélectionnez Configurations des états.
- Sur le volet Action, sélectionnez Exchange>Charger depuis le fichier XML.
- Sélectionnez Parcourir, puis recherchez et sélectionnez le fichier Questionnaires mapping.version.1.1.xml.
- Sélectionnez OK pour importer la configuration.
Pour continuer, ignorez la procédure suivante, Créer une configuration de mise en correspondance de modèles.
Créer une configuration de mise en correspondance de modèles
Accédez à Administration d’organisation>États électroniques>Configurations.
Dans la page Configurations, dans l’arborescence de configuration, sélectionnez Modèle de questionnaire.
Sélectionnez Créer une configuration.
Dans la boîte de dialogue déroulante, procédez comme suit :
- Dans le champ Nouveau, sélectionnez Mise en correspondance de modèles basée sur le modèle de données Questionnaires.
- Dans le champ Nom, tapez Mise en correspondance Questionnaire.
- Dans le champ Définition du modèle de données, sélectionnez la définition Racine.
- Sélectionnez Créer une configuration pour une configuration.
Concevoir un nouveau composant de mise en correspondance de modèles
- Dans la page Configurations, dans l’arborescence de configuration, sélectionnez Mise en correspondance Questionnaire.
- Sélectionnez Concepteur pour ouvrir la liste des mises en correspondance.
- Sélectionner la mise en correspondance Mise en correspondance Questionnaire ajoutée automatiquement pour la définition Racine
- Sélectionnez Concepteur pour commencer à configurer la mise en correspondance sélectionnée.
Une nouvelle mise en correspondance est automatiquement ajoutée pour la définition Racine. Cette mise en correspondance a la direction Vers le modèle. Par conséquent, cette mise en correspondance peut être utilisée pour remplir un modèle de données avec les données requises.
Ajouter des sources de données pour accéder aux tables d’application
Vous devez configurer les sources de données pour accéder aux tables d’application qui contiennent les détails du questionnaire.
Sur la page Concepteur de mise en correspondance de modèles, dans le volet Types de sources de données, sélectionnez Dynamics 365 for Operations\Enregistrements de la table.
Ajoutez une nouvelle source de données qui sera utilisée pour accéder à la table KMCollection, où chaque enregistrement représente un seul questionnaire :
- dans le volet Sources de données, sélectionnez Ajouter une racine.
- Dans la boîte de dialogue, dans le champ Nom, entrez Questionnaire.
- Dans le champ Table, entrez KMCollection.
- Définissez l’option Demander une requête sur Oui. Vous pourrez alors spécifier des options de filtrage pour cette table dans la boîte de dialogue de requête système lors de l’exécution.
- Sélectionner OK pour ajouter la nouvelle source de données.
Dans le volet Types de sources de données, sélectionnez Dynamics 365 for Operations\Enregistrements de la table.
Ajoutez une nouvelle source de données qui sera utilisée pour accéder à la table KMQuestion, où chaque enregistrement représente une seule question dans un questionnaire :
- dans le volet Sources de données, sélectionnez Ajouter une racine.
- Dans la boîte de dialogue déroulante, dans le champ Nom, entrez Question.
- Dans le champ Table, entrez KMQuestion.
- Sélectionner OK pour ajouter la nouvelle source de données.
Dans le volet Types de sources de données, sélectionnez Dynamics 365 for Operations\Enregistrements de la table.
Ajoutez une nouvelle source de données qui sera utilisée pour accéder à la table KMAnswer, où chaque enregistrement représente une seule réponse dans un questionnaire :
- dans le volet Sources de données, sélectionnez Ajouter une racine.
- Dans le champ Nom, entrez Réponse.
- Dans le champ Table, entrez KMAnswer.
- Sélectionner OK pour ajouter la nouvelle source de données.
Dans le volet Types de sources de données, sélectionnez Fonctions\Champs calculés.
Ajoutez un nouveau champ calculé qui sera utilisé pour accéder à un enregistrement de la table KMQuestionResultGroup à partir de chaque enregistrement de la table KMCollection parent :
- Dans le volet Sources de données, sélectionnez Questionnaire.
- Sélectionnez Ajouter.
- Dans la boîte de dialogue déroulante, dans le champ Nom, entrez $ResultGroup.
- Sélectionnez Modifier la formule.
- Dans l’Éditeur de formule ER, dans le champ Formule, entrez FIRSTORNULL(@’.<Relations’.KMQuestionResultGroup) pour utiliser le chemin d’accès de la relation un-à-plusieurs entre les tables KMCollection et KMQuestionResultGroup.
- Sélectionnez Enregistrer, puis fermez l’éditeur de formule.
- Sélectionnez OK pour ajouter le nouveau champ calculé.
Dans le volet Types de sources de données, sélectionnez Fonctions\Champs calculés.
Ajoutez un nouveau champ calculé qui sera utilisé pour accéder aux enregistrement de questions de la table KMQuestion à partir de chaque enregistrement de la table KMCollectionQuestion parent :
- Dans le volet Sources de données, sélectionnez Questionnaire.
- Étendez le nœud <Relations contenant les relations un-à-plusieurs de la table KMCollection.
- Sélectionnez la table KMCollectionQuestion, puis sélectionnez Ajouter.
- Dans la boîte de dialogue déroulante, dans le champ Nom, entrez $Question.
- Sélectionnez Modifier la formule.
- Dans l’éditeur de formule, dans le champ Formule, entrez FIRSTORNULL (FILTER(Question, Question.kmQuestionId = @.kmQuestionId)) pour renvoyer les enregistrements de questions appropriés à partir de la table KMQuestion.
- Sélectionnez Enregistrer, puis fermez l’éditeur de formule.
- Sélectionnez OK pour ajouter le nouveau champ calculé.
Dans le volet Types de sources de données, sélectionnez Fonctions\Champs calculés.
Ajoutez un nouveau champ calculé qui sera utilisé pour accéder aux enregistrement de réponses de la table KMQuestion à partir de chaque enregistrement de la table KMQuestion parent :
- Dans le volet Sources d’information, sélectionnez Questionnaire.<Relations.KMCollectionQuestion.$Question, puis sélectionnez Ajouter.
- Dans la boîte de dialogue déroulante, dans le champ Nom, entrez $Answer.
- Sélectionnez Modifier la formule.
- Dans l’éditeur de formule, dans le champ Formule, entrez FILTER (Answer, Answer.kmAnswerCollectionId = @.kmAnswerCollectionId) pour renvoyer les enregistrements de réponses appropriés à partir de la table kmAnswer.
- Sélectionnez Enregistrer, puis fermez l’éditeur de formule.
- Sélectionnez OK pour ajouter le nouveau champ calculé.
Dans le volet Types de sources de données, sélectionnez Dynamics 365 for Operations\Table.
Ajoutez une nouvelle source de données qui sera utilisée pour accéder aux méthodes de la table CompanyInfo. Notez que la méthode find() de cette table renvoie un enregistrement qui représente une société de l’instance Finance actuelle dans le contexte de laquelle cette mise en correspondance est appelée.
- dans le volet Sources de données, sélectionnez Ajouter une racine.
- Dans la boîte de dialogue déroulante, dans le champ Nom, entrez CompanyInfo.
- Dans le champ Table, entrez CompanyInfo.
- Sélectionner OK pour ajouter la nouvelle source de données.
Ajouter des sources de données pour accéder aux énumérations d’application
Vous devez configurer les sources de données pour accéder aux énumérations d’application et comparer leurs valeurs avec les valeurs des champs du type Énumération dans les tables d’application. Vous devez utiliser le résultat de la comparaison pour remplir les champs appropriés du modèle de données.
Sur la page Concepteur de mise en correspondance de modèles, dans le volet Types de sources de données, sélectionnez Dynamics 365 for Operations\Énumération.
Ajoutez une nouvelle source de données qui sera utilisée pour accéder aux valeurs de l’énumération EnumAppNoYes :
- dans le volet Sources de données, sélectionnez Ajouter une racine.
- Dans la boîte de dialogue déroulante, dans le champ Nom, entrez EnumAppNoYes.
- Dans le champ Énumération, entrez NoYes.
- Sélectionner OK pour ajouter la nouvelle source de données.
Dans le volet Types de sources de données, sélectionnez Dynamics 365 for Operations\Enumeration.
Ajoutez une nouvelle source de données qui sera utilisée pour accéder aux valeurs de l’énumération KMCollectionQuestionMode :
- dans le volet Sources de données, sélectionnez Ajouter une racine.
- Dans la boîte de dialogue, dans le champ Nom, entrez EnumAppQuestionOrder.
- Dans le champ Énumération, entrez KMCollectionQuestionMode.
- Sélectionner OK pour ajouter la nouvelle source de données.
Ajouter des étiquettes ER pour générer un rapport dans une langue spécifiée
Vous pouvez ajouter des étiquettes ER pour configurer certaines de vos sources de données pour renvoyer des valeurs qui dépendent de la langue définie dans le contexte de la mise en correspondance des modèles.
Sur la page Concepteur de mise en correspondance de modèles, dans le volet Sources de données, sélectionnez Réponse, puis Sélectionner.
Activez le champ Libellé.
Sélectionnez Traduire.
Dans la boîte de dialogue Traduction de texte, procédez comme suit :
- Dans le champ ID de libellé, entrez PositiveAnswer.
- Dans le champ Texte de la langue par défaut, entrez Oui.
- Sélectionnez Traduire.
- Dans le champ ID de libellé, entrez NegativeAnswer.
- Dans le champ Texte de la langue par défaut, entrez Non.
- Sélectionnez Traduire.
Fermez la boite de dialogue Traduction de texte.
Sélectionnez Annuler.
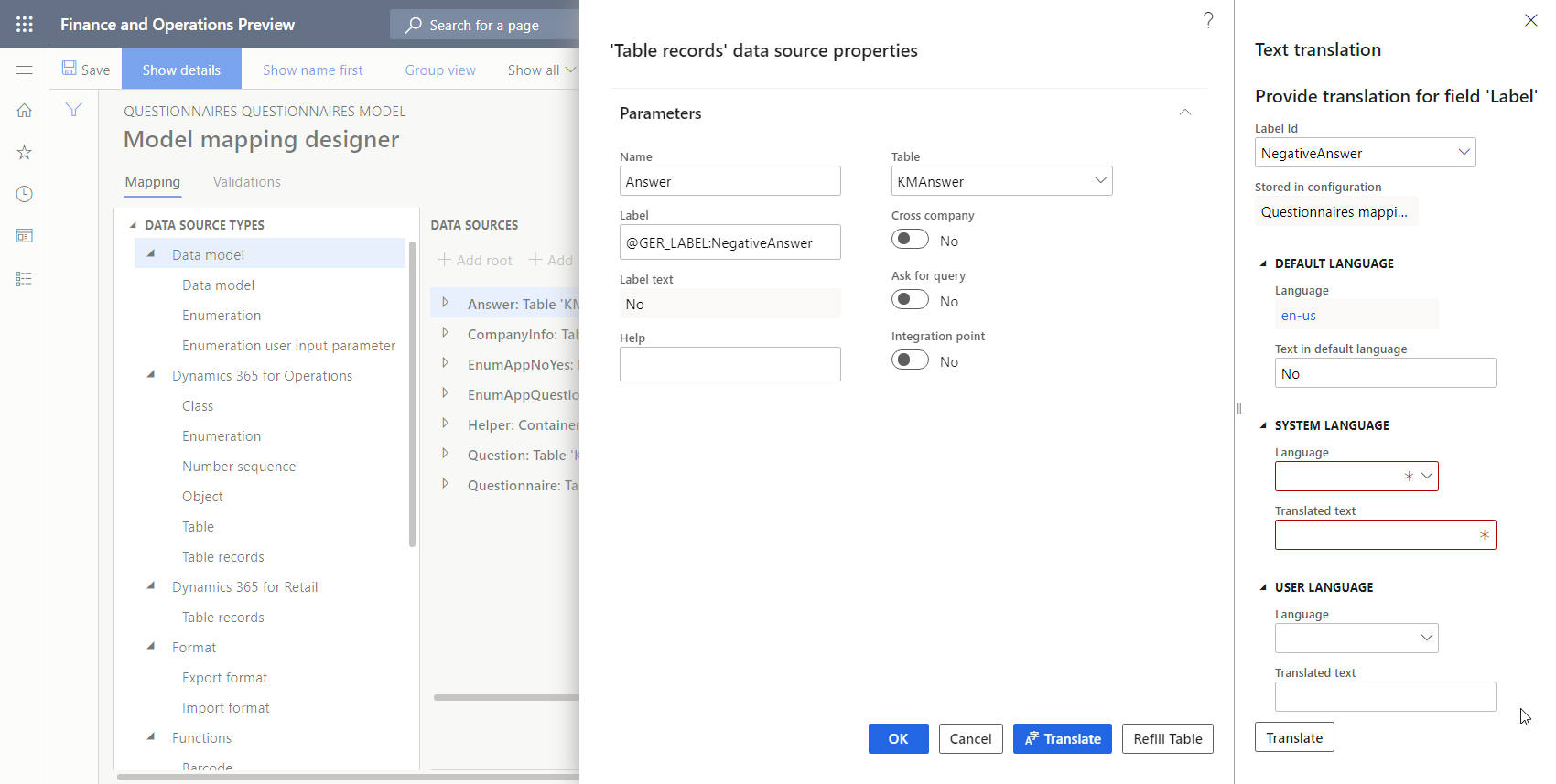
Vous avez entré des étiquettes ER uniquement pour la langue par défaut. Pour plus d’informations sur la traduction des étiquettes ER dans d’autres langues, voir Concevoir des rapports multilingues.
Ajouter une source de données pour transformer les résultats de la comparaison des valeurs d’énumération en une valeur de texte
Étant donné que vous devez transformer les résultats de la comparaison entre les valeurs d’énumération et les valeurs de texte plusieurs fois pour des sources de différence, il est judicieux de configurer cette logique en tant que source de données unique. Cependant, pour rendre cette source de données réutilisable, vous devez ensuite la configurer comme source de données paramétrée. Pour plus d’informations, voir Prendre en charge les appels paramétrés des sources de données des états électroniques du type de champ Calculé.
Sur la page Concepteur de mise en correspondance de modèles, dans le volet Types de sources de données, sélectionnez Général\Conteneur vide.
Ajouter une nouvelle source de données de conteneur :
- dans le volet Sources de données, sélectionnez Ajouter une racine.
- Dans la boîte de dialogue, dans le champ Nom, entrez Assistance.
- Sélectionner OK pour ajouter la nouvelle source de données de conteneur.
Dans le volet Types de sources de données, sélectionnez Fonctions\Champs calculés.
Ajouter une nouvelle source de données :
Dans le volet Sources de données, sélectionnez Assistance.
Sélectionnez Ajouter.
Dans la boîte de dialogue, dans le champ Nom, entrez NoYesEnumToString.
Sélectionnez Modifier la formule.
Dans l’éditeur de formule, sélectionnez Paramètres.
Suivez ces étapes pour spécifier les paramètres de l’expression configurée :
- Sélectionnez Nouveau.
- Dans la boîte de dialogue déroulante, dans le champ Nom, entrez Argument.
- Dans le champ Type, sélectionnez le type de données Booléen.
- Cliquez sur OK.
Dans le champ Formule, entrez IF (Argument = true, @"GER‑LABEL:PositiveAnswer", @"GER‑LABEL:NegativeAnswer") pour renvoyer le texte de l’étiquette ER appropriée, en fonction de la langue du contexte d’exécution et de la valeur du paramètre spécifié.
Sélectionnez Enregistrer, puis fermez l’éditeur de formule.
Sélectionner OK pour ajouter la nouvelle source de données.
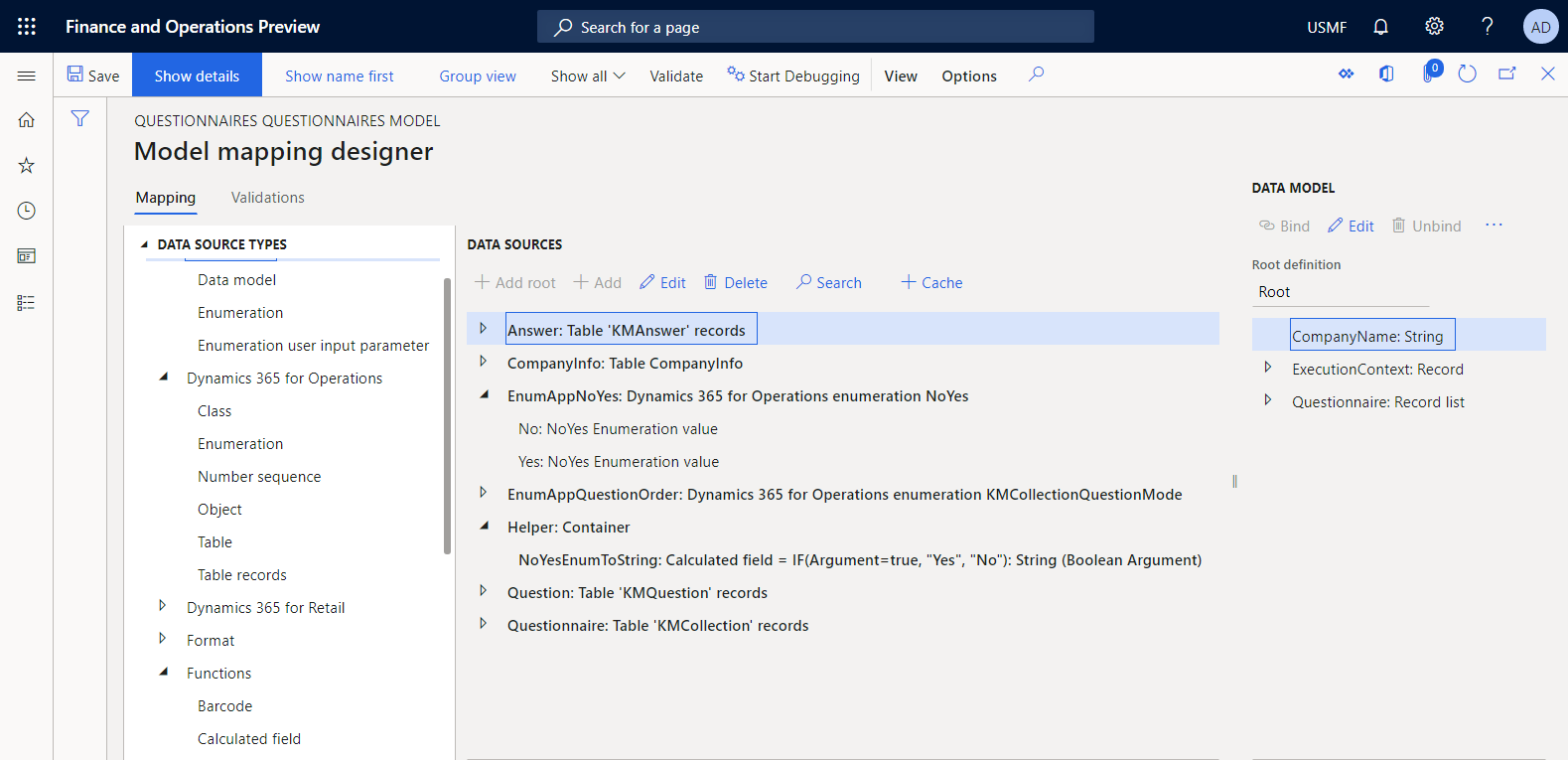
Lier des sources de données aux champs d’un modèle de données
Vous devez lier les sources de données configurées aux champs du modèle de données pour spécifier la manière dont le modèle de données sera rempli avec les données d’application au moment de l’exécution.
Sur la page Concepteur de mise en correspondance de modèles, dans le volet Modèle de données, sélectionnez CompanyName.
Dans le volet Sources d’informations, développez CompanyInfo, puis suivez ces étapes :
- Étendez le nœud CompanyInfo.find() qui représente la méthode find() de la table CompanyInfo.
- Sélectionnez CompanyInfo.find().Name.
- Sélectionnez Lier pour renseigner le nom de la société dans le contexte de laquelle la mise en correspondance des modèles configurée est appelée lors de l’exécution.
Dans le volet Modèle de données, sélectionnez Questionnaire.
Dans le volet Source de données, sélectionnez Questionnaire, puis Lier pour renseigner les enregistrements du questionnaire.
Dans le volet Modèle de données, développez Questionnaire, puis suivez ces étapes :
- Dans le volet Modèle de données, sélectionnez Actif.
- Dans le volet Modèle de données, sélectionnez Modifier.
- Dans le champ Formule, entrez Helper.NoYesEnumToString (@.Active = EnumAppNoYes.Yes) pour remplir le résultat dépendant du texte et de la langue de la comparaison entre les valeurs d’énumération.
Continuez à lier les sources de données aux champs de modèle de données de la même manière jusqu’à ce que vous obteniez le résultat suivant.
Chemin du champ Type de données Action Expression de liaison CompanyName Chaîne Lier CompanyInfo.’find()’.Name Questionnaire Liste d’enregistrements Lier Questionnaire Questionnaire\Actif Chaîne Modifier Helper.NoYesEnumToString(@.active = EnumAppNoYes.Yes) Questionnaire\Code Chaîne Lier @.kmCollectionId Questionnaire\Description Chaîne Lier @.Description Questionnaire\QuestionnaireType Chaîne Lier @.’>Relations’.kmCollectionTypeId.Description Questionnaire\QuestionOrder Chaîne Modifier CASE (@.questionMode,
EnumAppQuestionOrder.Conditional, "Conditional",
EnumAppQuestionOrder.Random, "Random (percentage in questionnaire)",
EnumAppQuestionOrder.RandomGroup, "Random (percentage in result groups)",
EnumAppQuestionOrder.Sequence, "Sequential",
"")Questionnaire\ResultsGroup Enregistrer Questionnaire\ResultsGroup\Code Chaîne Lier @.’$ResultGroup’.kmQuestionResultGroupId Questionnaire\ResultsGroup\Description Chaîne Lier @.’$ResultGroup’.description Questionnaire\ResultsGroup\MaxNumberOfPoints Réel Lier @.’$ResultGroup’.maxPoint Questionnaire\Question Liste d’enregistrements Lier @.’<Relations’.KMCollectionQuestion Questionnaire\Question\CollectionSequenceNumber Entier Lier @.answerCollectionSequenceNumber Questionnaire\Question\Id Chaîne Lier @.kmQuestionId Questionnaire\Question\MustBeCompleted Chaîne Modifier Helper.NoYesEnumToString(@.mandatory = EnumAppNoYes.Yes) Questionnaire\Question\PrimaryQuestion Chaîne Lier @.parentQuestionId Questionnaire\Question\SequenceNumber Entier Lier @.SequenceNumber Questionnaire\Question\Text Chaîne Lier @.’$Question’.text Questionnaire\Question\Answer Liste d’enregistrements Lier @.’$Question’.’$Answer’ Questionnaire\Question\Answer\CorrectAnswer Chaîne Modifier Helper.NoYesEnumToString(@.correctAnswer = EnumAppNoYes.Yes) Questionnaire\Question\Answer\Points Réel Lier @.point Questionnaire\Question\Answer\SequenceNumber Entier Lier @.sequenceNumber Questionnaire\Question\Answer\Text Chaîne Lier @.text L’illustration suivante montre l’état final de la mise en correspondance des modèles configurée sur la page Concepteur de mise en correspondance des modèles.
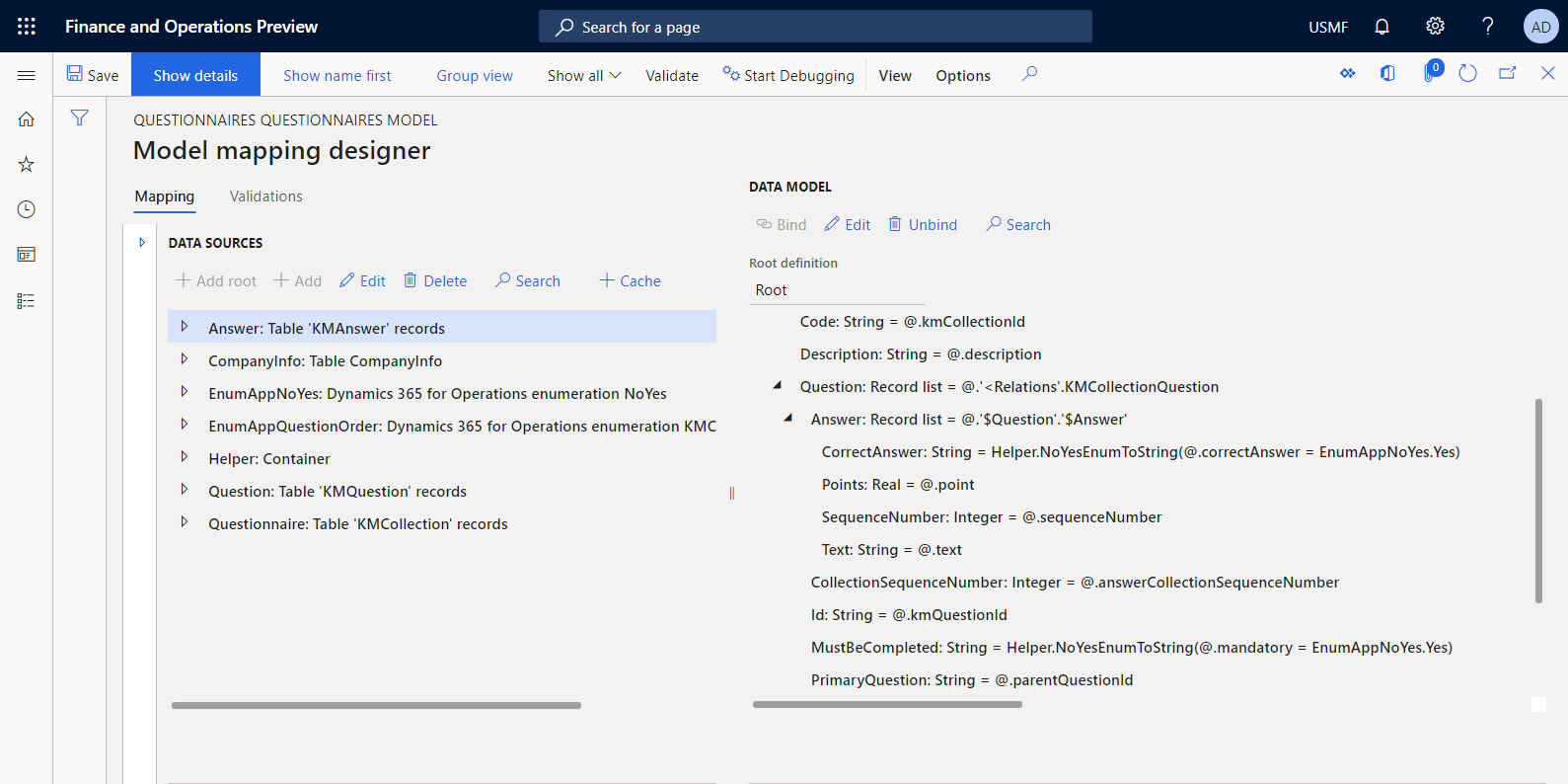
Enregistrez vos modifications.
Fermez la page Concepteur de mise en correspondance des modèles.
Terminer la conception de la mise en correspondance de modèles
- Accédez à Administration d’organisation>États électroniques>Configurations.
- Dans la page Configurations, dans l’arborescence de configuration, sélectionnez Mise en correspondance Questionnaire.
- Dans le raccourci Versions, sélectionnez la version de la configuration ayant un statut Brouillon.
- Sélectionnez Modifier le statut>Terminé.
Le statut de la version 1.1 de cette configuration est modifié de Brouillon à Terminé. La version 1.1 ne peut plus être modifiée. Cette version contient la mise en correspondance de données configurée et peut être utilisée comme base pour d’autres configurations ER. La version 1.2 de cette configuration est créée et a un statut de Brouillon. Vous pouvez modifier cette version pour ajuster la configuration Mise en correspondance de questionnaires.
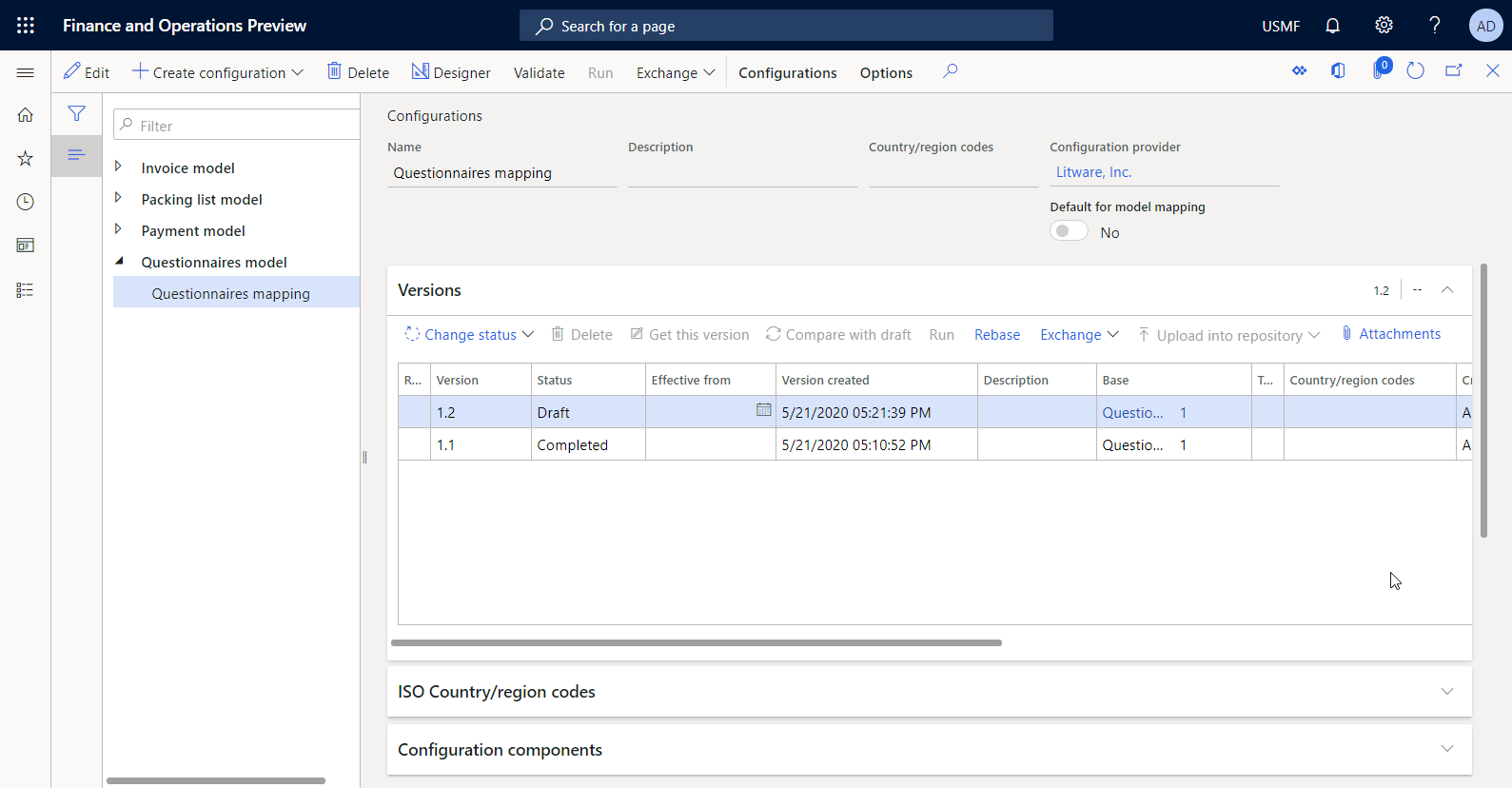
Note
La mise en correspondance des modèles configurée est votre implémentation spécifique à Finance du modèle de données abstrait qui représente le domaine d’affaires Questionnaire.
Concevoir un modèle de rapport personnalisé
La structure de gestion des états électroniques utilise des modèles prédéfinis pour générer des états dans des formats Microsoft Office (des classeurs Excel ou des documents Word). Tandis que la génération d’état est en cours de génération, un modèle est rempli avec les données requises en fonction du dataflow configuré. Par conséquent, vous devez d’abord concevoir un modèle pour votre rapport personnalisé. Ce modèle doit être conçu comme un classeur Excel, dont la structure représente la disposition d’un rapport personnalisé. Vous devez nommer chaque élément Excel que vous prévoyez de remplir avec les données requises.
- Téléchargez le fichier Questionnaires report template.xlsx et enregistrez-le sur votre ordinateur local.
- Ouvrez le fichier dans Excel et examinez la structure du classeur.
Comme le montre l’illustration suivante, le modèle téléchargé a été conçu pour imprimer des questionnaires spécifiques qui présentent les questions d’un questionnaire avec les réponses appropriées.
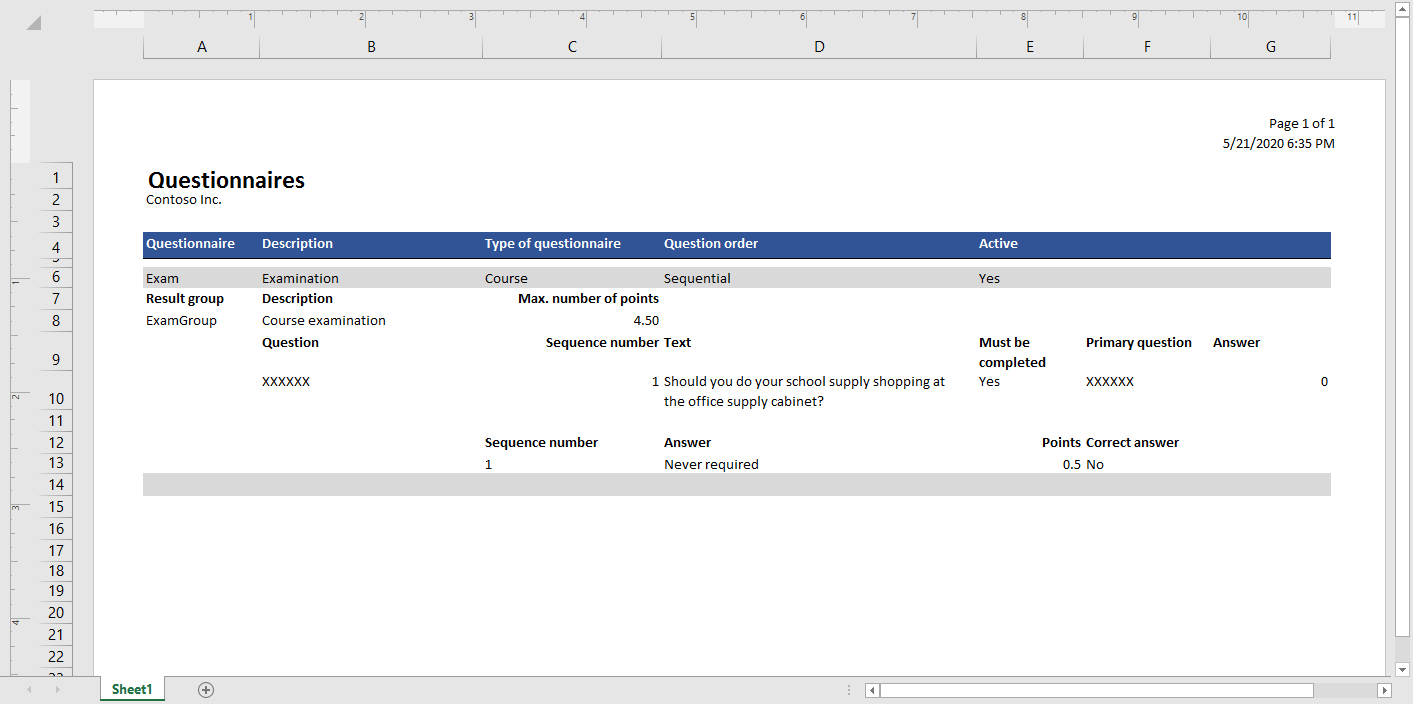
Des noms Excel ont été ajoutés à ce modèle pour remplir les détails du questionnaire. Vous pouvez utiliser le Gestionnaire de noms pour examiner les noms Excel.
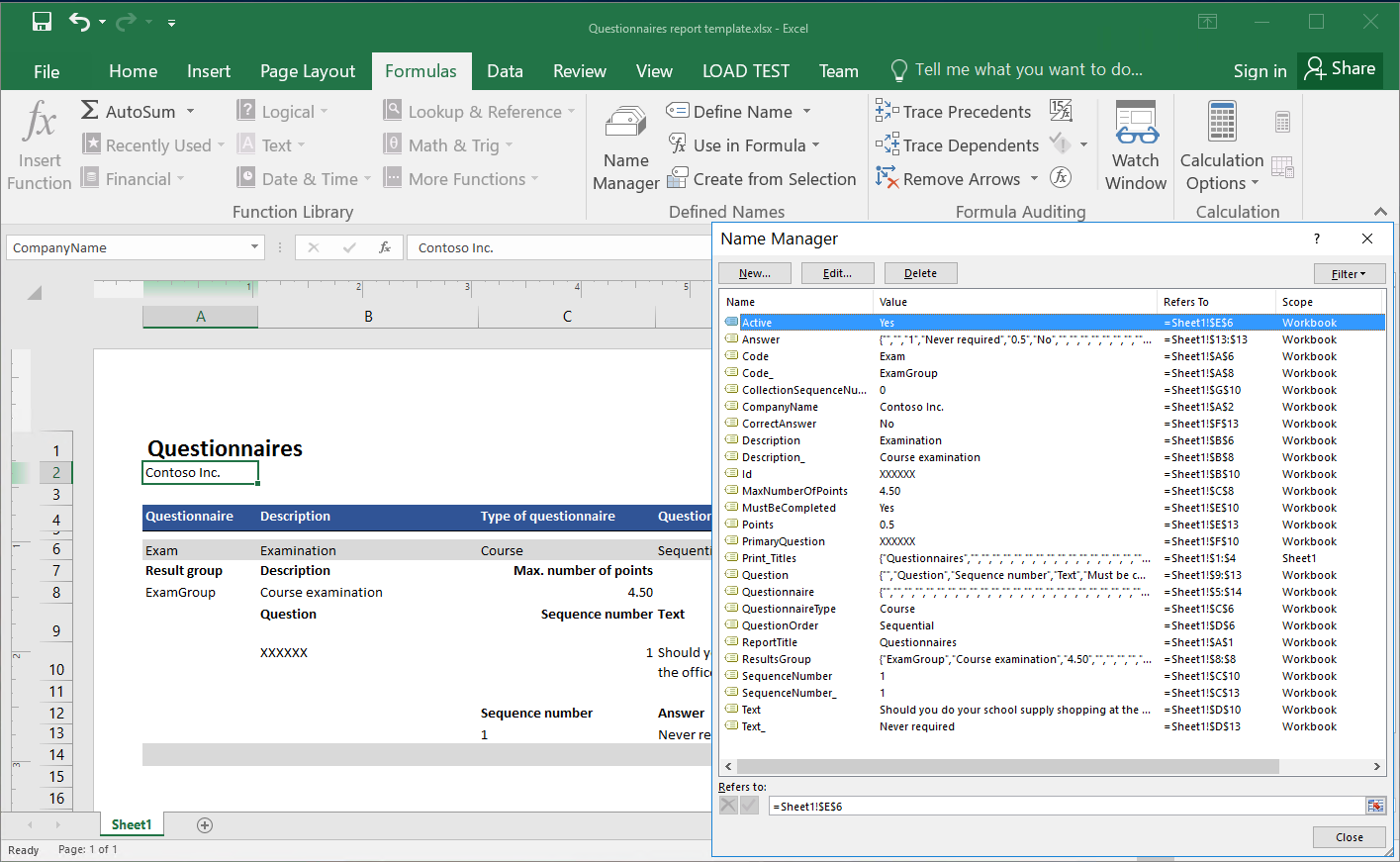
Les étiquettes de rapport ont été ajoutées sous forme de texte fixe en anglais. Vous pouvez remplacer les étiquettes de rapport par de nouveaux noms Excel qui remplissent les étiquettes avec du texte dépendant de la langue en utilisant des étiquettes au format ER, comme vous l’avez fait pour les expressions dépendantes de la langue dans la mise en correspondance des modèles configurée. Dans ce cas, les étiquettes ER doivent être ajoutées au format ER modifiable.
Comme le montre l’illustration suivante, l’en-tête de rapport personnalisé a été spécifié pour permettre à Excel d’effectuer la pagination.
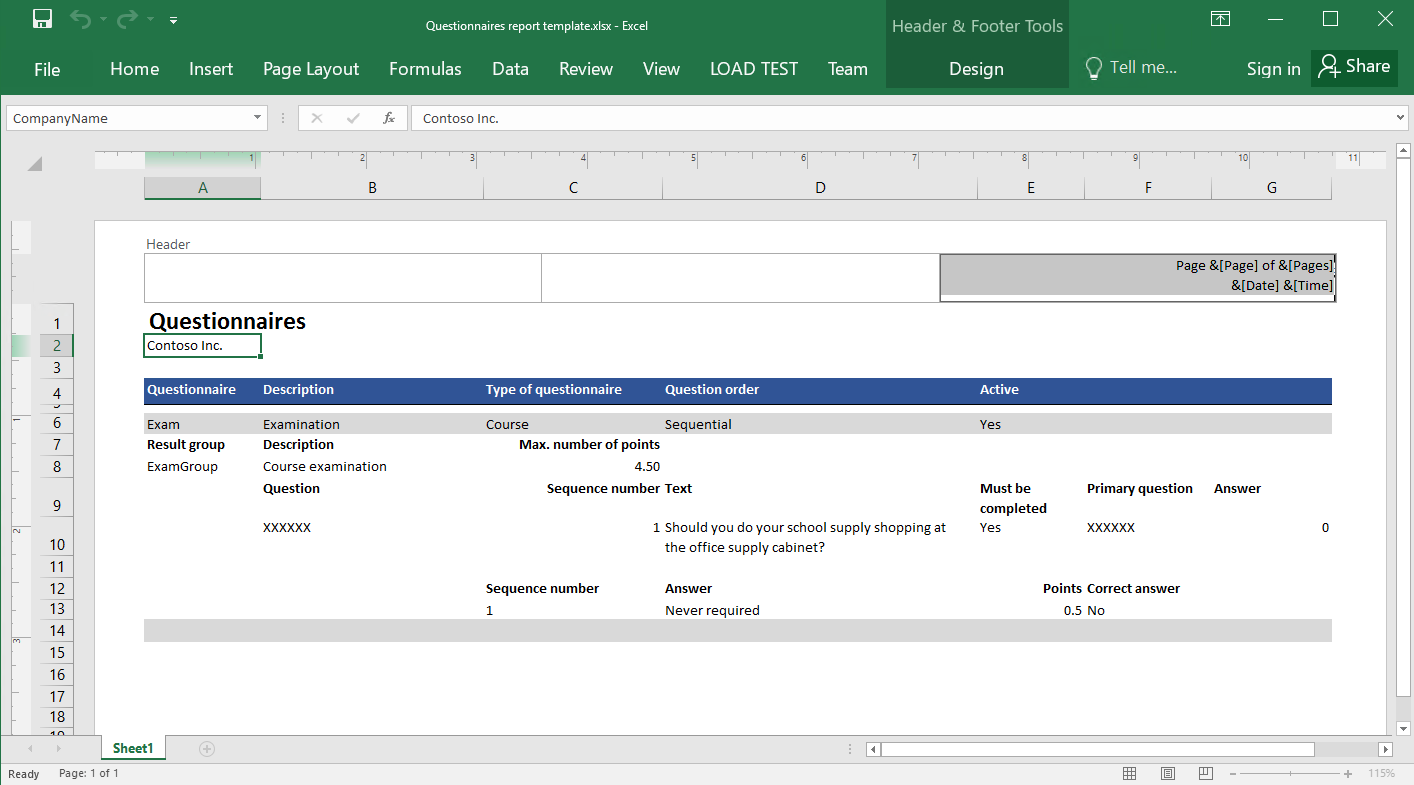
Concevoir un format
En tant qu’utilisateur avec un rôle de Consultant fonctionnel de gestion des états électroniques, vous devez créer une configuration ER contenant un composant de format. Vous devez configurer le composant de format pour spécifier comment un modèle de rapport sera rempli avec les données requises au moment de l’exécution.
En suivant les étapes de la section Importer un configuration de format conçue, vous pouvez importer le format requis à partir du fichier XML fourni. Vous pouvez également suivre les étapes de la section Créer une configuration de format pour concevoir ce format à partir de zéro.
Importer une configuration de format conçu
- Téléchargez le fichier Questionnaires format.version.1.1.xml et enregistrez-le sur votre ordinateur local.
- Accédez à Administration d’organisation>Espaces de travail>États électroniques.
- Dans l’espace de travail Génération des états électronique, sélectionnez Configurations des états.
- Sur le volet Action, sélectionnez Exchange>Charger depuis le fichier XML.
- Sélectionnez Parcourir, puis recherchez et sélectionnez le fichier Questionnaires format.version.1.1.xml.
- Sélectionnez OK pour importer la configuration.
Pour continuer, ignorez la procédure suivante, Créer une configuration de format.
Créer une configuration de format
Accédez à Administration d’organisation>États électroniques>Configurations.
Dans la page Configurations, dans l’arborescence de configuration, sélectionnez Modèle de questionnaire.
Sélectionnez Créer une configuration.
Dans la boîte de dialogue déroulante, procédez comme suit :
Dans le champ Nouveau, sélectionnez Format basé sur le modèle de données Questionnaires.
Dans le champ Nom, tapez État Questionnaire.
Dans le champ Version du modèle de données, sélectionnez 1.
Note
- Si vous sélectionnez une version spécifique du modèle de données de base, la structure de la version correspondante du modèle de données vous sera présentée comme la structure de la source de données Modèle au format créé.
- Vous pouvez laisser ce champ vide. Dans ce cas, la structure de la version Brouillon du modèle de données vous sera présentée comme la structure de la source de données Modèle au format créé. Vous pouvez ensuite ajuster votre modèle et voir immédiatement ces ajustements dans votre format. Cette approche peut améliorer l’efficacité de la conception de la solution ER lorsque vous configurez simultanément votre modèle de données, la mise en correspondance des modèles et le format.
- Si vous sélectionnez une version spécifique du modèle de données de base, vous pouvez passer à la version Brouillon ultérieurement, lorsque vous commencez à modifier un format.
Dans le champ Définition du modèle de données, sélectionnez la définition Racine.
Sélectionnez Créer une configuration pour une configuration.
Importer un modèle d’état
Dans la page Configurations, dans l’arborescence de configuration, sélectionnez État questionnaire.
Sélectionner Concepteur pour commencer à configurer un format personnalisé.
Sur la page Concepteur de formats, sur le volet Actions, sélectionnez Importer>Importer à partir d’Excel.
Dans la boîte de dialogue, procédez comme suit :
- Sélectionnez Ajouter un modèle.
- Recherchez et sélectionnez le fichier enregistré localement Questionnaires report template.xlsx, puis Ouvrir.
- Sélectionnez OK pour importer le modèle.
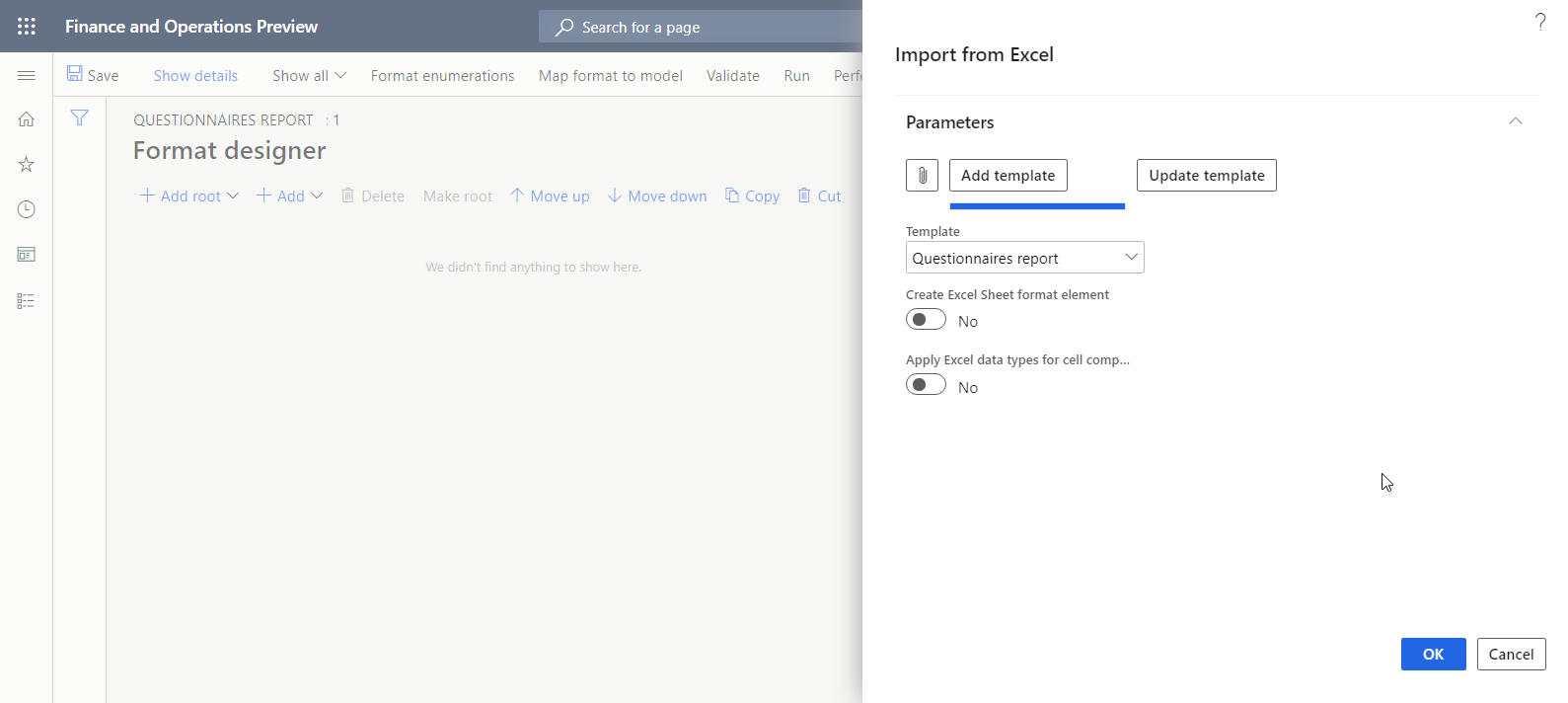
L’élément de format Excel\File est automatiquement ajouté au format modifiable en tant qu’élément racine. De plus, l’élément de format Excel\Plage ou l’élément de format Excel\Cellule est automatiquement ajouté pour chaque nom Excel reconnu du modèle importé. Le format Excel\En-tête qui a l’élément Chaîne imbriqué est automatiquement ajouté pour refléter les paramètres d’en-tête du modèle importé.
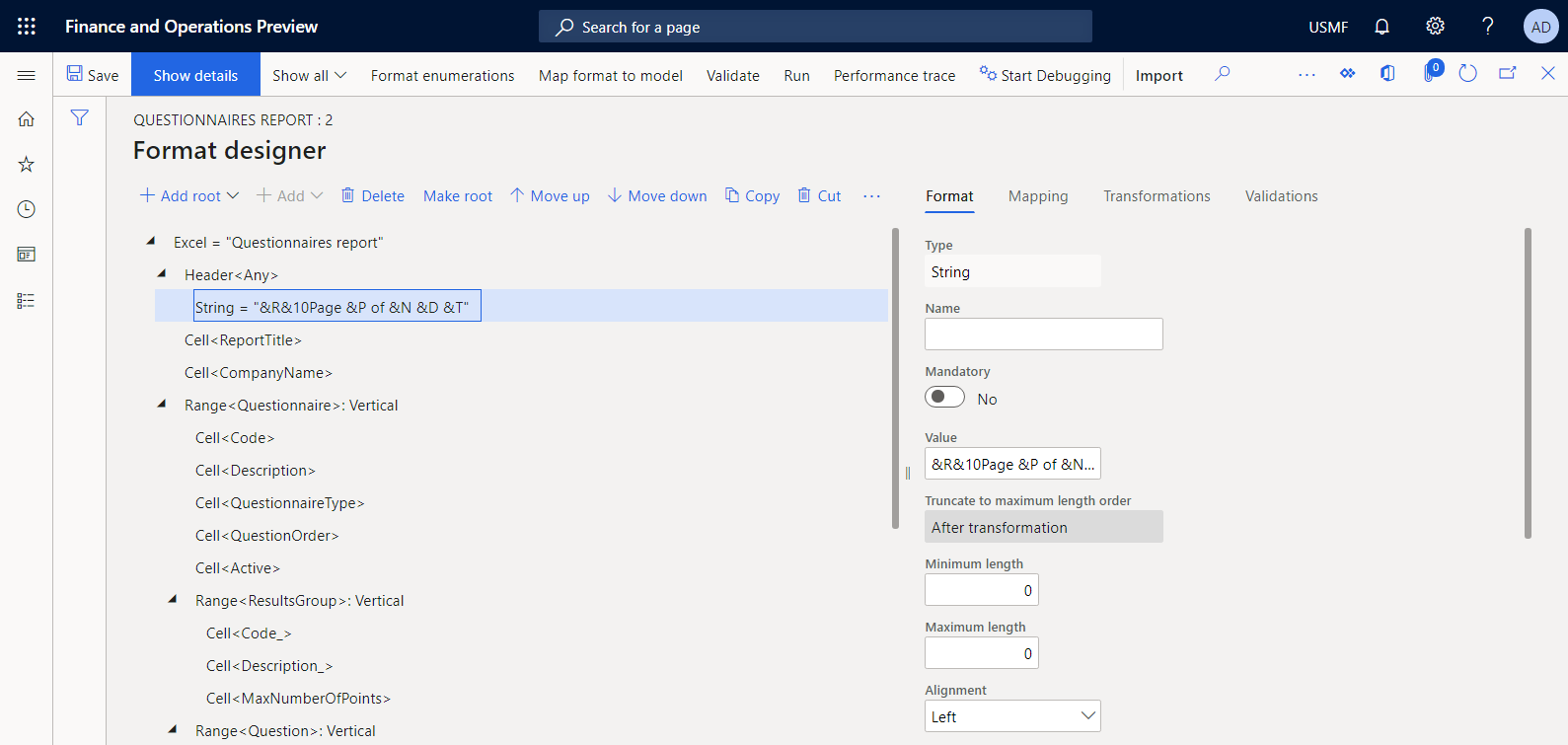
Configurer un format
Sur la page Concepteur de format, dans l’arborescence des formats, sélectionnez l’élément racine Excel.
Sur l’onglet Format sur le côté droit de la page, dans le champ Nom, entrez Rapport.
Dans le champ Préférence de langue, sélectionnez Préférence de l’utilisateur pour exécuter le rapport dans la langue préférée de l’utilisateur.
Dans le champ Préférence de culture, sélectionnez Préférence de l’utilisateur pour exécuter le rapport dans la culture préférée de l’utilisateur.
Pour plus d’informations sur la manière de spécifier les contextes de langue et de culture pour un processus ER, voir Concevoir des rapports multilingues.
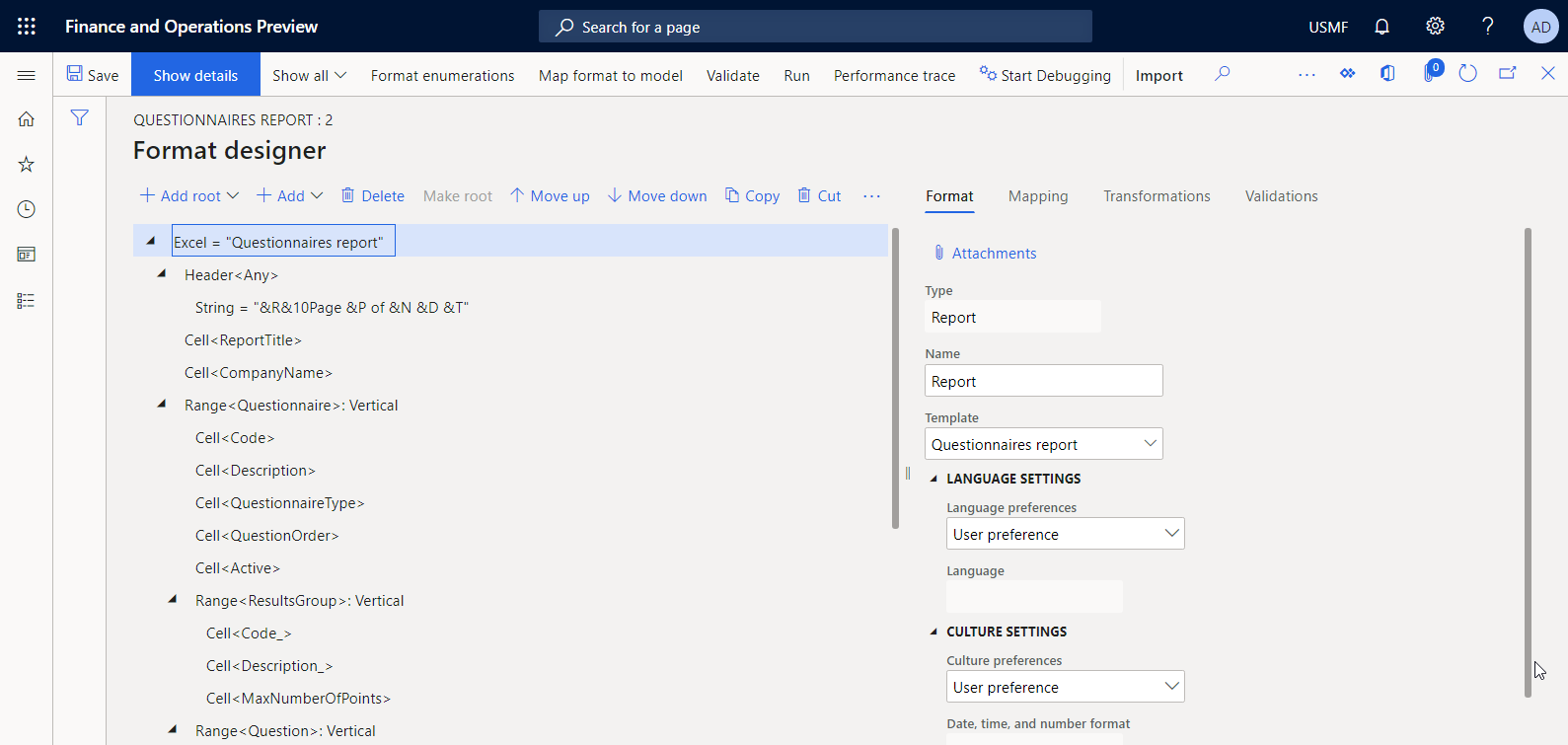
Dans l’arborescence des formats, développez le nœud racine, puis sélectionnez ResultsGroup.
Sur l’onglet Format, dans le champ Direction de réplication, sélectionnez Pas de réplication, car vous ne vous attendez pas à avoir plusieurs groupes de résultats pour un même questionnaire.
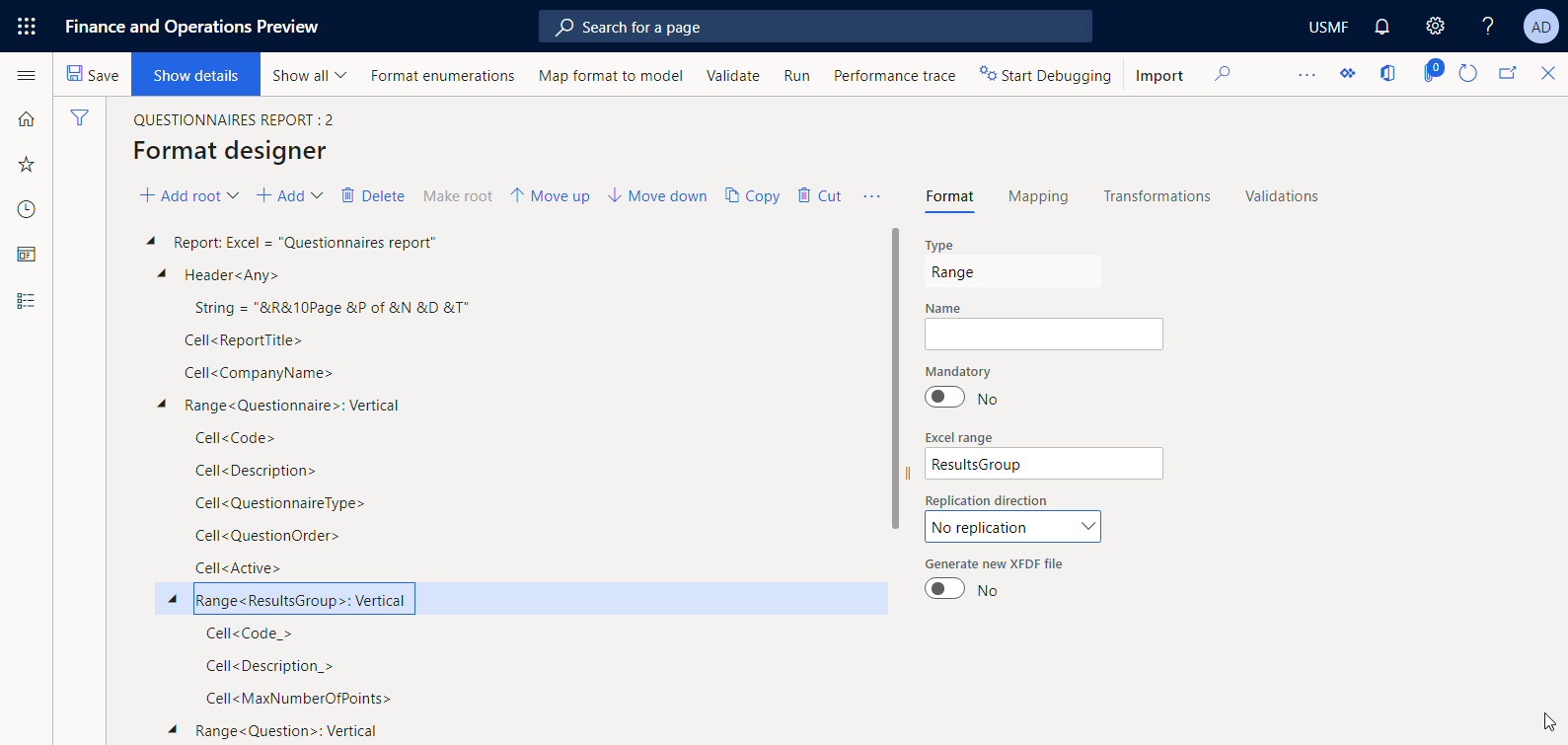
Sélectionnez Enregistrer.
Définir la liaison de données pour un titre de rapport
Vous devez spécifier une liaison de données pour un élément de format utilisé pour remplir le titre d’un rapport généré.
Sur la page Concepteur de format, dans l’onglet Mise en correspondance de droite, sélectionnez l’élément Report\ReportTitle.
Sélectionnez Modifier la formule.
Dans l’éditeur de formule, sélectionnez Traduire.
Dans la boîte de dialogue Traduction de texte, procédez comme suit :
- Dans le champ ID de libellé, entrez ReportTitle.
- Dans le champ Texte de la langue par défaut, entrez État questionnaire.
- Sélectionnez Traduire, puis sélectionnez Enregistrer.
- Sélectionnez Traduire pour fermer la boite de dialogue Traduction de texte.
Fermez l’éditeur de formule.
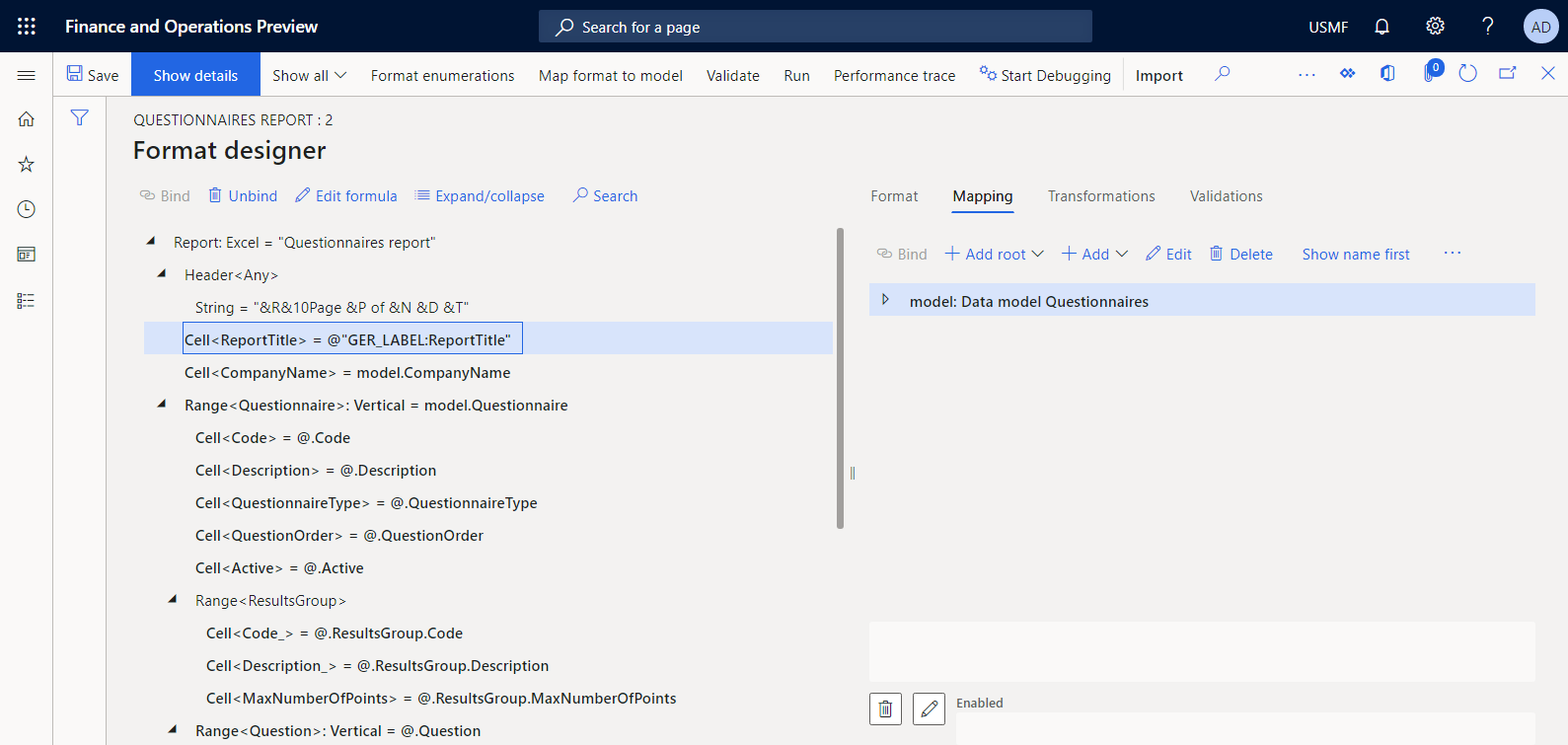
Vous pouvez utiliser cette technique pour rendre toutes les autres étiquettes du modèle actuel dépendantes de la langue. Pour plus d’informations sur la façon dont les étiquettes ajoutées d’une seule configuration ER peuvent être traduites dans toutes les langues prises en charge, voir Concevoir des rapports multilingues.
Examiner la source de données du modèle
- Sur la page Concepteur de format, sur l’onglet Mise en correspondance, sélectionnez la source de données modèle qui représente le modèle de données de base de ce format ER.
- Sélectionnez Modifier.
- Passez en revue les informations dans la boite de dialogue Propriétés de la source de données. Cette source de données représente la version 1 du composant de modèle de données Questionnaires qui réside dans la configuration ER Modèle de questionnaires.
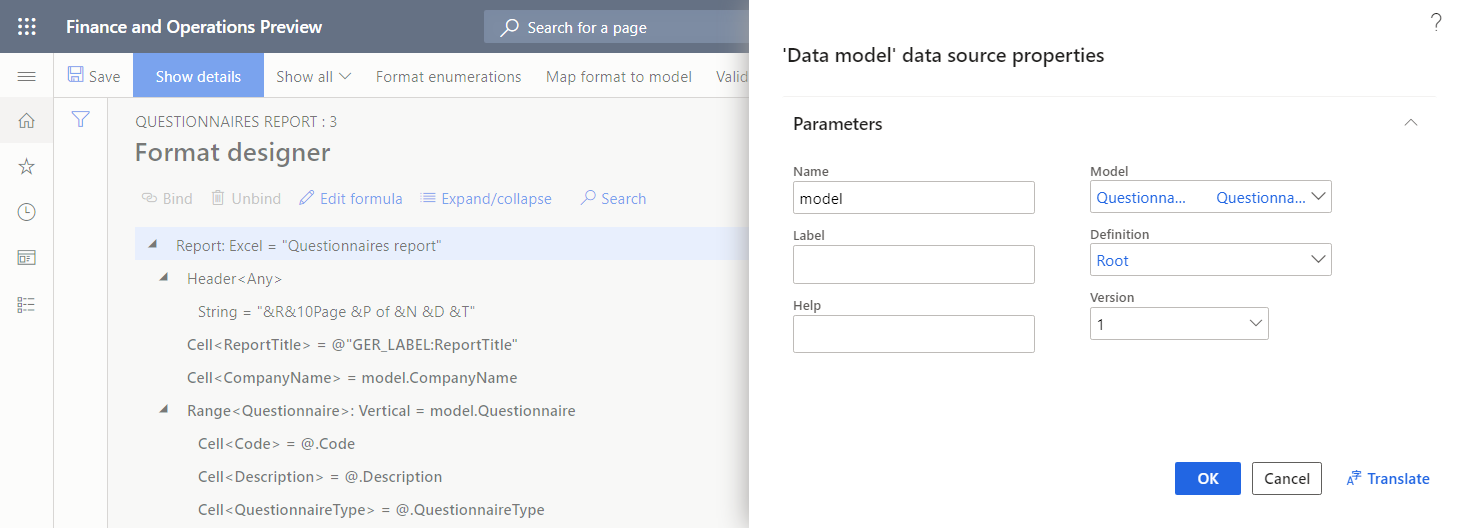
Associer les éléments de format aux champs d’une source de données
Pour spécifier la façon dont un modèle est rempli lors de l’exécution, vous devez lier chaque élément de format associé à un nom Excel approprié à un champ unique de la source de données de ce format.
Sur la page Concepteur de format, dans l’arborescence des formats, sélectionnez l’élément de format Report\CompanyName.
Sur l’onglet Mise en correspondance, sélectionnez le champ de source de données model.CompanyName de type Chaîne.
Sélectionnez Lier pour saisir un nom d’entreprise dans un modèle.
Dans l’arborescence des formats, sélectionnez l’élément Report\Questionnaire.
Sur l’onglet Mise en correspondance, sélectionnez le champ de source de données model.Questionnaire de type liste d’enregistrements.
Sélectionnez Lier.
Sélectionnez Afficher les détails pour voir plus de détails sur les éléments de format.
L’élément de format de plage Questionnaire est configuré comme répliqué verticalement. Lorsqu’il est lié à une source de données du type Liste des enregistrements, la plage Questionnaire appropriée du modèle Excel est répétée pour chaque enregistrement de la source de données liée.
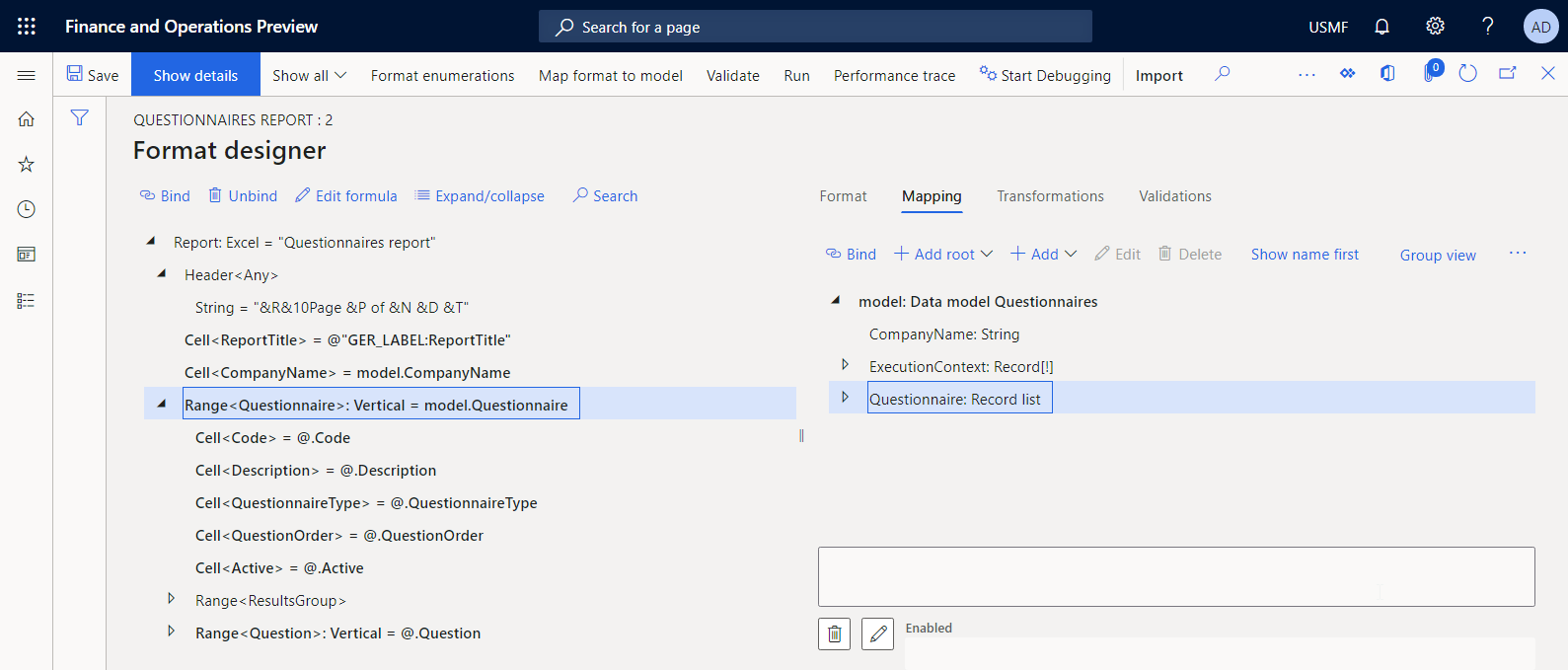
Du fait que la plage du Questionnaire du modèle Excel est définie entre les lignes 5 à 14, ces lignes sont répétées pour chaque questionnaire signalé.
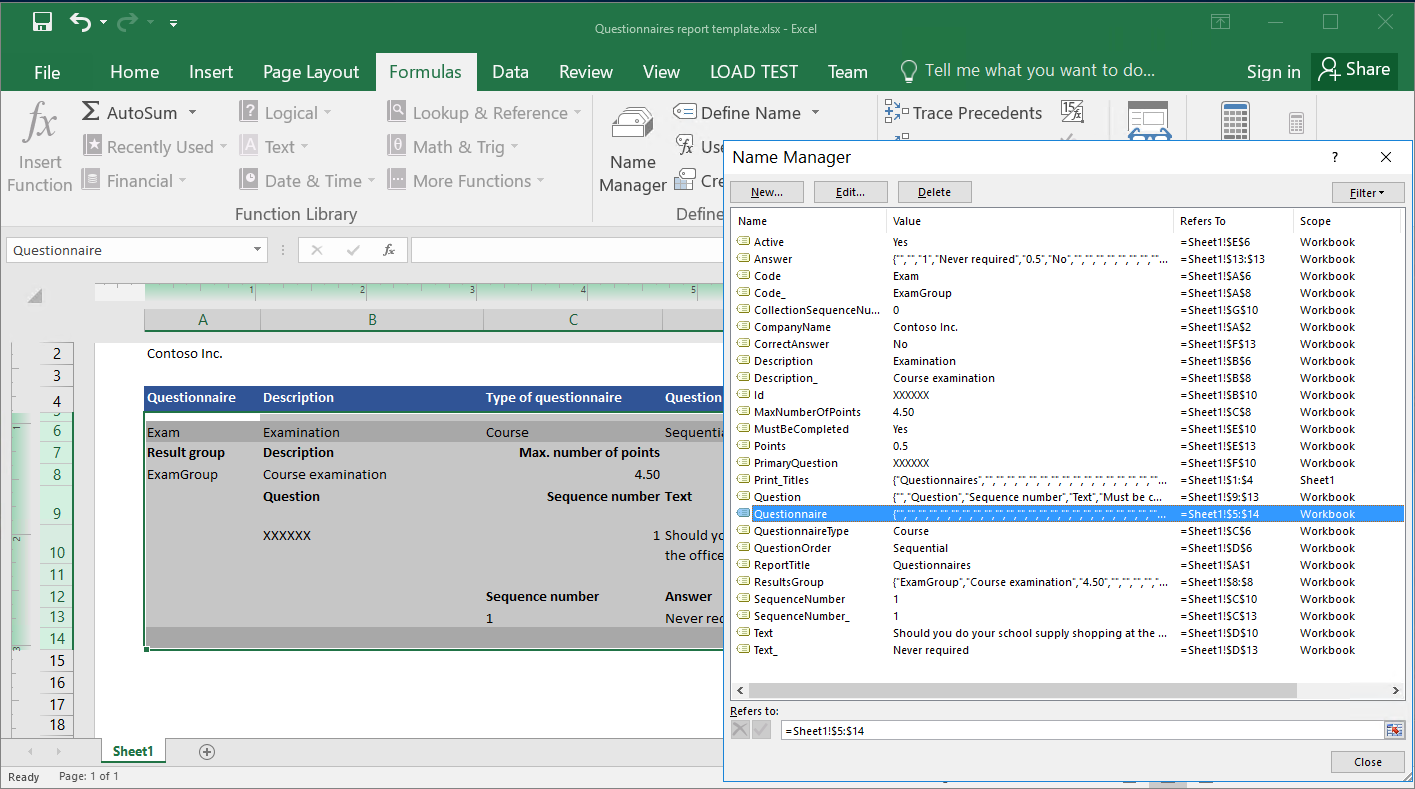
Configurez des liaisons similaires pour les éléments de format restants, comme décrit dans le tableau suivant.
Note
Dans ce tableau, les informations de la colonne « Chemin d’accès de la source de données » supposent que la fonctionnalité ER du chemin relatif est activée.
Chemin d’accès de l’élément de format Chemin d’accès de la source de données Excel\ReportTitle @"GER_LABEL:ReportTitle" Excel\CompanyName model.CompanyName Excel\Questionnaire model.Questionnaire Excel\Questionnaire\Active @.Active, où @ est model.Questionnaire Excel\Questionnaire\Code @.Code Excel\Questionnaire\Description @.Description Excel\Questionnaire\QuestionnaireType @.QuestionnaireType Excel\Questionnaire\QuestionOrder @.QuestionOrder Excel\Questionnaire\ResultsGroup\Code_ @.ResultsGroup.Code Excel\Questionnaire\ResultsGroup\Description_ @.ResultsGroup.Description Excel\Questionnaire\ResultsGroup\MaxNumberOfPoints @.ResultsGroup.MaxNumberOfPoint Excel\Questionnaire\Question @.Question Excel\Questionnaire\Question\CollectionSequenceNumber @.CollectionSequenceNumber, où @ est model.Questionnaire.Question Excel\Questionnaire\Question\Id @.Id Excel\Questionnaire\Question\MustBeCompleted @.MustBeCompleted Excel\Questionnaire\Question\PrimaryQuestion @.PrimaryQuestion Excel\Questionnaire\Question\SequenceNumber @.SequenceNumber Excel\Questionnaire\Question\Text @.Text Excel\Questionnaire\Question\Answer @.Answer Excel\Questionnaire\Question\Answer\CorrectAnswer @.CorrectAnswer, où @ est model.Questionnaire.Answer Excel\Questionnaire\Question\Answer\Points @.Points Excel\Questionnaire\Question\Answer\Text @.Text Lorsque vous avez terminé, sélectionnez Enregistrer.
L’illustration suivante montre l’état final des liaisons de données configurées sur la page Concepteur de format.
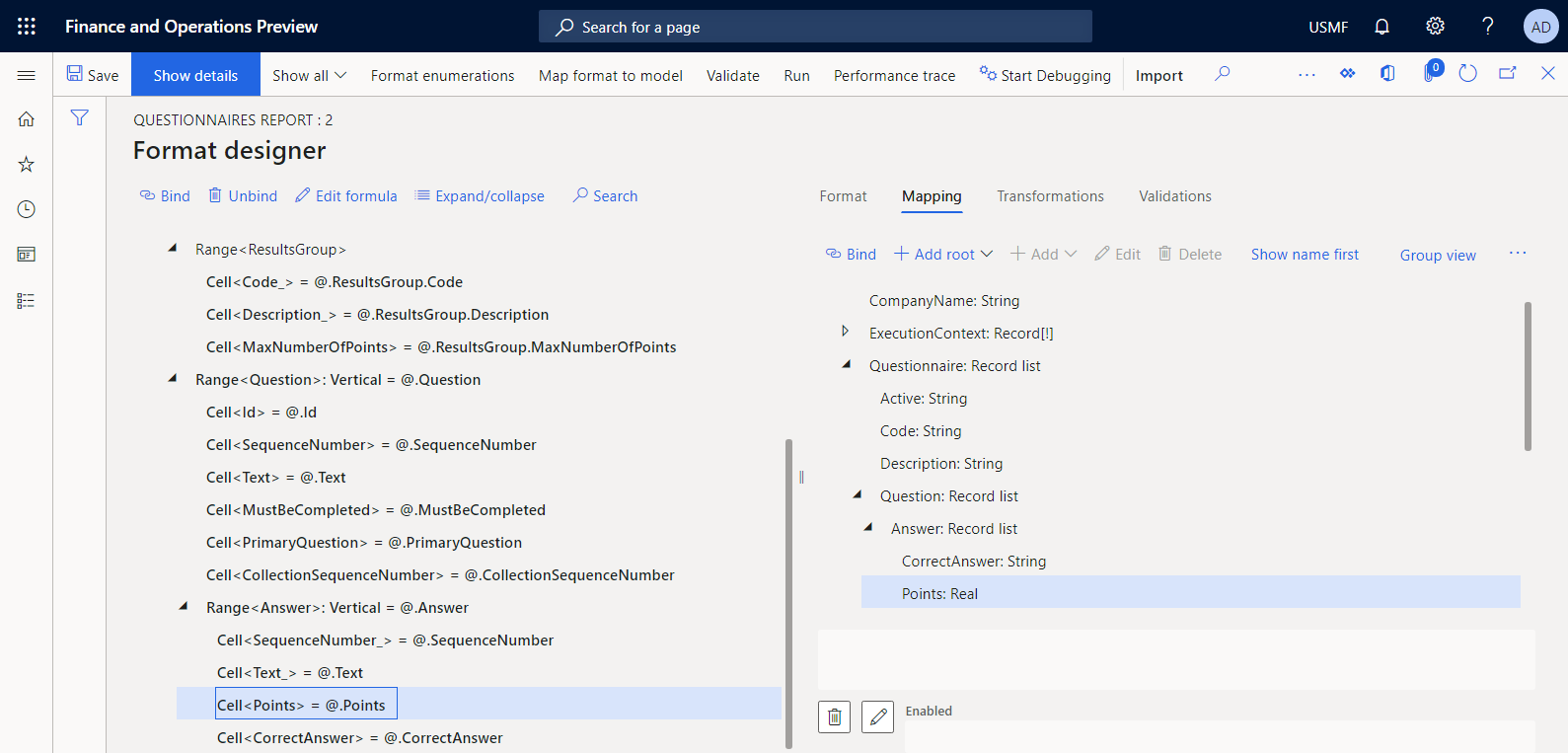
Important
L’ensemble des sources de données et des liaisons spécifiées représente un composant de mise en correspondance de formats du format configuré. Cette mise en correspondance de formats est appelée lorsque vous exécutez le format configuré pour la génération d’états.
Exécuter un format conçu à partir d’ER
Vous pouvez maintenant exécuter un format conçu à des fins de test à partir de la page Configurations.
- Accédez à Administration d’organisation>États électroniques>Configurations.
- Sur la page Configuration, dans l’arborescence de configuration, développez Modèle de questionnaire, puis Rapport questionnaire.
- Sélectionnez Concepteur pour la version de format dont le statut est Brouillon.
- Dans la page Concepteur de format, sélectionnez Exécuter.
- Dans la boîte de dialogue Paramètres de gestion des états électroniques, sur le raccourci Enregistrements à inclure, configurez l’option de filtrage de sorte que seul le questionnaire SBCCrsExam soit inclus.
- Sélectionnez OK pour confirmer l’option de filtrage.
- Sélectionnez OK pour exécuter l’état.
- Examinez l’état généré.
Par défaut, un rapport généré est livré sous forme de fichier Excel que vous pouvez télécharger. Les illustrations suivantes montrent deux pages du rapport généré au format Excel.
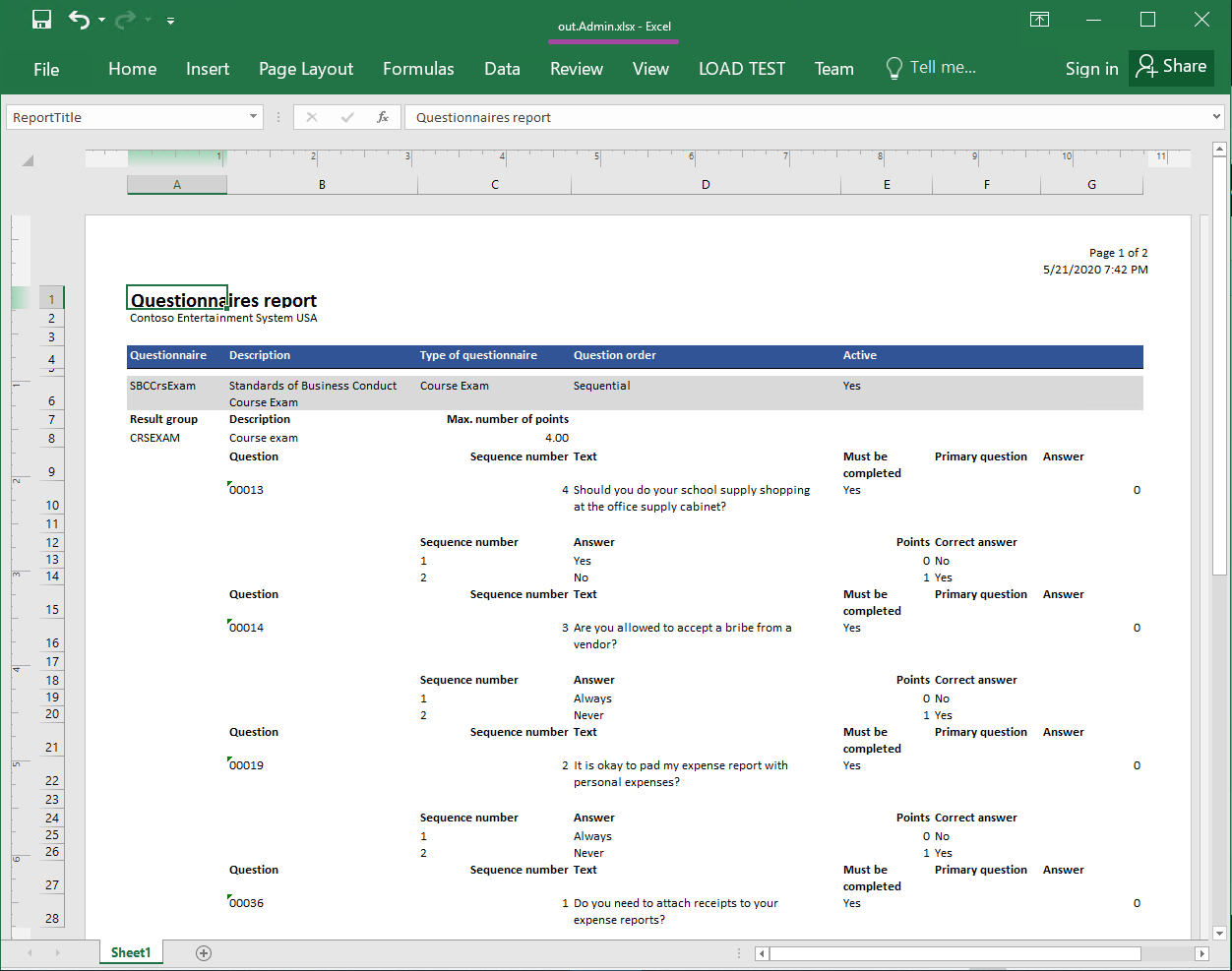
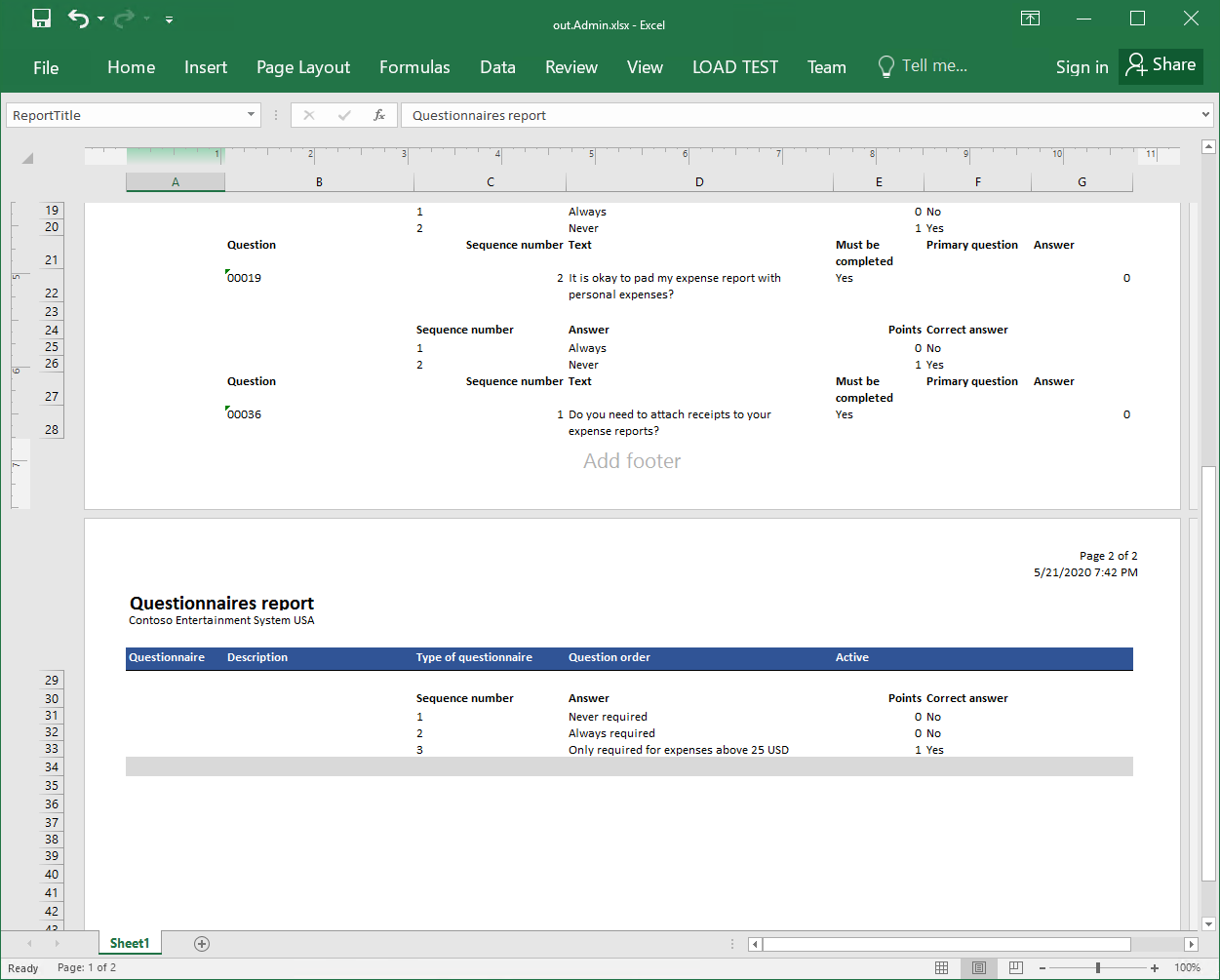
Ajuster un format conçu
Modifier un format pour changer le nom d’un document généré
Par défaut, un document généré est nommé en utilisant l’alias de l’utilisateur actuel. En modifiant le format, vous pouvez modifier ce comportement afin qu’un document généré soit nommé en fonction de votre logique personnalisée. Par exemple, le nom d’un document généré peut être basé sur la date et l’heure de la session en cours et sur le titre du rapport.
- Dans la page Concepteur de formats, sélectionnez l’élément racine Rapport.
- Sur l’onglet Mise en correspondance, sélectionnez Modifier le nom du fichier.
- Dans le champ Formule, entrez CONCATENATE (@"GER‑LABEL:ReportTitle", " – ", DATETIMEFORMAT(SESSIONNOW(), "yyyy-MM-dd hh-mm-ss")).
- Sélectionnez Enregistrer, puis fermez l’éditeur de formule.
- Sélectionnez Enregistrer.
Modifier un format pour changer l’ordre des questions
Les questions ne sont pas correctement classées dans un rapport généré. Vous pouvez changer l’ordre en modifiant le format.
Dans la page Concepteur de formats, sélectionnez l’élément racine Rapport.
Sur l’onglet Mise en correspondance, dans l’arborescence des formats, développez Report\Questionnaire\Question.
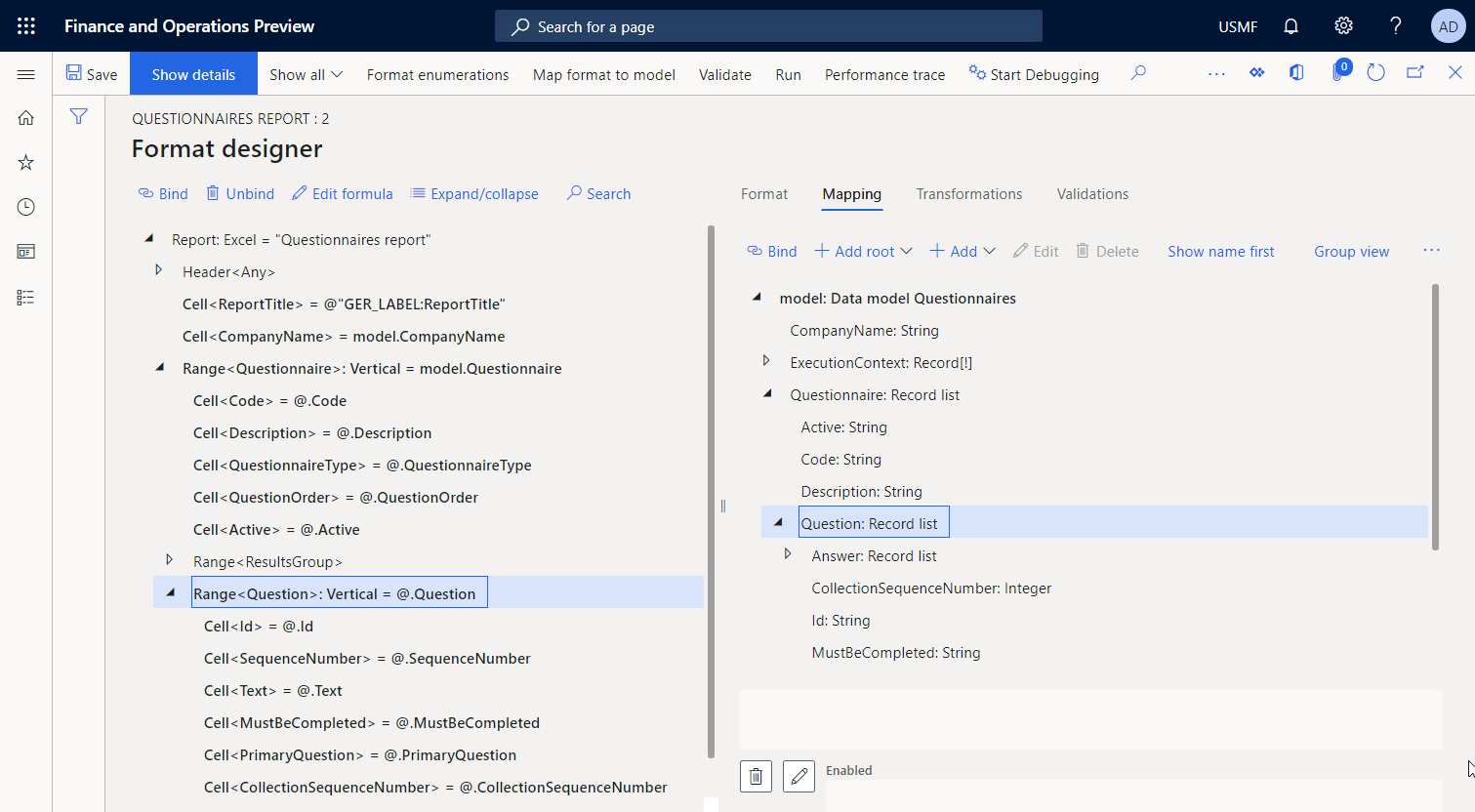
Sur l’onglet Mise en correspondance, sélectionnez model.Questionnaire.
Sélectionnez Ajouter>Fonctions\Champ calculé, puis, dans le champ Nom, entrez OrderedQuestions.
Sélectionnez Modifier la formule.
Dans l’éditeur de formule, dans le champ Formule, entrez ORDERBY (model.Questionnaire.Question, model.Questionnaire.Question.SequenceNumber) pour classer la liste des questions du questionnaire courant par numéro d’ordre de séquence.
Sélectionnez Enregistrer, puis fermez l’éditeur de formule.
Sélectionnez OK pour terminer la saisie d’un nouveau champ calculé.
Sur l’onglet Mise en correspondance, sélectionnez model.Questionnaire.OrderedQuestions.
Dans l’arborescence du format, sélectionnez Excel\Questionnaire\Question.
Sélectionnez Lier, puis confirmez que le chemin d’accès model.Questionnaire.Questions courant est remplacé par le nouveau chemin d’accès model.Questionnaire.OrderedQuestions dans toutes les liaisons d’éléments imbriqués.
Sélectionnez Enregistrer.
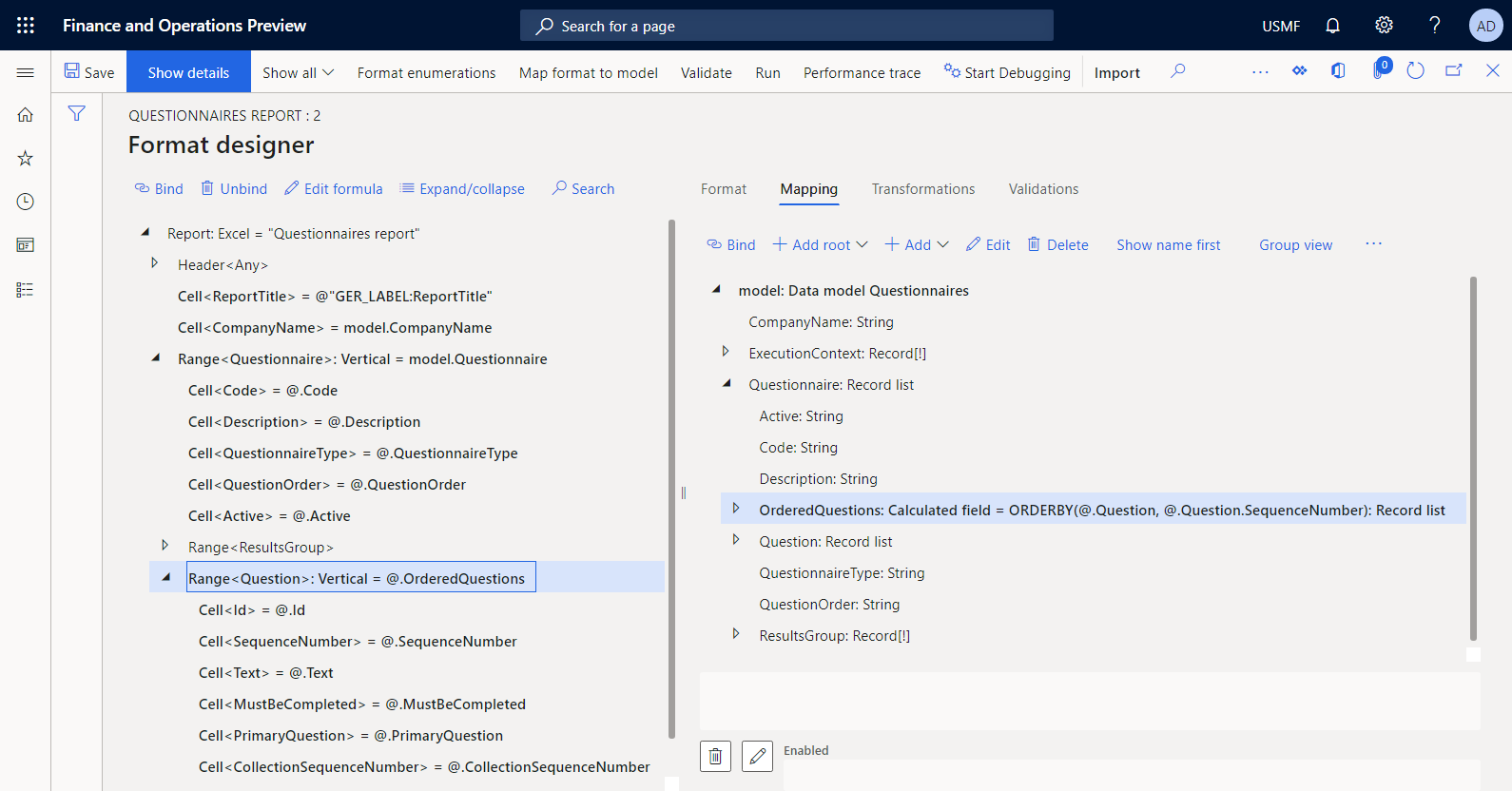
Exécuter un format modifié à partir d’ER
Vous pouvez maintenant exécuter un format modifié à des fins de test à partir de la structure de gestion des états électroniques.
- Dans la page Concepteur de format, sélectionnez Exécuter.
- Dans la boîte de dialogue Paramètres de gestion des états électroniques, sur le raccourci Enregistrements à inclure, configurez l’option de filtrage de sorte que seul le questionnaire SBCCrsExam soit inclus.
- Sélectionnez OK pour confirmer l’option de filtrage.
- Sélectionnez OK pour exécuter l’état.
- Examinez l’état généré.
L’illustration suivante montre un rapport généré au format Excel dans lequel les questions sont correctement ordonnées.
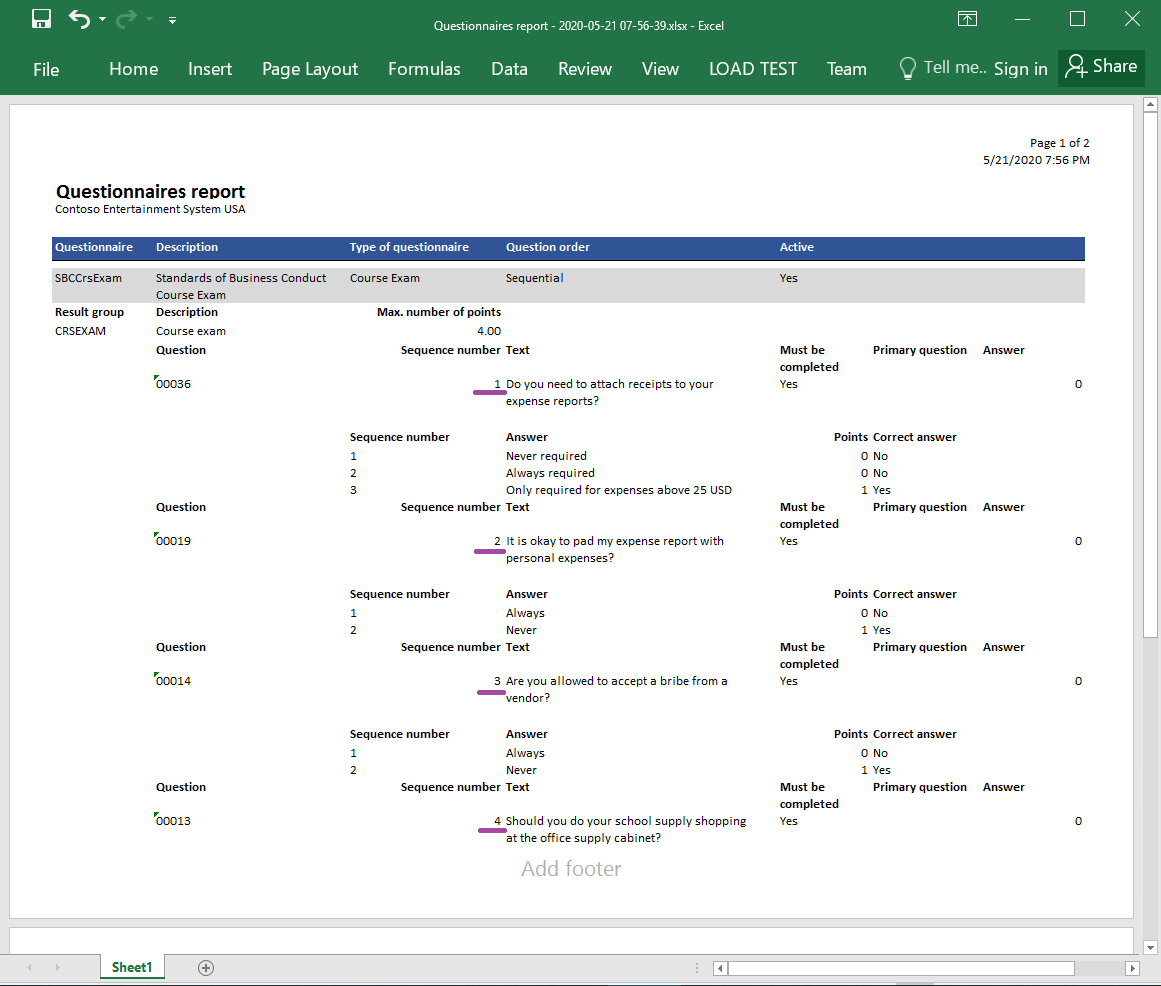
Terminer la conception du format
- Accédez à Administration d’organisation>États électroniques>Configurations.
- Sur la page Configurations, dans l’arborescence de configuration, développez Modèle de questionnaire, puis Rapport questionnaire.
- Dans le raccourci Versions, sélectionnez la version de la configuration ayant un statut Brouillon.
- Sélectionnez Modifier le statut>Terminé.
Le statut de la version 1.1 de cette configuration est modifié de Brouillon à Terminé. La version 1.1 ne peut plus être modifiée. Cette version contient le format configuré et peut être utilisée pour imprimer votre rapport personnalisé. La version 1.2 de cette configuration est créée et a un statut de Brouillon. Vous pouvez modifier cette version pour ajuster le format de votre état Questionnaire.
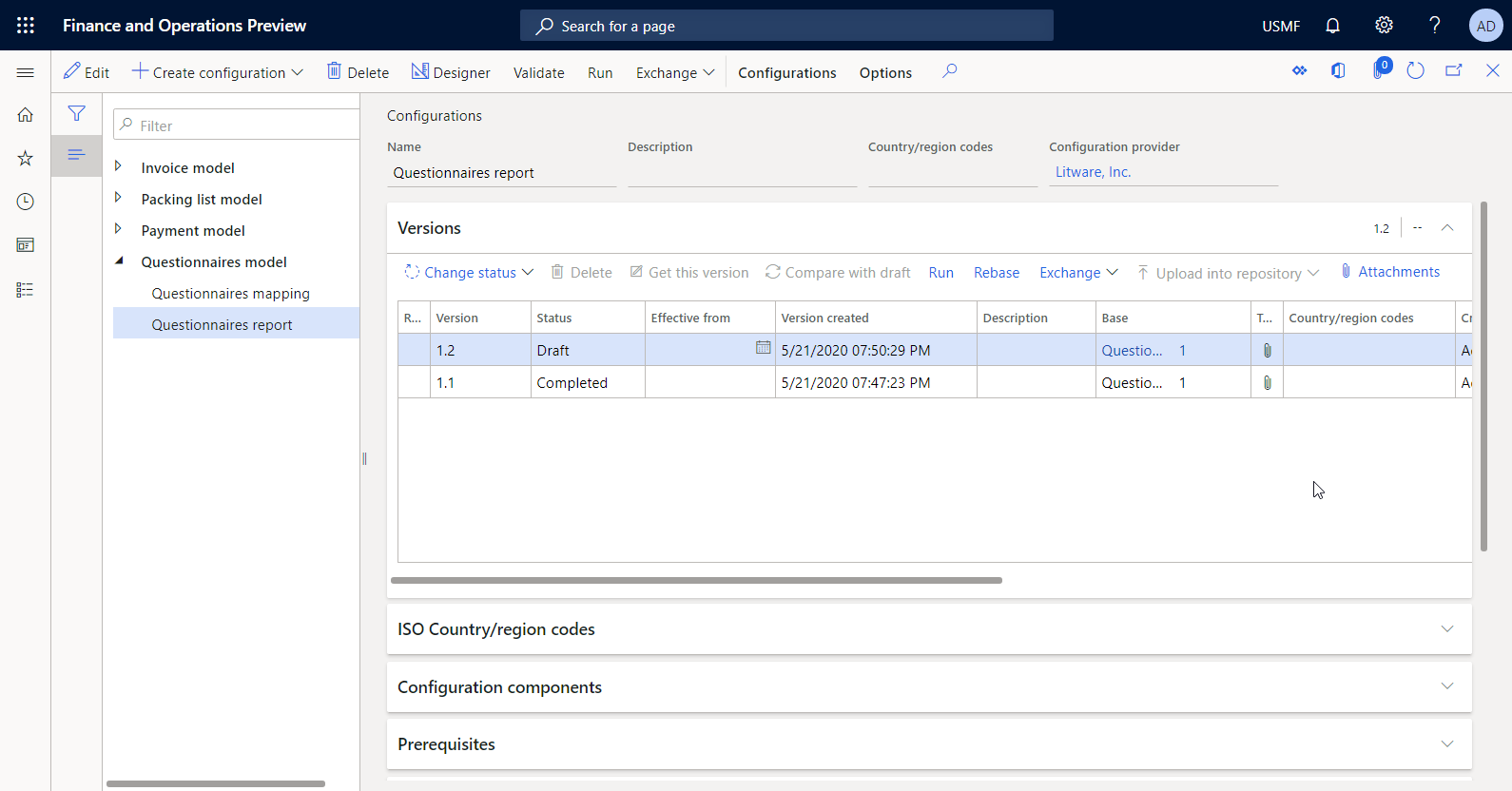
Note
Le format configuré est votre conception de l’état Questionnaire et ne contient aucune relation avec les artefacts spécifiques à Finance.
Développer des artefacts d’application pour appeler le rapport conçu
En tant qu’utilisateur ayant le rôle d’administrateur système, vous devez développer une nouvelle logique afin que le format ER configuré puisse être appelé à partir de l’interface utilisateur (IU) de l’application pour générer votre rapport personnalisé. Actuellement, ER n’offre aucune capacité pour configurer ce type de logique. Par conséquent, certaines tâches d’ingénierie sont nécessaires.
Pour développer la nouvelle logique, vous devez déployer une topologie prenant en charge la génération continue. Pour plus d’informations, voir Déployer des topologies prenant en charge l’élaboration continue et l’automatisation des tests. Vous devez également avoir accès à l’environnement de développement pour cette topologie. Pour plus d’informations sur l’API de gestion des états électroniques disponible, voir API de la structure de gestion des états électroniques.
Modifier le code source
Ajouter une classe de contrat de données
Ajoutez la nouvelle classe QuestionnairesErReportContrat à votre projet Microsoft Visual Studio et écrivez le code qui spécifie le contrat de données qui doit être utilisé pour exécuter le format ER configuré.
/// <summary>
/// This class is the data contract class for the <c>QuestionnairesErReportDP</c> class.
/// </summary>
/// <remarks>
/// This is the data contract class for the Questionnaires ER report.
/// </remarks>
[
DataContractAttribute,
SysOperationContractProcessingAttribute(classStr(QuestionnairesErReportUIBuilder))
]
public class QuestionnairesErReportContract extends ERFormatMappingRunBaseContract implements SysOperationValidatable
{
ERFormatMappingId formatMapping;
/// <summary>
/// Validates the report parameters.
/// </summary>
/// <returns>
/// true if no errors; otherwise, false.
/// </returns>
public boolean validate()
{
boolean ret = true;
if (!formatMapping)
{
ret = checkFailed(strFmt("@SYS26332", new SysDictType(extendedTypeNum(ERFormatMappingId)).label()));
}
return ret;
}
[
DataMemberAttribute('FormatMapping'),
SysOperationLabelAttribute(literalstr("@ElectronicReporting:FormatMapping")),
SysOperationHelpTextAttribute(literalstr("@ElectronicReporting:FormatMapping"))
]
public ERFormatMappingId parmFormatMapping(ERFormatMappingId _formatMapping = formatMapping)
{
formatMapping = _formatMapping;
return formatMapping;
}
}
Ajouter une classe AI Builder
Ajoutez la nouvelle classe QuestionnairesErReportUIBuilder à votre projet Visual Studio et écrivez du code pour générer une boîte de dialogue d’exécution qui sera utilisée pour rechercher l’ID de mise en correspondance de formats du format ER qui doit être exécuté. Le code fourni recherche uniquement les formats ER contenant une source de données de type Modèle de données qui fait référence au modèle de données Questionnaires en utilisant la définition Racine.
Note
Vous pouvez également utiliser des points d’intégration ER pour filtrer les formats ER. Pour plus d’informations, consultez API pour afficher une recherche de mise en correspondance de formats.
/// <summary>
/// The UIBuilder class for Questionnaires ER report
/// </summary>
class QuestionnairesErReportUIBuilder extends SysOperationAutomaticUIBuilder
{
public const str ERQuestionnairesModel = 'Questionnaires';
public const str ERQuestionnairesDataContainer = 'Root';
/// <summary>
/// Action after build of the dialog UI.
/// </summary>
public void postBuild()
{
DialogField formatMapping;
super();
formatMapping = this.bindInfo().getDialogField(this.dataContractObject(),
methodStr(QuestionnairesErReportContract, parmFormatMapping));
formatMapping.registerOverrideMethod(
methodStr(FormReferenceControl, lookupReference),
methodStr(QuestionnairesErReportUIBuilder, formatMappingLookup),
this);
}
/// <summary>
/// Performs the lookup form for format mapping.
/// </summary>
/// <param name="_referenceGroupControl">
/// The control to perform lookup form.
/// </param>
public void formatMappingLookup(FormReferenceControl _referenceGroupControl)
{
ERObjectsFactory::createFormatMappingTableLookupForControlAndModel(
_referenceGroupControl,
ERQuestionnairesModel,
ERQuestionnairesDataContainer).performFormLookup();
}
}
Ajouter une classe de fournisseur de données
Ajoutez la nouvelle classe QuestionnairesErReportDP à votre projet Visual Studio et écrivez le code qui introduit le fournisseur de données qui doit être utilisé pour exécuter le format ER configuré. Le code fourni comprend uniquement le contrat de données pour ce fournisseur de données.
/// <summary>
/// Data provider class for Questionnaires ER report.
/// </summary>
public class QuestionnairesErReportDP
{
QuestionnairesErReportContract contract;
public static QuestionnairesErReportDP construct()
{
QuestionnairesErReportDP dataProvider;
dataProvider = new QuestionnairesErReportDP();
return dataProvider;
}
}
Ajouter un fichier d’étiquettes
Ajouter le nouveau fichier d’étiquettes QuestionnairesErReportLabelsen-US dans votre projet Visual Studio et spécifiez les étiquettes suivantes pour les nouvelles ressources de l’interface utilisateur :
- L’étiquette @QuestionnairesReport pour un nouvel élément de menu contenant le texte suivant en anglais américain (en-US) : Rapport de questionnaires (généré par ER)
- L’étiquette @QuestionnairesRapportBatchJobDescription pour un titre de traitement par lots si un format ER sélectionné est planifié pour être exécuté en tant que traitement par lots
Ajouter une classe de service de rapport
Ajoutez la nouvelle classe QuestionnairesErReportService à votre projet Visual Studio et écrivez un code qui appelle un format ER, l’identifie par un ID de mise en correspondance de formats et fournit un contrat de données en tant que paramètre.
using Microsoft.Dynamics365.LocalizationFramework;
/// <summary>
/// The electronic reporting service class for Questionnaires ER report
/// </summary>
class QuestionnairesErReportService extends SysOperationServiceBase
{
public const str ERModelDataSourceName = 'model';
public const str DefaultExportedFileName = 'Questionnaires report';
public const str ParametersDataSourceName = 'RunTimeParameters';
/// <summary>
/// Generates report by using Electronic reporting framework
/// </summary>
/// <param name = "_contract">The Questionnaires report contract</param>
public void generateReportByGER(QuestionnairesErReportContract _contract)
{
ERFormatMappingId formatMappingId;
QuestionnairesErReportDP dataProvider;
dataProvider = QuestionnairesErReportDP::construct();
formatMappingId = _contract.parmFormatMapping();
if (formatMappingId)
{
try
{
ERIModelDefinitionParamsAction parameters = new ERModelDefinitionParamsUIActionComposite()
.add(new ERModelDefinitionObjectParameterAction(ERModelDataSourceName, ParametersDataSourceName, _contract, true));
// Call ER to generate the report.
ERIFormatMappingRun formatMappingRun = ERObjectsFactory::createFormatMappingRunByFormatMappingId(formatMappingId, DefaultExportedFileName);
if (formatMappingRun.parmShowPromptDialog(true))
{
formatMappingRun.withParameter(parameters);
formatMappingRun.withFileDestination(_contract.getFileDestination());
formatMappingRun.run();
}
}
catch
{
// An error occurred while exporting data.
error("@SYP4861341");
}
}
else
{
// There is no data available.
info("@SYS300117");
}
}
}
Lorsque vous devez utiliser un format ER qui exécute les données d’application, vous devez configurer une source de données de type Modèle de données dans la mise en correspondance de formats. Cette source de données fait référence à une partie spécifique du modèle de données spécifié à l’aide d’une seule définition racine. Lorsque le format ER est exécuté, il appelle cette source de données pour accéder à la mise en correspondance de modèles ER appropriée configurée pour un modèle et une définition racine donnés.
Toutes les informations que vous pouvez préparer dans le code source et stocker dans le cadre du contrat de données peuvent être transmises au format ER en cours d’exécution à l’aide d’une mise en correspondance de modèles ER de ce type. Dans la mise en correspondance de modèles de gestion des états électroniques, vous devez configurer une source de données de type Objet qui fait référence à la classe QuestionnairesErReportContrat. Pour identifier une mise en correspondance de modèles, vous devez spécifier une source de données qui appelle cette mise en correspondance de modèles. Dans le code fourni, cette source de données est spécifiée par la constante ERModelDataSourceName qui a la valeur modèle. Pour identifier la source de données utilisée pour exposer le contrat de données dans la mise en correspondance de modèles, vous devez spécifier un nom de source de données. Dans le code fourni, ce nom est spécifié par la constante ParametersDataSourceName qui a la valeur RunTimeParameters.
Note
Dans un nouvel environnement, vous devrez peut-être actualiser les métadonnées ER afin que ce type de classe soit disponible dans le concepteur de mise en correspondance de modèles ER. Pour plus d’informations, voir Configurer la structure ER.
Ajouter une classe de contrôleur de rapport
Ajoutez la nouvelle classe QuestionnairesErReportController à votre projet Visual Studio, et écrivez du code qui exécute un format ER en mode synchrone ou en mode batch, comme vous préférez, dans la boîte de dialogue qui est générée en fonction de la logique de la classe QuestionnairesErReportUIBuilder.
/// <summary>
/// The controller for Questionnaires ER report
/// </summary>
class QuestionnairesErReportController extends ERFormatMappingRunBaseController
{
/// <summary>
/// The main entrance of the controller
/// </summary>
/// <param name = "args">The arguments</param>
public static void main(Args args)
{
QuestionnairesErReportController operation;
operation = new QuestionnairesErReportController(
classStr(QuestionnairesErReportService),
methodStr(QuestionnairesErReportService, generateReportByGER),
SysOperationExecutionMode::Synchronous);
operation.startOperation();
}
/// <summary>
/// Gets caption of the dialog.
/// </summary>
/// <returns>Caption of the dialog</returns>
public ClassDescription defaultCaption()
{
ClassDescription batchDescription;
batchDescription = "Questionnaires report (powered by ER)";
return batchDescription;
}
}
Ajouter un élément de menu
Ajoutez le nouvel élément de menu QuestionnairesErReport à votre projet Visual Studio. Dans la propriété Object, cet élément de menu fait référence à la classe QuestionnairesErReportController, et il est utilisé pour spécifier une autorisation utilisateur pour sélectionner et exécuter un format ER. Dans la propriété Label, cet élément de menu fait référence à l’étiquette @QuestionnairesReport que vous avez créée précédemment, afin que le texte correct soit présenté dans l’interface utilisateur de l’application.
Ajouter un élément de menu à un menu
Ajoutez le menu existant KM à votre projet Visual Studio. Vous devez ajouter un nouvel élément QuestionnairesErReport de type Production à ce menu. Cet élément doit faire référence à l’élément de menu QuestionnairesErReport décrit dans la section précédente.
Générer un projet Visual Studio
Créez votre projet pour rendre un nouvel élément de menu accessible aux utilisateurs.
Exécuter un format depuis l’application
Allez à Questionnaire>Conception>Rapport questionnaires (généré par ER).
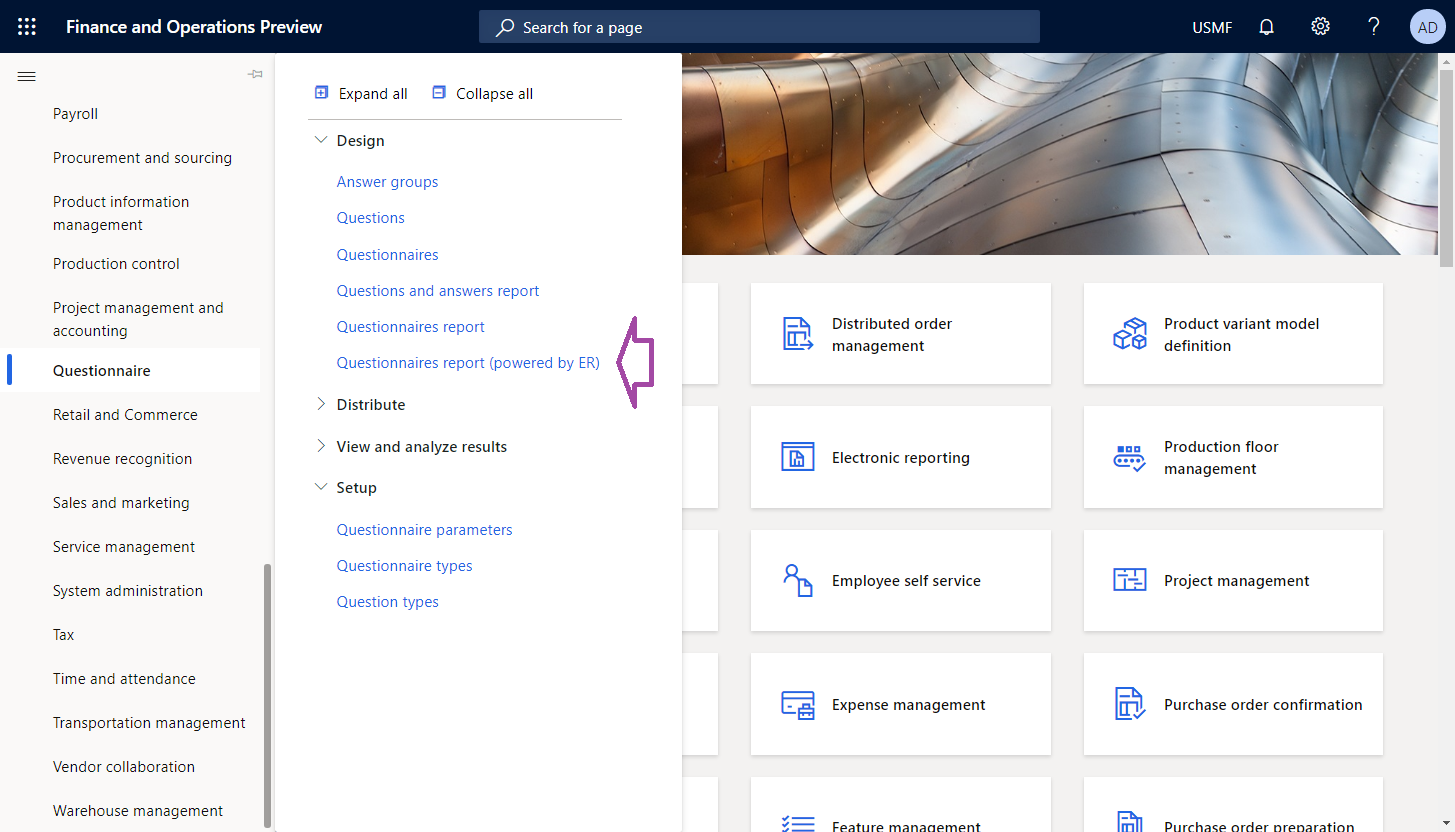
Dans la boîte de dialogue, dans le champ Mise en correspondance de formats, sélectionnez Rapport de questionnaires.
Cliquez sur OK.
Dans la boîte de dialogue Paramètres de génération d’états électroniques, sur le raccourci Enregistrements à inclure, configurez l’option de filtrage de sorte que seul le questionnaire SBCCrsExam soit inclus.
Sélectionnez OK pour confirmer l’option de filtrage.
Sélectionnez OK pour exécuter l’état.
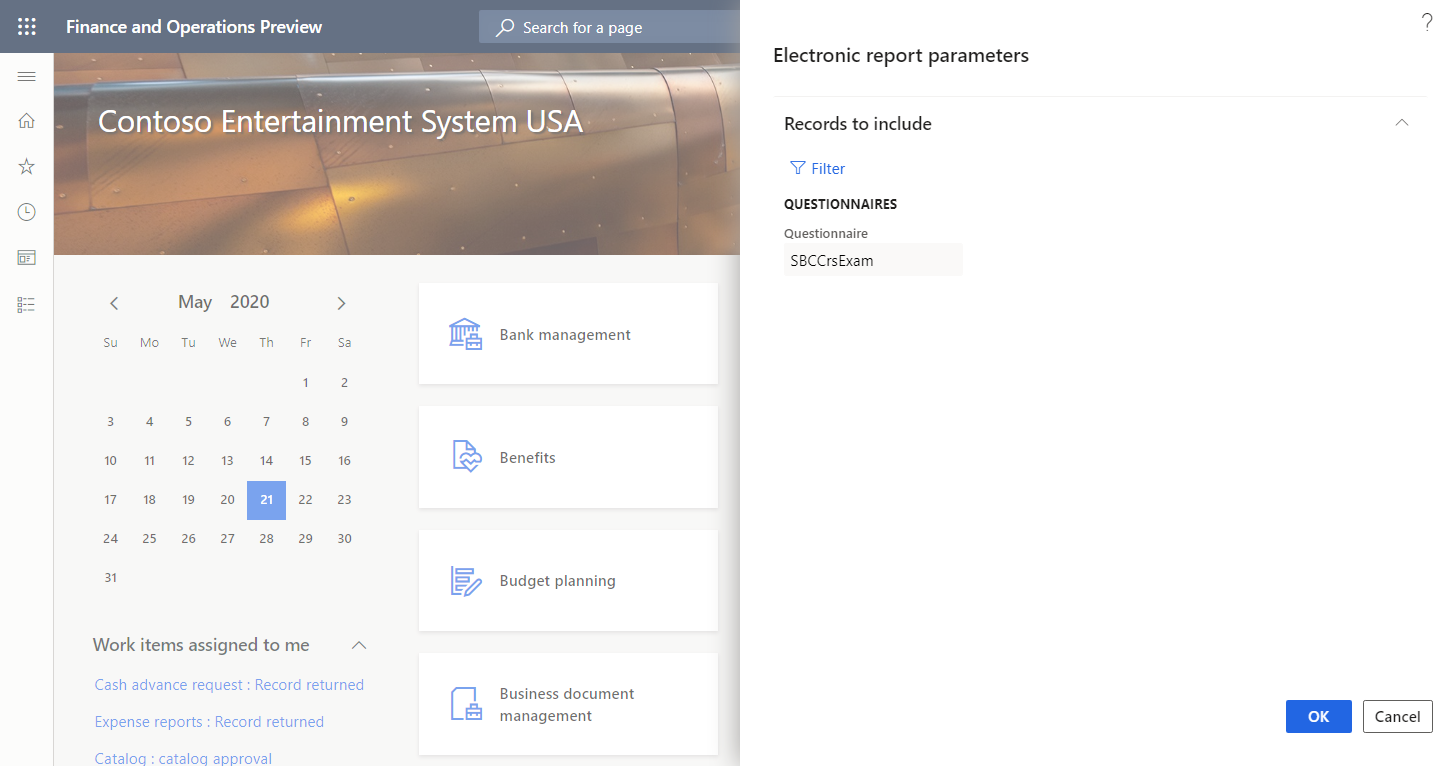
Examinez l’état généré.
Ajuster une solution de gestion des états électroniques conçue
Vous pouvez modifier la solution ER configurée afin qu’elle utilise la classe de fournisseur de données que vous avez développée pour accéder aux détails du format ER en cours d’exécution, et pour qu’elle entre le nom de ce format ER dans un rapport généré.
Modifier une mise en correspondance de modèles
Ajouter des sources de données pour accéder à un objet de contrat de données
- Accédez à Administration d’organisation>États électroniques>Configurations.
- Sur la page Configurations, dans l’arborescence de configuration, développez Modèle de questionnaire, puis Mise en correspondance de questionnaires.
- Sélectionnez Concepteur pour ouvrir la page Mise en correspondance de modèles à la source de données.
- Sélectionnez Concepteur pour ouvrir la mise en correspondance sélectionnée dans le concepteur de mise en correspondance de modèles.
- Sur la page Concepteur de mise en correspondance de modèles, dans le volet Types de sources de données, sélectionnez Dynamics 365 for Operations\Objet.
- dans le volet Sources de données, sélectionnez Ajouter une racine.
- Dans la boîte de dialogue, dans le champ Nom, entrez RunTimeParameters, tel que défini dans le code source de la classe QuestionnairesErReportService.
- Dans le champ Classe, entrez QuestionnairesErReportContrat, qui a été codé plus tôt.
- Cliquez sur OK.
- Développez RunTimeParameters.
La source de données ajoutée fournit des informations sur l’ID d’enregistrement de la mise en correspondance de formats ER en cours d’exécution.
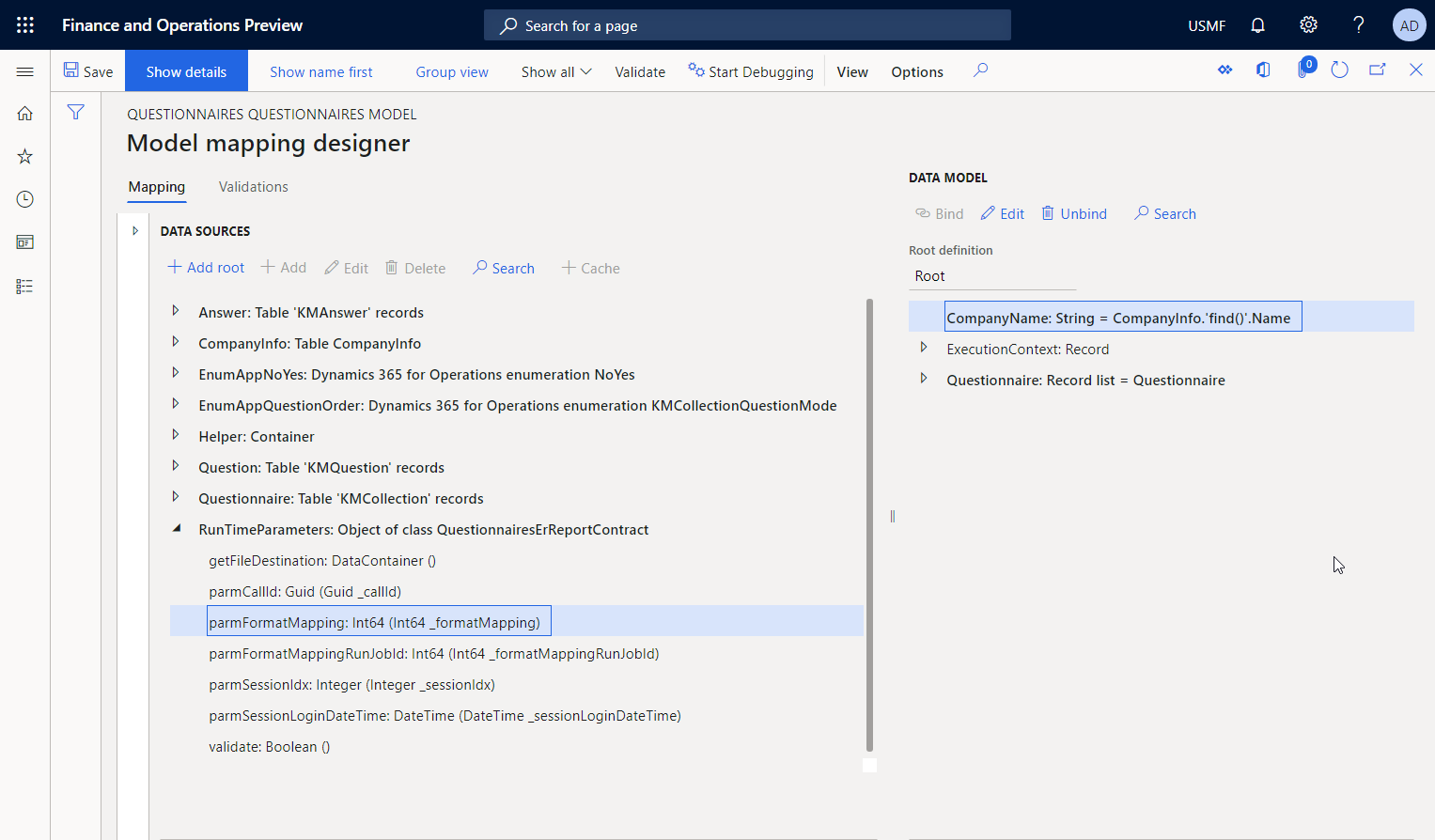
Ajouter une source de données pour accéder aux enregistrements de mise en correspondance des formats ER
Continuez à modifier la mise en correspondance de modèles sélectionné en ajoutant une source de données pour accéder aux enregistrements de mise en correspondance de formats ER.
- Sur la page Concepteur de mise en correspondance de modèles, dans le volet Types de sources de données, sélectionnez Dynamics 365 for Operations\Enregistrements de la table.
- dans le volet Sources de données, sélectionnez Ajouter une racine.
- Dans la boîte de dialogue, dans le champ Nom, entrez ER1.
- Dans le champ Table, entrez ERFormatMappingTable.
- Cliquez sur OK.
Ajouter une source de données pour accéder à un enregistrement de mise en correspondance de formats ER d’un format ER en cours d’exécution
Continuez à modifier la mise en correspondance de modèles sélectionné en ajoutant une source de données pour accéder à l’enregistrement de mise en correspondance de formats du format ER en cours d’exécution.
- Sur la page Concepteur de mise en correspondance de modèles, dans le volet Types de sources de données, sélectionnez Fonctions\Champ calculé.
- dans le volet Sources de données, sélectionnez Ajouter une racine.
- Dans la boîte de dialogue, dans le champ Nom, entrez ER2.
- Sélectionnez Modifier la formule.
- Dans l’éditeur de formule, dans le champ Formule, entrez FIRSTORNULL (FILTER(ER1, ER1.RecId = RunTimeParameters.parmFormatMapping)).
- Sélectionnez Enregistrer, puis fermez l’éditeur de formule.
- Cliquez sur OK.
Entrez le nom du format ER en cours d’exécution dans le modèle de données
Continuez à modifier la mise en correspondance de modèles sélectionnée afin que le nom du format ER en cours d’exécution soit entré dans le modèle de données.
- Sur la page Concepteur de mise en correspondance de modèles, dans le volet Modèle de données, développez ExecutionContext, puis sélectionnez ExecutionContext\FormatName.
- Dans le volet Modèle de données, sélectionnez Modifier pour configurer une liaison de données pour le champ du modèle de données sélectionné.
- Dans l’éditeur de formule, dans le champ Formule, entrez FIRSTORNULL (ER2.’>Relations’.Format).Name.
- Sélectionnez Enregistrer, puis fermez l’éditeur de formule.
Du fait que vous avez utilisé le champ FormatName, la mise en correspondance de modèles configurée expose maintenant le nom d’un format ER qui appelle cette mise en correspondance de modèles lors de l’exécution.
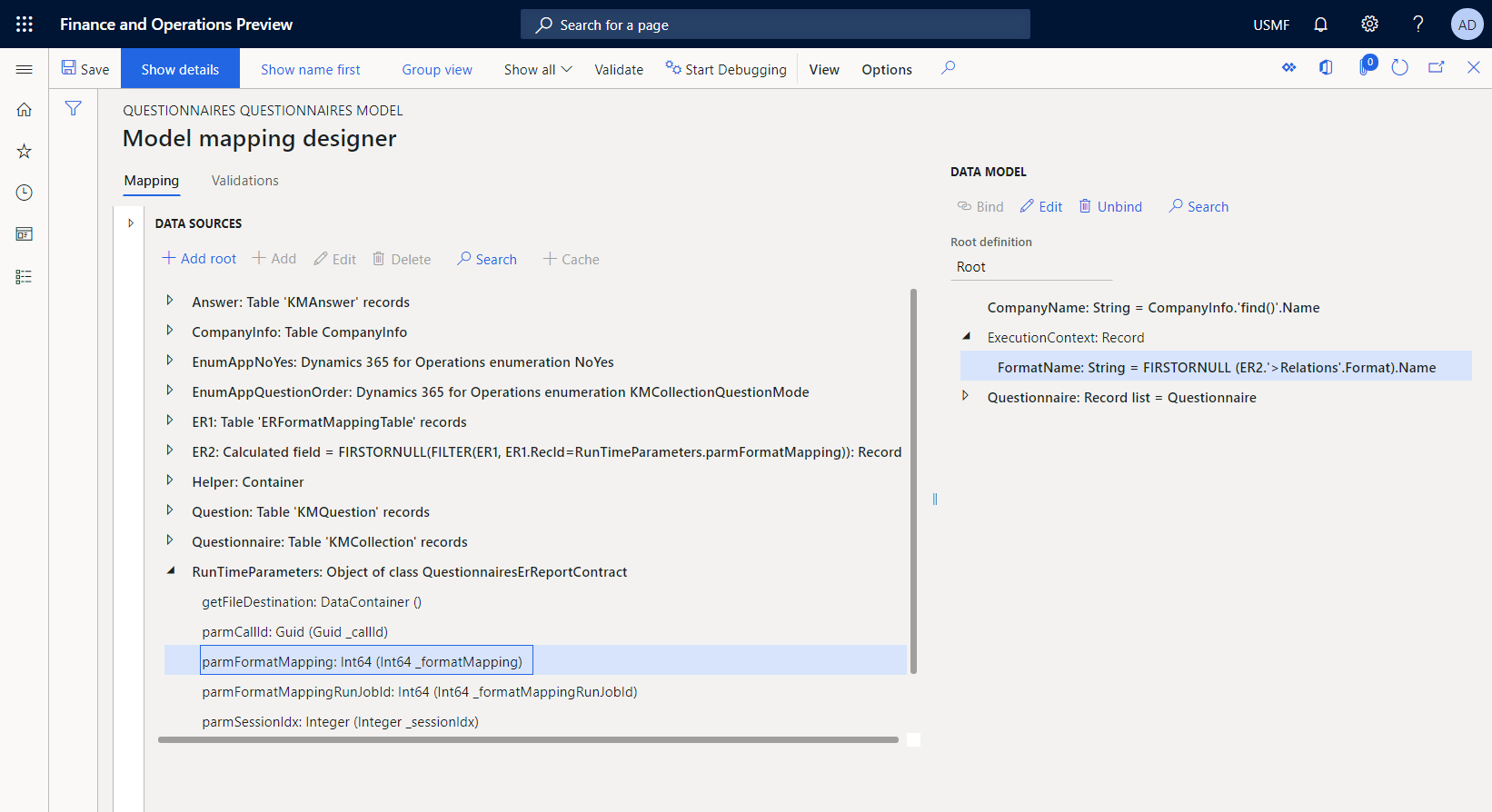
Terminer la conception de la mise en correspondance de modèles
- Sur la page Concepteur de mise en correspondance de modèles, sélectionnez Enregistrer.
- Fermez la page.
- Fermez la page Mises en correspondance de modèles.
- Sur la page Configurations, dans l’arborescence de configuration, assurez-vous que la configuration Mise en correspondance de questionnaires est toujours sélectionnée. Puis, dans le raccourci Versions, sélectionnez la version de la configuration ayant un statut Brouillon.
- Sélectionnez Modifier le statut>Terminé.
Le statut de la version 1.2 de cette configuration est modifié de Brouillon à Terminé. La version 1.2 ne peut plus être modifiée. Cette version contient la mise en correspondance de données configurée et peut être utilisée comme base pour d’autres configurations ER. La version 1.3 de cette configuration est créée et a un statut de Brouillon. Vous pouvez modifier cette version pour ajuster la mise en correspondance de modèles Questionnaire.
Modifier un format
Vous pouvez modifier le format ER configuré pour que son nom apparaisse dans le pied de page d’un rapport généré lors de l’exécution du format ER.
Ajouter un nouvel élément de format
- Accédez à Administration d’organisation>États électroniques>Configurations.
- Sur la page Configurations, dans l’arborescence de configuration, développez Modèle de questionnaire, puis Rapport questionnaire.
- Sélectionnez Concepteur.
- Dans la page Concepteur de formats, sélectionnez l’élément racine Rapport.
- Sélectionnez Ajouter pour ajouter un nouvel élément de format imbriqué pour l’élément racine Rapport sélectionné.
- Sélectionnez Excel\Bas de page.
- Dans le champ Nom, entrez Pied de page.
- Sélectionnez Rapport\Pied de page, puis sélectionnez Ajouter.
- Sélectionnez Texte\Chaîne.
Lier l’élément de format ajouté
- Sur la page Concepteur de format, dans l’onglet Mise en correspondance, dans l’arborescence de format, sélectionnez Modifier la formule pour l’élément Pied de page\Chaîne.
- Dans l’éditeur de formule, dans le champ Formule, entrez CONCATENATE ("&C&10", FORMAT("Generated by’%1’ ER solution", model.ExecutionContext.FormatName)).
- Sélectionnez Enregistrer, puis fermez l’éditeur de formule.
- Sélectionnez Enregistrer.
Le format configuré a maintenant été modifié pour que son nom soit inscrit dans le pied de page d’un rapport généré en utilisant le élément Pied de page\Chaîne.
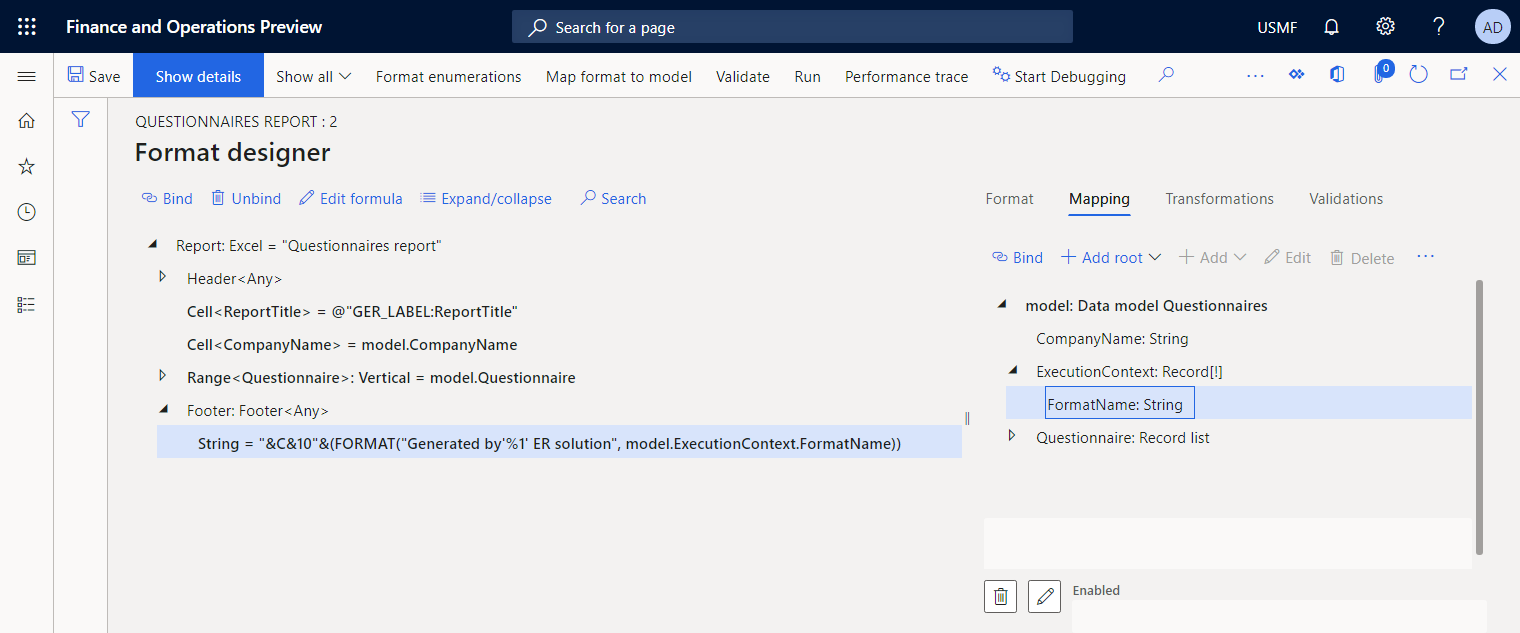
Terminer la conception du format
- Fermez la page Concepteur de format.
- Sur la page Configurations, dans l’arborescence de configuration, assurez-vous que la configuration Rapport questionnaire est toujours sélectionnée. Puis, dans le raccourci Versions, sélectionnez la version de la configuration ayant un statut Brouillon.
- Sélectionnez Modifier le statut>Terminé.
Le statut de la version 1.2 de cette configuration est modifié de Brouillon à Terminé. La version 1.2 ne peut plus être modifiée. Cette version contient le format configuré et peut être utilisée comme base pour d’autres configurations ER. La version 1.3 de cette configuration est créée et a un statut de Brouillon. Vous pouvez modifier cette version pour ajuster le rapport Questionnaire.
Exécuter un format depuis l’application
- Allez à Questionnaire>Conception>Rapport questionnaires (généré par ER).
- Dans la boîte de dialogue, dans le champ Mise en correspondance de formats, sélectionnez Rapport de questionnaires.
- Cliquez sur OK.
- Dans la boîte de dialogue Paramètres de gestion des états électroniques, sur le raccourci Enregistrements à inclure, configurez l’option de filtrage de sorte que seul le questionnaire SBCCrsExam soit inclus.
- Sélectionnez OK pour confirmer l’option de filtrage.
- Sélectionnez OK pour exécuter l’état.
- Examinez le fichier généré dans le format Excel.
Notez que le pied de page du rapport généré contient le nom du format ER qui a été utilisé pour le générer.
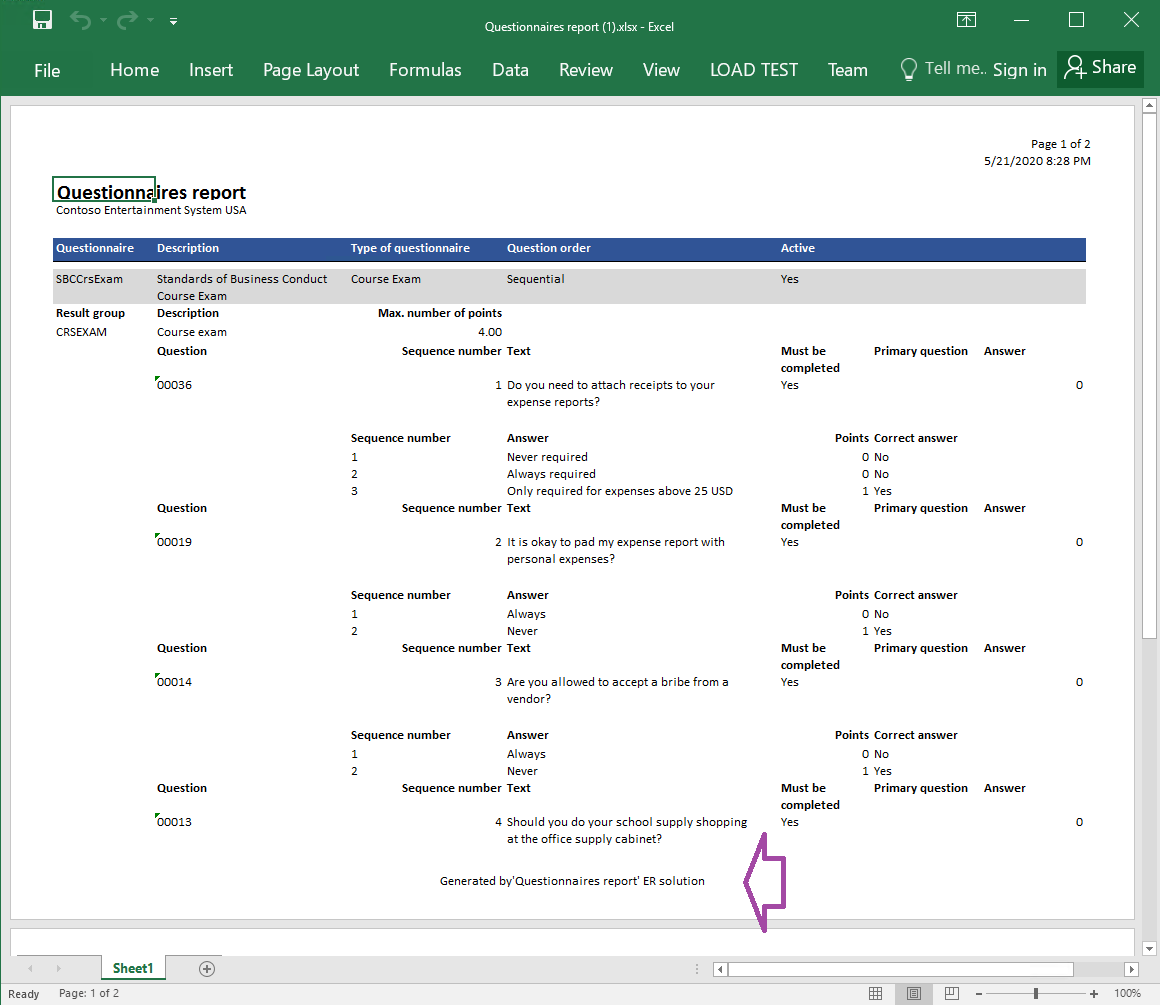
Exécuter un format à partir d’ER
- Accédez à Administration d’organisation>États électroniques>Configurations.
- Sur la page Configurations, dans l’arborescence de configuration, développez Modèle de questionnaire, puis Rapport questionnaire.
- Dans le volet Actions, sélectionnez Exécuter.
- Dans la boîte de dialogue Paramètres de génération d’états électroniques, sur le raccourci Enregistrements à inclure, configurez l’option de filtrage de sorte que seul le questionnaire SBCCrsExam soit inclus.
- Sélectionnez OK pour confirmer l’option de filtrage.
- Sélectionnez OK pour exécuter l’état.
- Examinez le fichier généré dans le format Excel.
Notez que le pied de page du rapport généré ne contient pas le nom du format ER utilisé pour le générer, car l’objet de contrat de données n’a pas été transmis à la mise en correspondance de modèles en cours d’exécution lorsqu’il a été appelé par le format ER qui a été exécuté à partir de ER.
Configurer une destination de format pour l’aperçu à l’écran
- Allez dans Administration d’organisation>Génération d’états électroniques>Destination des états électroniques.
- Sur la page Destination des rapports électroniques, ajoutez un enregistrement de destination pour le format ER Rapport de questionnaire.
- Sur le raccourci Destination du fichier, configurez la destination Écranpour le composant de format Rapport qui a été ajouté comme élément racine de format ER Rapport questionnaire de la configuration.
- Sur le raccourci Paramètres de conversion PDF, configurez la destination pour convertir un rapport au format PDF qui utilise l’orientation de page Paysage.
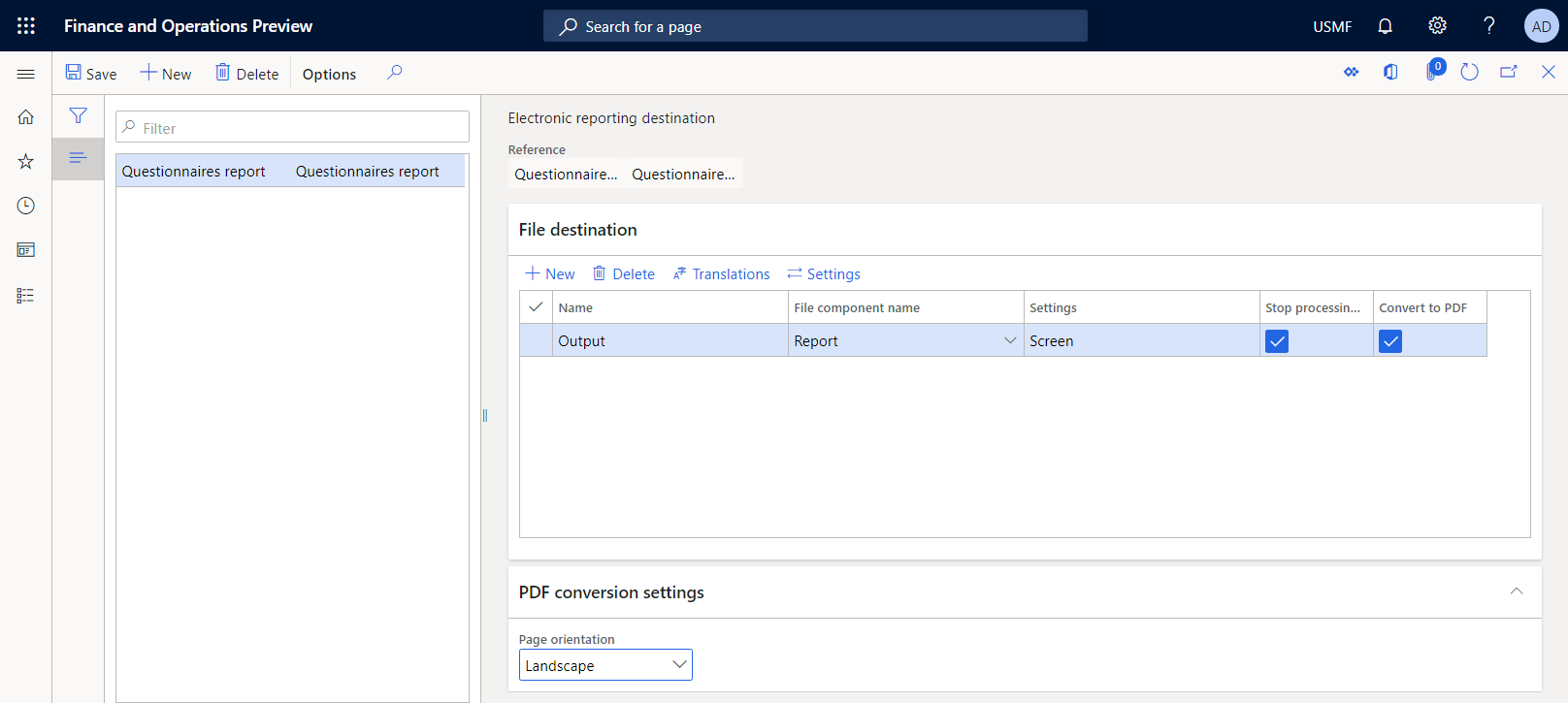
Exécuter un format à partir de l’application pour le prévisualiser sous forme de document PDF
Allez à Questionnaire>Conception>Rapport questionnaires (généré par ER).
Dans la boîte de dialogue, dans le champ Mise en correspondance de formats, sélectionnez Rapport de questionnaires.
Cliquez sur OK.
Dans la boîte de dialogue Paramètres de génération d’états électroniques, sur le raccourci Enregistrements à inclure, configurez l’option de filtrage de sorte que seul le questionnaire SBCCrsExam soit inclus.
Sélectionnez OK pour confirmer l’option de filtrage.
Sur le raccourci Destinations, notez que le champ Production est défini sur Écran. Si vous souhaitez modifier la destination configurée, sélectionnez Modifier.
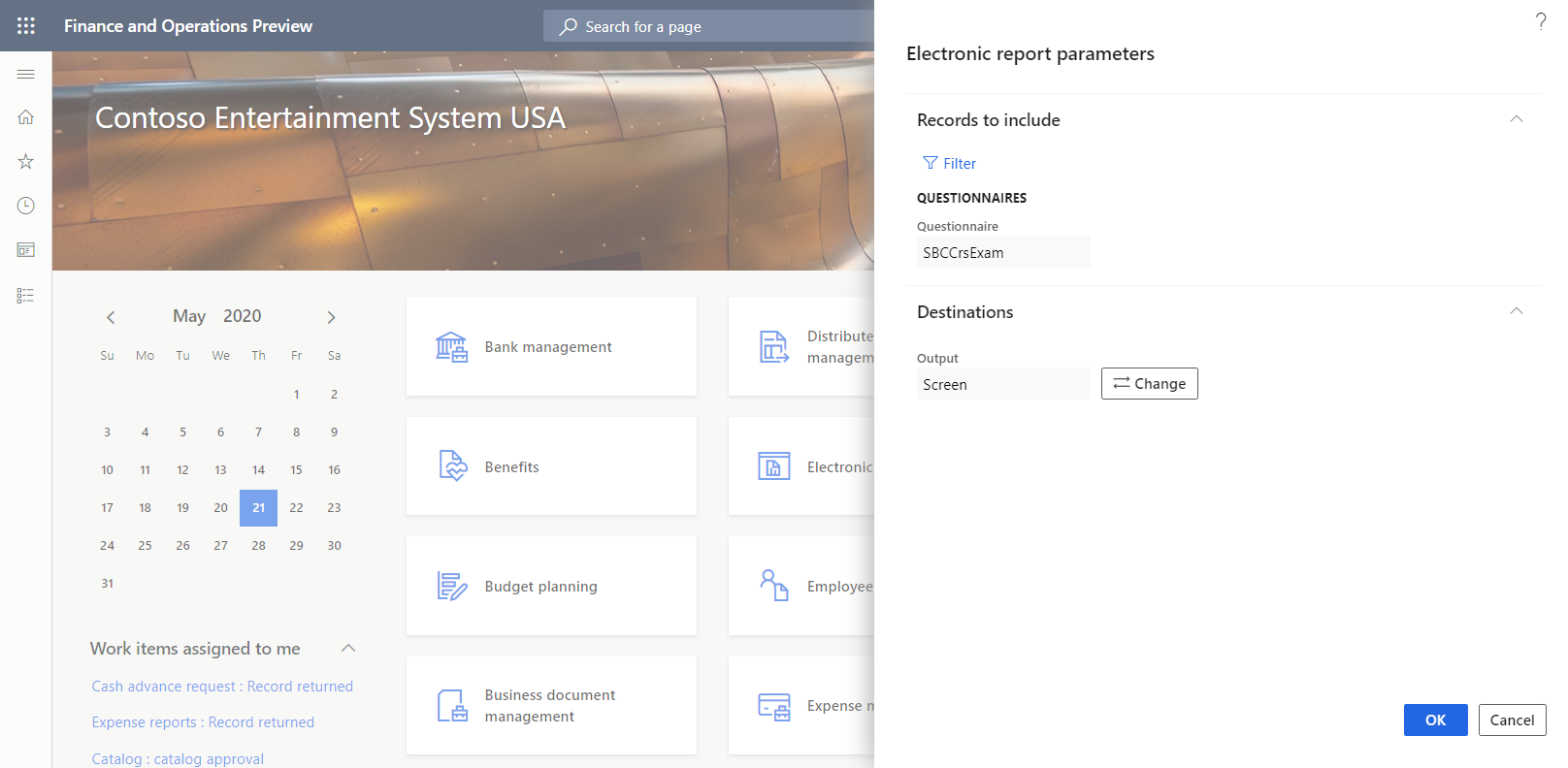
Sélectionnez OK pour exécuter l’état.
Examinez le fichier généré dans le format PDF.
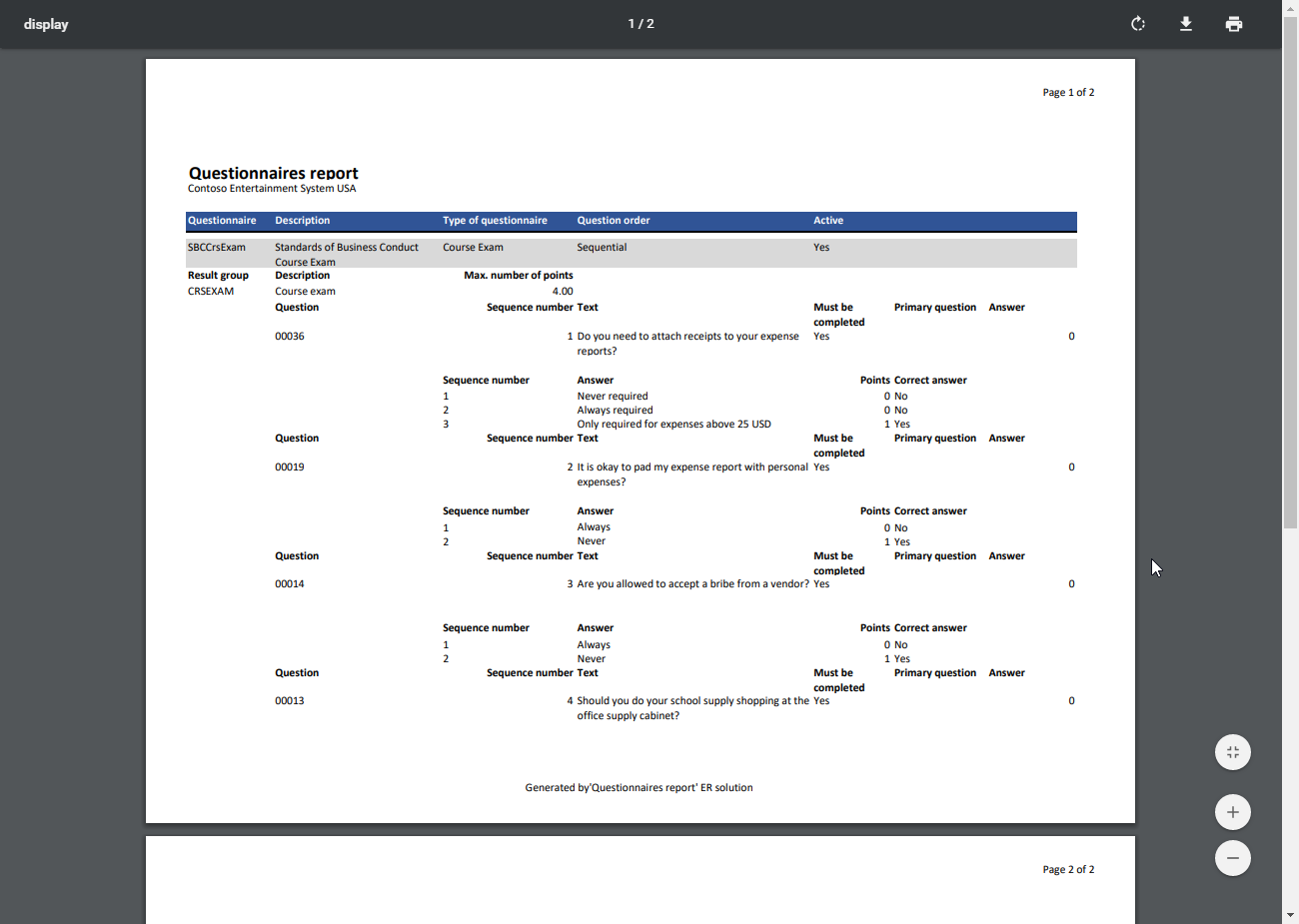
Ressources supplémentaires
- Vue d’ensemble des États électroniques
- Langage de formule dans la gestion des états électroniques
- Concevoir des états multilingues
- API de la structure de gestion des états électroniques
- Fonction CASE
- Fonction CONCATENATE
- Fonction DATETIMEFORMAT
- Fonction FILTER
- Fonction FIRSTORNULL
- Fonction FORMAT
- Fonction IF
- Fonction ORDERBY
- Fonction SESSIONNOW