Modifier la navigation dans l’application à l’aide du plan de site
Le plan de site vous permet de contrôler la navigation dans l’application (menus) et d’autres options dans Dynamics 365 for Customer Engagement comme la modification des étiquettes, l’ajout ou la modification des icônes et l’ajout ou la modification des éléments.
Navigation dans l’application
Le SiteMap fournit la structure de navigation dans Dynamics 365 for Customer Engagement.
Il est analysé avec vos privilèges de sécurité pour afficher les options de navigation dans l’application.
Si vos privilèges de sécurité ne fournissent pas l’accès en lecture à une entité spécifiée dans le plan de site, cette option de navigation ne vous est pas affichée.
L’élément <Privilege> peut également être utilisé pour spécifier les privilèges nécessaires pour afficher une page qui n’est pas associée à une entité spécifique.
Pour inclure les données qui définissent les options de navigation de l’application, comparez ce que vous voyez dans l’application avec l’élément sitemap personnalisé exporté depuis votre organisation.
Barre de navigation de l’application web
L’image suivante illustre la barre de navigation de l’application web. Les zones par défaut affichées sont Ventes (SFA ), Service (CS ), Marketing (MA), Paramètres et Centre d’aide (HLP ).

Les zones sélectionnables apparaissent en bas de la barre de navigation. Lorsqu’une zone est sélectionnée, elle s’affiche comme la zone sélectionnée. La dernière sous-zone utilisée pour cette zone s’affiche automatiquement. Lorsque vous choisissez la zone sélectionnée, les groupes et les sous-zones disponibles apparaissent comme illustré dans l’image suivante.
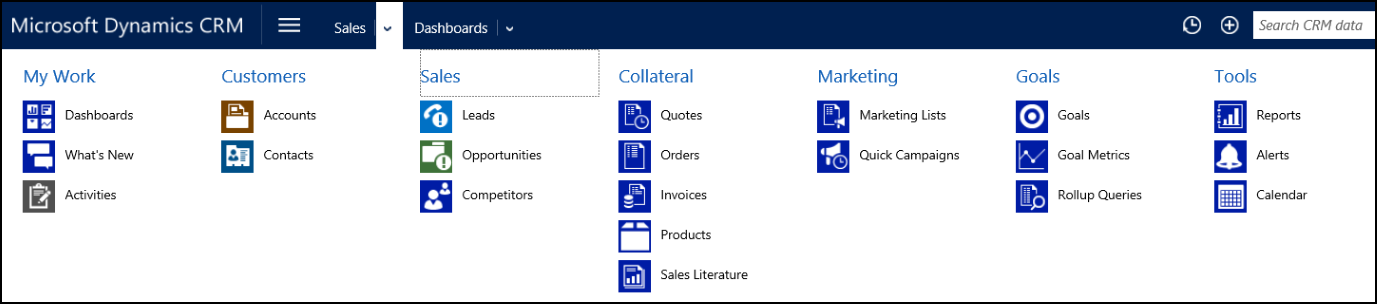
Dans cette image, la zone Ventes (SFA) est sélectionnée et les groupes Mon travail, Clients, Ventes (SFA), Collatéral, Marketing (MA), Objectifs et Outils sont visibles.
Chaque groupe contient un certain nombre de sous-zones. Lorsqu’une sous-zone est sélectionnée, le contenu défini dans le plan de site pour cette sous-zone s’affiche sous la barre de navigation.
Navigation Dynamics 365 for Outlook
Le diagramme suivant illustre la navigation Dynamics 365 for Outlook. Outlook présente chaque zone de navigation par ordre alphabétique dans une arborescence au lieu d’utiliser l’ordre spécifié dans le SiteMap. Chaque personne peut choisir de placer le volet de lecture en bas comme indiqué ou sur le côté. Ils peuvent aussi la masquer. Chaque entité peut être configurée pour déterminer si elle affichera le volet de lecture. Pour plus d’informations : Propriétés d’une entité modifiable
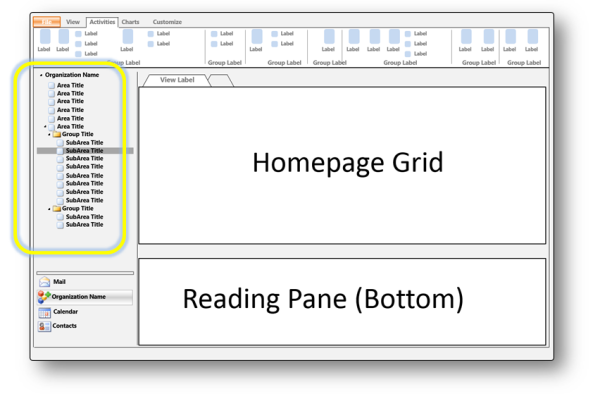
Options de configuration disponibles à l’aide du plan de site
Les sections suivantes décrivent les tâches courantes qui peuvent être exécutées à l’aide du SiteMap.
Modifier les étiquettes
Tout le texte affiché dans le SiteMap par défaut utilise un attribut ResourceId pour spécifier le texte. Vous ne devez pas modifier ou supprimer les valeurs d’attribut ResourceId.
Pour modifier l’étiquette affichée dans un élément, utilisez les éléments <Titles> et <Title> pour spécifier le texte que vous souhaitez utiliser pour votre organisation ou solution.
Tous les éléments de titre remplacent les valeurs d’attribut ResourceId.
Ajouter ou modifier des icônes
Les deux éléments <Area> et <SubArea> ont un attribut Icon que vous pouvez utiliser pour spécifier la taille et d’autres caractéristiques de l’image à afficher comme icône.
Après CRM 2015 SP1, les icônes de <Area> sont une image de 85x71 pixels (largeur x hauteur), de couleur blanche, avec une opacité de 18 %. Les menus <SubArea> utilisent une image de 32x32 pixels comme icônes d’entité.
![]()
Utilisez une ressource d’image web GIF, PNG ou JPG comme source de votre icône. Lorsque vous référencez la ressource web, veillez à utiliser la directive de ressource web ($webresource:). Par exemple, utilisez Icon="$webresource:sample_/icons/MyAreaIcon1.png" lorsque le nom de la ressource web est « sample_/icons/MyAreaIcon1.png ». L’utilisation de cette directive créera une dépendance afin que la ressource web ne puisse pas être supprimée aussi longtemps que votre élément SiteMap la requiert.
Ajouter ou supprimer des éléments
Pour ajouter des éléments
Lors de la modification d’éléments XML dans le SiteMap, vous pouvez copier et coller les éléments XML existants pour fournir un point de départ avancé.
Important
Si vous créez un nouvel élément, il doit avoir une valeur d’attribut Id unique, sans quoi l’importation de votre solution échouera.
Vous devez ajouter un préfixe approprié de personnalisation de l’éditeur de solutions à la valeur Id de tout nouvel élément que vous ajoutez.
Plus d’information : Ajouter de nouvelles pages à une zone
Pour supprimer des éléments
Avant de supprimer des éléments dans le SiteMap, déterminez si la modification des privilèges des rôles de sécurité pour les utilisateurs atteindra votre objectif.
Chaque élément <SubArea> associé à une page d’entité est évalué avec les privilèges de l’utilisateur et n’est affiché que s’il permet à un utilisateur de visualiser les enregistrements de cette entité.
Si la sous-zone affiche une page, telle qu’une ressource web qui n’est pas associée à une entité spécifique, vous pouvez ajouter des éléments <Privilege> à la sous-zone pour associer cette page aux privilèges d’une action spécifique ou pour accéder à une entité.
Si aucun des éléments de sous-zone d’un <Group> ou <Area> ne peut être affiché par un utilisateur en raison de ses privilèges de sécurité, cet élément n’est pas affiché.
Si vous utilisez l’attribut <SubArea>AvailableOffline pour empêcher qu’une sous-zone ne soit affichée pendant que l’utilisateur Dynamics 365 for Outlook travaille hors connexion, l’utilisateur peut toujours accéder à la sous-zone, mais il verra un message indiquant que la page à afficher n’est pas disponible hors connexion.
Note
Nous vous recommandons d’utiliser les privilèges des rôles de sécurité pour contrôler l’accès aux zones de l’application.
Si vous ne souhaitez pas modifier les rôles de sécurité, vous pouvez mettre en commentaire le nœud du XML du SiteMap. La mise en commentaire d’un nœud est préférable à sa suppression, car vous pouvez toujours retirer la marque de commentaire si vous souhaitez par la suite restaurer le nœud.
Grouper les liens au sein des zones
Les zones Espace de travail et Paramètres incluent plusieurs groupes de liens. Vous pouvez utiliser l’élément <Group> d’une manière similaire pour créer des groupes dans les autres zones.
Un élément de groupe est obligatoire, mais vous devez inclure les éléments <Title> et <Description> pour qu’il apparaisse comme groupe.
Enfin, vous devez modifier l’élément <Area> pour ajouter l’attribut ShowGroups et le définir avec la valeur true.
Ajouter de nouvelles pages à une zone
Utilisez les éléments <SubArea> pour ajouter de nouvelles pages à une zone. Pour inclure une grille pour une entité, vous ajoutez un ID unique, spécifier l’entité via l’attribut Entity et fournissez un nom et une description à l’aide des éléments <Title> et <Description>.
Pour afficher une page personnalisée dans l’application, vous devez définir l’attribut Url au lieu de l’attribut Entity. L’attribut Url peut référencer une page sur un site web externe ou une ressource web HTML.
Lorsque vous référencez la ressource web HTML, veillez à utiliser la directive de ressource web $webresource:.
Par exemple, utilisez Icon="$webresource:sample_/Pages/MyCustomPage.htm" lorsque le nom de la ressource web HTML est sample_/Pages/MyCustomPage.htm.
L’utilisation de cette directive créera une dépendance afin que la ressource web HTML ne puisse pas être supprimée aussi longtemps que votre élément SiteMap la requiert.
Lors de l’ajout d’une page externe à partir du SiteMap, il est généralement requis de passer les données à la page sous forme d’une chaîne de requête.
Pour transmettre les informations sur le nom de votre organisation et la langue de l’utilisateur et l’organisation, utilisez l’attribut PassParams.
Pour plus d’informations, voir Transmission de paramètres à une URL à l’aide de SiteMap.
Voir aussi
Personnaliser Dynamics 365 Customer Engagement
Transmission des paramètres vers une URL à l’aide du plan de site
Étendre le modèle de métadonnées
Personnaliser les formulaires d’entités
Personnaliser les visualisations et les tableaux de bord
Personnaliser les vues d’entité
Personnaliser les groupes d’options généraux
Personnaliser les commandes et le ruban
Configuration de l’apparence du calendrier de service
Publier les personnalisations
Quand modifier le fichier de personnalisations