Gérer les incidents à l’aide de tableaux de bord interactifs
Utilisez des tableaux de bord interactifs pour gérer efficacement les incidents de service dans l’application Centre de service clientèle.
Les tableaux de bord d’expérience interactive de Dynamics 365 Customer Service constituent un espace de travail unique où vous vérifiez votre charge de travail et effectuez des actions. Les informations du tableau de bord interactif sont affichées en temps réel, venant de vues et files d’attente. Les tableaux de bord interactifs et leur interface moderne et intuitive sont optimisés pour l’expérience de service clientèle. Par exemple, au lieu de la pagination par l’application à la recherche d’un incident, vous pourrez ouvrir et mettre à jour l’incident dans le tableau de bord. Cela vous fera gagner du temps, vous permettra de vous concentrer sur les tâches courantes, et de gagner en productivité. Vous devez disposer d’autorisations suffisantes pour utiliser les tableaux de bord interactifs. Les autorisations vous sont attribuées par un administrateur.
Regardez cette vidéo pour en savoir plus sur les tableaux de bord dans le Centre de service clientèle :
Présentation des tableaux de bord d’expérience interactive
Les tableaux de bord interactifs sont proposés de deux sortes :
- Les tableaux de bord avec plusieurs flux
- Tableaux de bord avec flux unique
Lorsque vous vous connectez au Centre de service clientèle, vous regardez le tableau de bord par défaut avec plusieurs flux de niveau 1. Un tableau de bord à flux multiples affiche des données en temps réel sur plusieurs flux de données. Les données dans un flux sont basées sur une vue d’entité ou une file d’attente, telle que Mes activités, Mes incidents ou les Incidents dans la file d’attente bancaire. Bien qu’un flux contient toujours des informations concernant uniquement une entité, chaque flux sur le tableau de bord peut contenir des informations sur une autre entité. Par exemple, vous pouvez suivre des incidents dans un flux et des comptes dans un autre flux, mais, vous ne pouvez pas suivre les incidents et les comptes de le même flux. Dans un tableau de bord avec flux multiples, tous les flux peuvent afficher des données basées sur la même entité.
Vous pouvez également utiliser un tableau de bord spécifiques aux entités avec plusieurs flux, comme le tableau de bord Incidents. Pour ouvrir un tableau de bord comme celui-ci, accédez à Service, désignez une entité spécifique, comme Incidents. La grille Incidents par défaut apparaît. Pour ouvrir directement le tableau de bord Incidents depuis la grille des incidents, sélectionnez 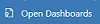 dans la barre de commandes.
dans la barre de commandes.
Note
Vous pouvez accéder aux tableaux de bord d’entité dans la barre de commandes sur les grilles de la page d’accueil via la commande Ouvrir les tableaux de bord.
Les tableaux de bord avec flux multiples ciblent le support technique de niveau 1, où les conseillers du service clientèle gèrent de nombreuses demandes de support en même temps. Un tableau de bord spécifique aux entités peut être utile pour les conseillers de niveau 1 ou les conseillers de service clientèle de niveau 2 qui recherchent des incidents plus complexes mais moins nombreux. Dans le tableau de bord avec flux multiples, vous pouvez facilement passer d’une vue standard à la vue de vignette. Les vignettes interactives offrent une vue agrégée des données dans les vues ou les files d’attente. Vous pouvez également sélectionner la vignette pour parcourir les enregistrements sous-jacents. L’application de tableau de bord interactif s’ouvre avec le tableau de bord interactif de niveau 1. Cependant, vous pouvez effectuer une autre sélection parmi les tableaux de bord disponibles, comme indiqué ci-dessous :
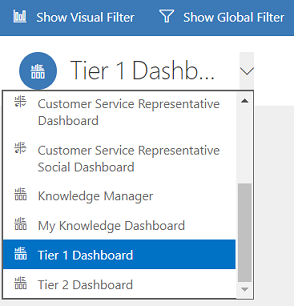
Les tableaux de bord avec un flux unique affichent des données en temps réel sur un flux de données basé sur une vue ou une file d’attente. Les vignettes sont positionnées du côté droit des tableaux de bord et sont toujours affichées. Les tableaux de bord avec un flux unique sont utiles aux prospects ou gestionnaires de niveau 2, qui analysent des incidents moins nombreux mais plus complexes ou plus hiérarchisés en une vue ou une file d’attente unique.
Les tableaux de bord avec flux multiples et les tableaux de bord avec flux unique contiennent des graphiques interactifs qui vous offrent un nombre d’enregistrements pertinents, tels que les incidents par priorité ou par état. Ils agissent également comme filtres visuels.
Vous pouvez appliquer des filtres supplémentaires avec les Filtres globaux et les Filtres de calendrier. Le filtre global s’applique aux flux et aux graphiques dans le tableau de bord. Vous pouvez trier les données d’un flux en fonction de différents critères, tels que la priorité, le statut ou la date de création de l’enregistrement.
Les illustrations ci-dessous présentent des tableau de bord avec plusieurs flux et avec un flux unique avec le volet d’en-tête. Sous l’en-tête vous voyez des filtres visuels et les flux. Dans le tableau de bord avec flux unique, vous voyez également des vignettes. L’en-tête de tableau de bord présenté ici contient les contrôles et les boutons interactifs suivants, de gauche à droite :
- Sélecteur de tableau de bord
- Afficher le filtre visuel
- Afficher le filtre global
- Basculer en mode Vignette
- Définir comme paramètre par défaut
- Actualiser tout
- Filtre de calendrier

Vue standard du tableau de bord avec plusieurs flux (avec filtre visuel)
Dans le tableau de bord avec plusieurs flux, lorsque vous sélectionnez Afficher le filtre visuel, vous pouvez voir une ligne de filtres visuels situés en haut avec des flux de données en dessous de ceux-ci.
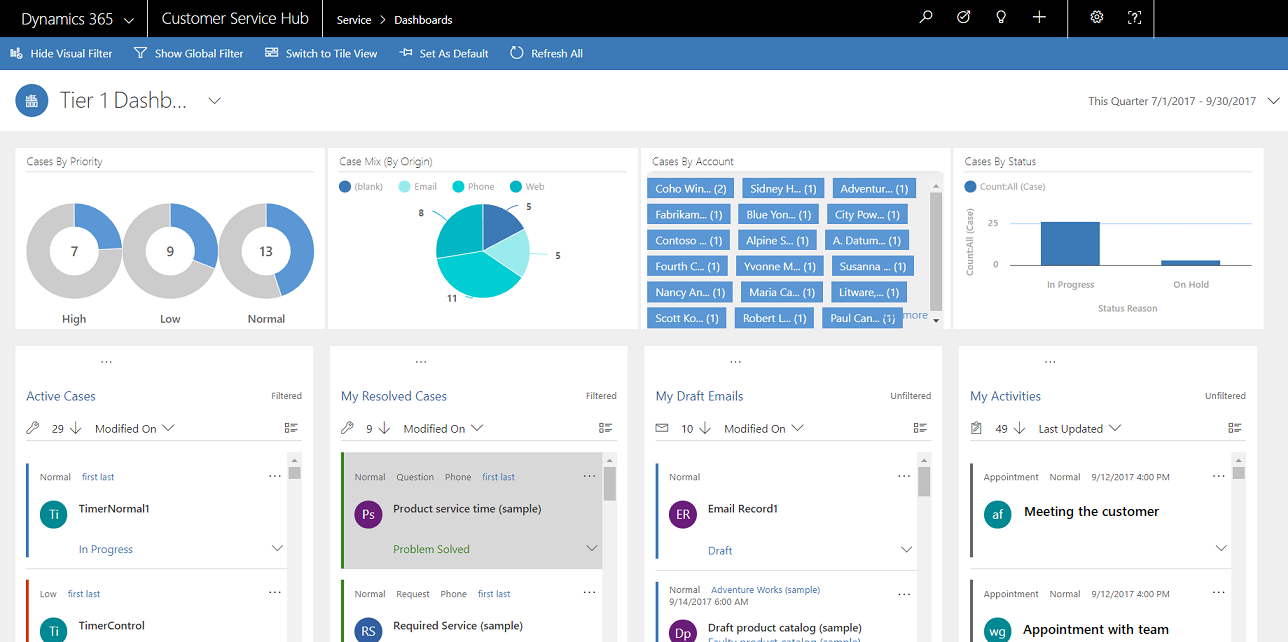
Mode de vignettes du tableau de bord avec plusieurs flux (avec filtre visuel)
Le même tableau de bord, uniquement au mode Vignette.
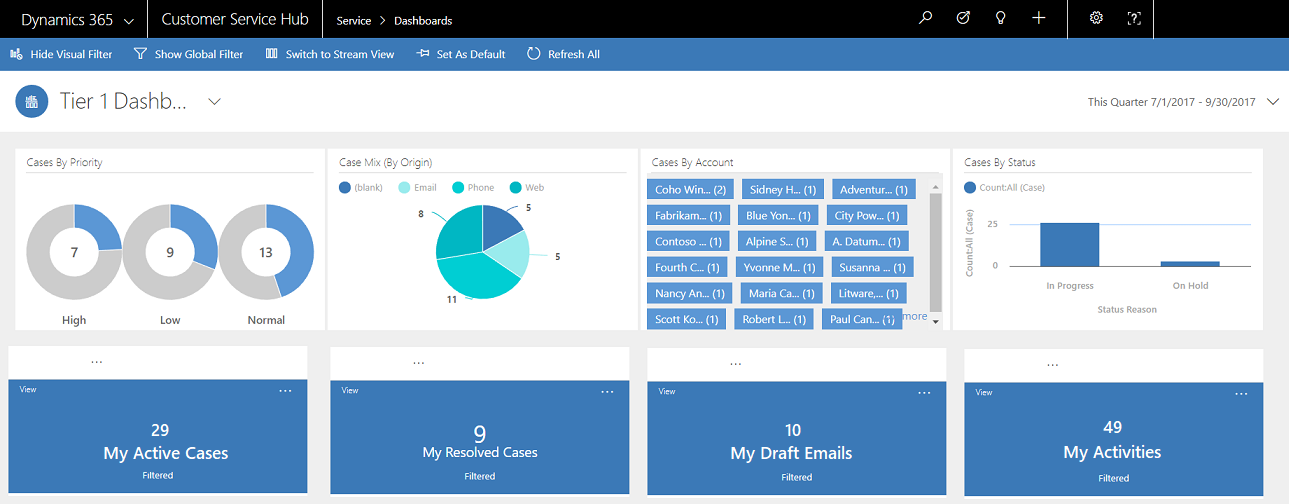
Vue standard de tableau de bord spécifique à une entité avec plusieurs flux (avec filtre visuel)
L’illustration suivante montre le tableau de bord spécifique aux entités pour l’entité Incident avec le filtre visuel activé.
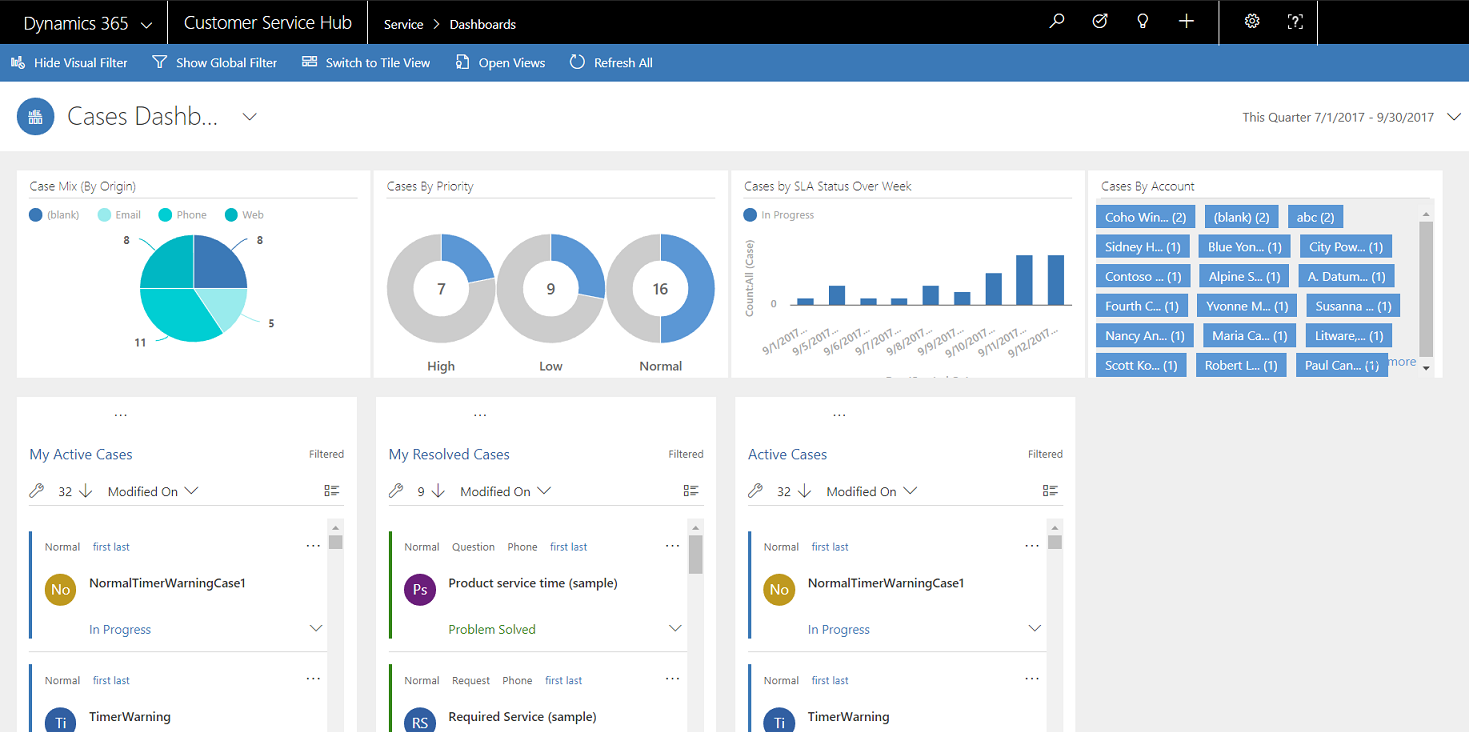
Tableau de bord avec un flux unique
Le tableau de bord avec un flux unique contient les flux de données à gauche et des filtres visuels et des vignettes à droite.
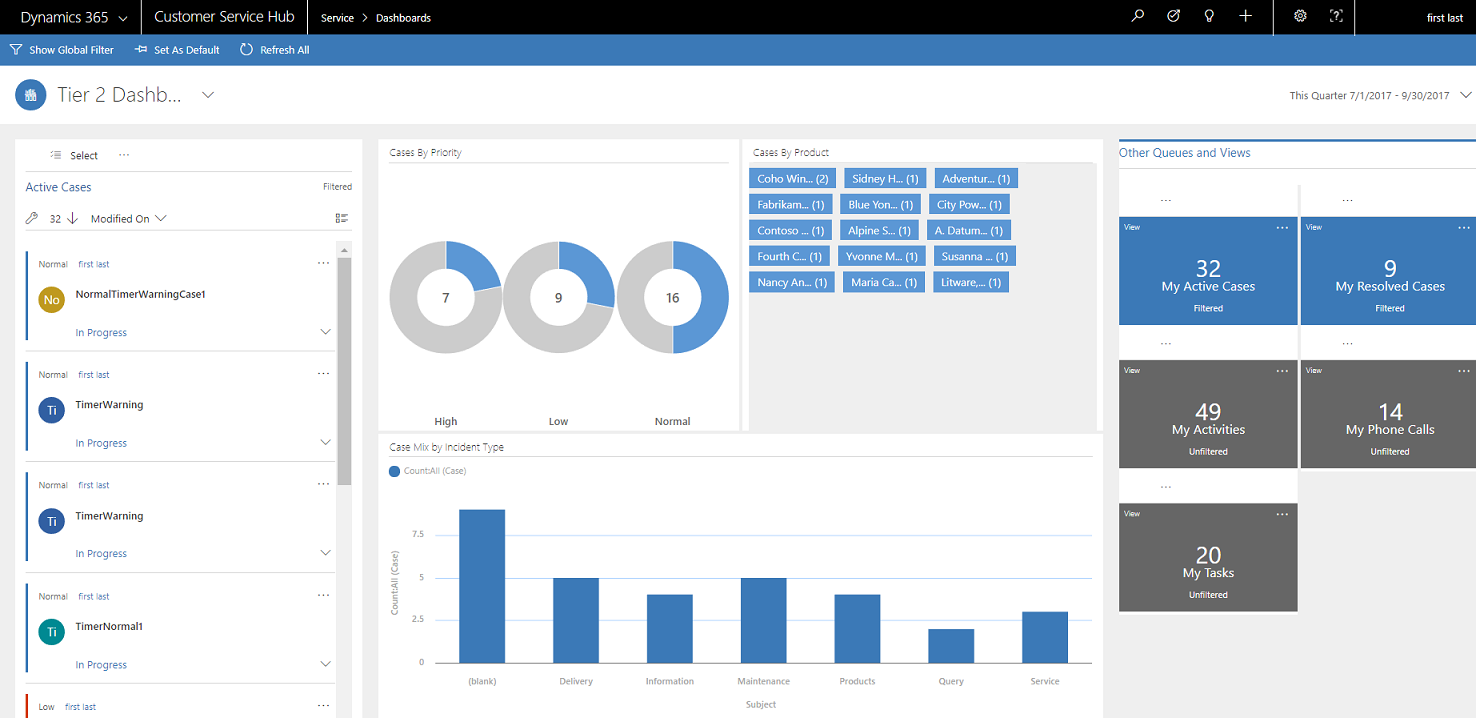
Vignettes interactives
Les vignettes interactives offrent une vue agrégée des informations contenues dans les flux, dans les files d’attente ou les vues qui vous intéressent le plus. Elles vous aident à gérer le volume d’incidents et d’accéder rapidement à un incident spécifique. Dans le tableau de bord avec plusieurs flux, vous pouvez basculer de la vue standard à la vue de vignettes en sélectionnant 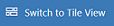 dans la barre de commande.
dans la barre de commande.
Si vous avez cinq flux dans le tableau de bord avec flux multiples dans la vue standard, après avoir basculé vers les vignettes, vous verrez cinq vignettes. Si une vue qui effectue le suivi des incidents actifs contient 32 éléments, la vignette Mes incidents actifs correspondante affiche le chiffre de 32 au centre de la vignette. Pour effectuer un zoom avant sur un incident spécifique, effectuez l’une des opérations suivantes :
- Sélectionnez n’importe où sur la vignette
- Sélectionner Vue
- Sélectionner (...) dans le coin supérieur droit
Une fenêtre de menu volant s’ouvre. S’il y a trop d’incidents à afficher, la fenêtre aura une barre de défilement. Vous pouvez parcourir et sélectionner un incident spécifique dans la liste, qui vous dirigera directement vers le formulaire d’incident. L’illustration indique les vignettes et les incidents soulignés dans la liste.
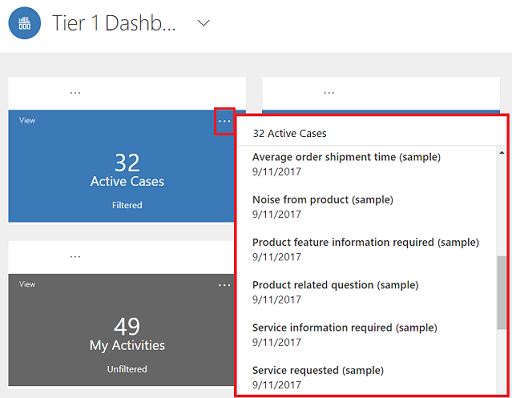
Filtre visuel
Les filtres visuels fournissent un instantané visuel de mesures clés, comme les incidents par priorité ou par origine. Ils permettent également de supprimer la pagaille sur l’écran et d’afficher les informations qui vous intéressent le plus. Par exemple, si vous sélectionnez le cercle Priorité élevée du graphique Incidents par priorité, le tableau de bord s’actualise, pour vous indiquer uniquement les incidents prioritaires dans vos flux de données. Vous pouvez rechercher différents types de graphiques sur votre tableau de bord, tels que les graphiques à secteurs, à barres, en anneau ou avec indicateur. Les filtres visuels et les vignettes vous permettent d’afficher les modifications et les tendances des données, et agissent rapidement pour résoudre les problèmes les plus importants.
Pour afficher les graphiques sur le tableau de bord, sélectionnez le bouton de filtre visuel dans l’en-tête du tableau de bord, comme indiqué ci-dessous. Le bouton interactif agit comme un commutateur, pour afficher ou masquer les filtre visuels sur le tableau de bord. Sur le tableau de bord avec flux unique, les filtres visuels sont toujours affichés et ne peuvent pas être masqués de la vue.
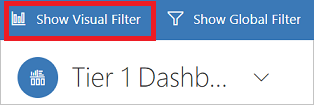
L’illustration suivante présente le tableau de bord avec flux multiples sans filtres visuels activés :
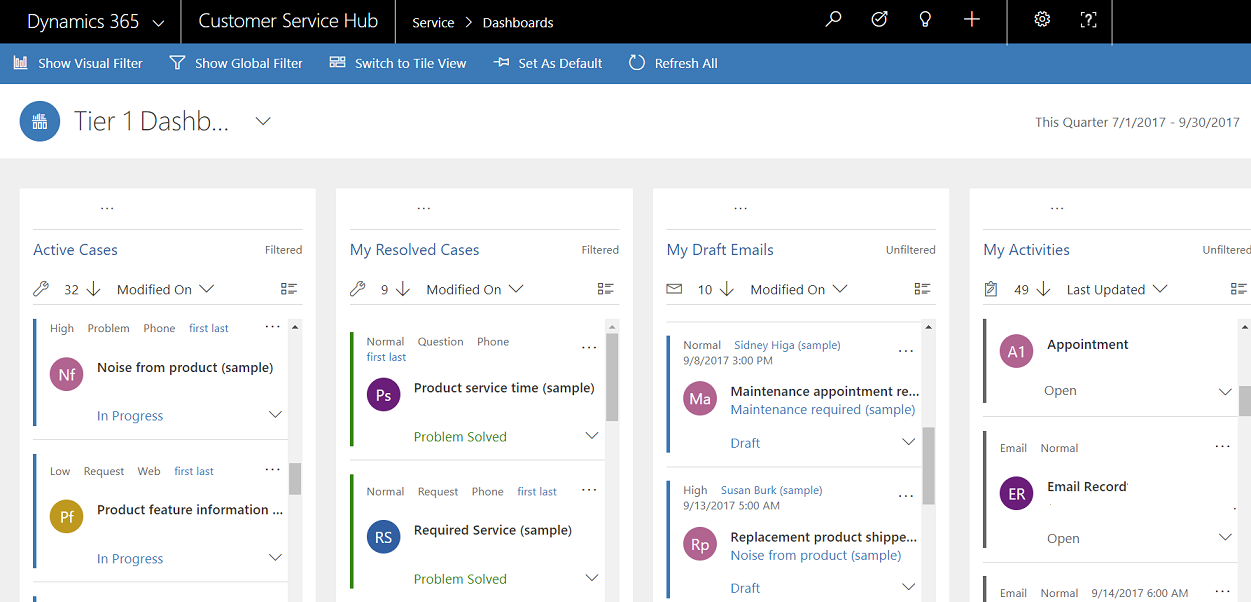
L’illustration suivante présente le tableau de bord avec flux multiples avec filtres visuels. Vous pouvez utiliser les flèches pour déplacer la vue vers la gauche ou vers la droite afin d’afficher tous les graphiques.
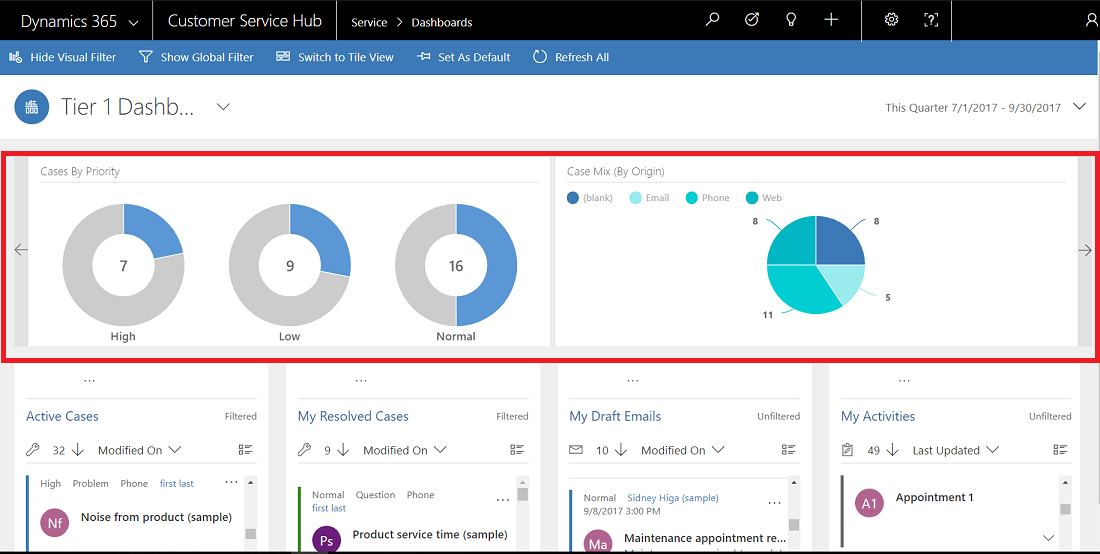
Filtre global
Pour ajouter de la granularité pour filtrer des données, vous pouvez utiliser le filtre global. Par exemple, vous pouvez appliquer le filtre global pour ne voir que les incidents hiérarchisés et les incidents marqués comme « Demande ».
Pour afficher et appliquer les filtres globaux, sélectionnez le bouton Afficher le filtre global.
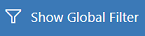
Lorsque vous sélectionnez le bouton Filtre global, la fenêtre de menu volant du filtre s’ouvre. Des champs d’entités qui sont préconfigurés par votre administrateur s’affichent par ordre alphabétique dans la fenêtre de menu volant. Vous pouvez sélectionner plusieurs valeurs dans un champ, ainsi que valeurs de plusieurs champs. Sélectionnez Appliquer pour que l’action ait lieu.
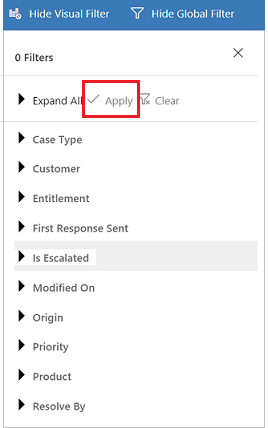
Après avoir appliqué les filtres globaux, tableau de bord s’actualise pour afficher uniquement les incidents dans les graphiques, les flux et les vignettes basés sur l’entité de filtre (l’entité de filtre est l’entité utilisée dans les graphiques). Pour effacer le Filtre global, sélectionnez Effacer dans la fenêtre du menu volant.
En utilisant une combinaison de filtres visuels et globaux, vous pouvez réduire une longue liste d’incidents en une liste plus précise.
Effacer les filtres
Les filtres aident à supprimer la pagaille sur l’écran et à n’afficher que les éléments de travail sur lesquels vous souhaitez vous concentrer. Toutefois, si vous souhaitez vérifier la charge de travail non filtrée tout entière, cliquez une fois encore sur le bouton du filtre spécifique pour effacer le filtre correspondant.
Par exemple, sélectionnez Masquer le filtre visuel pour effacer tous les filtres visuels appliqués aux enregistrements.

Filtre de calendrier
Vous pouvez appliquer un calendrier spécifique pour afficher les incidents pour une période spécifiée. Les filtres de calendrier suivants disponibles sont :
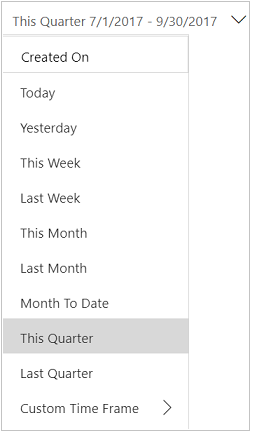
Par exemple, vous pouvez choisir d’afficher les incidents créés au cours de Ce trimestre ou du Dernier trimestre. Vous pouvez également appliquer le filtre Délai d’exécution personnalisé, qui vous permet de choisir un date de début et une date de fin particulières afin d’afficher les enregistrements créés dans un délai d’exécution spécifique.
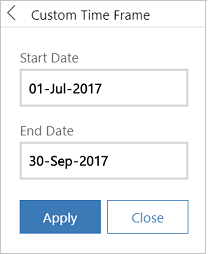
Développer ou réduire la description de travail dans un flux
Pour en savoir plus sur la tâche, vous pouvez développer la zone de description de travail. Sélectionnez la flèche dans le coin inférieur droit de l’élément de travail pour développer ou réduire la description, comme indiqué ci-dessous.
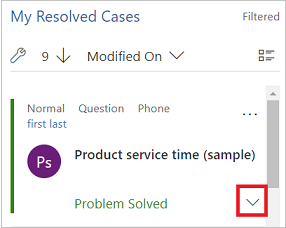
Afficher des actions rapides
Sélectionnez le menu d’action rapide (...)dans le coin supérieur droit de l’élément de travail pour ouvrir le menu des actions rapides. Dans ce menu, vous pouvez résoudre ou annuler une tâche directement, ou attribuer la tâche à un autre propriétaire, comme indiqué ci-dessous :
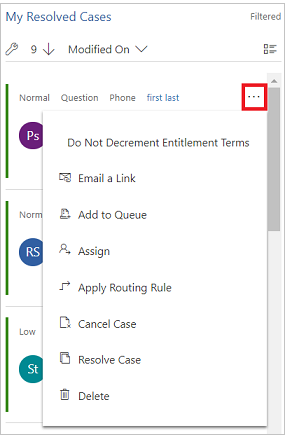
Note
Les commandes d’action rapide sur les flux contiennent l’ensemble des commandes de la grille. Elles sont configurables et sont partagées entre les tableaux de bord et les grilles.
Appliquer l’application en bloc
Tirez profit de l’option de sélection en bloc qui vous permet de sélectionner plusieurs enregistrements simultanément et d’effectuer plusieurs actions spécifiques.
Sélectionnez l’icône Sélection en bloc et sélectionnez plusieurs enregistrements en activant la case à cocher. Ensuite, sélectionnez (...) pour afficher les actions pouvant être exécutées sur les enregistrements sélectionnés.
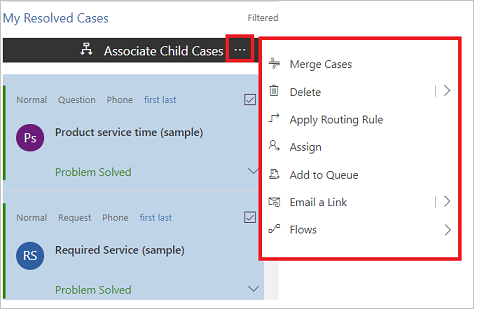
Modifier l’ordre de tri du flux de données
Vous pouvez facilement basculer l’ordre de tri du flux en sélectionnant le nom du champ dans lequel vous souhaitez que les données soient triées. Vous pouvez également trier les enregistrements selon leur ancienneté.
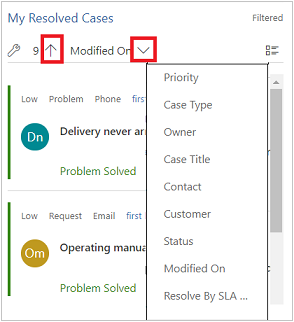
Données codée de couleurs différentes dans les flux et les graphiques
Les informations contenues dans les graphiques et les flux sont codées de couleurs différentes pour les champs contenant un groupe d’options. Par exemple, un type d’incident peut être Question, Problème ou Demande. Le statut d’un incident peut être Résolu ou En cours. Chacune de ces options peut se voir attribuer une couleur spécifique. Par exemple, les incidents qui sont En cours peuvent être affichés en bleu et les incidents Résolus peuvent être affichés en vert.
Dans les flux, la couleur est une fine ligne verticale en regard de la description de travail. Vous pouvez choisir avec votre administrateur des couleurs que vous aimez pour les données de votre tableau de bord.
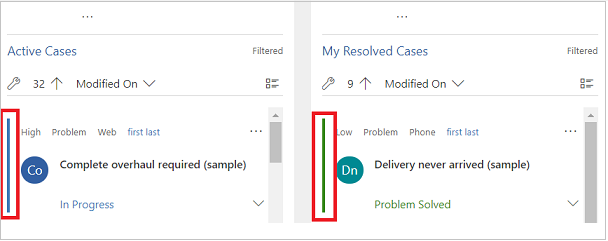
Informations pour les personnalisateurs
Pour plus d’informations sur la façon de configurer les tableaux de bord interactifs, voir Configurer des tableaux de bord d’expérience interactive
Voir aussi
Configurer des tableaux de bord interactifs dans le Centre de service clientèle