Créer des modèles d’articles de la base de connaissances
S’applique à : Dynamics 365 Contact Center – autonome et Dynamics 365 Customer Service uniquement
Les modèles d’articles de la base de connaissances simplifient le processus de création d’articles de la base de connaissances. Les modèles aident également les gestionnaires et les auteurs de la base de connaissances à maintenir la cohérence dans les marques, la langue, et la structure.
Lorsqu’un auteur choisit un modèle pour créer un article, certains champs du modèle sont prérenseignés avec des valeurs, permettant ainsi à l’auteur de se concentrer sur le contenu principal de l’article.
Note
Pour apprendre comment utiliser les modèles d’articles de la base de connaissances pour créer des articles, voir Créer des articles de la Base de connaissances à l’aide de modèles
Conditions préalables
Avant d’utiliser des modèles, assurez-vous de disposer des privilèges requis pour créer, modifier, ou supprimer des modèles d’articles de la base de connaissances. Contactez votre administrateur si vous ne disposez pas de ces privilèges.
Créer un modèle d’article de la base de connaissances
En tant que gestionnaire des connaissances, vous pouvez créer des modèles d’articles de la base de connaissances en définissant les champs requis tels que la langue, le titre, les mots clés, et son objet. Ces champs sont préremplis lorsque l’auteur crée l’article en utilisant le modèle, ce qui limite les efforts des auteurs pour remplir ces champs.
Vous pouvez créer un modèle d’article de connaissances dans centre d’administration Customer Service ou l’application Centre d’administration centre de contact en procédant comme suit :
Accédez à la section Modèles d’articles.
- Dans le plan du site, sélectionnez Connaissances dans Expérience d’assistant. La page Connaissances apparaît.
- Sur la page Connaissance, accédez à la section Modèles d’articles et sélectionnez Gérer.
Sélectionnez Nouveau.
Dans la boîte de dialogue Choisir la langue, sélectionnez la langue du modèle, puis sélectionnez OK. Dans cet exemple, sélectionnez la langue comme Anglais - États-Unis.
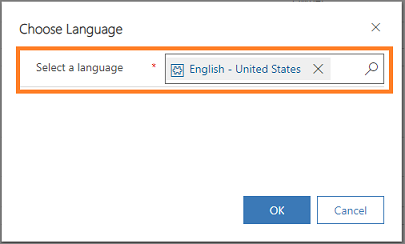
Dans la page Nouveau modèle d’article de la Base de connaissances, entrez les valeurs des champs requis que vous souhaitez préremplir lorsque le modèle est sélectionné.
Section Champ Description MODÈLE DE DONNÉES Nom Tapez le nom du modèle. Propriétaire Entrez le nom du propriétaire du modèle. Par défaut, votre nom est affiché dans ce champ. DONNÉES DE L’ARTICLE --Définissez des champs d’article tels que le Titre, les Mots-clés, et l’Objet utilisés dans n’importe quel article de la base de connaissances créé selon le modèle. SOMMAIRE --Définissez une structure à utiliser dans n’importe quel article de la Base de connaissances créé en fonction de ce modèle. Pour plus d’informations : Utiliser l’éditeur de texte enrichi pour créer des articles de la base de connaissances et des courriers électroniques 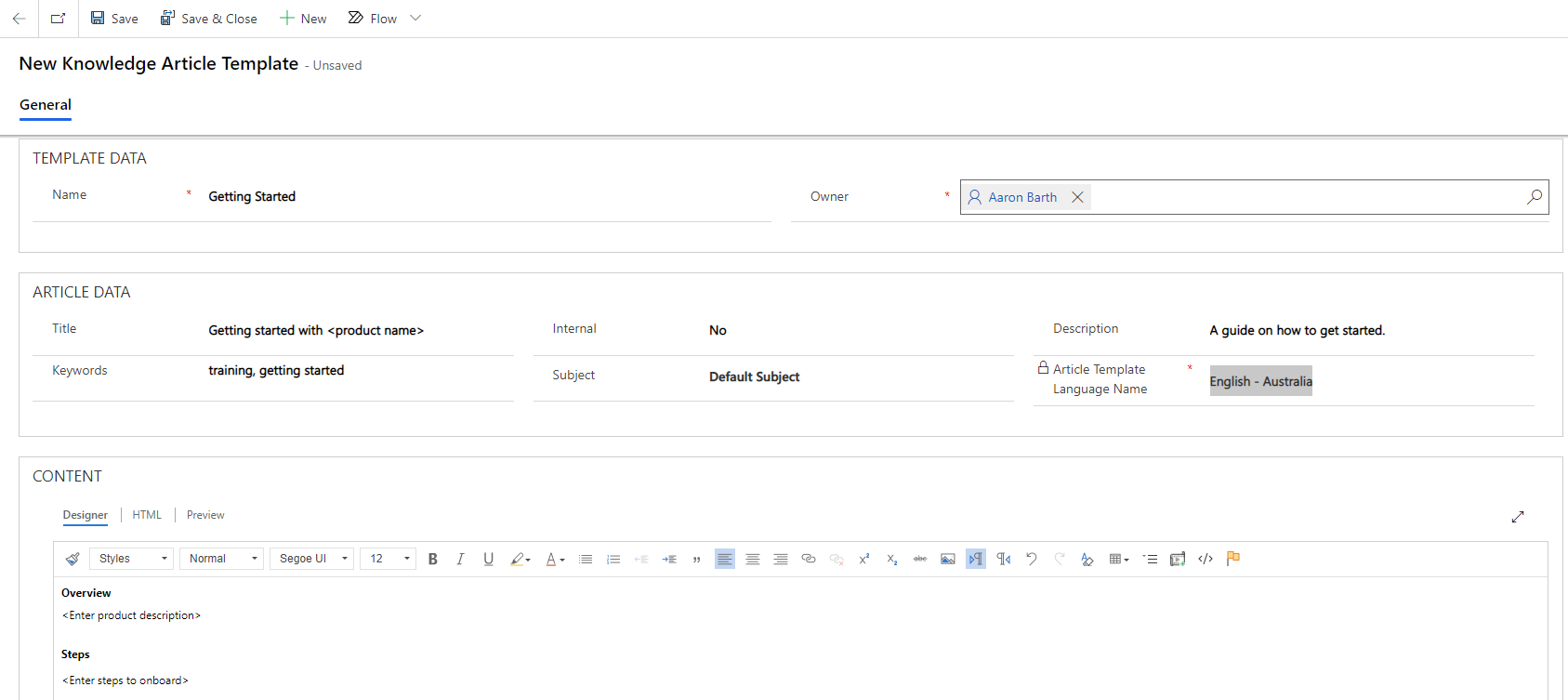
Après avoir saisi les informations requises, sélectionnez Enregistrer.
Un modèle est créé et disponible aux auteurs d’articles de la Base de connaissances pour les utilisez pour créer des articles.
Note
De même, vous pouvez modifier ou supprimer des modèles d’articles de la Base de connaissances depuis la zone Gestionnaire de services.
Utiliser un modèle dans les formulaire de l’expérience interactive d’article de la base de connaissance du portail et les formulaires personnalisés
Pour ajouter un modèle d’article de la base de connaissance à vos formulaires, procédez comme suit :
Dans Dynamics 365, accédez à Paramètres>Paramètres avancés>Personnalisations.
Sélectionnez Entité Article de la base de connaissance, puis sélectionnez Formulaires.
Ouvrez le formulaire d’expérience interactive d’article de la base de connaissances, puis sélectionnez Propriétés du formulaire.
Sélectionnez Ajouter pour ajouter la bibliothèque de modèles d’article de la base de connaissances contenant la ressource Web suivante :
msdyncrm_/KnowledgeManagementFeatureWebResource/KnowledgeArticleTemplate/KnowledgeArticleTemplateMainSystemLibrary.js
En dessous de Gestionnaires d’événements, assurez-vous que le champ Événement est défini sur Onload.
Cliquez sur Ajouter. Assurez-vous que le champ Bibliothèque contient la même ressource Web que celle que vous avez ajoutée.
Dans le champ Fonction, ajoutez la fonction suivante :
KnowledgeManagement.CommandBarActions.Instance.knowledgeArticle_onload
Vérifiez que la case Activé est cochée.
Activez la case à cocher Transmettre le contexte d’exécution comme premier paramètre, puis sélectionnez OK.
Sélectionnez Enregistrer, puis Publier.
Informations associées
Créer des articles de la Base de connaissances à l’aide de modèles