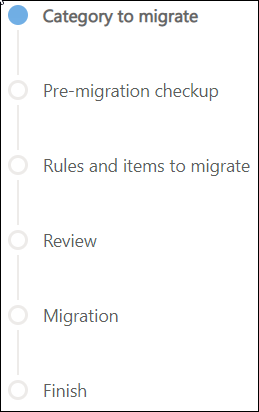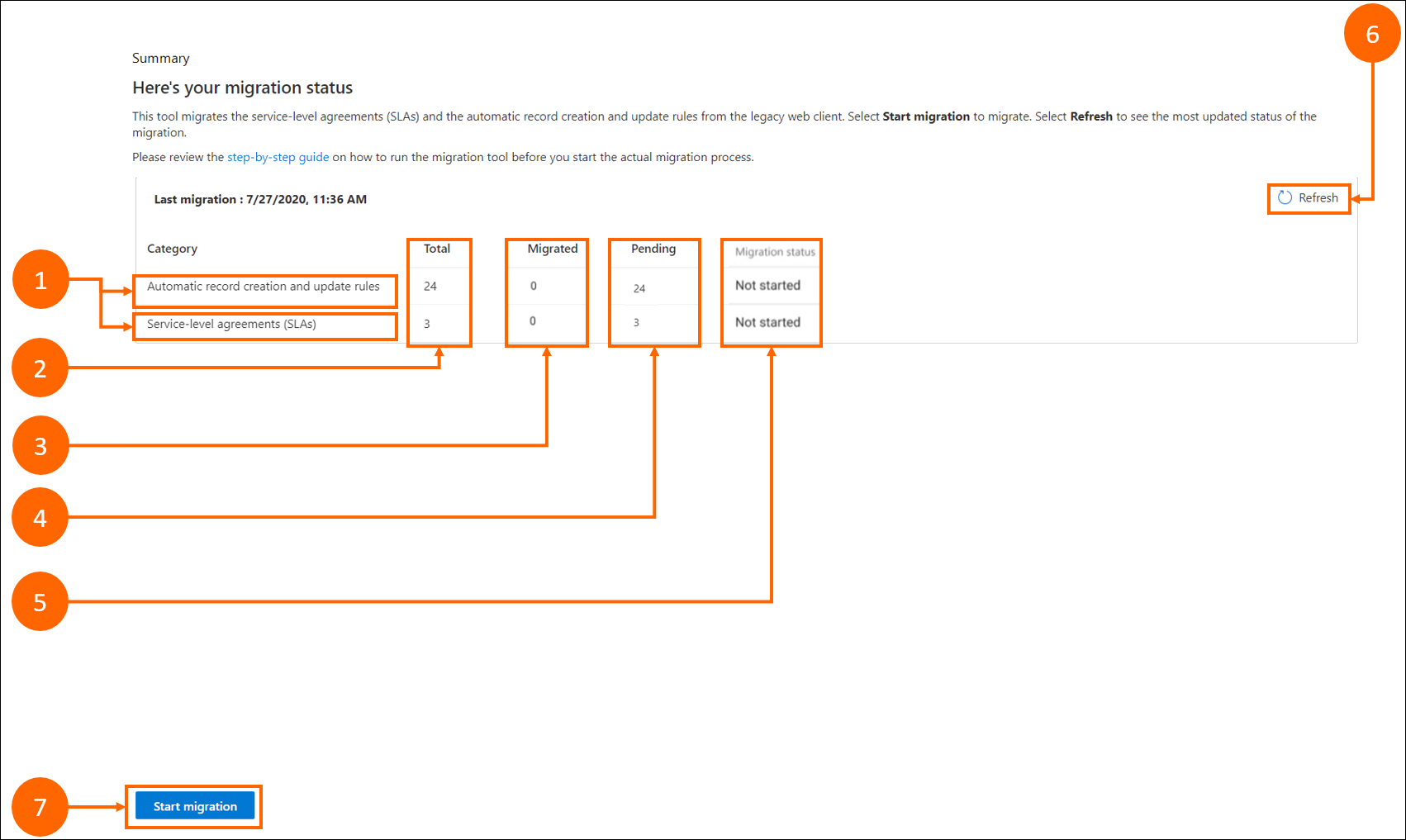Migrer les règles de création automatique d’enregistrements et les contrats de niveau de service
L’outil de migration pour les contrats de niveau de service (contrats SLA) et les règles de création automatique d’enregistrements facilite la migration des règles du client web vers Unified Interface. La migration inclut également la conversion des workflows en flux Power Automate. Plus d’informations : FAQ sur l’outil de migration
Vous pouvez effectuer les tâches suivantes avec l’outil migration :
- Exécuter l’outil de migration plusieurs fois et d’observer le statut obtenu à tout moment.
- Choisissez les règles dans le client Web que vous pouvez migrer.
- Affichez les messages relatifs aux problèmes potentiels expliquant pourquoi le processus de migration a échoué pour une règle.
L’outil de migration ne modifie pas le fonctionnement des règles ou éléments existants dans le client web ; ils continueront à s’exécuter sur les incidents existants conformément à leur configuration. Vous avez la flexibilité de décider des actions pour les règles.
Conditions préalables
- Pour la migration des règles de création automatique d’enregistrements, votre environnement doit avoir Customer Service version 9.0.20034.20XX ou une version ultérieure pour activer la migration.
- Pour la migration des contrats SLA, votre environnement doit avoir Customer Service version 9.0.20053.1030 ou une version ultérieure pour activer la migration.
- Vous devez avoir les autorisations Administrateur système.
Éléments à prendre en compte
Lorsque vous effectuez votre migration, vous ne pouvez afficher de résultats détaillés qu’au sujet des règles dont le contrôle préalable à la migration a échoué, ou de celles dont la migration a été partielle (incomplète).
Lorsque vous réexécutez l’outil de migration, il récupère toutes les mises à jour ou modifications dans le client web si la règle ou l’élément a été modifié dans le client web :
- Avant la migration réelle.
- Pour résoudre les erreurs après une tentative de migration échouée.
Les mises à jour ou modifications suivantes d’une règle ou d’un élément, apportées dans le client web, ne sont pas prises en compte si :
- Vous modifiez la règle dans le client web après qu’elle a été migrée avec succès vers Unified Interface. Pour que les modifications soient visibles dans Unified Interface, vous devez supprimer la règle ou l’élément migré avec succès dans Unified Interface et le migrer à nouveau depuis le client web.
- Vous modifiez les règles migrées dans Unified Interface également.
Pour en savoir plus sur la création de règles dans l’application Centre de service clientèle, consultez les sections Création ou mise à jour automatique d’enregistrements dans le Centre de service clientèle et Définir des accords de niveau de service.
Fonctionnement du processus de migration
La progression de la migration est indiquée sur la page comme suit ; le cercle coloré indique la phase de la migration.
Catégorie à migrer : vous permet de choisir les règles que vous souhaitez migrer.
Vérification préalable à la migration : fournit des informations sur les éventuels échecs de migration que vous pourriez rencontrer avant de commencer votre migration.
Règles et éléments à migrer : vous permet de sélectionner les règles que vous souhaitez migrer.
Révision : vous offre la possibilité de passer en revue toutes les règles qui ont été identifiées comme présentant des erreurs ou des problèmes et de les corriger avant la migration.
Migration : Post-migration, vous permet de passer en revue les règles correctement migrées et les règles dont la migration a échoué.
Terminer : fournit un résumé et une page de statut des règles dont la migration a réussi, de celles qui sont en attente et de celles dont la migration a échoué.
Remarque
Vous pouvez également consulter le guide opérationnel de migration qui comprend toutes les informations dont vous avez besoin pour traiter la migration. Plus d’informations : Contrat SLA Dynamics 365 et guide opérationnel de la migration ARC.
Accès à l’outil de migration
Dans le plan du site de centre d’administration Customer Service, sélectionnez Divers dans Opérations. La page Divers apparaît.
Dans la section Migration d’ARC et de SLA, sélectionnez Gérer.
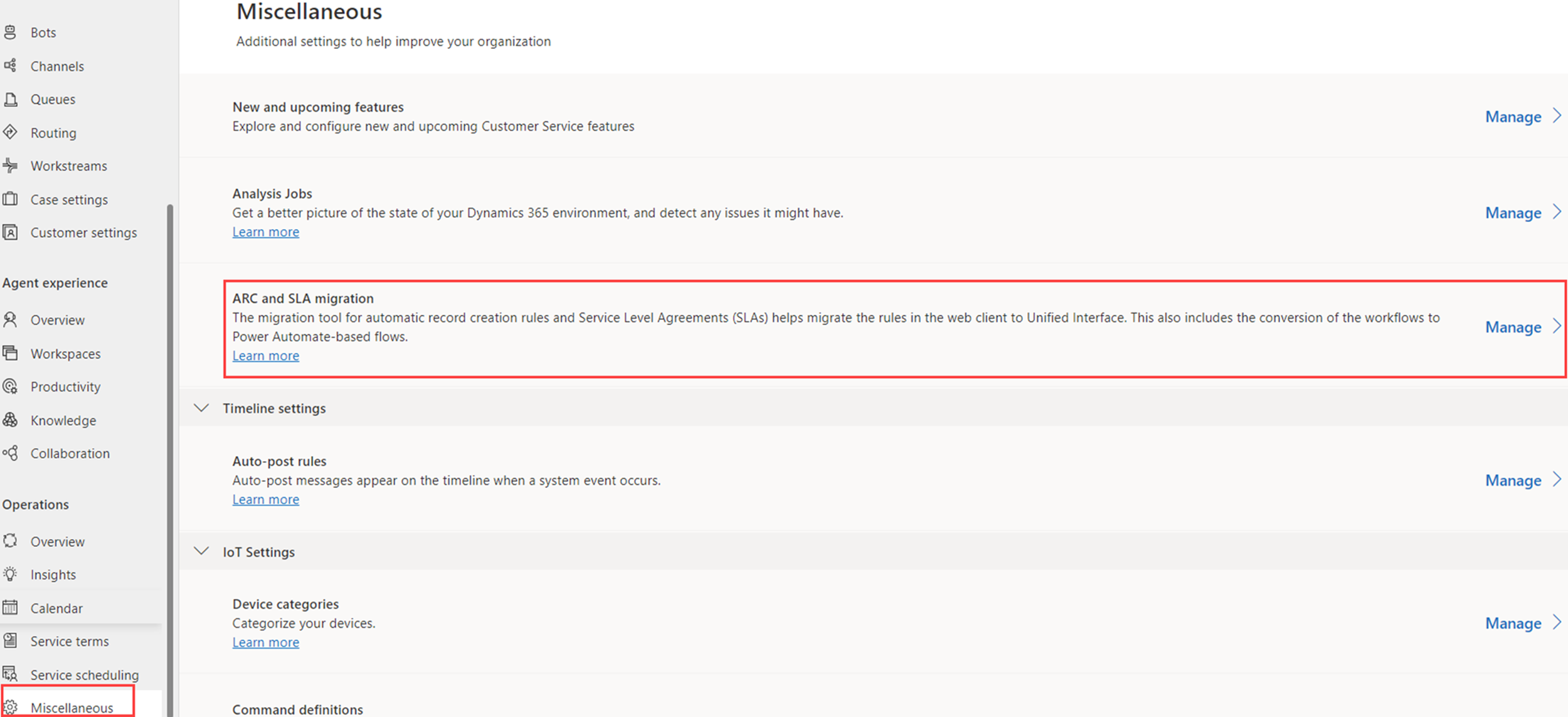
Résumé de la migration
Lorsque vous sélectionnez Migration ARC et SLA dans le volet gauche, la page Résumé s’affiche comme suit.
Les annotations sont expliquées comme suit.
| étiquette | Description |
|---|---|
| 1 | Catégorie : un aperçu des règles de création automatique d’enregistrement et des contrats SLA. |
| 2 | Total : affiche le nombre de règles héritées globalement disponibles dans le client web. |
| 3 | Migrées : affiche le nombre de règles que vous avez migrées. |
| 4 | En attente : affiche le nombre de règles dans le client web dont la migration est en attente (inclut les règles ayant échoué, les règles migrées partiellement ou incomplètes et les règles dont la migration n’a pas été tentée). |
| 5 | Statut de la migration : affiche si la migration a commencé. |
| 6 | Rafraîchir : vous permet de mettre à jour le statut de la migration. |
| 7 | Lancer la migration : vous permet de démarrer le processus de migration. |
Migrer les règles de création automatique d’enregistrements et les éléments de SLA
Vous pouvez migrer les règles de création d’enregistrement automatique et les éléments de SLA ensemble ou séparément à partir du client Web. Les informations des sections suivantes sont organisées en fonction du processus de migration (à gauche des pages de migration) qui vous guide à travers les états de la migration.
Catégorie à migrer
Lorsque vous sélectionnez Lancer la migration, la page Étape 1 s’affiche. Sélectionnez les catégories que vous souhaitez migrer.
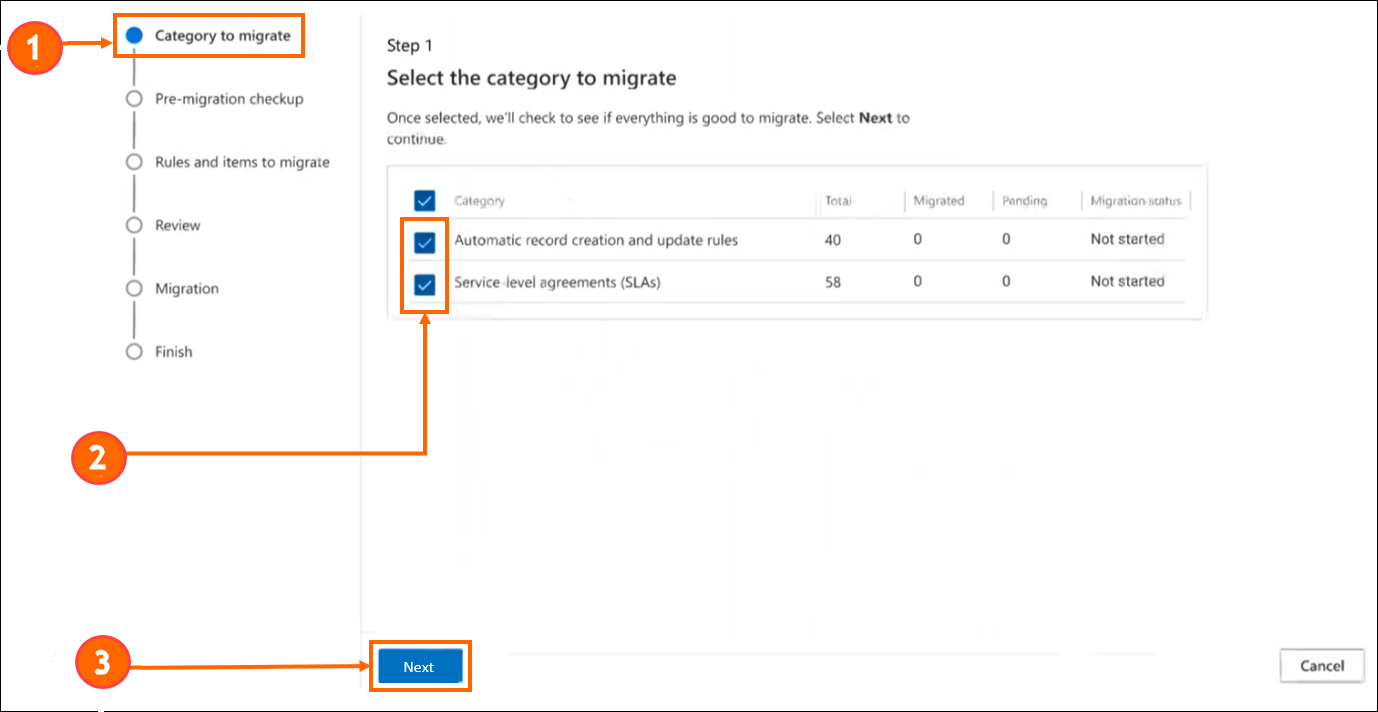
Les annotations sont expliquées comme suit.
| Étiquette | Description |
|---|---|
| 1 | Un outil de suivi vous indiquant à tout moment où vous en êtes dans le processus de migration. |
| 2 | Vous pouvez migrer les règles de création automatique d’enregistrement et les SLA séparément, ou les deux en même temps. Vous devez sélectionner une catégorie pour la migration avant de pouvoir continuer. |
| 3 | Vous pouvez sélectionner Suivant pour passer à la phase suivante. |
Vérification préalable à la migration
La page Étape 2 fournit une vérification préalable à la migration qui affiche à quoi ressembleront les résultats réels de la migration. Vous pouvez ainsi résoudre les échecs potentiels de migration avant de vous lancer.
La vérification peut être effectuée sur les règles de création automatique d’enregistrements et/ou sur les SLA, en fonction de la sélection effectuée dans l’écran précédent.
Lorsque vous exécuterez le processus de migration pour la première fois, vous n’aurez aucune information tant que vous n’aurez pas terminé la vérification préalable à la migration. Une fois la vérification préalable à la migration terminée, l’aperçu suivant s’affiche.
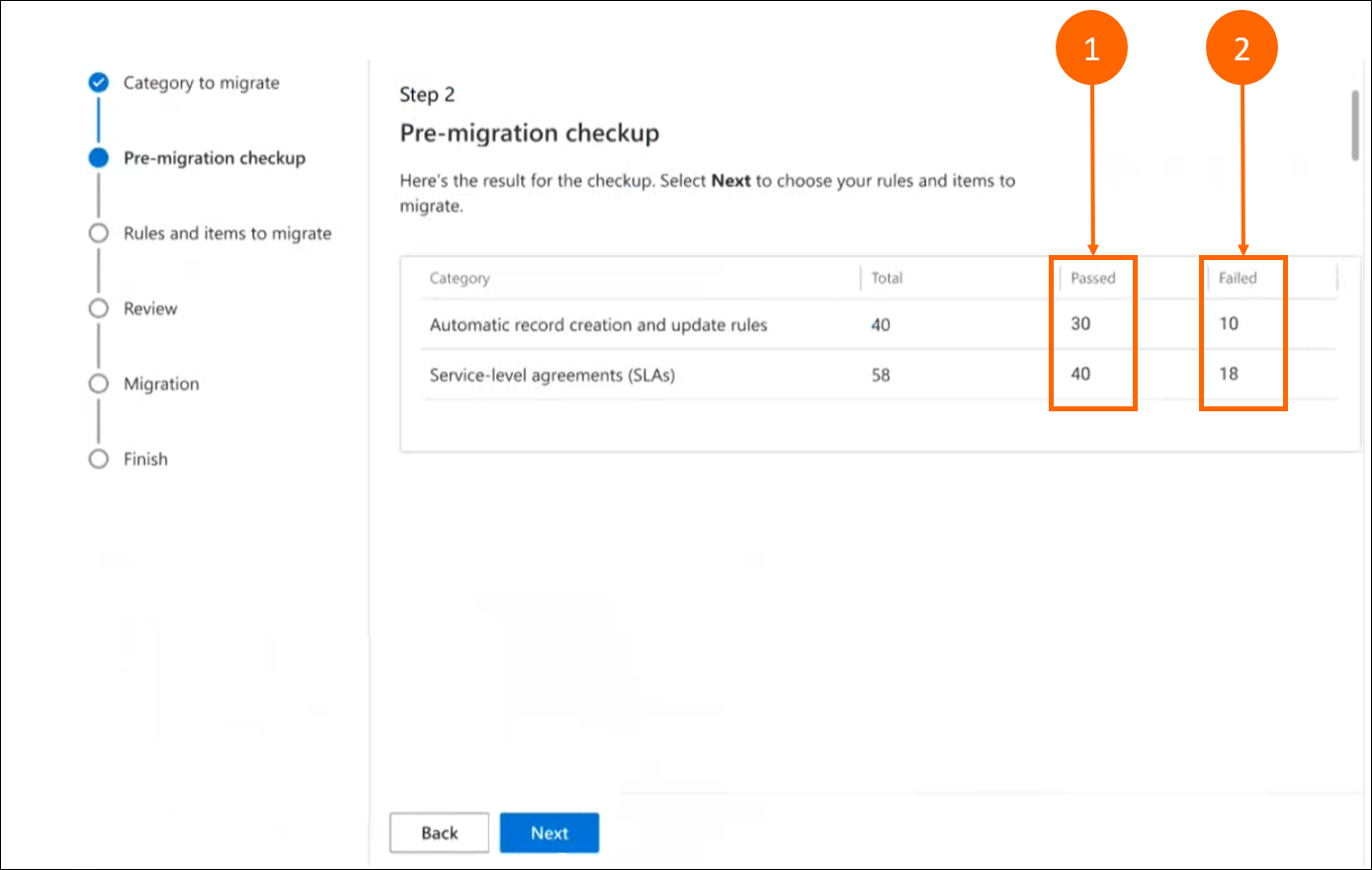
| Étiquette | Description |
|---|---|
| 1 | Le nombre de règles qui termineront la migration avec succès. |
| 2 | Le nombre de règles dont la migration est susceptible d’échouer. |
Règles et éléments à migrer
Si vous avez sélectionné à la fois les règles de création automatique d’enregistrement et les SLA, la page de l’étape 3 est divisée en pages Étape 3.1 et Étape 3.2, l’une pour les règles de création automatique d’enregistrement et l’autre pour les SLA.
Par défaut, les règles et les éléments qui passent avec succès la vérification préalable à la migration sont sélectionnés pour être migrés. Vous pouvez sélectionner les règles et les éléments que vous souhaitez migrer.
Les règles et les éléments qui échouent à la vérification préalable à la migration peuvent toujours être migrées ; cependant, les données ne migreront pas complètement. Si vous souhaitez migrer aussi bien les règles dont l’examen a réussi et celles dont il a échoué, utilisez l’option permettant de migrer toutes les règles pour remplacer la sélection actuelle.
Règles de mise à jour et de création automatiques d’enregistrements
Dans cette section, la page Étape 3.1 qui s’affiche pour les règles que vous sélectionnez pour la migration est présentée à titre d’exemple.
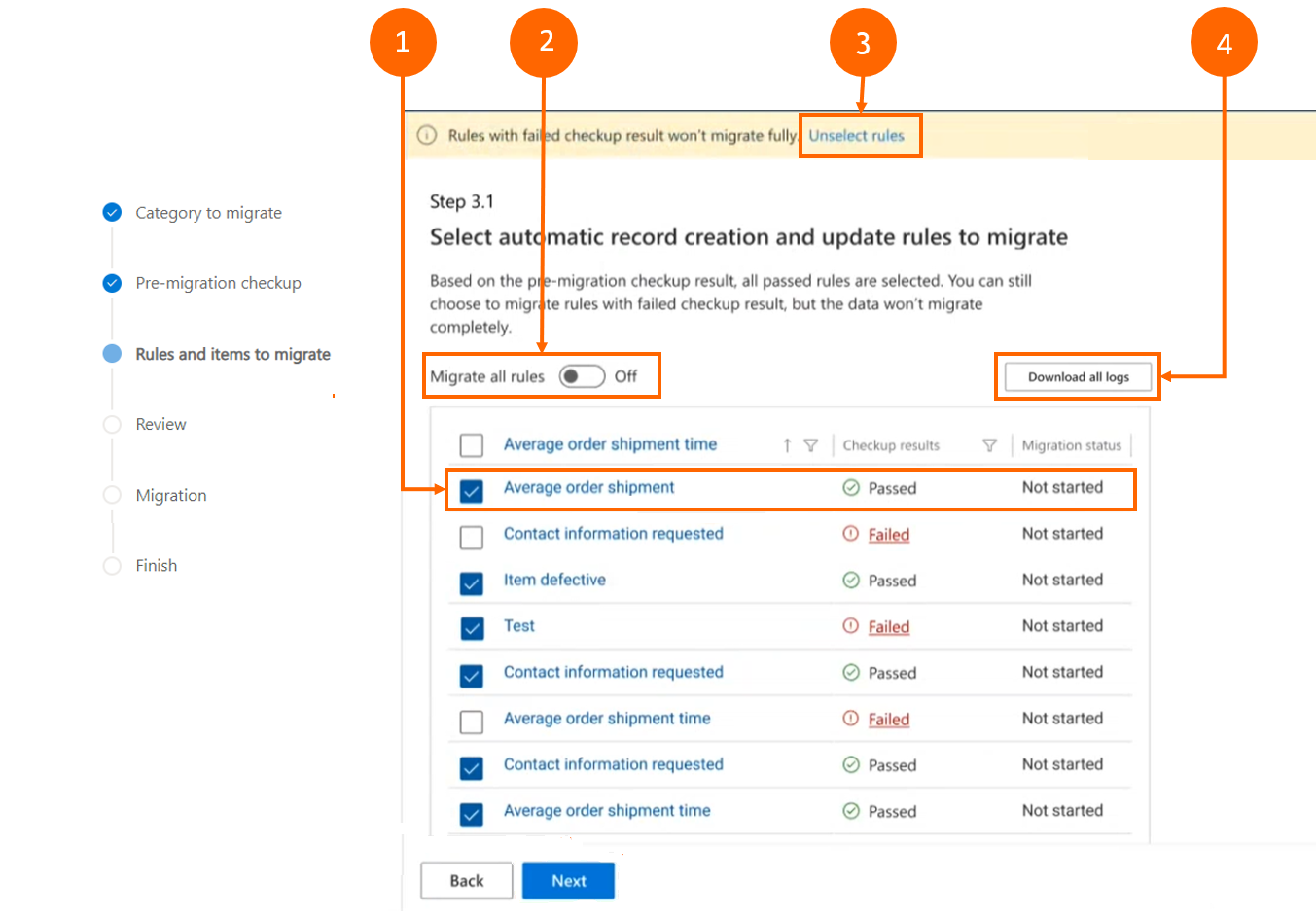
| Étiquette | Description |
|---|---|
| 1 | Les règles dont l’examen a réussi sont automatiquement sélectionnées pour la migration. Vous pouvez effacer la sélection des règles que vous ne souhaitez pas migrer. Les règles en échec ne sont pas sélectionnées pour la migration. Pour comprendre pourquoi une règle a échoué, vous pouvez la sélectionner et afficher les détails de l’échec. Vous pouvez utiliser ces informations pour corriger l’échec avant ou après la migration. |
| 2 | L’option Migrer toutes les règles vous offre la possibilité de remplacer la sélection actuelle afin de sélectionner toutes les règles, quel que soit le résultat de leur vérification préalable à la migration. |
| 3 | Cette alerte vous informe que, même si vous pouvez migrer des règles qui ont échoué à la vérification préalable à la migration, les données relatives aux règles ayant échoué ne migreront pas complètement. Elle vous offre la possibilité de désélectionner les règles qui ont échoué. |
| 4 | Vous permet de télécharger tous les journaux à des fins d’examen et de résolution des problèmes. |
Afficher les détails des règles qui ont échoué
Lorsque vous sélectionnez une règle dont la vérification préalable à la migration a échoué, vous avez le choix entre les vues Basique et Avancée pour mieux comprendre les raisons de l’échec d’une règle. Vous pouvez utiliser ces informations pour dépanner et corriger la règle qui a échoué, ou choisir de migrer la règle et de la corriger dans le Centre de service clientèle une fois la migration terminée.
Vue basique
La vue Basique fournit une vue d’ensemble pour chaque règle distincte qui a échoué.
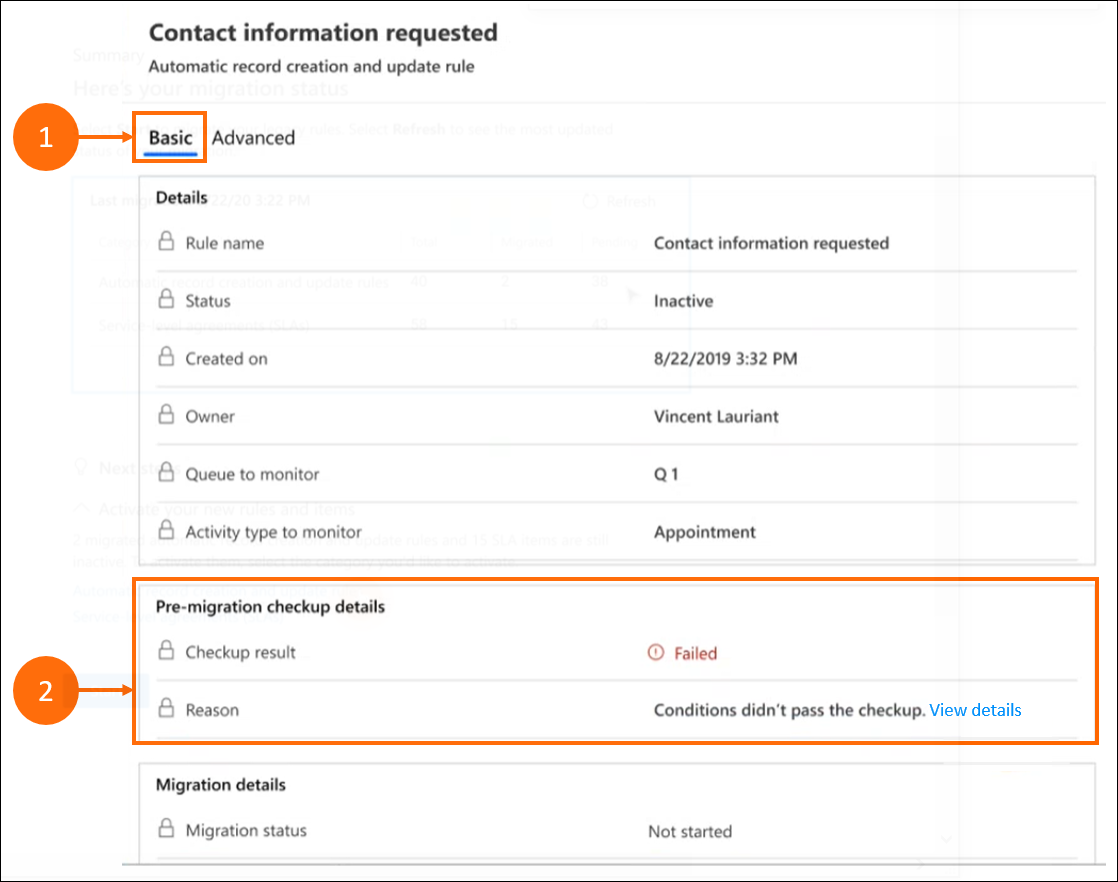
| Étiquette | Description |
|---|---|
| 1 | Détails de haut niveau sur les règles qui échouent. |
| 2 | Les Détails de la vérification préalable à la migration affichent les résultats ainsi que les détails de l’échec d’une règle. |
Vue avancée
La vue Avancée fournit les détails des problèmes des règles qui ont échoué.
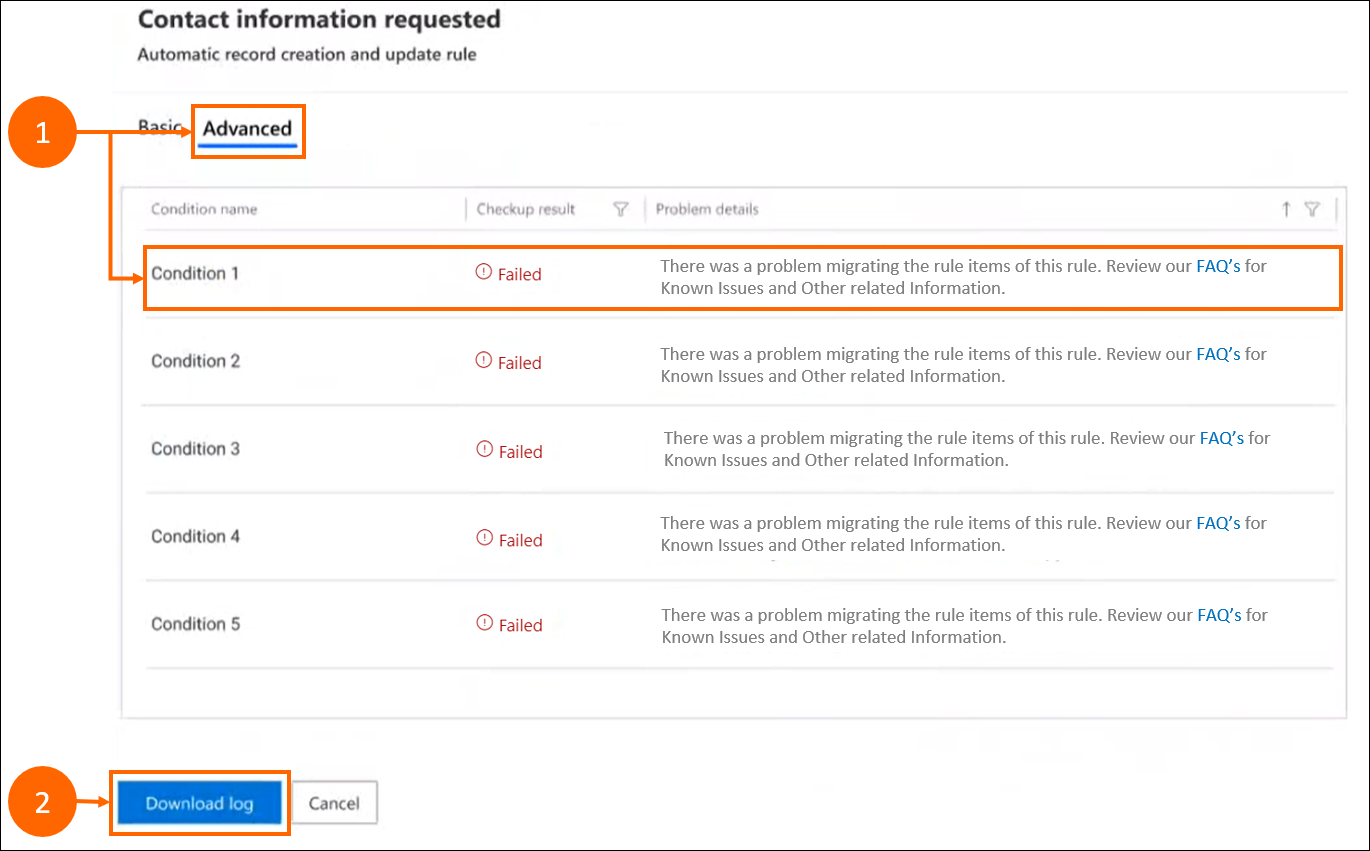
| Étiquette | Description |
|---|---|
| 1 | Détails supplémentaires sur les raisons pour lesquelles la règle ne peut pas être migrée ; vous pouvez les utiliser pour résoudre les problèmes avant la migration. |
| 2 | L’option Télécharger le journal fournit une liste des règles à examiner et pour lesquelles résoudre les problèmes. |
Réviser
Lorsque vous sélectionnez les règles de création automatique d’enregistrements et les éléments SLA, une liste s’affiche pour que vous les examiniez.
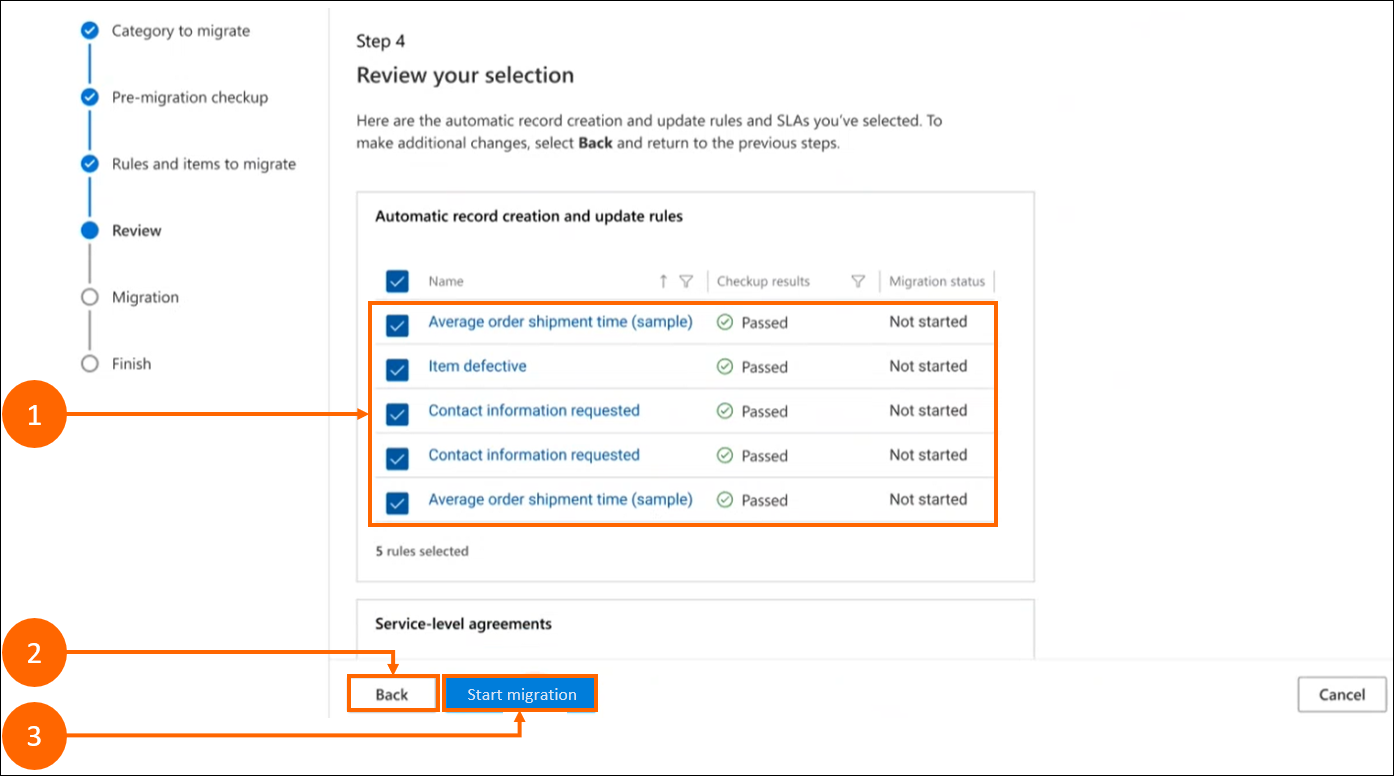
| Étiquette | Description |
|---|---|
| 1 | Affiche la liste de toutes les règles que vous avez sélectionnées pour la migration. |
| 2 | Sélectionnez Retour pour revenir à l’étape précédente et apporter des modifications supplémentaires. |
| 3 | Sélectionnez Lancer la migration pour démarrer la migration. |
Migration
Une fois que vous avez commencé la migration, les détails sont affichés sur la page.
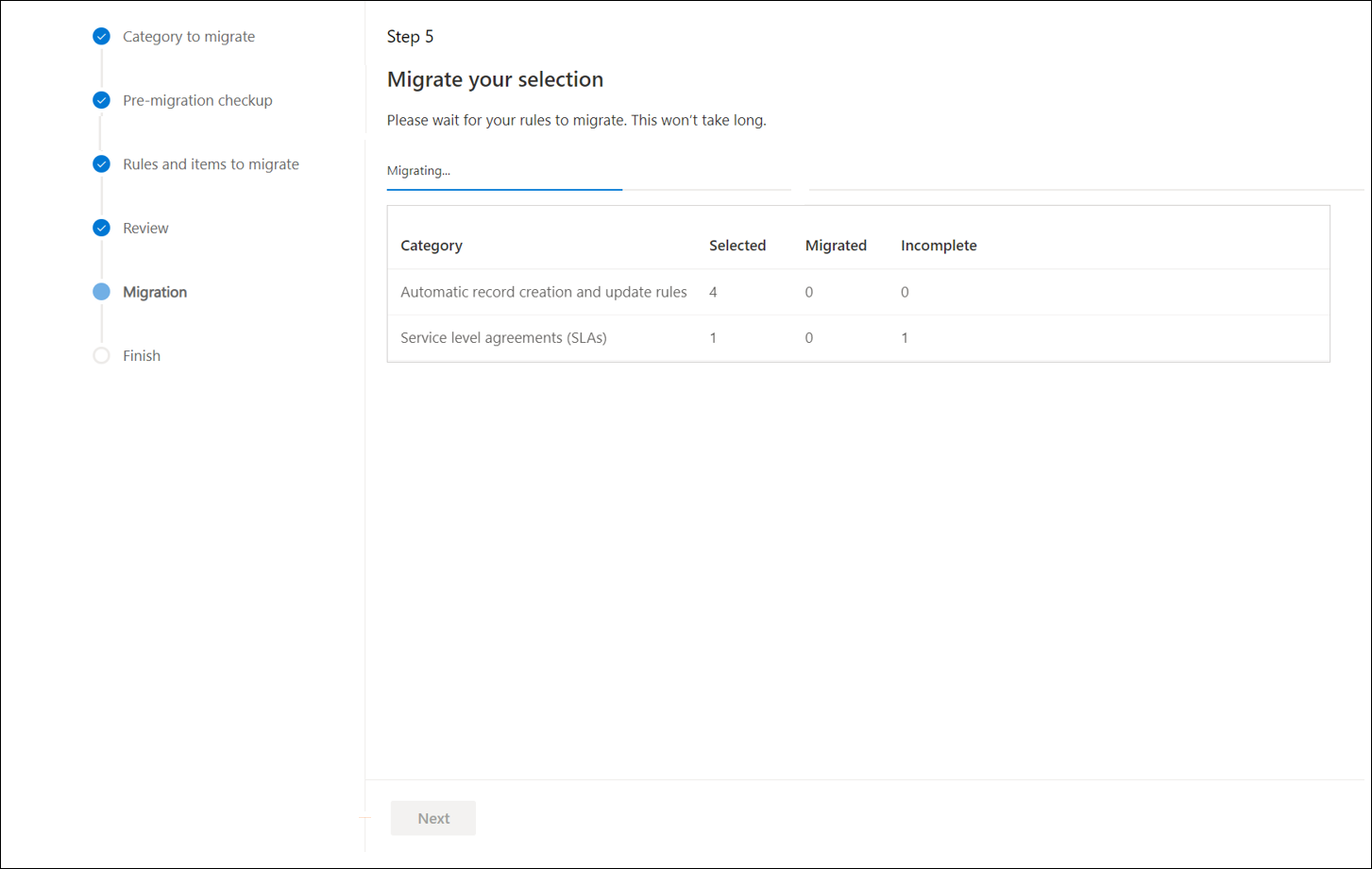
Les détails de la migration s’affichent une fois la migration terminée.
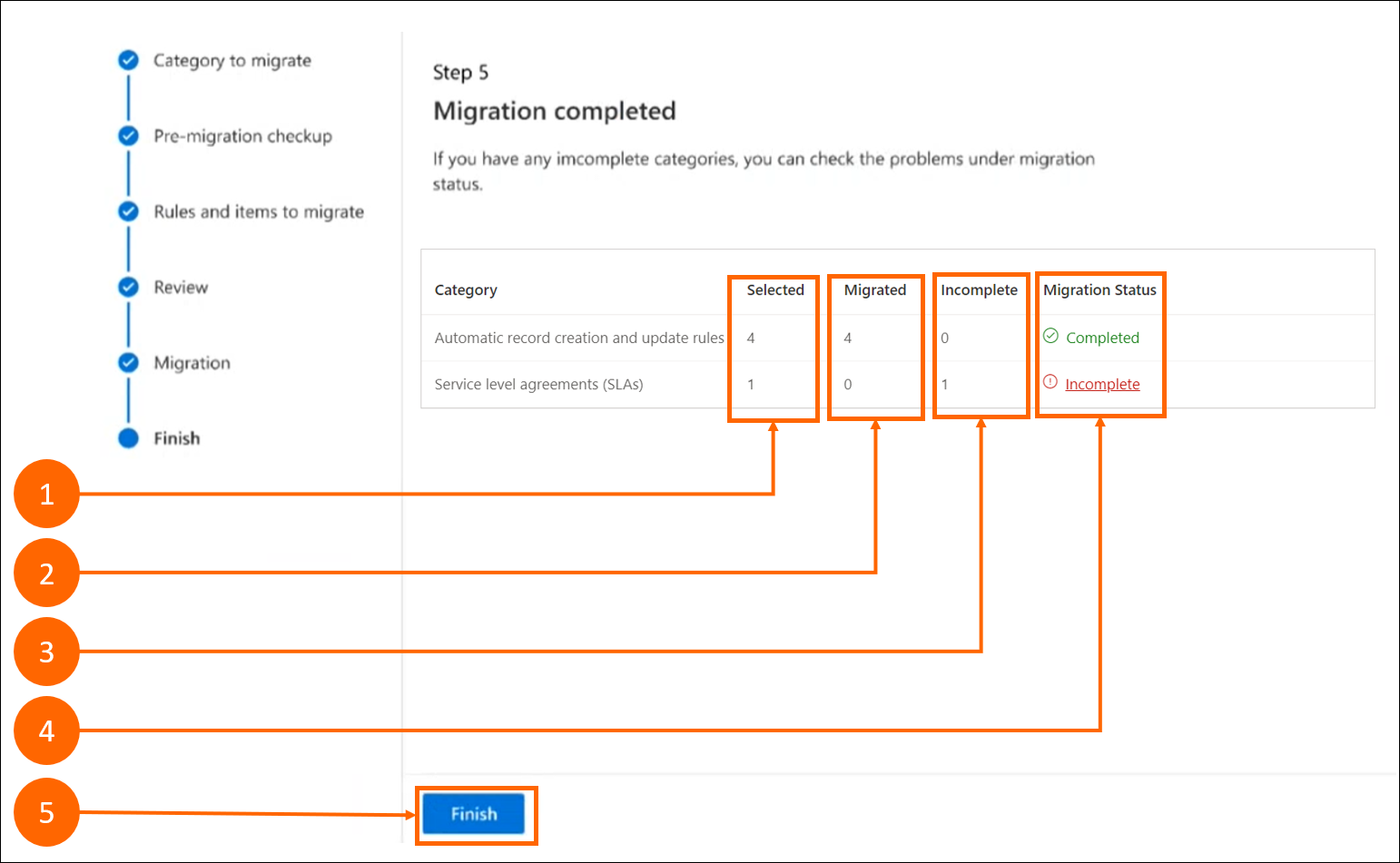
| Étiquette | Description |
|---|---|
| 1 | Sélectionnées : affiche le nombre total de règles sélectionnées pour la migration en cours. |
| 2 | Migrées : affiche le nombre de règles dont la migration sera effectuée correctement. |
| 3 | Incomplètes : affiche le nombre total de règles qui ont rencontré des erreurs et n’ont pas réussi la migration. |
| 4 |
Statut de la migration : affiche soit une coche verte coche verte , qui représente les règles migrées avec succès, soit un point d’exclamation rouge point d’exclamation rouge , qui représente les règles migrées avec succès, soit un point d’exclamation rouge point d’exclamation rouge , qui représente les règles dont la migration n’a pas abouti. , qui représente les règles dont la migration n’a pas abouti. |
| 5 | Terminer : termine le processus de migration une fois l’opération finie. |
Détails des migrations incomplètes
Pour afficher les règles ARC ou SLA dont la migration n’a pas complètement abouti, vous pouvez sélectionner Incomplètes dans la section Statut de la migration.
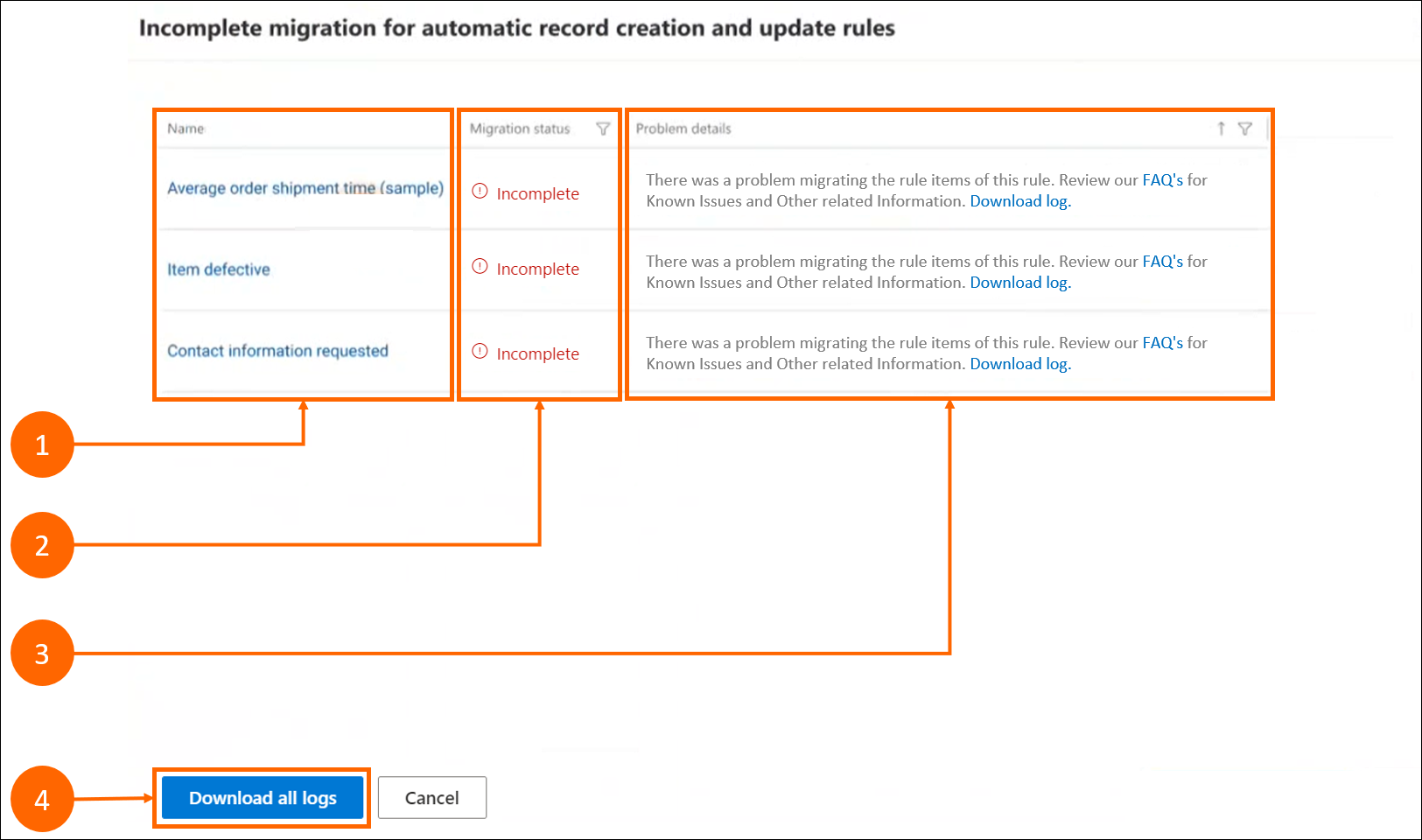
| Étiquette | Description |
|---|---|
| 1 | Nom : affiche chaque règle individuelle qui a échoué. |
| 2 | Statut de la migration : affiche le statut comme incomplet. |
| 3 | Détails du problème : affiche pourquoi la règle a échoué et comporte une option Télécharger le journal qui fournit plus de détails. |
| 4 | Télécharger tous les journaux : vous permet de télécharger les journaux des règles que vous pouvez utiliser pour l’examen et la résolution de problèmes. |
Terminer
Lorsque vous avez terminé votre première exécution et avez sélectionné Terminer, une page Résumé s’affiche.
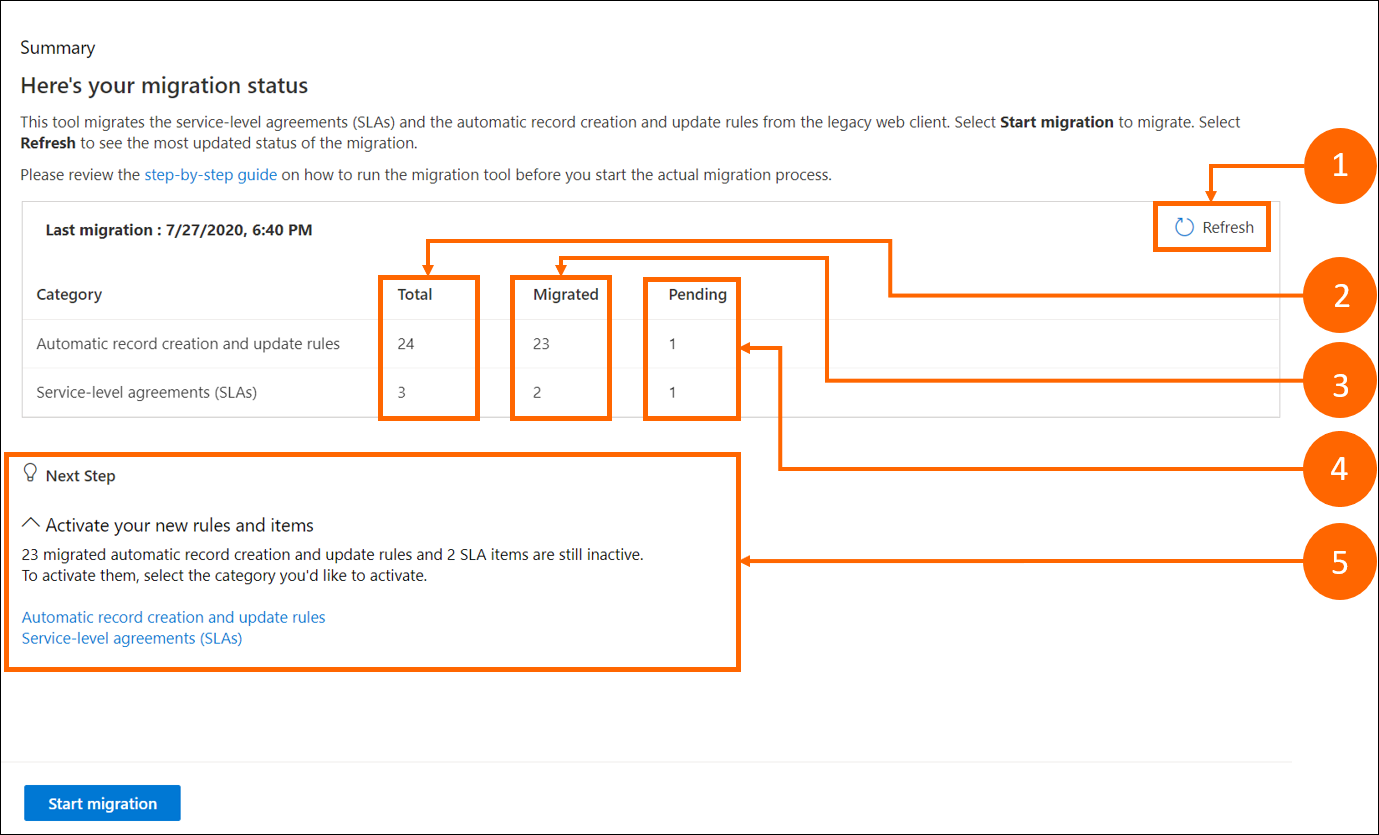
| Étiquette | Description |
|---|---|
| 1 | Rafraîchir : vous permet de voir le statut de la migration actualisé. |
| 2 | Total : affiche le nombre de règles héritées globalement présentes. |
| 3 | Migrées : affiche le nombre de règles que vous avez migrées à ce jour. |
| 4 | En attente : affiche le nombre de règles dont la migration est en attente (inclut les règles ayant échoué, les règles migrées partiellement ou incomplètes et les règles dont la migration n’a pas été tentée). |
| 5 | Étape suivante : fournit des liens vers toutes les règles de création automatique d’enregistrements et les éléments de SLA ; vous pouvez les examiner et choisir de les activer. |
Examiner et activer les règles migrées dans le Centre de service clientèle
Vous pouvez sélectionner les liens sur la page de résumé de la migration pour afficher les règles de création automatique d’enregistrements ou les éléments de SLA dans le Centre de service clientèle. Sur les pages respectives qui s’affichent, vous pouvez consulter et activer les règles ou les éléments migrés.
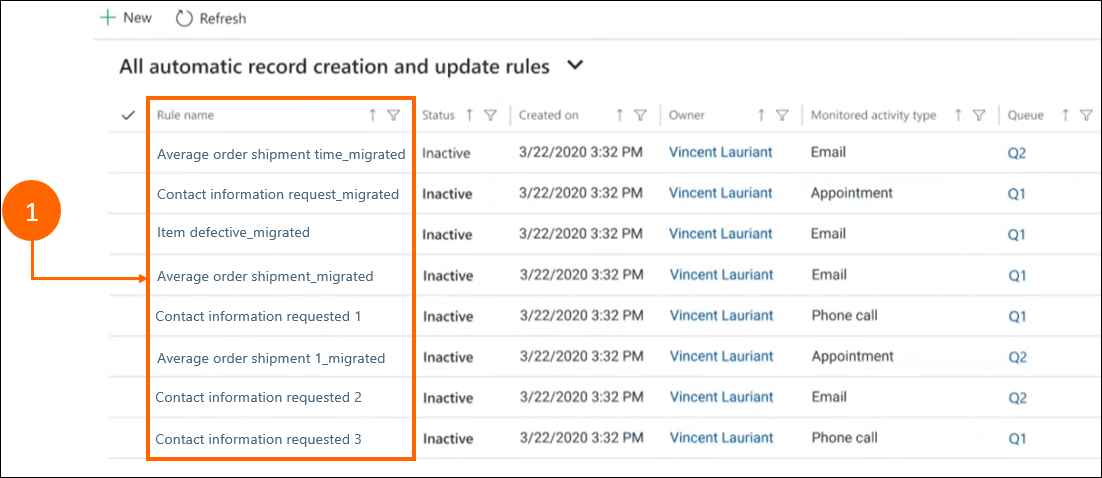
| Étiquette | Description |
|---|---|
| 1 | Nom de la règle : affiche les règles migrées avec un trait de soulignement (_) pour faciliter leur identification. Par exemple : _migrated. |
Agir sur les règles partiellement migrées
Sélectionnez une règle avec suffixe _migrated pour afficher ses détails. Dans l’onglet Détails de la migration, vous pouvez consulter les détails du problème et basculer l’option Marquer comme terminé sur Oui après avoir résolu le problème de migration.
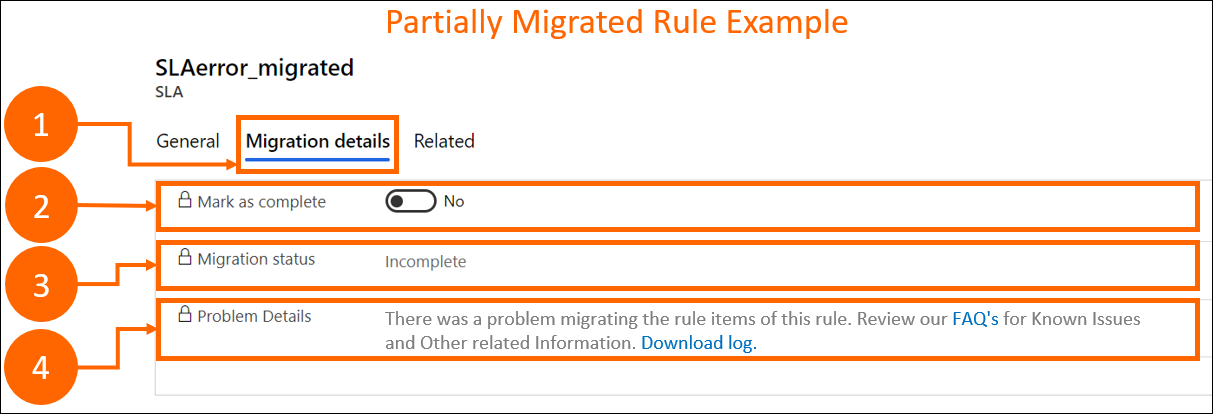
| Étiquette | Description |
|---|---|
| 1 | L’onglet Détails de la migration. |
| 2 |
Marquer comme terminé : s’il est défini sur Oui, le statut de la migration devient Migré. Remarque :
|
| 3 | Statut de la migration : affiche l’état de la règle, soit Migrée, soit Incomplète. |
| 4 | Détails du problème : fournit des détails de haut niveau sur toutes les erreurs rencontrées lors de la migration de la règle. |
Afficher les règles ayant migré correctement
Le statut de migration d’une règle migrée avec succès est défini sur Migré par défaut.
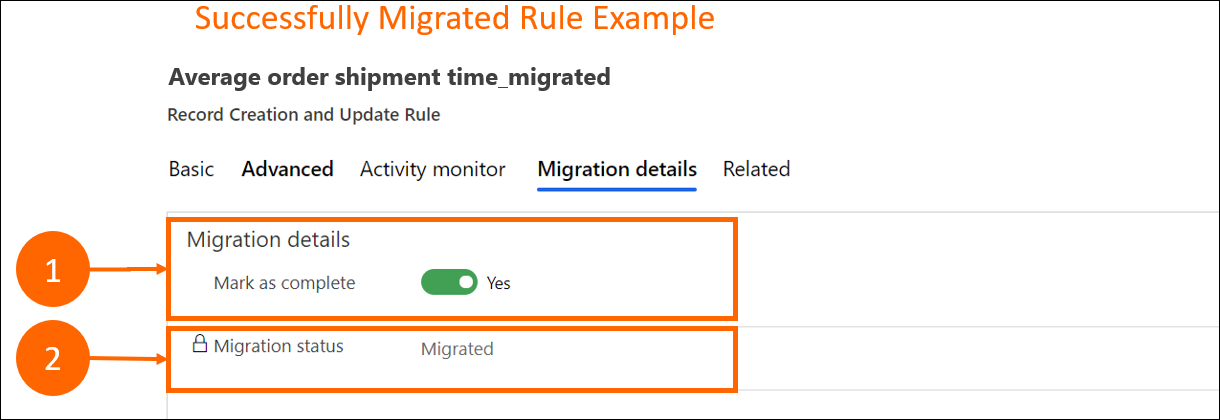
| Étiquette | Description |
|---|---|
| 1 | Marquer comme terminé : basculé sur Oui par défaut. |
| 2 | Statut de la migration : affiche l’état de la règle, soit Migrée, soit Incomplète. |
Réexécution de l’outil de migration
Si vous avez de nombreux éléments et règles à migrer et que vous souhaitez effectuer la migration par lots, ou si vous souhaitez tenter à nouveau de migrer les règles et éléments dont la migration a échoué, vous pouvez réexécuter l’outil de migration. Si vous devez à nouveau migrer une règle ou un élément migré avec succès, assurez-vous de supprimer la règle migrée dans le Centre de service clientèle, puis exécutez le processus de migration.
Sélectionnez Migration ARC et SLA dans le volet gauche de Divers. La page Résumé affiche le statut de la migration précédente. Dans la colonne En attente, le nombre indique les règles et les éléments en attente de migration. Ce nombre comprend les règles ayant échoué, des règles migrées partiellement ou incomplètes et des règles dont la migration n’a pas été tentée.
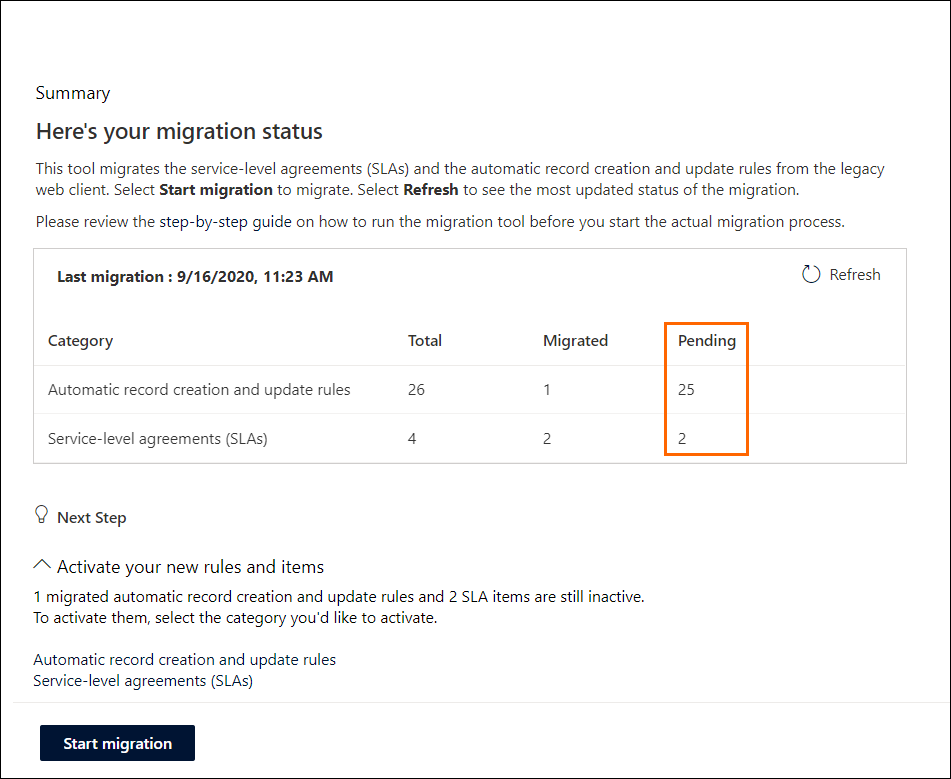
Sélectionnez Lancer la migration, puis suivez les étapes pour réexécuter la migration des règles et des éléments.
Les étapes de réexécution de la migration sont les mêmes que celle de la première migration. Pour plus d’informations : Migrer les règles de création automatique d’enregistrements et les éléments de SLA
Dans l’état Vérification préalable à la migration, l’outil examine uniquement les règles qui n’ont pas été précédemment migrées, qui ont été partiellement migrées ou dont la migration a échoué. Sur cette page, la colonne Total répertorie le nombre de règles disponibles pour la migration.
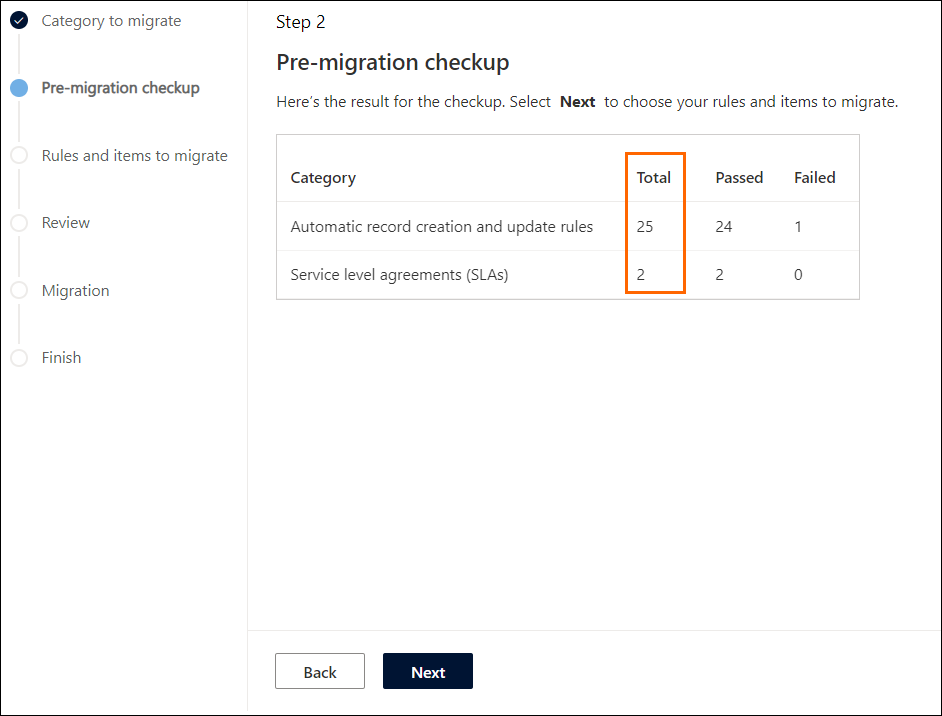
Voir aussi
FAQ sur l’outil de migration
Créer ou mettre à jour automatiquement des enregistrements dans le Centre de service clientèle
Définir des accords de niveau de service
Modifications importantes (obsolescences) prévues