Créer ou mettre à jour automatiquement des enregistrements
Astuce
Si vous souhaitez essayer Dynamics 365 Customer Service gratuitement, vous pouvez vous inscrire à un essai de 30 jours.
Vous pouvez automatiquement créer ou mettre à jour des enregistrements système ou personnalisés issus des activités entrantes, telles que les messages électroniques, les activités, sociales et les activités personnalisées. Dans cette section, vous apprendrez à créer des règles pour créer automatiquement des enregistrements de requêtes à partir d’e-mails entrants.
Note
Les règles modernes de création et de mise à jour d’enregistrements automatiques ne sont pas prises en charge sur les environnements locaux.
Configurer des règles pour créer ou mettre à jour des enregistrements automatiquement
Chaque organisation possède plusieurs applications afin de capturer les interactions avec le client. La capacité d’acheminer des données externes dans l’enregistrement Microsoft Dataverse peut considérablement améliorer l’efficacité de vos équipes de ventes, marketing, et services, et augmenter la qualité de vos données. Vous pouvez désormais diriger ces données de différentes sources et applications externes dans Dataverse à l’aide de règles de création et de mise à jour d’enregistrements.
Une règle de création et de mise à jour d’enregistrement se compose d’éléments de règle. Les éléments de règle définissent les conditions de création ou de mise à jour des enregistrements, et définissent également les actions ou étapes à effectuer sur les enregistrements.
Lorsqu’un enregistrement d’incident est créé via une règle de création automatique d’enregistrement et que le propriétaire de la règle est une équipe, le propriétaire de l’enregistrement d’incident sera l’utilisateur Administrateur de l’équipe.
Activités et entités prises en charge par les règles pour créer ou mettre à jour des enregistrements automatiquement
Par défaut, Dynamics 365 Customer Service prend en charge la création d’enregistrements à partir des activités suivantes :
- Courrier électronique
- Activité sociale
- Tâche
- Appel téléphonique
- Rendez-vous
- Activité de service
- Activité personnalisée
Ces activités peuvent être converties en enregistrements d’entités par défaut (système) ou en enregistrements d’entités personnalisées. Par exemple, vous pouvez créer un prospect, une opportunité (enregistrement système) ou un incident (enregistrement personnalisé) d’un message électronique entrant.
Conditions préalables
Assurez-vous que les conditions préalables suivantes sont remplies :
- Autorisations, rôles et licence Power Automate pour créer des règles de création automatique d’enregistrements.
- Informations sur les files d’attente pour lesquelles vous souhaitez créer les règles.
Configurer des règles pour créer ou mettre à jour des enregistrements automatiquement
Vous pouvez configurer une règle qui, lorsqu’elle est active, sera exécutée pour les e-mails entrants. En utilisant la fonctionnalité pour créer des règles, vous pouvez définir les conditions d’exécution d’une règle.
Vous pouvez configurer les règles dans le centre d’administration Customer Service.
Dans le plan du site, sélectionnez Paramètres d’incident dans Support client. La page Paramètres d’incident s’affiche.
Dans la section Règles de création et de mise à jour automatiques d’enregistrements, sélectionnez Gérer. La page Toutes les règles de création et de mise à jour d’enregistrements s’affiche.
Sélectionnez Nouveau. La page Création d’une règle de mise à jour et de création d’enregistrement s’affiche.
Sur l’onglet De base, dans Étape 1 : détails, entrez les informations suivantes :
- Nom de la règle : Entrez un nom pour la règle.
- File d’attente à surveiller : Sélectionnez une file d’attente sur laquelle la règle sera activée. Pour l’activité de messagerie, vous devez sélectionner une file d’attente pour pouvoir activer la règle.
- Type d’activité à surveiller : Sélectionnez Courrier électronique dans la liste.
Sélectionnez Enregistrer. La zone Étape 2 : conditions à évaluer et actions à effectuer est activée.
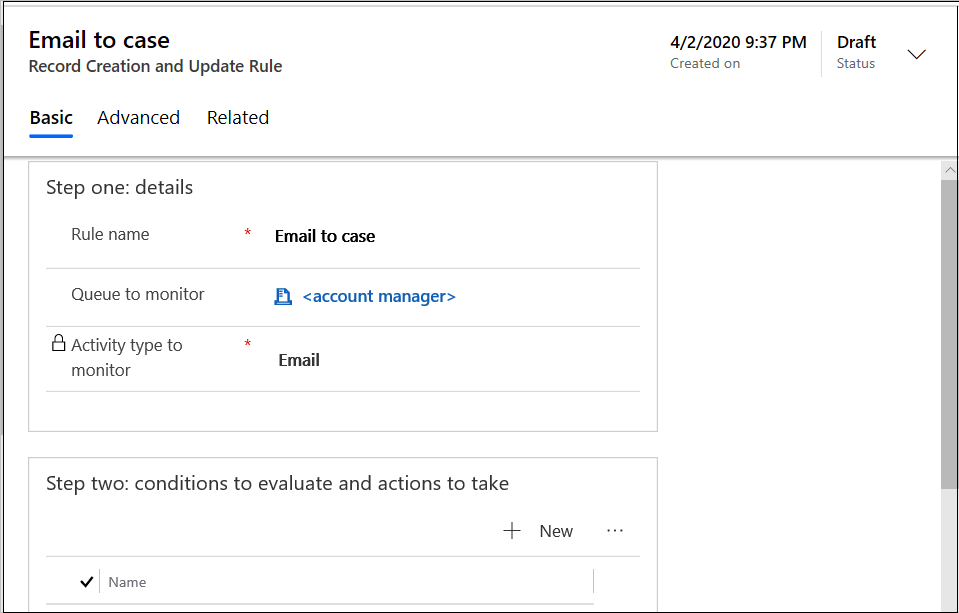
Dans Étape 2 : conditions à évaluer et actions à effectuer, sélectionnez Nouveau. La page Générateur de conditions s’affiche.
Note
Vous devez ajouter au moins une condition pour que la règle s’exécute correctement.
Appliquez la procédure suivante :
a. Dans Condition>Nom de la condition, entrez un nom intuitif.
b. Dans Condition qui doit passer pour continuer (passer si vide), sélectionnez Ajouter.
c. Utilisez les options suivantes pour définir les critères de la règle à évaluer :
i. Ajouter une ligne
ii. Ajouter un groupe
iii. Ajouter l’entité associée
Dans Actions à effectuer>Enregistrement à créer, veillez à ce que la valeur soit définie sur Incident. Un incident est créé si les conditions spécifiées sont remplies pour l’activité de courrier électronique.
Dans Configurer dans Microsoft Power Automate, sélectionnez Enregistrer et ouvrir dans Power Automate. L’application Power Automate s’ouvre dans un nouvel onglet où vous pouvez configurer les critères qui doivent être évalués pour l’activité de messagerie. Pour en savoir plus sur l’utilisation de Power Automate, consultez documentation pour Power Automate.
Sélectionnez Enregistrer et fermer. Le générateur de conditions est fermé.
Dans Étape 3 : actions supplémentaires à effectuer après la mise en correspondance avec une condition, sélectionnez une option en fonction de vos besoins pour Répondre automatiquement au courrier électronique.
Si vous sélectionnez Oui, sélectionnez un modèle de courrier électronique dans la zone de liste Sélectionner le modèle de courrier électronique.
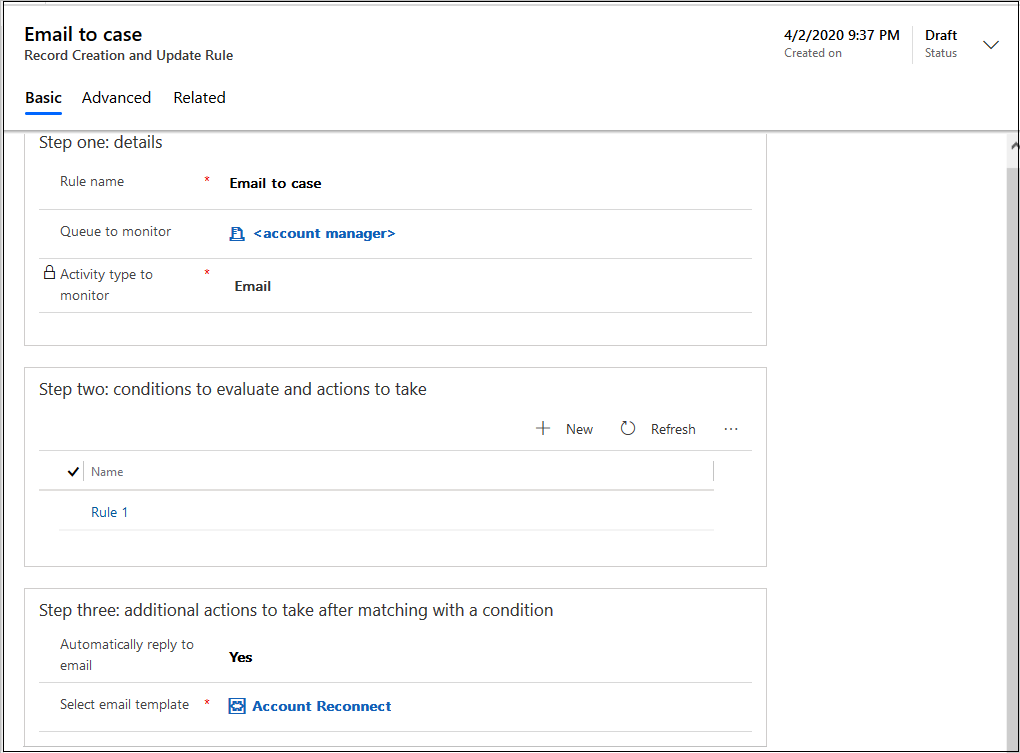
Note
La règle sera à l’état de brouillon jusqu’à ce que vous l’activiez.
Comment les règles de création et de mise à jour d’enregistrement utilisent-t-elles des files d’attente
Dans une règle de création et de mise à jour d’enregistrements, lorsque vous spécifiez une file d’attente pour un type de source, toute activité entrante de cette source est ajoutée en tant qu’élément de file d’attente pour cette file d’attente spécifiée. Ainsi, si une règle pour une combinaison spécifique d’activité et de file d’attente source est active, la règle traite l’activité entrante dans cette file d’attente pour créer ou mettre à jour des enregistrements. Lorsqu’un e-mail est traité par une règle de création automatique d’enregistrements, un élément de file d’attente est créé. Si l’e-mail contient l’e-mail de la file d’attente en copie carbone invisible (Cci) ou en copie carbone (Cc), un élément de file d’attente est créé à partir de la synchronisation côté serveur. Par défaut, deux éléments de file d’attente sont créés si le courrier électronique contient l’adresse de la file d’attente dans les champs « À » et « Cci » ou « Cc ». Pour contrôler la création des éléments de la file d’attente, vous pouvez définir le bouton à bascule CreateQueueItemForSynchronizingMailbox dans les paramètres de configuration de votre organisation. Plus d’informations, voir Créer des éléments de file d’attente à partir d’e-mails synchronisés
Pour un type de source de courrier électronique, vous devez spécifier une file d’attente. Pour tous les autres types de sources telles que des activités personnalisées, elle est facultative.
Note
Lorsqu’une règle de création automatique d’enregistrements est appliquée à un élément de la file d’attente de courrier électronique, elle devient désactivée.
Configurer les paramètres avancés des règles
Sur l’onglet Avancé de la page Règles de mise à jour et de création d’enregistrements pour une règle, vous pouvez configurer des actions qui peuvent être effectuées automatiquement avant l’évaluation des conditions de la règle.
Sur la page Règles de mise à jour et de création d’enregistrements automatiques, sélectionnez la règle dans la liste que vous souhaitez mettre à jour. La page <rule_name> s’affiche.
Sélectionnez l’onglet Avancé et procédez comme suit dans Avant d’évaluer les conditions :
Autoriser les e-mails provenant d’expéditeurs inconnus : définissez cette option sur Oui si vous souhaitez que des enregistrements soient créés lorsque des messages électroniques arrivent d’expéditeurs dont les adresses électroniques ne figurent dans aucun enregistrement de contact ou de compte.
Cette option, conjointement avec l’option Créer automatiquement des enregistrements dans Dynamics 365 for Customer Engagement dans les options personnelles du propriétaire de la règle, détermine si un incident et un enregistrement de contact sont créés. Pour en savoir plus sur vos options, voir Définir les options personnelles.
Gérer les expéditeurs inconnus par : Sélectionnez l’une des options suivantes :
- Créer un contact automatiquement : Spécifiez si vous souhaitez qu’un contact soit créé automatiquement.
-
Mappage manuel dans Power Automate : Spécifiez si vous souhaitez évaluer et configurer la résolution du contact dans Power Automate.
Important
Si vous choisissez de mapper le contact manuellement, assurez-vous de créer un mappage dans Power Automate pour le champ client. Plus d’information : Mapper manuellement un contact dans Power Automate
Exiger un droit valide pour l’incident connecté : si vous sélectionnez Oui, un incident est créé uniquement s’il existe un droit actif pour le client.
Si l’expéditeur du message électronique est un contact avec un compte parent, un enregistrement est créé si le compte parent du contact a un droit valide, et si le contact apparaît dans la section Contacts du droit, ou si la section Contacts est vide (ce qui signifie le droit s’applique à tous les contacts pour le client).
Patientez pendant un délai spécifique après la résolution de l’incident connecté : sélectionnez Oui, puis sélectionnez une valeur de temps dans la zone Sélectionnez la durée qui apparaît. Aucun nouvel incident ne sera créé tant que la période de temps spécifiée ne s’est pas écoulée après la résolution d’un incident connexe. Par exemple, si vous avez défini la valeur sur oui et spécifié une heure, et qu’un incident existe pour un problème d’imprimante, lorsqu’un e-mail arrive pour le même problème d’imprimante, un autre incident ne sera pas créé avant qu’une heure se soit écoulée après que l’incident d’imprimante existant a été résolu.
L’incident résolu n’est pas rouvert automatiquement lorsque l’e-mail entrant lui est associé. Cependant, vous pouvez configurer des flux à l’aide de Power Automate, pour rouvrir un incident résolu lorsqu’un e-mail entrant est associé à l’incident résolu.
Si vous sélectionnez Non, aucun incident n’est créé même s’il existe un incident connecté.
Note
Si vous voulez qu’un cas soit créé sans aucun laps de temps, alors définissez Attendre un laps de temps spécifique après la résolution du cas connecté sur Oui et ne sélectionnez aucune durée dans la zone Sélectionner la durée.
Dans Paramètres avancés, par défaut, l’utilisateur qui crée la règle est répertorié dans la zone Propriétaire dont les autorisations sont utilisées par la règle pour l’exécution. Vous pouvez ajouter plus d’utilisateurs ou modifier la valeur par défaut.
Sélectionnez Enregistrer ou sur Enregistrer et fermer.
Modifier l’ordre des éléments de règle à évaluer
Les règles sont exécutées dans l’ordre dans lequel elles sont répertoriées dans la liste des éléments de règle. Si l’activité entrante correspond à la condition spécifiée dans l’élément de règle un, l’incident est créé et les autres éléments de règle ne sont pas évalués. Vous pouvez réorganiser les éléments de règle lorsqu’il existe plusieurs éléments de règle pour une règle.
Mapper manuellement un contact dans Power Automate
Effectuez les étapes suivantes pour mapper manuellement un contact dans Power Automate :
- Dans l’application dans Customer Service, accédez à la fonctionnalité de règle de création et de mise à jour automatique des enregistrements, puis sélectionnez la règle que vous souhaitez modifier.
- Dans la zone Deuxième étape : conditions à évaluer et actions à entreprendre, sélectionnez l’élément de règle pour lequel vous souhaitez mapper manuellement le contact dans Power Automate.
- Sur la page qui s’affiche, sur l’onglet Générateur de conditions, sélectionnez Enregistrer et ouvrir Power Automate. Le workflow Power Automate s’ouvre sur un nouvel onglet.
Acceptez les paramètres de connexion par défaut et sélectionnez Continuer.
Sur la page qui s’affiche, à l’étape Cet expéditeur d’e-mail est-il un contact ou un compte ?, pour l’option Si non, sélectionnez les points de suspension pour Terminer lorsqu’aucun client valide n’a été trouvé, et sélectionnez Supprimer.
Dans la boîte de dialogue de confirmation, sélectionnez OK.
Dans l’étape Créer un enregistrement (ne pas renommer cette étape) du workflow, spécifiez la valeur requise dans le la zone Client (contacts).
Assurez-vous de supprimer les mappages par défaut de Contact (Contacts) et Client (Comptes).
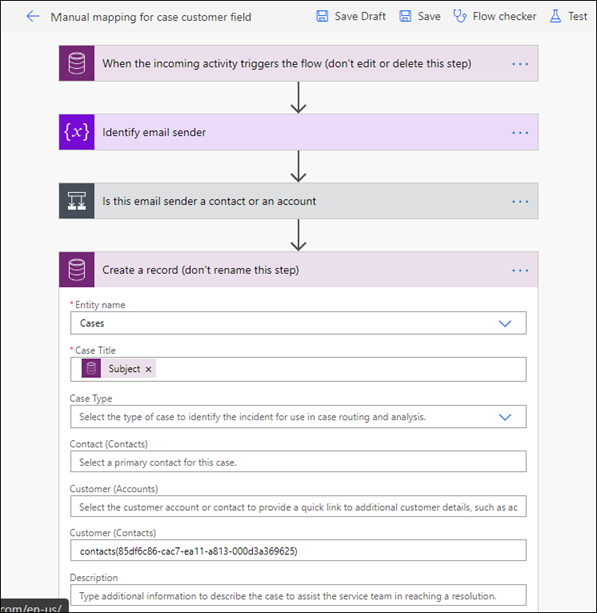
Important
Si vous souhaitez mapper un compte, assurez-vous de supprimer les mappages par défaut des cases Contact (Contacts) et Client (Contacts) et indiquez uniquement un compte dans la case Client (Compte) pour que le workflow s’exécute sans erreur.
Enregistrez et fermez.
Traiter uniquement les courriers électroniques d’expéditeurs connus
Pour traiter uniquement les e-mails provenant d’expéditeurs connus, procédez comme suit dans Power Automate pour l’élément de règle associé :
Dans la page de workflow Power Automate, acceptez les paramètres de connexion par défaut et sélectionnez Continuer.
Sur la page qui s’affiche, à l’étape Cet expéditeur d’e-mail est-il un contact ou un compte ?, pour l’option Si non, assurez-vous que l’option Terminer lorsqu’aucun client valide n’a été trouver est disponible.
Enregistrez les modifications.
Seuls les courriers électroniques provenant d’expéditeurs connus seront traités.
Créer des contacts pour les expéditeurs inconnus
Les étapes de cette section s’appliquent uniquement lorsque vous sélectionnez l’option de mappage manuel dans Power Automate dans le champ Gérer les expéditeurs inconnus par de l’onglet Avancé de la règle de création et de mise à jour d’enregistrement.
L’option de création du contact est basée sur l’autorisation du destinataire de l’e-mail. Si le destinataire de l’e-mail n’a pas l’autorisation de créer un contact et que vous préférez ne pas lui accorder cette autorisation, vous pouvez configurer une variable d’environnement pour utiliser les autorisations du propriétaire de la règle. Pour plus d’informations : Créer des contacts pour les expéditeurs inconnus à l’aide du contexte du propriétaire de la règle
Pour créer un contact pour les expéditeurs de courrier inconnus, configurez les options suivantes dans Power Automate pour l’élément de règle associé :
Dans l’étape Cet expéditeur d’e-mail est-il un contact ou un compte ?, pour l’option Si non, supprimez l’action Terminer lorsqu’aucun client valide n’a été trouvé.
Sélectionnez Ajouter une action, et dans la zone Choisir une opération, recherchez « Ajouter une nouvelle ligne » et sélectionnez-la.
Dans Nom de la table, sélectionnez Contacts.
Dans Courier électronique, recherchez « De » dans Contenu dynamique, et sélectionnez-le.
Sélectionnez de nouveau Ajouter une action, et dans la zone Choisir une opération, recherchez « Définir une variable » et sélectionnez-la.
Dans Nom, sélectionnez Client de l’expéditeur du message électronique.
Dans Valeur, recherchez « ID OData » dans Contenu dynamique, et sélectionnez-le. « ID OData » est dérivé lorsque vous créez un nouvel enregistrement de contact.
Dans l’option Créer un enregistrement (ne renommez pas cette étape), recherchez Contact (Contacts), et utilisez l’expression suivante :
if(equals(triggerOutputs()?[’body/_emailsender_type’], ’contacts’), if(contains(variables(’Client de l’expéditeur du message électronique’), triggerOutputs()?[’body/_emailsender_value’]) , string(’’), concat(’contacts(’,triggerOutputs()?[’body/_emailsender_value’], ’)’)), string(’’))
Enregistrez les modifications.
Créer des contacts pour les expéditeurs inconnus à l’aide du contexte du propriétaire de la règle
Par défaut, un contact pour un expéditeur d’e-mail inconnu est créé avec le contexte du destinataire de l’e-mail. Pour basculer vers l’utilisation des autorisations du propriétaire de la règle pour créer le nouveau contact, vous pouvez configurer la variable d’environnement msdyn_ArcCreateContactWithRuleOwner comme suit :
Accédez au portail Power Apps.
Sélectionnez l’environnement requis, puis sélectionnez Solutions dans le volet de gauche.
Sur la page Solutions, sélectionnez Solution par défaut.
Recherchez Variables d’environnement, et sélectionnez la variable d’environnement msdyn_ArcCreateContactWithRuleOwner.
Sur la page d’édition qui s’affiche, définissez la Valeur actuelle sur 1 pour remplacer la valeur par défaut.
Enregistrez et publiez la personnalisation.
Activer une règle pour créer ou mettre à jour des enregistrements automatiquement
Pour qu’une règle de création et de mise à jour d’enregistrements s’applique à une activité du correspondance entrante, après avoir ajouté des éléments de règle, vous devez activer la règle.
Gérer la règle de création et de mise à jour automatiques d’enregistrements à partir d’un formulaire de file d’attente
Vous pouvez créer ou gérer une règle de création et de mise à jour automatique d’enregistrements depuis un formulaire de file d’attente. Pour en savoir plus, voir Plus d’informations : Créer ou modifier une file d’attente
Gérer le moniteur d’activité pour examiner et suivre les règles
Vous pouvez examiner et suivre l’intégrité des règles de création automatique d’enregistrements et résoudre les problèmes qui les entourent. Voir : Gérer le moniteur d’activité pour examiner et suivre les règles
Résolution des problèmes des incidents
Problème de conversion d’un courrier électronique en incident
Voir aussi
Créer et gérer des files d’attente
Créer des règles pour acheminer automatiquement les incidents
FAQ sur le moniteur d’activité