Acheminer les incidents à l’aide d’ensembles de règles d’acheminement de base
Astuce
Si vous souhaitez essayer Dynamics 365 Customer Service gratuitement, vous pouvez vous inscrire à un essai de 30 jours.
Note
Nous vous recommandons d’activer et d’utiliser l’acheminement unifié pour l’acheminement automatique des enregistrements dans Customer Service. Plus d’informations : Présentation de l’acheminement unifié.
Utilisez les règles d’acheminement dans Customer Service pour acheminer automatiquement les incidents aux agents concernés au bon moment, sans intervention manuelle. Vous pouvez également utiliser des règles d’acheminement pour acheminer les incidents réaffectés à des files d’attente spécifiques.
Plan de site Ajouter des ensembles de règles d’acheminement pour les applications personnalisées
Dans les applications personnalisées, vous ne disposez peut-être pas d’ensembles de règles d’acheminement dans votre plan de site. Pour ajouter des ensembles de règles d’acheminement au plan de site, procédez comme suit :
Connectez-vous à https://
<org>.dynamics.com/apps et accédez au concepteur d’applications.Sélectionnez Autres options (...) sur votre application personnalisée, puis sélectionnez OUVRIR DANS LE CONCEPTEUR D’APPLICATION. La page Concepteur d’application apparaît.
Sélectionnez l’icône en forme de crayon en regard du Plan de site. La page Centre de service clientèle s’affiche.
Sélectionnez la zone dans laquelle vous souhaitez ajouter l’entité d’ensemble de règles d’acheminement, telle que Gestion des services, sélectionnez Ajouter, puis sélectionnez Sous-zone. La section SOUS-ZONE apparaît dans le volet droit.
Sur l’onglet Propriétés, dans Général, procédez comme suit :
Tapez : Sélectionner Entité.
Entité : Sélectionner Ensembles de règles de routage.
Enregistrez et publiez le plan de site.
Le plan du site est créé avec l’ensemble de règles d’acheminement. Accédez à votre application personnalisée pour localiser les ensembles de règles d’acheminement dans le plan du site.
Pour en savoir plus, consultez Créer un plan de site pour une application à l’aide de concepteur de plans de site.
Création d’un ensemble de règles d’acheminement
Vous pouvez créer des ensembles de règles d’acheminement dans Customer Service pour acheminer automatiquement les incidents. Cette capacité est également disponible dans Dynamics 365 Customer Engagement (on-premises) 9.1. Pour en savoir plus, consultez Nouvelles fonctionnalités de Dynamics 365 Customer Engagement (on-premises).
Conditions préalables
Avant de créer un ensemble de règles d’acheminement, examinez les conditions requises suivantes :
Assurez-vous de disposer du rôle de sécurité Gestionnaire du service clientèle, Administrateur système ou Personnalisateur de système, ou d’autorisations équivalentes.
Vérifiez votre rôle de sécurité
Suivez les étapes de la section Affichage de votre profil utilisateur.
Vous ne disposez pas des autorisations appropriées ? Contactez votre administrateur système.
Créer des ensembles de règles d’acheminement pour acheminer les incidents
Lorsque vous créez des ensembles de règles d’acheminement, vous pouvez ajouter plusieurs éléments de règle et les réorganiser dans l’ordre souhaité. Les éléments de règle sont évalués dans l’ordre de leur définition. Les éléments de règles sont évaluées de haut en bas. Si un élément de règle est évalué comme Vrai, l’incident est acheminé vers l’agent de destination et ignore toute évaluation ultérieure. Si un élément de règle est évalué comme Faux, d’autres éléments de règle sont évalués.
Dans le plan du site du centre d’administration Customer Service, sélectionnez Acheminement. La page Acheminement s’affiche.
Sélectionnez Gérer pour Ensembles de règles d’acheminement de base.
Sélectionnez Nouveau dans la barre de commandes.
Dans l’onglet Général, dans Informations sur les ensembles de règles d’acheminement, entrez un Nom et Description pour le nouvel ensemble de règles d’acheminement.
Sélectionnez Enregistrer. L’ensemble de règles d’acheminement est enregistré et la rubrique Éléments de règle s’affiche.
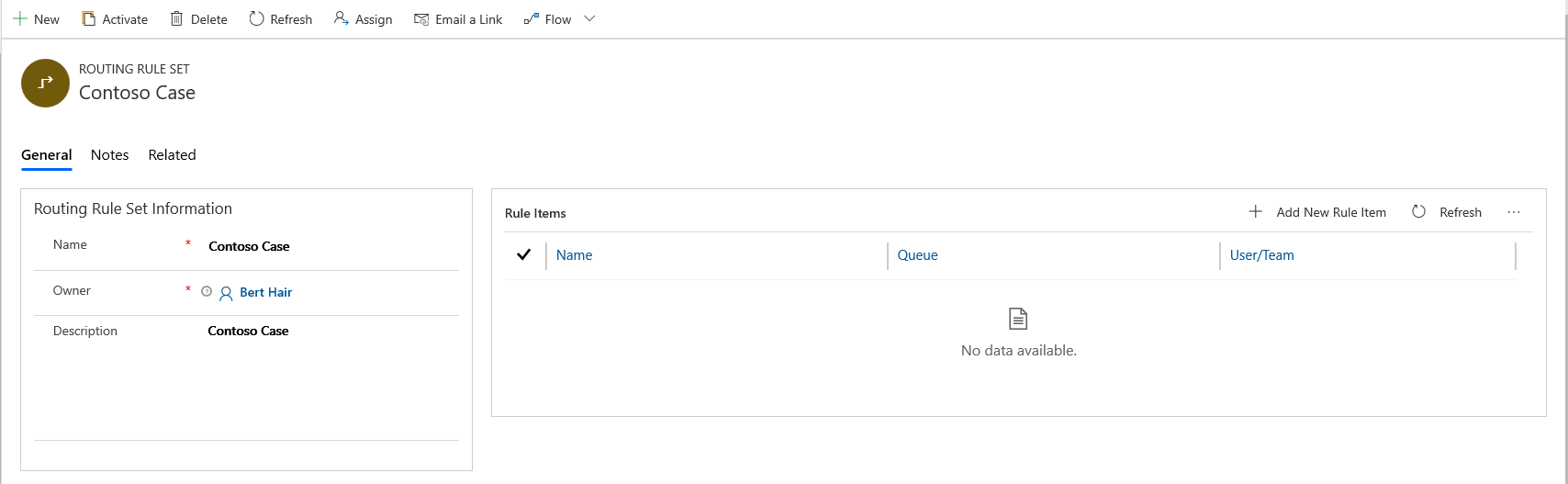
Dans la section Éléments de règle, sélectionnez Nouvel élément de règles. La boîte de dialogue Nouvel élément de règle s’affiche, dans laquelle vous pouvez spécifier les conditions évaluées pour le routage des cas vers une file d’attente, un agent ou une équipe.
a. Sur l’onglet Général, dans Informations sur l’élément de règle, entrez un Nom et une Description.
b. Dans Critères de règle, vous pouvez spécifier les conditions à évaluer dans l’un des éléments suivants ou dans une combinaison de ceux-ci pour l’acheminement des incidents :
Ajoutez une ligne : Sélectionner … pour regrouper plusieurs lignes de conditions en un seul groupe.
Ajouter un groupe : Sélectionner … pour dissocier un groupe de conditions.
Ajoutez une entité associée : Sélectionner pour ajouter une condition pour une entité spécifique.
Note
Les limitations suivantes s’appliquent quand vous définissez un critère de règle dans les applications basées sur Unified Interface :
- Vous ne pouvez pas sélectionner de valeur d’heure pour le type de données Date et heure. Si vous essayez de modifier un élément de règle existant créé dans le client Web, l’heure sera définie sur 00:00.
- Un seul niveau de la hiérarchie d’entités associées est pris en charge, bien que l’application vous permette de sélectionner des entités associées imbriquées.
- L’entité associée à l’intérieur d’un groupe et de la clause et/ou n’est pas prise en charge.
- Par défaut, l’attribut avec le type de données Groupe d’options à sélection multiple n’est pas pris en charge.
- Les opérateurs « in » et « not in » pour les types de données Une seule ligne de texte et Plusieurs lignes de texte et l’opérateur « not-on » pour le type de données Date ne sont pas pris en charge.
- Pour le type de données de recherche, seuls les opérateurs « égal », « différent », « nul » et « non nul » sont pris en charge.
- Dans la liste Ajouter l’entité associée, les options « Un à plusieurs » et « Plusieurs à plusieurs » ne sont pas prises en charge même si l’application vous permet de les sélectionner.
- Si vous utilisez plusieurs fois la même entité associée dans les conditions de la règle, bien que la règle soit évaluée lors de l’exécution, vous ne pouvez pas modifier la règle dans l’application et un message d’erreur s’affiche.
c. Dans Action>Acheminer vers, sélectionnez la file d’attente ou l’utilisateur/l’équipe.
Par exemple, tous les incidents concernant les problèmes d’imprimante des clients doivent être acheminés vers un agent nommé Bert Heir, qui est l’expert de l’équipe. L’élément de règle pour la condition peut être configuré comme illustré dans la capture d’écran.
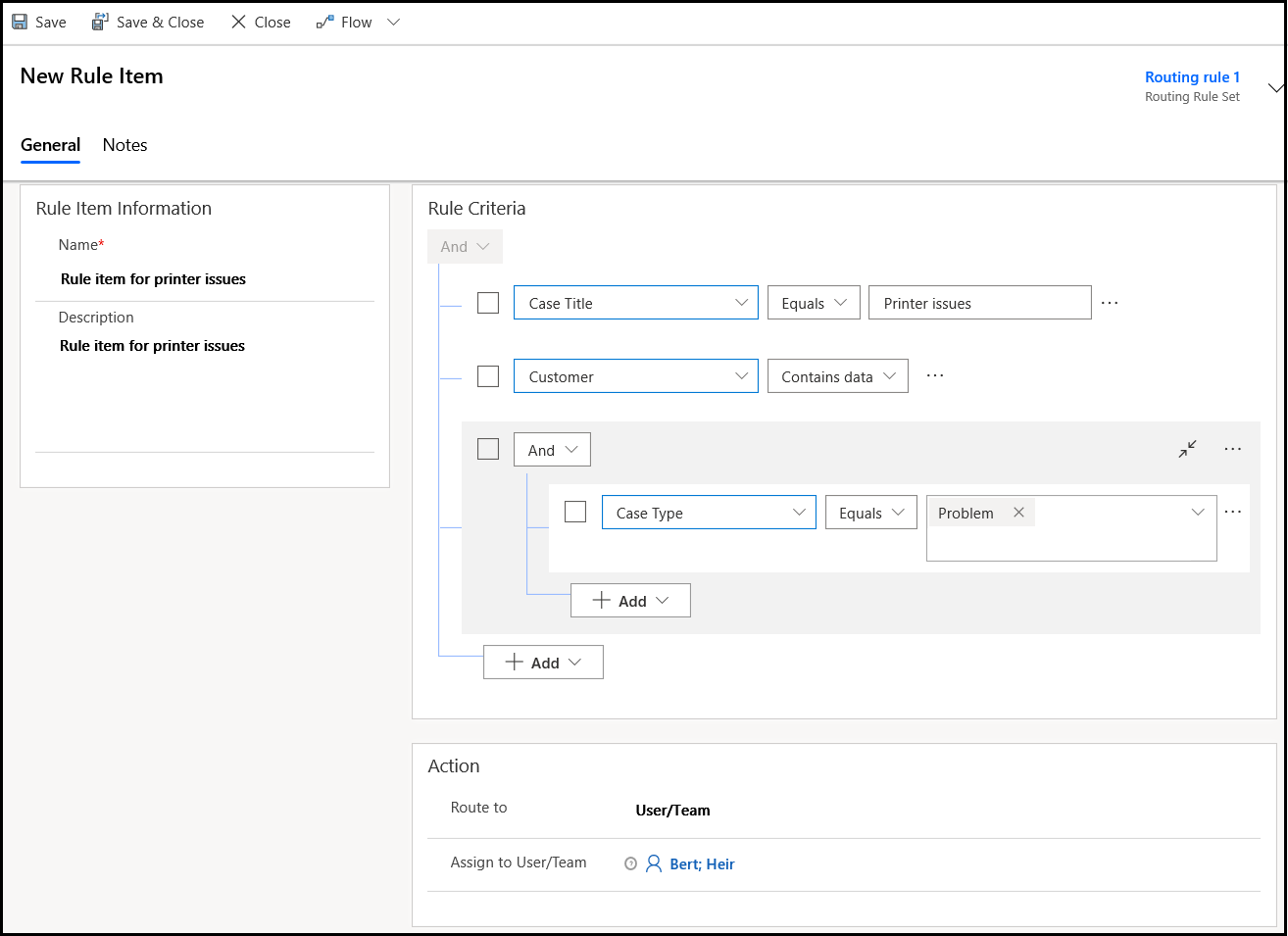
d. Sélectionnez Enregistrer et fermer pour enregistrer et fermer l’élément de règle.
Dans l’enregistrement Ensemble de règles d’acheminement, sélectionnez Activer. L’ensemble de règles est appliqué aux incidents qui correspondent aux conditions de la règle.
Note
- Lorsque le routage unifié n’est pas activé, un seul ensemble de règles de routage peut être actif à la fois. Si vous essayez d’activer une règle lorsqu’une autre règle est déjà active, elle désactivera la règle active. Vous pouvez activer ou désactiver les règles qui vous appartiennent.
- Si vous voulez modifier un ensemble de règles d’acheminement actif, vous devez le désactiver. Pour importer une solution incluant un ensemble de règles d’acheminement actif dans une organisation où la règle existe avec le même ID, désactivez la règle dans l’organisation.
Application d’un ensemble de règles d’acheminement
Vous pouvez appliquer la règle d’acheminement lors de la création d’un incident à l’aide du bouton Enregistrer et acheminer. Pour en savoir plus, consultez la section Créer un dossier.
Exécuter les étapes suivantes pour appliquer manuellement la règle à des incidents existants ou créés manuellement :
- Dans le Centre de service clientèle, accédez à la liste des incidents dans la vue Mes incidents actifs.
- Sélectionnez les incidents que vous souhaitez acheminer à l’aide de cette règle et, dans la barre de commandes, sélectionnez Appliquer la règle d’acheminement.
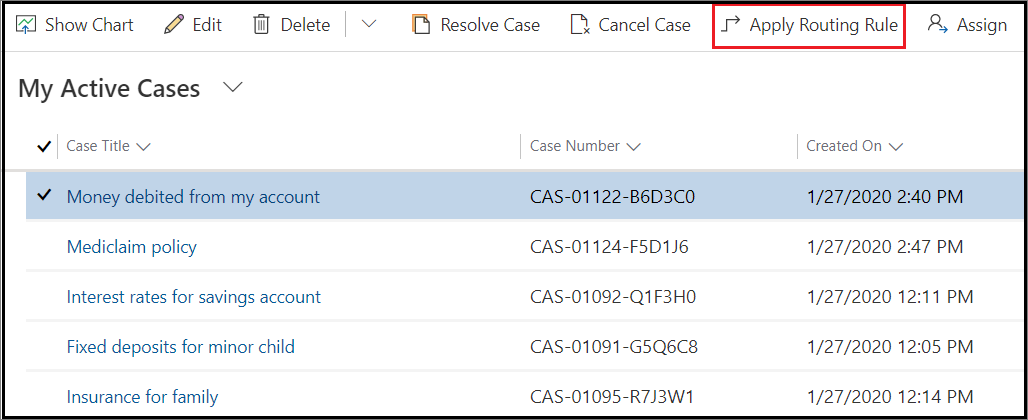
Note
- Si vous importez des enregistrements en bloc, et que vous ne souhaitez pas que les règles d’acheminement s’appliquent aux incidents que vous importez, ajoutez une colonne Acheminer l’incident à la feuille de calcul utilisée pour importer les enregistrements, puis ajoutez la valeur Non pour tous les incidents que vous ne souhaitez pas acheminer.
- Les incidents peuvent être créés et acheminés par programmation. Si vous souhaitez remplacer ce comportement, définissez la valeur de l’attribut RouteCase sur « Non ».
Éléments à prendre en compte
Les règles de routage sont des tables prenant en compte les solutions. Vous pouvez exporter des règles d’acheminement d’un environnement à un autre à l’aide de l’outil d’importation et d’exportation de solution. Cependant, les règles sont mappées à une file d’attente, un utilisateur ou une équipe qui ne sont pas des données prenant en charge les solutions. Par conséquent, après avoir exporté les données, vous devrez modifier les mappages de chaque élément de règle pour qu’ils correspondent à la file d’attente, à l’utilisateur ou à l’équipe dans l’environnement cible.
Avant une importation ou une mise à niveau de la solution, désactivez la règle de routage et supprimez le couche actif sur la règle de routage. Activez la règle de routage une fois la solution importée avec succès dans la cible environnement ou mise à niveau.
N’activez pas le workflow lié à la règle de routage directement à l’aide de la Recherche avancée. Lorsque vous activez la règle de routage, le workflow est activé.