Utiliser des modèles de segment
Important
Cet article ne s’applique qu’au marketing sortant, qui sera supprimé du produit le 30 juin 2025. Pour éviter les interruptions, passez aux parcours en temps réel avant cette date. Plus d’informations, voir Vue d’ensemble des transitions
Comme de nombreuses entités dans Dynamics 365 Customer Insights - Journeys, les segments prennent en charge des modèles, dont chacun fournit une collection initiale de paramètres qui aident les utilisateurs à démarrer plus rapidement la création de types de segments courants.
Créer un segment basé sur un modèle
Chaque fois que vous créez un nouveau segment, la boîte de dialogue Modèles de segments s’ouvre, affichant une liste des modèles disponibles. Chaque modèle fournit une requête entièrement ou partiellement définie, conçue dans un but particulier, comme indiqué par le nom du modèle. Sélectionnez un modèle pour lire plus d’informations le concernant dans le panneau d’informations. Les fonctionnalités Filtrer et Rechercher vous aident à trouver le modèle que vous recherchez. Sélectionnez un modèle répertorié, puis choisissez Sélectionner pour charger ce modèle, ou choisissez Annuler pour commencer à créer un segment à partir de zéro.
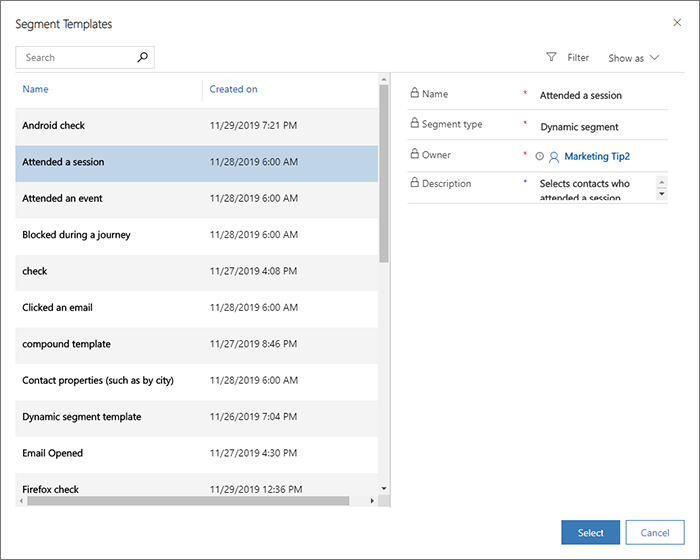
Les modèles de segment peuvent parfois inclure des lignes « paramétrées », dans lesquelles une ligne fournit un texte d’aide au lieu d’une valeur. Cela permet de rendre chaque modèle suffisamment flexible pour être utilisé dans plusieurs situations. Si vous les voyez, assurez-vous de remplacer le texte d’aide par la valeur que vous souhaitez définir pour votre segment actuel.
Utiliser les modèles standard
Customer Insights - Journeys est fourni avec une collection de modèles standard conçus pour vous aider à commencer à créer une variété de segments courants. Chacun fournit une structure de requête initiale, mais vous devrez généralement terminer la requête en indiquant les valeurs que vous recherchez et/ou en ajoutant de nouvelles lignes et groupes selon vos besoins.
Les modèles standard fournissent également de bons exemples qui peuvent vous aider à apprendre les techniques courantes pour concevoir vos propres segments.
Vous trouverez les modèles standard répertoriés avec tous les modèles personnalisés que vous avez créés sous Marketing sortant>Modèles marketing>Modèles de segments. Vous pouvez librement personnaliser, renommer et supprimer (ou désactiver) les modèles standard selon vos besoins.
Enregistrer un segment standard en tant que modèle
Pour enregistrer un segment standard en tant que modèle de segment, accédez à Marketing sortant>Clients>Modèles et ouvrez un modèle existant ou créez un segment standard comme d’habitude. Lorsque votre segment inclut toute la logique que vous souhaitez inclure dans votre modèle, sélectionnez Enregistrer en tant que modèle dans la barre de commandes. Un menu volant s’affiche depuis le côté de l’écran. Utilisez-le pour nommer et décrire votre modèle, puis sélectionnez Enregistrer et fermer pour l’ajouter à votre collection de modèles.
Vous pouvez maintenant trouver votre nouveau modèle dans la zone Marketing sortant>Modèles de marketing>Modèles de segments et vous pouvez apporter des modifications selon vos besoins, comme décrit dans cette rubrique.
Gérer vos modèles de segments
Tous les segments répertoriés dans la boîte de dialogue Modèles de segments se trouvent sous Marketing sortant>Modèles marketing>Modèles de segments, qui fournit une liste des modèles disponibles. Vous pouvez afficher, créer et modifier tous les types de modèles de segment tout en travaillant ici. La procédure de base est la même que pour la création d’un segment standard
Pour modifier un modèle répertorié, sélectionnez-le dans la liste, puis choisissez Modifier dans la barre de commandes (ou double-cliquez dessus). Modifiez ensuite le modèle comme vous le feriez pour un segment standard de ce type.
Pour supprimer un modèle répertorié, sélectionnez-le dans la liste, puis choisissez Supprimer dans la barre de commandes (ou double-cliquez dessus).
Chaque modèle répertorié dans la vue Modèles de segments actifs sera affiché dans la boîte de dialogue Modèle de segment chaque fois qu’un utilisateur créera un nouveau segment. Les modèles répertoriés dans la vue Modèles de segments inactifs sont enregistrées, mais ne s’affichent pas dans la boîte de dialogue Modèle de segment. Pour modifier le statut d’activation d’un modèle, sélectionnez le modèle cible, puis utilisez les boutons Activer et Désactiver dans la barre de commandes pour définir son état d’activation.
Saisir les descriptions et les métadonnées de modèles
Les informations affichées pour chaque modèle dans la boîte de dialogue Modèles de segments proviennent directement du modèle lui-même. Vous pouvez modifier ces valeurs en accédant à l’onglet Général de chaque modèle tout en travaillant dans la zone Modèles de segments.
Créer ou modifier un modèle de segment avec des paramètres
Avertissement
En raison d’un problème connu, vous devez uniquement créer des lignes paramétrées, comme décrit dans cette section, pour les champs qui sont directement sur l’entité de contact elle-même (pas pour les entités liées telles que le compte ou d’autres entités). Si vous paramétrez une ligne pour une entité associée, votre modèle est définitivement endommagé et vous devez recommencer. Nous prévoyons de résoudre ce problème dans la prochaine mise à jour mensuelle ou très peu de temps après.
Lorsque vous créez ou modifiez un modèle tout en travaillant dans la zone Modèles de segments, vous pouvez créer des lignes de requête qui fonctionnent comme des paramètres qui affichent du texte d’aide plutôt que des valeurs prédéterminées. Elles sont appelées lignes de modèle paramétrées, et vous ne pouvez les créer que lorsque vous travaillez dans la zone Modèles de segments, pas lors de l’enregistrement en tant que modèle depuis la zone Segments.
Pour inclure une ou plusieurs lignes paramétrées dans un modèle de segment :
Allez à Marketing sortant>Modèles de marketing>Modèles de segments et sélectionnez Nouveau pour créer un nouveau modèle ou ouvrir un modèle existant pour le modifier.
Concevez votre logique de segment de base selon vos besoins.
Pour toute ligne que vous souhaitez paramétrer, cochez la case à la fin de la ligne. Ouvrez ensuite le menu Plus d’options pour cette ligne, qui ressemble à des points de suspension (…), et sélectionnez Créer un modèle.
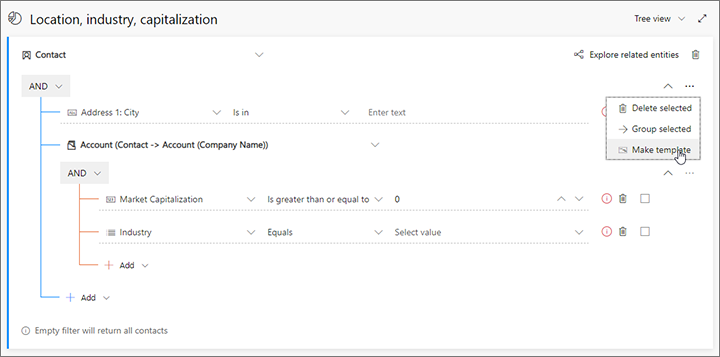
Le champ de valeur de votre ligne sélectionnée se transforme en valeur paramétrée. Saisissez du texte d’aide ici afin que les utilisateurs sachent quel type de valeur saisir lorsqu’ils créent un segment basé sur ce modèle. Notez également que la valeur paramétrée affiche désormais une icône de modèle.
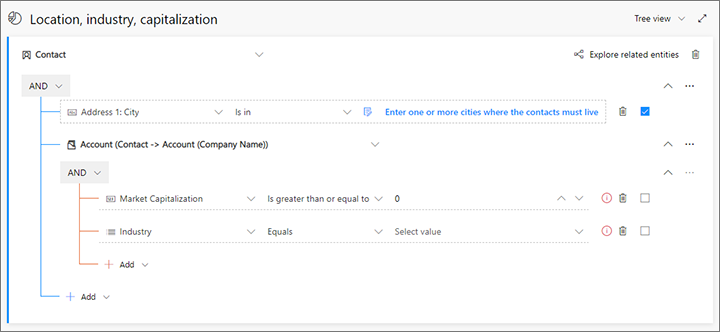
Répétez ces étapes jusqu’à ce que vous ayez configuré toutes les lignes selon vos besoins. (Si vous devez paramétrer une ligne, ouvrez le menu Plus d’options pour cette ligne, qui ressemble à des points de suspension (…), et sélectionnez Créer une clause)
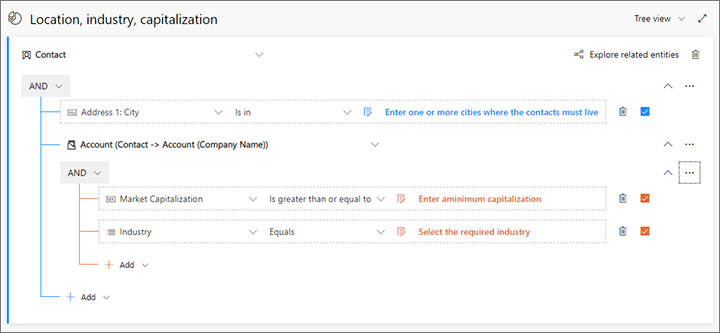
Sélectionnez Enregistrer dans l’angle inférieur pour enregistrer votre travail.
Étiquettes de modèle
Comme avec les autres types de modèles dans Customer Insights - Journeys, les modèles de segment prennent en charge l’ajout d’étiquettes visuelles qui aident les utilisateurs à identifier et à trouver les modèles qu’ils recherchent lorsqu’ils utilisent une galerie ou une liste de modèles. Pour plus d’informations : Utiliser des modèles de courrier électronique et de formulaire