Module Pied de page
Cet article couvre les modules de pied de page et décrit leur création dans Microsoft Dynamics 365 Commerce.
Le module de pied de page est un conteneur spécial utilisé pour héberger les modules qui figurent dans le pied de page de la page. Par exemple, il peut inclure des liens vers des pages du site, telles que les pages Nous contacter et Stocker des stratégies.
L’image suivante montre un exemple de module de pied de page sur une page de site.
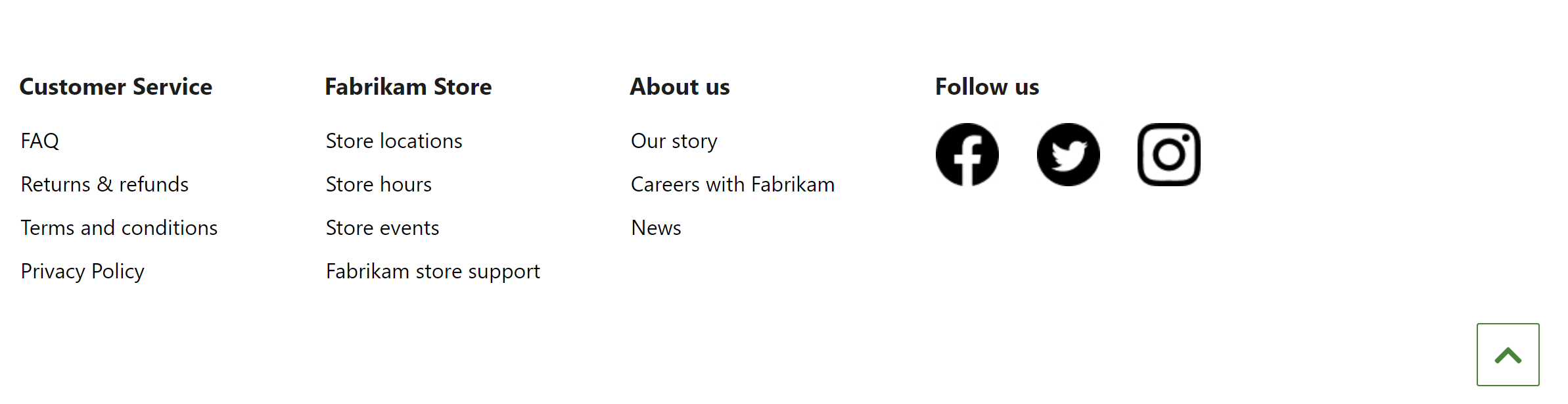
Propriétés du module de pied de page
Comme la plupart des conteneurs, un module de pied de page prend en charge les propriétés pour l’en-tête et la largeur. Il prend également en charge l’addition de plusieurs modules de catégories de pieds de page. Chaque module de catégorie de pied de page qui est ajouté est affiché dans une colonne dans le module de pied de page.
Modules disponibles dans un module de pied de page
Élément de pied de page– Un module d’élément de pied de page peut contenir un titre ou un lien. L’en-tête est généralement utilisé comme titre de section de pied de page. Chaque lien dans le pied de page peut être configuré de sorte qu’il s’agisse juste de texte (par exemple, « Contactez-nous » et « Confidentialité »), ou afin qu’il comporte à la fois du texte et une image (par exemple, des liens vers des réseaux sociaux). Si un en-tête et un lien sont fournis, la propriété d’en-tête prévaudra sur le lien.
Revenir en haut de la page : un module de retour en haut de page fournit un lien pour une navigation rapide vers le haut de la page. Une destination est requise. La valeur par défaut de destination est #, qui dirige l'utilisateur vers le haut de la page.
Créer un module de pied de page
- Accédez à Fragments, puis cliquez sur Nouveau pour créer un fragment.
- Dans la boîte de dialogue Sélectionner un fragment, sélectionnez le module Conteneur, entrez un nom pour le fragment, puis cliquez sur OK.
- Dans l’emplacement Conteneur par défaut, sélectionnez le bouton représentant des points de suspension (...), puis sélectionnez Ajouter un module.
- Dans la boîte de dialogue Sélectionner des modules, sélectionnez le module Catégorie de pied de page, puis cliquez sur OK.
- Dans l’emplacement Catégorie de pied de page, sélectionnez le bouton représentant des points de suspension (…), puis Ajouter un module.
- Dans la boîte de dialogue Sélectionner des modules, sélectionnez le module Élément du pied de page, puis cliquez sur OK.
- Sélectionnez l’emplacement Élément de pied de page puis, dans le volet de propriétés de droite, configurez l’en-tête, le lien et le texte du lien, et une image au besoin.
- Pour ajouter d’autres éléments de pied de page, répétez les étapes 5 à 7 pour chacun.
- Pour ajouter un lien « Retour vers le haut » à votre pied de page, sélectionnez le bouton représentant des points de suspension (...) dans l’emplacement Catégorie de pied de page, puis sélectionnez Ajouter un module.
- Dans la boîte de dialogue Sélectionner des modules, sélectionnez le module Retour en haut, puis cliquez sur OK.
- Sélectionnez l’emplacement Retour vers le haut puis, dans le volet de propriétés de droite, configurez le texte et les autres propriétés du module selon vos besoins.
- Sélectionnez Terminer la modification pour archiver le fragment, puis Publier pour le publier.
Pour vous assurer qu’un en-tête apparaît sur chaque page, suivez ces étapes pour chaque modèle de page créé pour le site.
- Dans l’emplacement Pied de page du module Page par défaut, ajoutez le fragment de pied de page que vous avez créé.
- Sélectionnez Terminer la modification pour archiver le modèle, puis Publier pour le publier.
En ajoutant le fragment aux modèles de page, vous vous assurez que le pied de page s’affiche sur chaque page.
Ressources supplémentaires
Présentation de la bibliothèque de modules