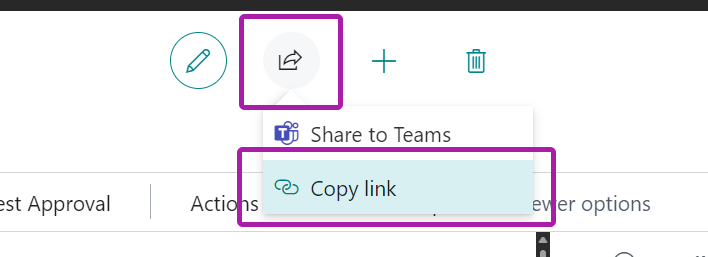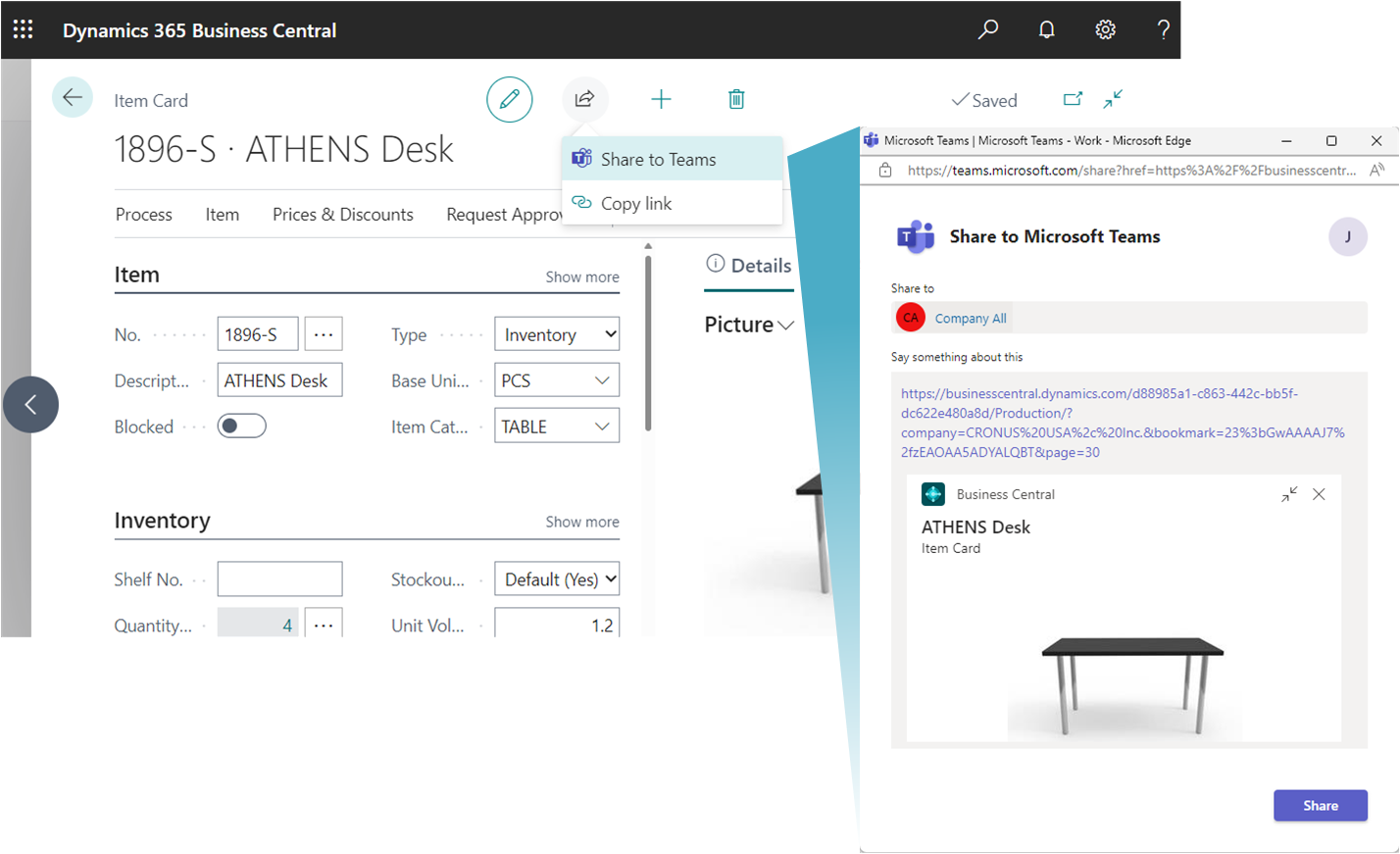Partage d’enregistrements et de liens de page Business Central dans Microsoft Teams
S’APPLIQUE À : Business Central Online
Business Central propose plusieurs façons de partager des données Business Central directement dans une conversation Microsoft Teams :
Une fois l’application Business Central installée dans Teams, vous pouvez inclure une fiche interactive d’enregistrement Business Central dans une conversation Teams.
Avec ou sans l’application Business Central installée, vous pouvez partager un lien entre des pages de Business Central et une conversation Teams.
Les sections suivantes décrivent en détail les différentes méthodes.
Inclure et afficher une fiche Business Central dans une conversation Teams
Avec l’application Business Central pour Teams, vous pouvez copier un lien à partir de n’importe quel enregistrement Business Central, comme un client ou un document de vente, et coller le lien dans une conversation Teams. L’application connecte Microsoft Teams à vos données métier dans Business Central. Elle développe ensuite le lien en une fiche interactive compacte qui affiche des informations sur l’enregistrement. Une fois dans la conversation, vous et vos collègues pouvez afficher plus de détails sur l’enregistrement, modifier les données et prendre des mesures, sans quitter Teams.
Conditions préalables
- Vous avez accès à Microsoft Teams.
- Vous avez installé l’application Business Central dans Teams. Pour plus d’informations, voir Installer l’application Business Central pour Microsoft Teams
Noter
Tous les participants à une conversation Teams pourront afficher les fiches des enregistrements Business Central que vous soumettez à la conversation. Mais pour afficher plus de détails sur les enregistrements, en utilisant les boutons Détails ou Contextuel sur une fiche, ils auront besoin d’accéder à Business Central. Pour en savoir plus, consultez Gestion de l’intégration de Microsoft Teams.
Inclure une fiche Business Central dans une conversation Teams
Connectez-vous à Business Central en utilisant votre navigateur.
Ouvrez l’enregistrement que vous souhaitez partager.
L’application est conçue pour afficher une carte pour presque tous les types de page Business Central. Mais c’est lorsqu’elle est utilisée pour les pages qui affichent un seul enregistrement, tel qu’un article, un client ou un document de vente, qu’elle offre la meilleure expérience.
Copiez le lien vers la page.
Vous pouvez copier le lien de deux manières. La manière la plus simple et préférée consiste à sélectionner Partager
 >Copier le lien. L’autre manière consiste à copier l’URL entière à partir de la barre d’adresse du navigateur.
>Copier le lien. L’autre manière consiste à copier l’URL entière à partir de la barre d’adresse du navigateur.Accédez à Teams et démarrez une conversation, qui peut être une discussion avec une personne, un groupe de personnes ou un canal d’équipe.
Collez le lien (URL) dans la zone de message où vous composez un message.
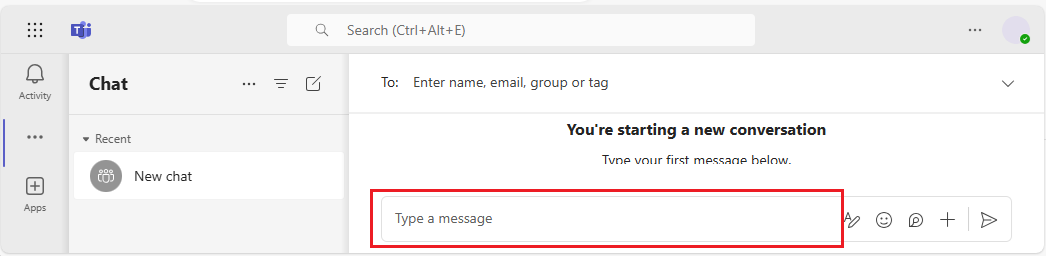
Pourboire
Si vous recevez un message du type : Business Central souhaite afficher un aperçu de ce lien., cela signifie que l’application Business Central pour Teams n’est pas installée. Pour installer l’application, sélectionnez Afficher l’aperçu et suivez les instructions.
Note
Selon votre version de Business Central, la première fois que vous collez un lien dans une conversation, vous pouvez être invité à vous connecter à Business Central et à autoriser l’application à récupérer des données. Suivez simplement les instructions à l’écran. Vous n’aurez à effectuer cette étape qu’une seule fois.
Attendez un moment pendant qu’une fiche soit générée dans la boîte de message.
Lorsque la fiche apparaît, examinez attentivement don contenu pour toute information sensible avant d’envoyer le message. Cette étape est importante, car une fois que vous envoyez le message, tous les participants à la conversation peuvent voir la fiche.
Si la fiche semble bonne, sélectionnez Envoyer pour la soumettre à la conversation.
Pourboire
Après l’apparition de la fiche et avant de sélectionner Envoyer, vous pouvez supprimer l’URL collée si vous le souhaitez.
Pour afficher plus de détails ou apporter des modifications à l’enregistrement montré dans la fiche, sélectionnez Détails. Pour plus d’informations, voir la section suivante.
Afficher les détails de la fiche
Une fois qu’une fiche a été envoyée à une conversation, tous les participants avec les autorisations appropriées peuvent sélectionner Détails pour ouvrir une fenêtre qui affiche plus d’informations sur l’enregistrement et éventuellement apporter des modifications à l’enregistrement. Peu importe que vous soyez celui qui envoie la fiche ou celui qui la reçoit. La fonctionnalité Détails est particulièrement utile pour les destinataires, car elle leur fournit rapidement des informations concises et ciblées sur l’enregistrement.
La fenêtre de détails est similaire à ce que vous voyez dans Business Central, mais elle se concentre sur la page ou l’enregistrement sur lequel porte la carte. Lorsque vous avez terminé de consulter et d’apporter des modifications, fermez la fenêtre pour revenir à la conversation Teams.
Voici quelques points à garder à l’esprit lorsque vous travaillez avec les détails de la fiche :
- Pour afficher les détails de la fiche, les utilisateurs doivent avoir une autorisation de lecture sur la page et ses données dans Business Central.
- Les fiches des discussions Teams ne sont pas automatiquement mises à jour en fonction des modifications. Toutes les modifications que vous enregistrez dans un enregistrement dans la fenêtre de détails sont enregistrées dans Business Central. Mais la fiche dans Teams n’affichera pas les modifications de la conversion tant que vous n’aurez pas recollé le lien.
Pour en savoir plus sur l’utilisation des fiches et des détails de fiche, consultez FAQ Teams.
Partager un lien vers une page entre Business Central et Teams
Directement à partir de la plupart des pages de collection, comme la page Articles, et des pages de détails, comme la fiche Articles, vous pouvez envoyer un lien vers la page à des destinataires spécifiques dans une conversation Teams. Par exemple, vous pouvez partager un lien vers une vue filtrée de vos enregistrements. Les destinataires peuvent ensuite sélectionner le lien pour ouvrir la page dans Business Central.
Conditions préalables
Vous avez accès à Microsoft Teams.
(Facultatif) Vous avez installé l’application Business Central dans Teams.
Une fois l’application installée, les messages que vous envoyez avec le lien incluront également une fiche compacte pour la page. Pour plus d’informations sur l’installation de l’application, consultez Installer l’application Business Central pour Microsoft Teams.
Partager un lien
Dans Business Central, ouvrez la page que vous souhaitez partager.
En haut de la page, sélectionnez l’icône
 , puis Partager avec Teams.
, puis Partager avec Teams.Si vous y êtes invité, connectez-vous à Teams avec votre nom d’utilisateur et votre mot de passe.
Sur la page Partager avec Teams, saisissez le nom d’une personne, d’un groupe ou d’un canal auquel vous souhaitez envoyer le message.
La zone de message comprend un lien vers la page. Si l’application Business Central pour Teams est installée, une fiche pour l’enregistrement ou la page lié apparaîtra également dans la boîte de message.
Ajoutez d’autres informations si vous le souhaitez, puis choisissez Partager.
Le lien a maintenant été partagé. Si vous voulez aller à la conversation, choisissez Accéder à Teams.
Informations connexes
Vue d’ensemble de l’intégration de Business Central et Microsoft Teams
Installer l’application Business Central pour Microsoft Teams
FAQ sur Teams
Recherche de clients, de fournisseurs et autres contacts dans Microsoft Teams
Modification de la compagnie et d’autres paramètres dans Teams
Dépannage dans Teams
Développement pour l’intégration de Teams
Démarrer une évaluation gratuite
Trouvez des modules d’apprentissage en ligne gratuits pour Business Central ici