Recherche de clients, de fournisseurs et autres contacts dans Microsoft Teams
S’APPLIQUE À : Business Central Online. Introduit dans la 1re vague de lancement 2021.
Business Central dispose d’un système complet de gestion des contacts professionnels qui est essentiel pour les utilisateurs des ventes, des opérations ou d’autres rôles ministériels. Si vous êtes un utilisateur dans l'un de ces rôles, vous devrez souvent rechercher, rencontrer ou démarrer une conversation avec vos fournisseurs, clients et autres contacts. Avec l’application Business Central pour Teams, vous pouvez effectuer ces tâches directement depuis Teams, sans avoir à passer à Business Central. À partir de Teams, vous pouvez :
- Rechercher des contacts Business Central dans la boîte de commande Teams ou dans la zone de rédaction du message. Les contacts peuvent inclure des prospects, des fournisseurs, des clients ou d'autres relations commerciales.
- Partagez un contact sous forme de carte dans une conversation Teams.
- Affichez des détails sur le contact, l′historique des interactions et d′autres informations telles que les paiements impayés ou les documents ouverts.
Conditions préalables
- Vous avez accès à Microsoft Teams.
- Vous avez installé l’application Business Central dans Teams. Pour en savoir plus, consultez Installer l’application Business Central pour Microsoft Teams
- Vous avez un compte Business Central avec accès aux contacts dans au moins une compagnie.
Noter
Que vous recherchiez à partir de la boîte de commande ou de la boîte de rédaction de message, vous pouvez être invité à vous connecter ou à configurer l'application la première fois. Cette étape est nécessaire pour rechercher des contacts dans la bonne compagnie Business Central. Pour plus d’informations sur la configuration de l’application pour choisir votre compagnie, consultez Modification de la compagnie et d’autres paramètres dans Teams.
Rechercher des contacts dans la boîte de commande
La boîte de commande est en haut de chaque écran dans Teams. Il vous permet de rechercher, d’effectuer des actions rapides ou de lancer des applications, comme l’application Business Central. La recherche à partir de la boîte de commande est idéale pour rechercher rapidement des contacts et leurs données associées pour votre propre usage. Par exemple, supposons que vous souhaitiez rechercher l'adresse de courriel d'un fournisseur pour configurer une réunion de calendrier. Ou peut-être souhaitez-vous consulter l'historique des interactions lors d'une réunion avec un client.
Dans la zone de commande, saisissez /Business Central, puis sélectionnez l’application Business Central dans les résultats.
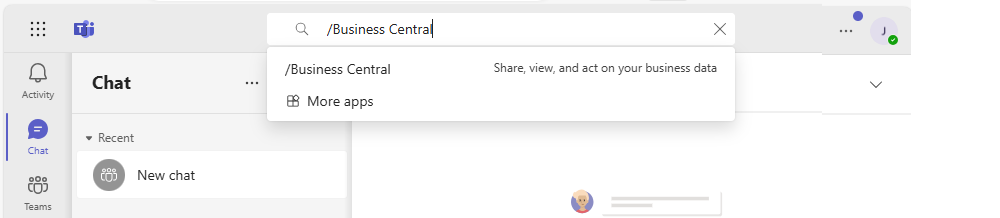
Dans la zone Business Central, commencez à saisir le texte de recherche, comme un nom, une adresse ou un numéro de téléphone.
Au fur et à mesure de votre saisie, les résultats correspondants s'affichent.
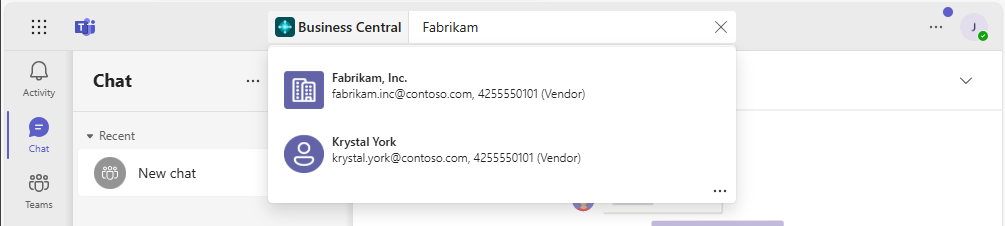
Sélectionnez un contact parmi les résultats.
La carte de visite apparaît sous la boîte de commande.
Si vous souhaitez ajouter la carte de contact dans une conversation, allez dans le coin supérieur droit de la carte, sélectionnez ... (Plus d'options)>Copier. Ensuite, collez la copie dans la zone de rédaction du message d'une conversation.
Pour plus d’informations générales sur la zone de commande dans Teams, voir Teams – Utiliser la boîte de commande.
Rechercher des contacts dans la zone de composition de message
L'avantage d'utiliser la boîte de rédaction de message est que vous pouvez ajouter une fiche de contact directement à une conversation, pour que les autres puissent la voir.
Sous la zone de rédaction du message, sélectionnez +, puis sélectionnez Business Central depuis la liste pour lancer l’application.
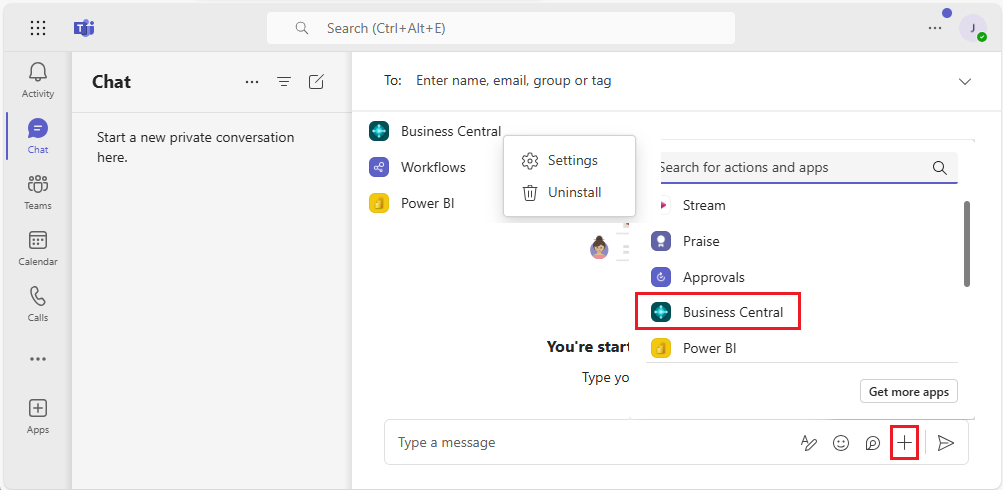
Dans la zone Business Central, commencez à saisir le texte de recherche, comme un nom, une adresse ou un numéro de téléphone.
Au fur et à mesure de votre saisie, les résultats correspondants s'affichent.
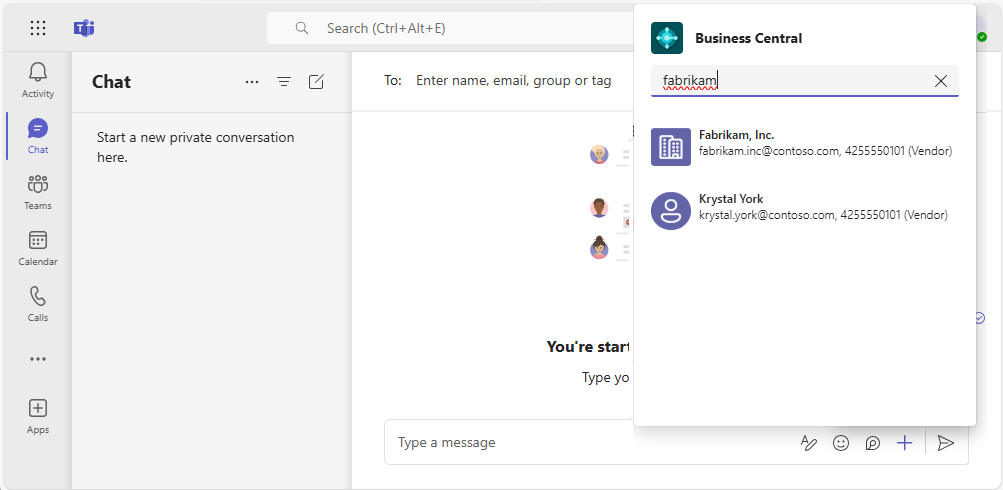
Sélectionnez un contact parmi les résultats.
La carte de visite apparaît dans la zone de rédaction du message.
Noter
La carte de visite n'est pas immédiatement envoyée à la conversation pour que les autres puissent la voir. Vous avez la possibilité de revoir le contenu de la carte et d'ajouter du texte avant ou après celle-ci à votre guise. Ensuite, envoyez votre message au chat lorsque vous êtes prêt.
Affichage des détails de la carte de visite
La carte de visite dans Teams vous donne un aperçu rapide du client, du fournisseur ou du contact. La carte est interactive,ce qui signifie que vous pouvez afficher plus d’informations ou même modifier un contact en utilisant les boutons Détails ou Contextuel.
Le bouton Détails ouvre une fenêtre dans Teams qui affiche plus d’informations sur le contact, mais pas autant que ce que vous verriez dans Business Central. Pour voir toutes les informations sur un contact dans Business Central, sélectionnez Contextuel.
La carte de visite fonctionne exactement comme les fiches pour les enregistrements, comme les articles, les clients ou les documents de vente. Pour en savoir plus, consultez Afficher les détails de la fiche.
Note
Tous les participants à une conversation Teams pourront afficher les fiches des contacts Business Central que vous soumettez à une conversation. Mais pour afficher plus de détails sur les enregistrements, en utilisant les boutons Détails ou Contextuel sur une fiche, ils auront besoin d’accéder à Business Central. Pour en savoir plus, consultez Gestion de l’intégration de Microsoft Teams.
Informations connexes
Vue d’ensemble de l’intégration de Business Central et Microsoft Teams
Installer l’application Business Central pour Microsoft Teams
FAQ sur Teams
Modification de la compagnie et d’autres paramètres dans Teams
Partager des enregistrements dans Microsoft Teams
Dépannage dans Teams
Développement pour l’intégration de Teams
Démarrer une évaluation gratuite
Trouvez des modules d’apprentissage en ligne gratuits pour Business Central ici