Créer des flux de travail pour connecter des tâches aux processus entreprise
Vous pouvez créer des flux de travail qui connectent des tâches aux processus entreprise exécutées par différents utilisateurs. Vous pouvez inclure des tâches système, telles que le report automatique, comme étapes du flux de travail qui sont précédées ou suivies des tâches de l’utilisateur. Demander et accorder une approbation pour créer des enregistrements sont des étapes classiques du workflow.
Sur la page Flux de travail, créez un flux de travail en répertoriant les étapes sur les lignes. Chaque étape comprend un déclencheur et une réponse :
- Un événement qui spécifie les conditions qui démarrent le flux de travail.
- Une réponse du flux de travail qui définit ce que fait le flux de travail.
Note
Si un scénario métier nécessite un événement de flux de travail ou une réponse qui n’est pas pris(e) en charge dans la version par défaut, inscrivez-vous à Power Automate. Pour plus d’informations, voir Utiliser Business Central dans les flux Power Automate. Sinon, procurez-vous une application sur AppSource ou collaborez avec un partenaire Microsoft pour personnaliser le code de l’application.
Lorsque vous créez des workflows, vous pouvez copier les étapes à partir de workflows existants ou de modèles de workflow. Les modèles de flux de travail sont des flux de travail non modifiables fournis par Business Central. Les identificateurs des modèles de flux de travail ont le préfixe « MS- », comme dans « MS-PIW ». En savoir plus sur Créer des flux de travail à partir de modèles de flux de travail.
Noter
Toutes les notifications relatives aux étapes du flux de travail sont envoyées à l'aide d'une file d'attente des travaux. Veillez à ce que la file d’attente des travaux reflète les besoins de votre entreprise. Pour plus d’informations, voir Utiliser des files d’attente des travaux pour programmer des tâches.
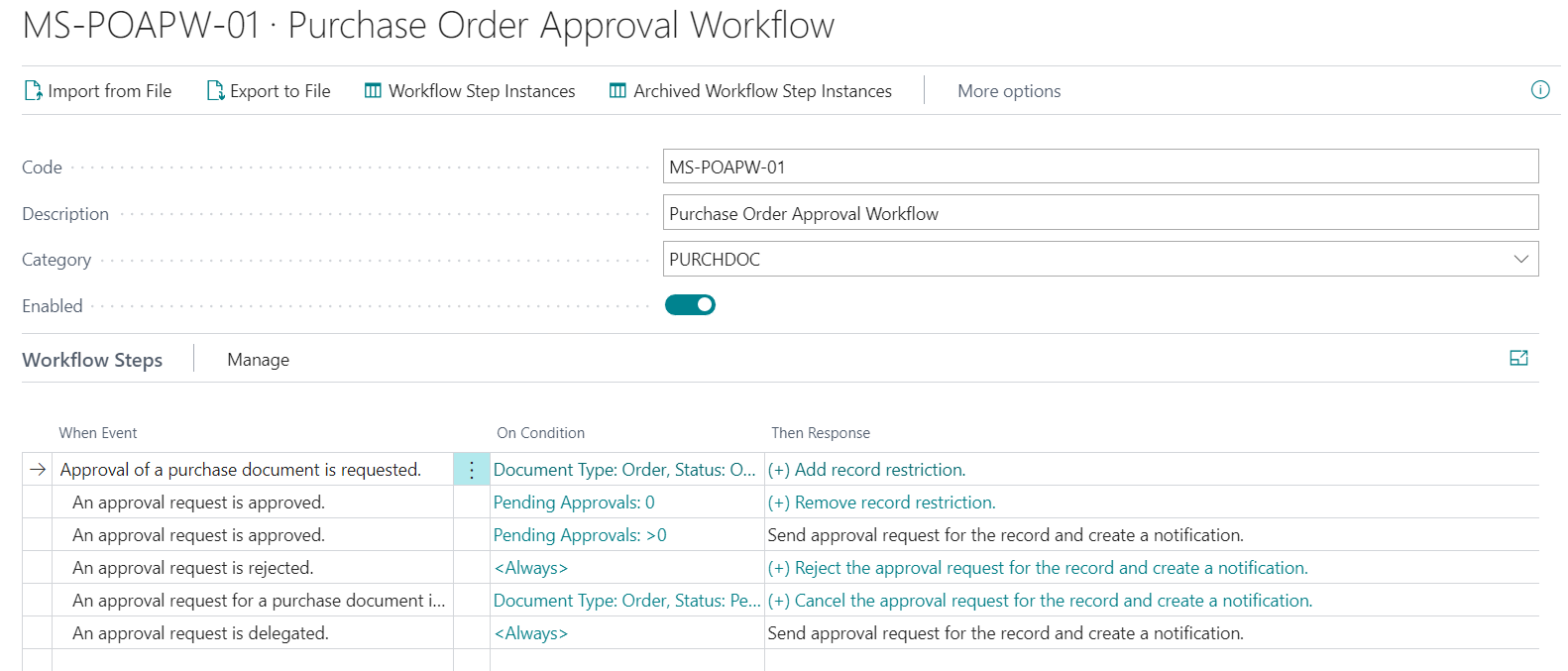
Un flux de travail est divisé en trois sections :
- En cas d'événement
C’est là que le déclencheur est sélectionné.
Des exemples de déclencheur :- Un enregistrement de données de base est modifié
- Une ligne journal est créée
- Un document entrant est créé ou libéré
- L’approbation d’un document est exigée
- Condition
Les conditions sont liées à l’événement et permettent de créer des filtres pour décider de la suite du flux de travail. - Alors, réponse
Les réponses spécifient les prochaines étapes du flux de travail.
Les options pour les événements et les réponses sont définies par le système. Pour ajouter de nouvelles options, vous devrez développer une extension.
Pour créer un workflow
Sélectionnez l’icône
 , saisissez Flux de travail, puis sélectionnez le lien associé.
, saisissez Flux de travail, puis sélectionnez le lien associé.Sélectionnez l'action Nouveau. La page Flux de travail s'ouvre.
Dans le champ Code, entrez 20 caractères maximum pour identifier le workflow.
Pour créer le flux de travail à partir d’un modèle de flux de travail, dans la page Flux de travail, choisissez l’action Créer le flux de travail à partir du modèle. En savoir plus sur Créer des flux de travail à partir de modèles de flux de travail.
Dans le champ Description, décrivez le workflow.
Dans le champ Catégorie, spécifiez la catégorie à laquelle le workflow appartient.
Dans le champ En cas d'événement, spécifiez l'événement qui doit se produire pour démarrer l'étape du workflow.
Lorsque vous choisissez le champ, la page Événements du flux de travail répertorie tous les événements disponibles du flux de travail.
Dans le champ Condition, spécifiez une ou plusieurs conditions qui doivent être remplies pour que l’événement dans le champ En cas d’événement puisse se produire.
Lorsque vous choisissez le champ, la page Conditions de l’événement répertorie les champs de filtre qui peuvent être des conditions pour l’événement. Vous pouvez ajouter de nouveaux champs de filtre si vous le souhaitez.
Si l’événement du flux de travail est la modification d’un champ spécifique d’un enregistrement, utilisez la page Conditions de l’événement pour sélectionner le champ et le type de modification.
- Pour spécifier une modification de champ pour l'événement, sur la page Conditions d'événement, dans le champ Champ, sélectionnez le champ qui est modifié.
- Dans le champ Opérateur, sélectionnez Diminué, Augmenté ou Modifié.
Dans le champ Alors, réponse, spécifiez la réponse qui suivra lorsque l'événement de workflow se produira.
Lorsque vous choisissez le champ, la page Réponses du flux de travail répertorie toutes les réponses du flux de travail et toutes les options de réponse disponibles.
Dans le raccourci Options pour la réponse sélectionnée, spécifiez les options pour la réponse de flux de travail, en sélectionnant des valeurs dans les différents champs qui s’affichent, comme suit :
- Pour spécifier des options pour une réponse de workflow impliquant l'envoi d'une notification, renseignez les champs comme indiqué dans le tableau suivant.
Noter
Ces champs varient en fonction de la réponse que vous avez choisie.
Champ Désignation Notifier l'expéditeur Spécifiez si le demandeur de l’approbation doit être notifié au lieu du destinataire de la demande d’approbation. Si vous cochez la case, le champ Code utilisateur du destinataire est désactivé, car le demandeur de l’approbation, c’est-à-dire l’expéditeur, est notifié à la place. Le nom de la réponse du flux de travail est modifié en conséquence, en Créer une notification pour <Expéditeur>. Si la case n’est pas cochée, le nom de la réponse du flux de travail est Créer une notification pour <Utilisateur>. Code utilisateur du destinataire Spécifiez l’utilisateur auquel la notification doit être envoyée. Remarque : cette option n’est disponible que pour les réponses de workflow avec un espace réservé pour un utilisateur spécifique. Pour les réponses de flux de travail sans espaces réservés pour les utilisateurs, le destinataire de la notification est généralement défini par la Configuration utilisateur approbation. Type écriture notification Spécifiez un déclencheur pour la notification du flux de travail. Le déclencheur peut être une modification d’enregistrement, une demande d’approbation ou une date d’échéance dépassée. Page cible du lien Spécifiez la page que le lien dans la notification ouvre. La page doit avoir la même table source que l’enregistrement impliqué. Lien personnalisé Spécifiez l’URL d’un lien qui est inclus dans la notification en complément du lien vers la page. Pour spécifier des options pour une réponse de workflow impliquant la création d'une demande d'approbation, renseignez les champs comme indiqué dans le tableau suivant.
Champ Désignation Formule de date d'échéance Spécifiez le nombre de jours dont dispose l’approbateur pour résoudre la demande. La période commence lorsque la demande est envoyée. Déléguer après Spécifiez si et quand une demande d’approbation est automatiquement déléguée au remplaçant. Vous pouvez choisir de déléguer automatiquement un, deux ou cinq jours après la date de demande d'approbation. Type approbateur Spécifiez l'approbateur, en fonction de la configuration des utilisateurs d'approbation et de flux de travail. Lorsque le champ est défini sur Représentant/Acheteur, l’utilisateur spécifié dans le champ Code représentant/acheteur sur la page Configuration utilisateur approbation détermine l’approbateur. Les écritures de demande d'approbation sont ensuite créées en fonction de la valeur du champ Type limite approbateur. En savoir plus sur Configurer des utilisateurs d’approbation. Afficher le message de confirmation Spécifiez si un message de confirmation doit s’afficher après une demande d’approbation d’un utilisateur. Type limite approbateur Spécifiez l’effet des limites pour les approbateurs. La limite d’approbation d’un approbateur doit être supérieure à la valeur de la demande. Les options possibles sont les suivantes : - Chaîne d’approbateurs spécifie que les écritures demande d’approbation sont créées pour tous les approbateurs du demandeur jusqu’au et y compris le premier approbateur qualifié.
- Approbateur direct spécifie qu’une écriture de demandes d’approbation n’est créée que pour l’approbateur immédiat du demandeur, quelle que soit la limite d’approbation de l’approbateur.
- Premier approbateur qualifié spécifie qu’une écriture de demande d’approbation n’est créée que pour le premier approbateur du demandeur.
- Approbateur spécifique indique que vous avertissez l’utilisateur choisi dans le champ Code approbateur.
Pour spécifier des options pour une réponse du flux de travail impliquant la création de lignes journal, renseignez les champs comme indiqué dans le tableau suivant.
Champ Désignation Nom modèle journal général Spécifiez le nom du modèle journal général dans lequel les lignes journal spécifiées sont créées. Nom lot de journal général Spécifiez le nom du lot journal général dans lequel les lignes journal spécifiées sont créées.
Choisissez les boutons Augmenter le décalage et Réduire le décalage pour décaler le nom de l’événement dans le champ Si pour définir la position de l’étape dans le flux de travaux.
- Décalez l’événement sous le nom de l’étape précédente pour indiquer qu’il s’agit de l’étape suivante.
- Indiquez que l’étape est l’une des étapes alternatives qui peuvent démarrer en fonction de sa condition en plaçant le nom de l’événement à la même indentation que les autres étapes. Classez ces étapes facultatives en fonction de leur priorité en plaçant l'étape la plus importante en premier.
Note
Vous ne pouvez modifier que le décalage d’une étape qui n’a pas d’étape suivante.
Répétez les étapes 7 à 11 pour ajouter d’autres étapes de flux de travail, avant ou après l’étape que vous avez créée.
Activez le bouton bascule Activé pour spécifier que le flux de travail démarre lorsque l’événement de la première étape de type Point d’entrée se produit. En savoir plus sur Utiliser des flux de travail.
Note
N’activez un flux de travail que lorsque vous êtes sûr qu’il est prêt.
Pourboire
Pour voir les relations entre les tables utilisées dans les flux de travail, sélectionnez l’icône  , puis saisissez Flux de travail - Relations de table.
, puis saisissez Flux de travail - Relations de table.
Exemple de création d’un nouveau flux de travail à l’aide d’événements existants
L’exemple suivant crée un flux de travail pour approuver une modification du nom d’un fournisseur :
Sélectionnez l’icône
 , saisissez Flux de travail, puis sélectionnez le lien associé.
, saisissez Flux de travail, puis sélectionnez le lien associé.Sélectionnez l'action Nouveau. La page Flux de travail s'ouvre.
Dans la section Flux de travail, renseignez les champs requis comme indiqué dans le tableau suivant.
Champ Valeur Code VENDAPN-01 Description Approbation du changement de nom du fournisseur Catégorie ACHATS Pour créer la première étape du flux de travail, procédez comme suit.
- Dans le champ En cas d’événement, précisez Un enregistrement fournisseur a été modifié.
- Dans le champ Condition, laissez la valeur définie sur Toujours. Dans le champ Conditions d’événement, choisissez le lien Ajoutez une condition au cas où une valeur de champ serait modifiée, puis sélectionnez le champ Nom. Le résultat de cette étape est que la condition se lit comme Le nom a changé.
- Dans le champ Alors, réponse, choisissez le lien Sélectionner la réponse. Puis, sur la page Réponses de flux de travail, dans le champ Sélectionner la réponse, choisissez le champ Rétablir la valeur de <Field> sur l’enregistrement et enregistrer la réponse de modification. Puis, dans la section Options pour la réponse sélectionnée, spécifiez le champ Nom.
- Choisissez le lien Ajouter d’autres réponses, puis ajoutez une entrée pour la réponse Créer une demande d’approbation pour l’enregistrement à l’aide du type approbateur <%1> et <%2>.
- Dans la section Options pour la réponse sélectionnée pour la nouvelle réponse, modifiez le champ Type d’approbateur en Groupe d’utilisateurs du flux de travail. Ensuite, dans le champ Groupe d’utilisateurs du flux de travail, spécifiez le groupe d’utilisateurs. En savoir plus sur Configurer des utilisateurs d’approbation.
- Ajoutez une troisième réponse, Envoyer une demande d’approbation pour l’enregistrement et créer une notification.
- Ajoutez une quatrième réponse, Afficher le message « %1 ». Ensuite, dans la section Options pour la réponse sélectionnée, dans le champ Message, spécifiez Une demande d’approbation a été envoyée.
- Cliquez sur le bouton OK pour revenir à l’étape du flux de travail.
Sur la ligne suivante, ajoutez une nouvelle étape de flux de travail pour l’événement Une demande d’approbation est approuvée.
- Dans le champ En cas d’événement, précisez Une demande d’approbation est approuvée.
- Choisissez le menu en ligne, puis sélectionnez Augmenter le décalage.
- Dans le champ Condition, choisissez Toujours. Ensuite, dans le champ Approbations en attente, spécifiez 0. La condition se lit comme Approbations en attente : 0 pour indiquer que la demande ne nécessite pas d’autres approbateurs.
- Dans le champ Alors, réponse, choisissez le lien Sélectionner la réponse. Puis, sur la page Réponses de flux de travail, dans le champ Sélectionner la réponse, choisissez la réponse Envoyer une demande d’approbation pour l’enregistrement et créer une notification.
- Cliquez sur OK.
Sur la ligne suivante, ajoutez une deuxième étape de workflow pour l’événement Une demande d’approbation est approuvée.
- Dans le champ En cas d’événement, précisez Une demande d’approbation est approuvée.
- Dans le champ Condition, choisissez Toujours. Ensuite, dans le champ Approbations en attente, spécifiez> 0. La condition se lit comme Approbations en attente :>0 pour indiquer qu’il ne s’agit pas du dernier approbateur.
- Dans le champ Alors, réponse, choisissez le lien Sélectionner la réponse. Puis, sur la page Réponses de flux de travail, dans le champ Sélectionner la réponse, choisissez la réponse Envoyer une demande d’approbation pour l’enregistrement et créer une notification.
- Cliquez sur OK.
Sur la ligne suivante, ajoutez une deuxième étape de flux de travail pour l’événement Une demande d'approbation est déléguée.
- Dans le champ En cas d’événement, précisez Une demande d'approbation est déléguée.
- Dans le champ Condition, laissez la valeur définie sur Toujours.
- Dans le champ Alors, réponse, choisissez le lien Sélectionner la réponse. Puis, sur la page Réponses de flux de travail, dans le champ Sélectionner la réponse, choisissez la réponse Envoyer une demande d’approbation pour l’enregistrement et créer une notification.
- Cliquez sur OK.
Sur la ligne suivante, ajoutez une deuxième étape de workflow pour l’événement Une demande d’approbation est rejetée.
- Dans le champ En cas d’événement, précisez Une demande d’approbation est rejetée.
- Dans le champ Condition, laissez la valeur définie sur Toujours.
- Dans le champ Alors, réponse, choisissez le lien Sélectionner la réponse. Ensuite, sur la page Réponses de flux de travail, dans le champ Sélectionner la réponse, choisissez la réponse Ignorer les nouvelles valeurs.
- Choisissez le lien Ajouter d’autres réponses, puis ajoutez une entrée pour la réponse Rejeter la demande d’approbation pour l’enregistrement et créer une notification.
- Cliquez sur OK.
Pour activer le flux de travail, activez le bouton à bascule Activé.
L'illustration suivante donne un aperçu du résultat de cette procédure.
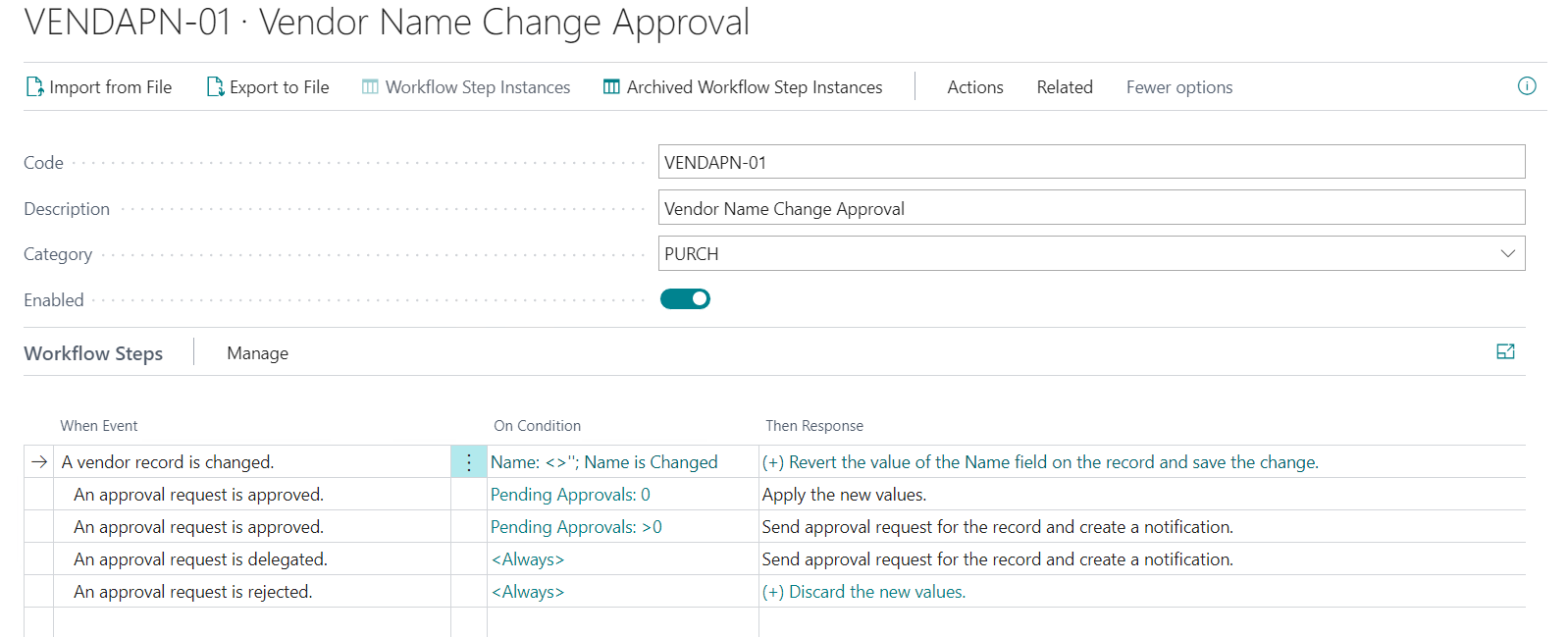
Ensuite, testez le flux de travail en ouvrant une fiche fournisseur existante et en changeant son nom. Vérifiez qu’une demande d’approbation est envoyée après la modification du nom du fournisseur.
Voir aussi .
Création des flux de travail à partir de modèles de flux de travail
Configuration des utilisateurs des approbations
Configuration de notifications de flux de travail approbation
Affichage des instances d’étape de flux de travail archivées
Suppression des flux d’approbation
Procédure pas à pas : configuration et utilisation d'un flux d'approbation achat
Configurer les flux de travail approbation
Utilisation des flux de travail approbation
Flux de travail
Trouvez des modules d’apprentissage en ligne gratuits pour Business Central ici