Publier une application iOS pour distribution dans l’App Store
L’approche la plus courante pour distribuer des applications iOS aux utilisateurs est via l’App Store. Les applications sont soumises à l’App Store via un outil en ligne appelé App Store Connect. Seuls les développeurs qui appartiennent au Programme des développeurs Apple ont accès à cet outil. Les membres du programme Developer Enterprise d’Apple n’y ont pas accès. Toutes les applications soumises à l’App Store nécessitent l’approbation d’Apple.
La distribution d’une application iOS nécessite que l’application soit approvisionnée à l’aide d’un profil de provisionnement. Les profils de provisionnement sont des fichiers qui contiennent des informations de signature de code, ainsi que l’identité de l’application et son mécanisme de distribution prévu.
Pour distribuer une application iOS .NET multiplateforme (.NET MAUI), vous devez créer un profil de provisionnement de distribution spécifique à celui-ci. Ce profil permet à l’application d’être signée numériquement pour publication afin qu’elle puisse être installée sur un appareil iOS. Un profil de provisionnement de distribution contient un ID d’application et un certificat de distribution. Vous pouvez utiliser le même ID d’application que celui que vous avez utilisé lors du déploiement de votre application sur un appareil à des fins de test. Toutefois, vous devez créer un certificat de distribution pour vous identifier, vous ou votre organisation, si vous n’en avez pas déjà un.
Le processus de création d’un profil de provisionnement de distribution App Store est le suivant :
- Créez un certificat de distribution. Pour plus d’informations, consultez Créer un certificat de distribution.
- Créez un ID d’application. Pour plus d’informations, consultez Créer un ID d’application.
- Créez un profil de provisionnement. Pour plus d’informations, consultez Créer un profil de provisionnement.
Important
Apple a mis en place une politique de confidentialité pour toute application ciblant iOS sur l’App Store. L’application doit inclure un fichier manifeste de confidentialité dans l’ensemble d’applications afin de répertorier les types de données collectées par votre application .NET MAUI ou par les kits de développement logiciel (SDK) et packages tiers, ainsi que les raisons justifiant son utilisation d’API avec raison requise. Si votre utilisation d’API avec raison requise ou de SDK tiers n’est pas déclarée dans le manifeste de confidentialité, votre application peut être rejetée par l’App Store. Pour plus d’informations, consultez Manifeste de confidentialité Apple.
Créer un certificat de distribution
Un certificat de distribution est utilisé pour confirmer votre identité. Avant de créer un certificat de distribution, vous devez vous assurer que vous avez ajouté votre compte de développeur Apple à Visual Studio. Pour plus d’informations, consultez Gestion des comptes Apple.
Vous devez uniquement créer un certificat de distribution si vous n’en avez pas déjà un. Vous devez créer le certificat de distribution avec l’ID Apple de votre compte de développeur Apple.
Pour créer un certificat de distribution dans Visual Studio :
- Dans Visual Studio, accédez à Outils > Options > Xamarin > Comptes Apple.
- Dans la boîte de dialogue Comptes de développeur Apple, sélectionnez une équipe, puis cliquez sur le bouton Afficher les détails....
- Dans la boîte de dialogue Détails, cliquez sur Créer un certificat et sélectionnez Distribution iOS. Une nouvelle identité de signature sera créée et synchronisée avec Apple, à condition que vous disposiez des autorisations appropriées.
Important
La clé privée et le certificat qui composent votre identité de signature sont également exportés vers Keychain Access sur votre hôte de build Mac, à condition que l’IDE soit associé à celui-ci. Pour plus d’informations, consultez Appairer avec un Mac pour le développement iOS.
Présentation des paires clé/certificat
Un profil de distribution contient des certificats, leurs clés associées et tous les profils de provisionnement associés à votre compte de développeur Apple. Il existe deux versions d’un profil de distribution : l’une existe dans votre compte de développeur Apple et l’autre réside sur un ordinateur local. La différence entre les deux est le type de clés qu’elles contiennent : le profil dans votre compte de développeur Apple contient toutes les clés publiques associées à vos certificats, tandis que la copie sur votre ordinateur local contient toutes les clés privées. Pour que les certificats soient valides, les paires de clés doivent correspondre.
Avertissement
La perte du certificat et des clés associées peut être extrêmement perturbatrice, car elle nécessite la révocation des certificats existants et la recréation de profils de provisionnement.
Créer un profil de distribution
Un profil de provisionnement de distribution permet à votre application iOS .NET MAUI d’être signée numériquement pour publication, afin qu’elle puisse être installée sur un appareil iOS. Un profil de provisionnement de distribution contient un ID d’application et un certificat de distribution.
Créer un ID d’application
Un ID d’application est requis pour identifier l’application que vous distribuez. Un ID d’application est similaire à une chaîne DNS inversée, qui identifie de façon unique une application et doit être identique à l’identificateur de bundle pour votre application. Vous pouvez utiliser le même ID d’application que celui que vous avez utilisé lors du déploiement de votre application sur un appareil à des fins de test.
Il existe deux types d’ID d’application :
- Caractère générique. Un ID d’application générique vous permet d’utiliser un ID d’application unique pour correspondre à plusieurs applications et prend généralement la forme
com.domainname.*. Vous pouvez utiliser un ID d’application générique pour distribuer plusieurs applications. Vous devez l’utiliser dans le cas d’applications qui n’activent pas les fonctionnalités spécifiques à l’application. - Explicite. Un ID d’application explicite est unique à une seule application et prend généralement la forme
com.domainname.myid. Un ID d’application explicite permet la distribution d’une application, avec un identificateur de bundle correspondant. Les ID d’application explicites sont généralement utilisés pour les applications qui activent des fonctionnalités spécifiques à l’application telles qu’Apple Pay ou Game Center. Pour plus d’informations sur les fonctionnalités, consultez Fonctionnalités.
Pour créer un ID d’application :
Dans votre compte de développeur Apple, accédez à Certificates, IDs & Profiles (Certificats, ID et profils).
Dans la page Certificats, identificateurs et profils, sélectionnez l’onglet Identificateurs.
Sur la page Identifiers (Identificateurs), cliquez sur le bouton + pour créer un ID d’application.
Sur la page Register a new identifier (Inscrire un nouvel identificateur), sélectionnez la case d’option App IDs (ID d’application) avant de cliquer sur le bouton Continue (Continuer) :
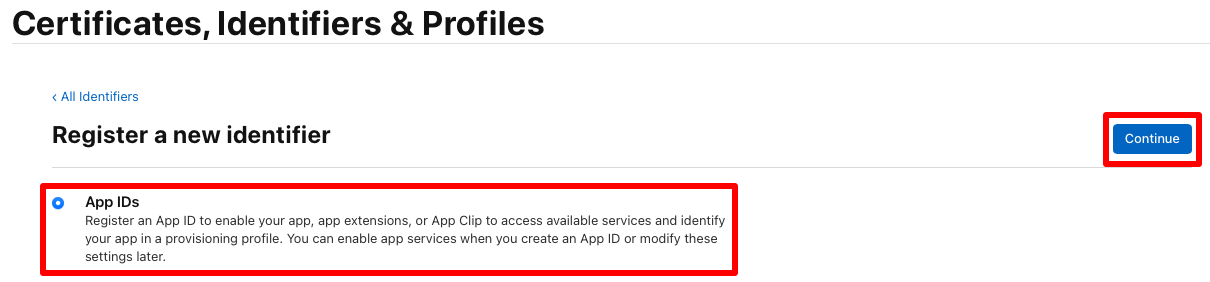
Sur la page Register a new identifier (Inscrire un nouvel identificateur), sélectionnez App (Application) avant de cliquer sur le bouton Continue (Continuer) :
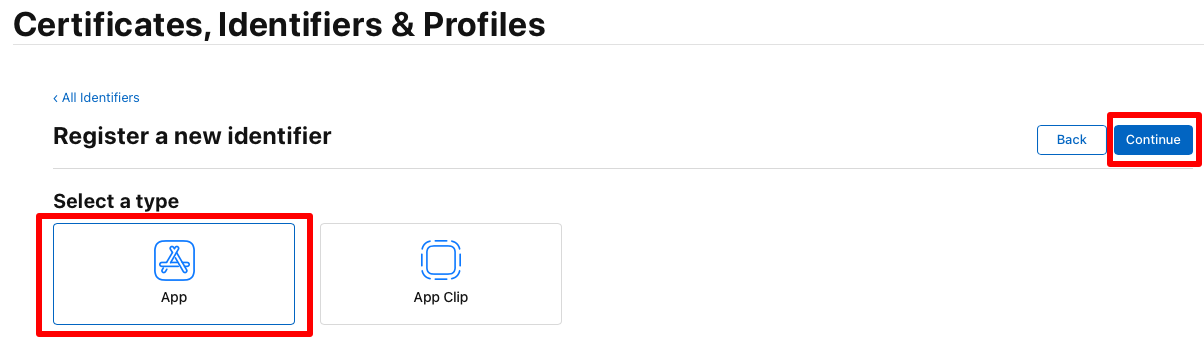
Sur la page Register an App ID (Inscrire un ID d’application), entrez une description, puis sélectionnez la case d’option d’ID de bundle Explicit (Explicite) ou Wildcard (Générique). Entrez ensuite l’ID de bundle de votre application au format DS inverse :
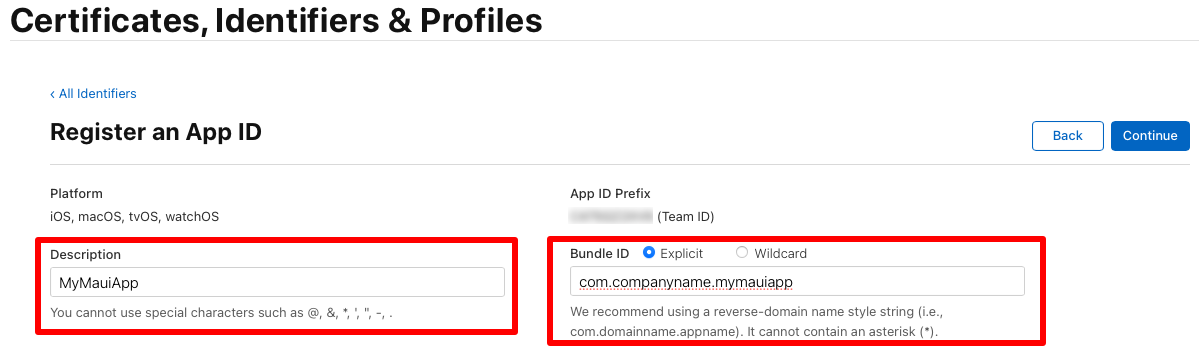
Important
L’ID de bundle que vous entrez doit correspondre au Bundle identifier (Identificateur de bundle) dans le fichier Info.plist de votre projet d’application.
L’identificateur de bundle d’une application .NET MAUI est stocké dans le fichier projet en tant que propriété ID d’application : Dans Visual Studio, dans l’Explorateur de solutions, cliquez avec le bouton droit sur votre projet d’application .NET MAUI, puis sélectionnez Propriétés. Ensuite, accédez à l’onglet MAUI partagé > Général. Le champ ID d’application répertorie l’identificateur de bundle.
Lorsque la valeur du champ ID d’application est mise à jour, la valeur de l’Identificateur de bundle dans Info.plist sera automatiquement mise à jour.
Sur la page Inscrire un ID d’application, sélectionnez les fonctionnalités que l’application utilise. Toutes les fonctionnalités doivent être configurées à la fois sur cette page et dans le fichier Entitlements.plist dans votre projet d’application. Pour plus d’informations, consultez Fonctionnalités et Droits.
Sur la page Inscrire un ID d’application, cliquez sur le bouton Continuer.
Sur la page Confirmer votre ID d’application, cliquez sur le bouton Inscrire.
Créer un profil de provisionnement
Une fois l’ID d’application créé, vous devez créer un profil de provisionnement de distribution. Ce profil permet à l’application d’être signée numériquement pour publication afin qu’elle puisse être installée sur un appareil iOS.
Pour créer un profil de provisionnement pour distribution dans l’App Store :
Sur la page Certificates, Identifiers & Profiles (Certificats, identificateurs et profils) de votre compte de développeur Apple, sélectionnez l’onglet Profiles (Profils).
Sous l’onglet Profiles (Profils), cliquez sur le bouton + pour créer un profil.
Sur la page Register a New Provisioning Profile (Inscrire un nouveau profil d’approvisionnement), sélectionnez la case d’option App Store avant de cliquer sur le bouton Continue (Continuer) :
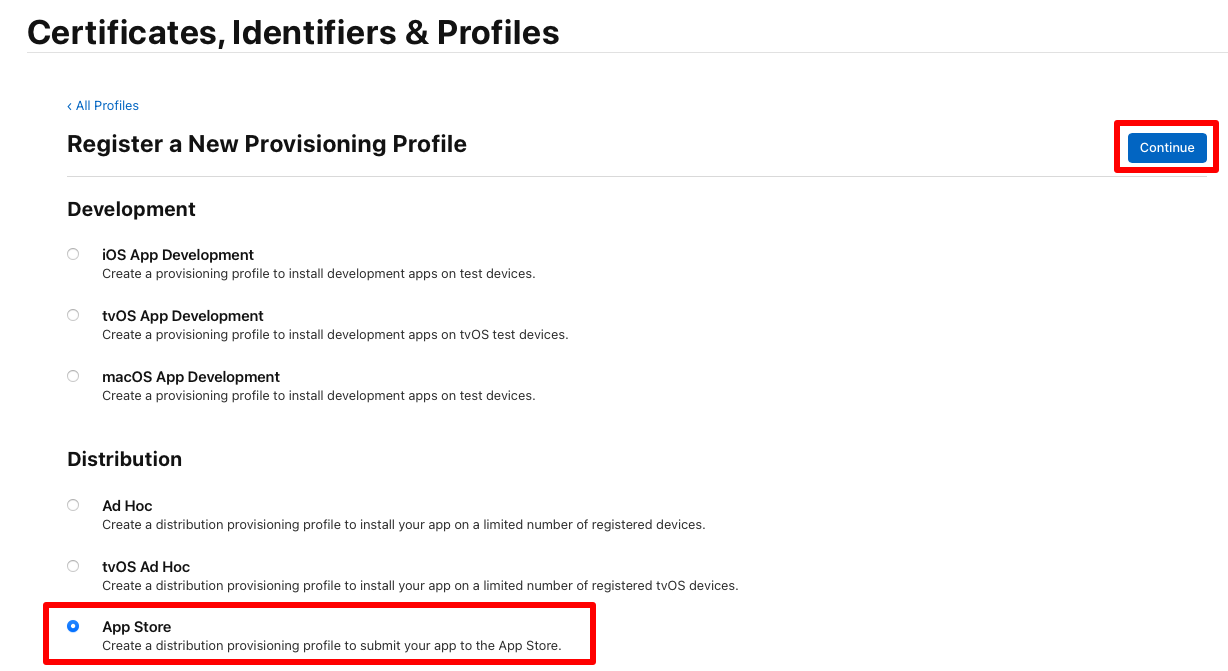
Sur la page Generate a Provisioning Profile (Générer un profil de provisionnement), dans la liste déroulante App ID (ID d’application), sélectionnez l’ID d’application que vous avez créé précédemment avant de cliquer sur le bouton Continue (Continuer) :
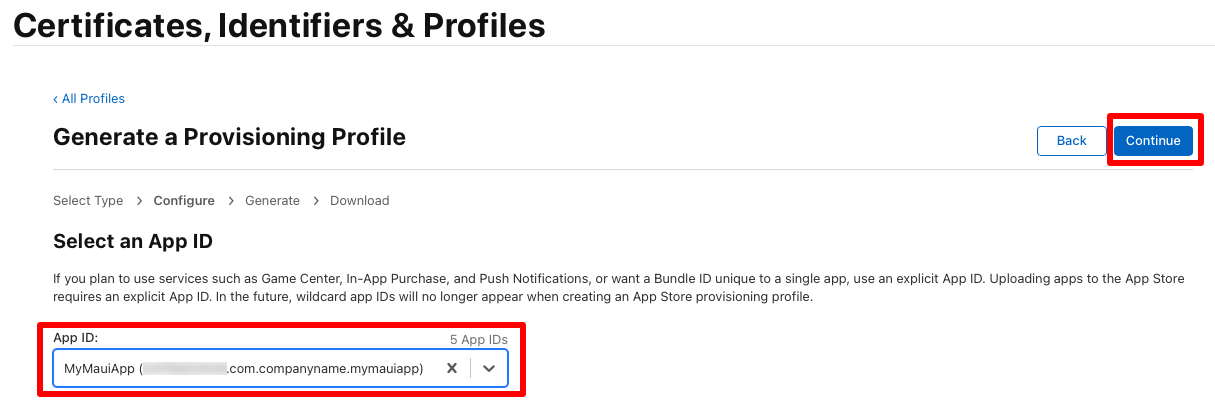
Sur la page Generate a Provisioning Profile (Générer un profil de provisionnement), sélectionnez la case d’option correspondant à votre certificat de distribution avant de cliquer sur le bouton Continue (Continuer) :
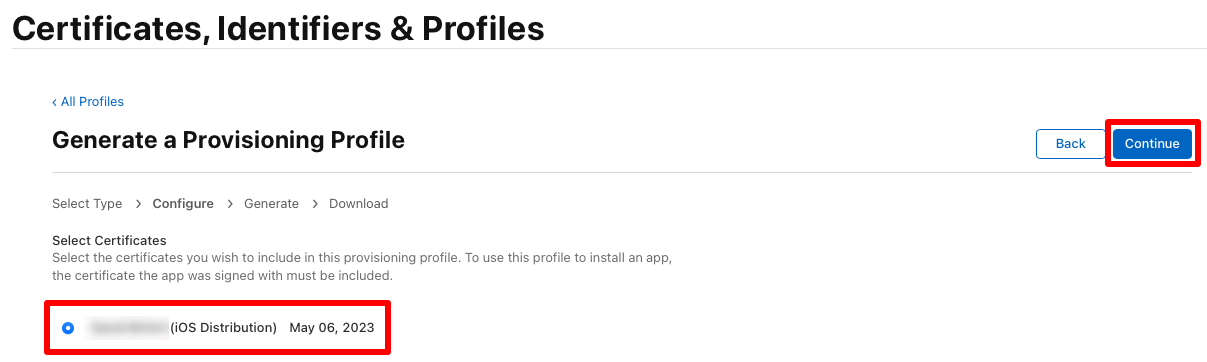
Sur la page Generate a Provisioning Profile (Générer un profil de provisionnement), entrez un nom pour le profil de provisionnement avant de cliquer sur le bouton Generate (Générer) :
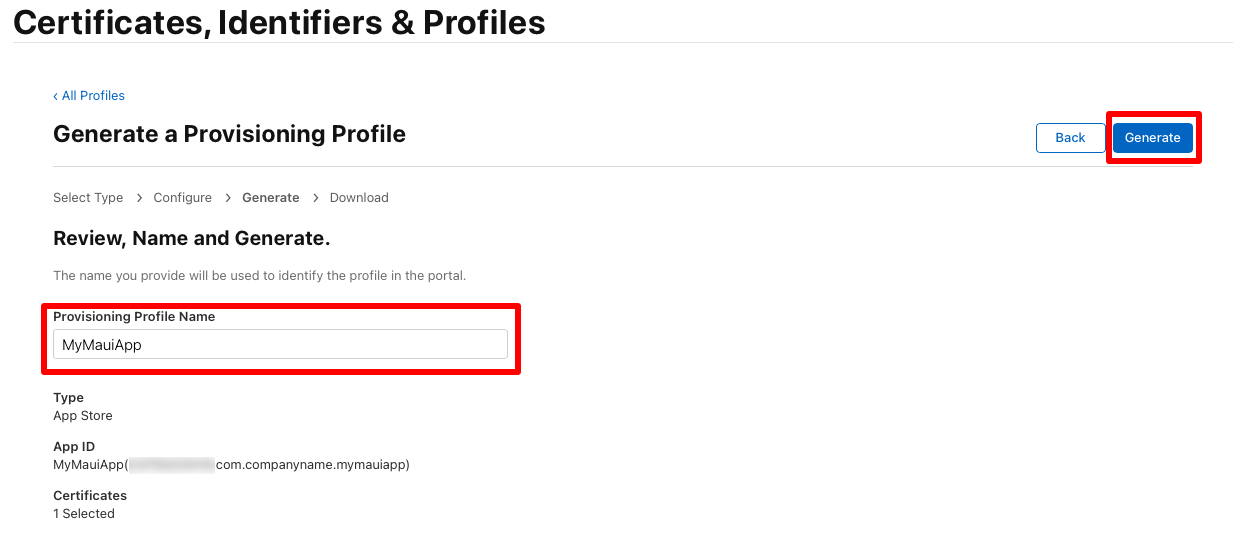
Remarque
Notez le nom du profil de provisionnement, car il sera nécessaire lors de la signature de votre application.
Sur la page Generate a Provisioning Profile (Générer un profil de provisionnement), cliquez éventuellement sur le bouton Download (Télécharger) pour télécharger votre profil de provisionnement.
Remarque
Il n’est pas nécessaire de télécharger votre profil de provisionnement maintenant. Au lieu de cela, vous allez le faire dans Visual Studio.
Télécharger des profils de provisionnement dans Visual Studio
Après avoir créé un profil d’approvisionnement de distribution dans votre compte de développeur Apple, Visual Studio peut le télécharger afin qu’il soit disponible pour la signature de votre application.
- Dans Visual Studio, accédez à Outils > Options > Xamarin > Comptes Apple.
- Dans la boîte de dialogue Comptes de développeur Apple, sélectionnez votre équipe, puis cliquez sur Afficher les détails.
- Dans la boîte de dialogue Détails, vérifiez que le nouveau profil apparaît dans la liste Profils de provisionnement. Vous devrez peut-être redémarrer Visual Studio pour actualiser la liste.
- Dans la boîte de dialogue Détails, cliquez sur Télécharger tous les profils.
Les profils de provisionnement sont téléchargés sur Windows et exportés vers votre hôte de build Mac si l’IDE est associé à celui-ci. Pour plus d’informations, consultez Appairer avec un Mac pour le développement iOS.
Publier l’application
Visual Studio peut publier une application iOS .NET MAUI pour distribution dans l’App Store et la charger dans l’App Store. Toutefois, avant de pouvoir charger une application dans l’App Store, vous devez :
- Créer un enregistrement pour l’application que vous souhaitez charger vers l’App Store dans App Store Connect. Cet enregistrement inclut toutes les informations relatives à l’application, comme elles apparaîtront dans l’App Store et toutes les informations nécessaires pour gérer l’application via le processus de distribution. Pour plus d’informations, consultez Créer un enregistrement d’application sur developer.apple.com.
- Créez un mot de passe spécifique à l’application. Pour plus d’informations sur la génération d’un mot de passe spécifique à l’application, consultez Se connecter aux applications avec votre ID Apple à l’aide de mots de passe spécifiques à l’application sur support.apple.com.
Pour publier une application iOS .NET MAUI pour la distribution dans l’App Store :
Dans Visual Studio, vérifiez que l’IDE est associé à un hôte de build Mac. Pour plus d’informations, consultez Appairer avec un Mac pour le développement iOS.
Dans la barre d’outils Visual Studio, utilisez la liste déroulante Cible de débogage pour sélectionner Appareils distants iOS, puis Appareil distant :
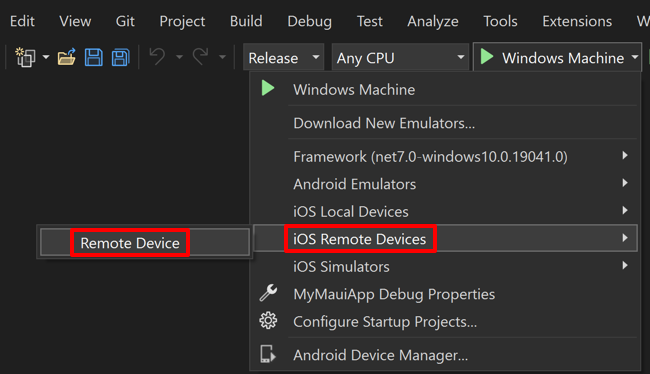
Dans la barre d’outils Visual Studio, utilisez la liste déroulante Configuration de solutions pour passer de la configuration de débogage à la configuration de mise en production :
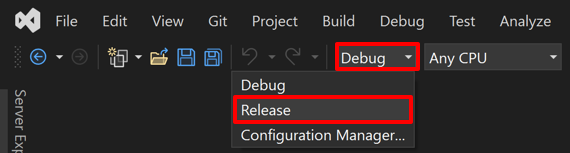
Dans l’Explorateur de solutions, cliquez avec le bouton droit sur votre projet d’application .NET MAUI et sélectionnez Propriétés. Ensuite, accédez à l’onglet Signature de bundle iOS et vérifiez que Schéma est défini sur Provisionnement manuel, qu’Identité de signature est défini sur Distribution (automatique) et que Profil de provisionnement est défini sur Automatique :
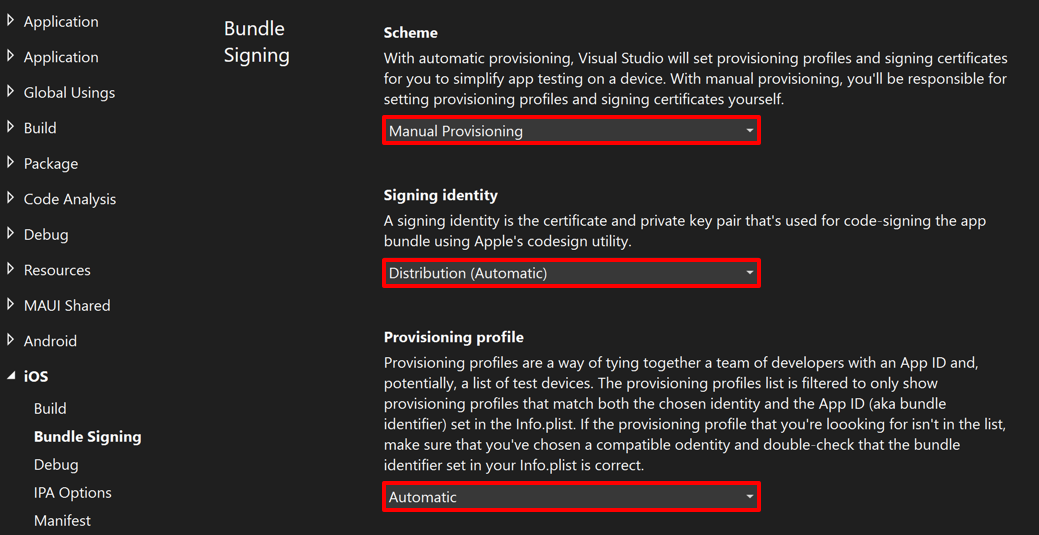
Ces paramètres garantissent que Visual Studio sélectionne le profil de provisionnement correct en fonction de l’identificateur de bundle dans Info.plist (qui est identique à la valeur de la propriété ID d’application dans votre fichier projet). Vous pouvez également définir Identité de signature sur le certificat de distribution approprié et Profil de provisionnement sur le profil que vous avez créé dans votre compte de développeur Apple.
Dans l’Explorateur de solutions, cliquez avec le bouton droit sur votre projet d’application .NET MAUI et sélectionnez Publier... :
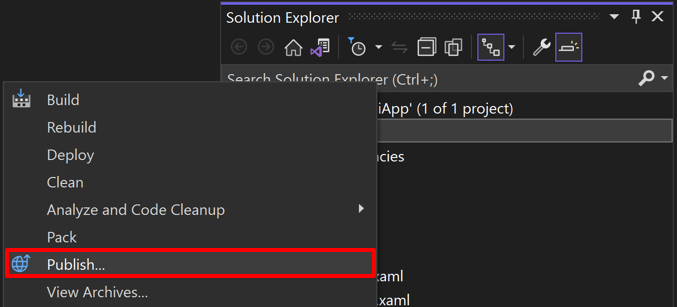
Le Gestionnaire d’archivage s’ouvre et Visual Studio commence à archiver votre ensemble d’applications :

Le processus d’archivage signe l’application avec le certificat et les profils de provisionnement que vous avez spécifiés dans l’onglet Signature d’offre groupée iOS, pour la configuration de la solution sélectionnée.
Dans le Gestionnaire d’archivage, une fois l’archivage terminé, vérifiez que votre archive est sélectionnée, puis sélectionnez le bouton Distribuer... pour commencer le processus d’empaquetage de votre application pour la distribution :
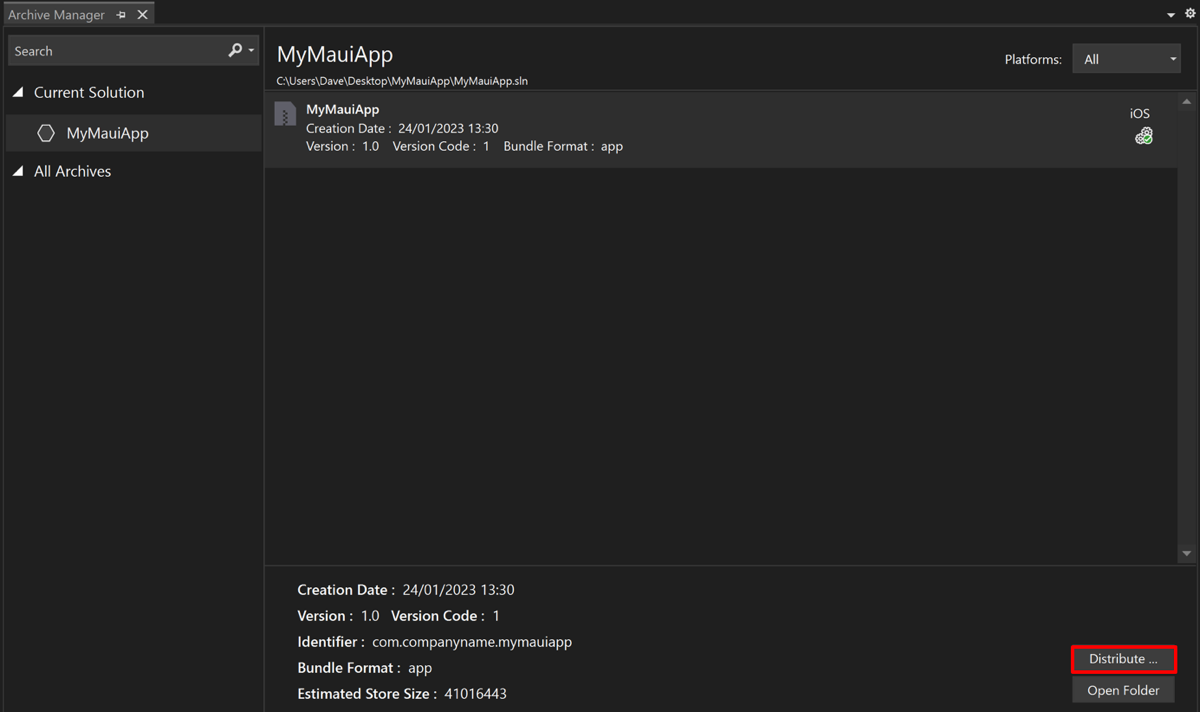
La boîte de dialogue Distribuer – Sélectionnez un canal s’affiche.
Dans la boîte de dialogue Distribuer – Sélectionnez un canal, sélectionnez le bouton App Store :
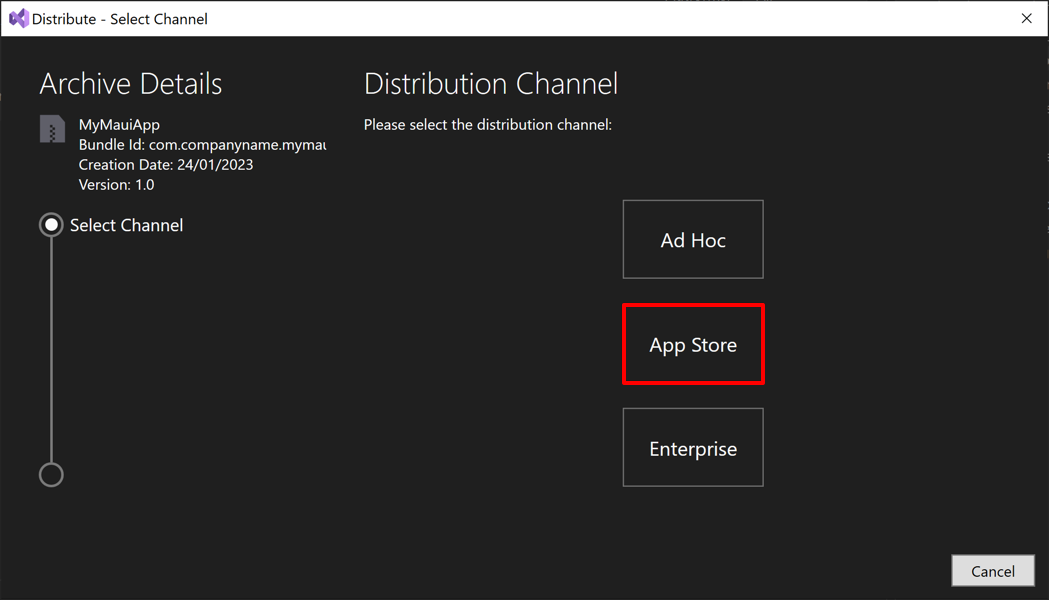
Dans la boîte de dialogue Distribuer – Identité de signature, sélectionnez votre identité de signature et votre profil de provisionnement :
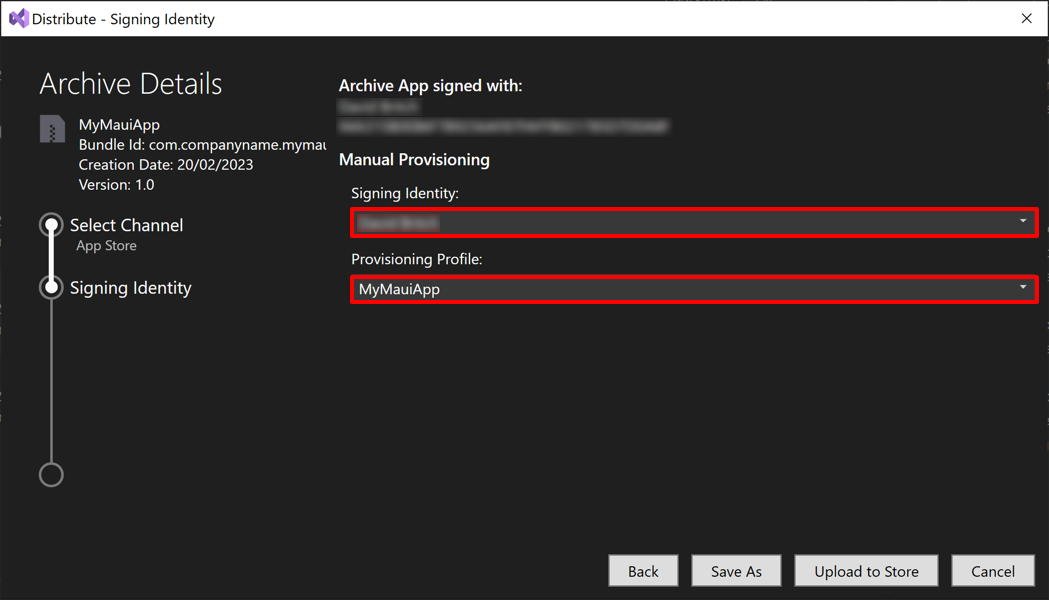
Remarque
Vous devez utiliser l’identité de signature et le profil de provisionnement créés pour votre application et le canal de distribution sélectionné.
Dans la boîte de dialogue Distribuer – Signature d’identité, sélectionnez le bouton Enregistrer sous ou le bouton Charger dans le Store. Le bouton Enregistrer sous vous permet d’entrer un nom de fichier, avant de signer à nouveau votre application et de la publier dans un fichier .ipa sur votre système de fichiers pour le charger ultérieurement dans l’App Store via une application telle que Transporter. Le bouton Charger dans le Store signera à nouveau votre application et la publiera dans un fichier .ipa avant de le charger dans l’App Store.
Si vous sélectionnez le bouton Charger dans le Store, la boîte de dialogue Informations d'identification à utiliser pour le chargement dans le Store s’affiche une fois que Visual Studio a créé le fichier .ipa. Dans la boîte de dialogue Informations d'identification à utiliser pour le chargement dans le Store, entrez votre ID Apple et votre mot de passe spécifique à l’application, puis sélectionnez le bouton OK :
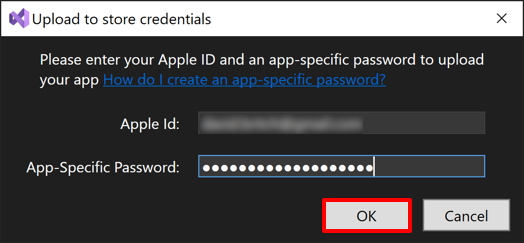
Visual Studio valide votre package d’application et le charge dans l’App Store, à condition que vous ayez créé un enregistrement d’application dans App Store Connect.
Pour plus d’informations sur la publication d’une application iOS à l’aide de l’interface de ligne de commande (CLI), consultez Publier une application iOS à l’aide de la ligne de commande.
Résolution des problèmes
Vous pouvez utiliser Transporter pour identifier les erreurs avec les packages d’application qui font échouer la soumission à l’App Store.
