Gestion de compte Apple
Lors du développement d’une application iOS .NET Multi-platform App UI (.NET MAUI), il est essentiel de la tester en le déployant sur un appareil, avant de la charger dans l’App Store pour distribution. Ces deux tâches nécessitent que vous ou quelqu’un d’autre de votre organisation inscrivez-vous à l’un des programmes de développement d’Apple :
- L’inscription au programme AppStoreConnect d’Apple vous permet de publier vos applications iOS sur l’AppStore public d’Apple.
- L’inscription au programme Entreprise d’Apple vous permet de publier vos applications iOS sur un « AppStore » privé entièrement contrôlé par votre organisation.
L’interface de gestion des comptes Apple dans Visual Studio vous permet d’afficher les certificats de signature et les profils d’approvisionnement, de créer des certificats de signature et de télécharger des profils d’approvisionnement existants.
Acceptation du contrat de licence d’Apple
Chaque année, Apple vous demande de passer en revue et d’accepter leur contrat de licence. Pour ce faire, connectez-vous à votre compte de développeur Apple et acceptez tout contrat de licence qui vous est présenté.
Génération d’une clé API
Avant de pouvoir ajouter un compte développeur Apple à Visual Studio, vous devez générer une clé API.
Génération d’une clé API AppStoreConnect
Si vous êtes inscrit au programme AppStoreConnect d’Apple , vous devez :
- Connectez-vous à votre compte de développeur Apple .
- Sélectionnez Utilisateurs et Accès.
- Sélectionnez l’onglet Integrations.
- Sélectionnez l’onglet Clés d’équipe.
- Appuyez sur le bouton +.
- Entrez un nom descriptif dans le champ Nom.
- Entrez Administrateur dans le champ Accès.
- Appuyez sur OK.
Remarque
Actuellement, Visual Studio prend uniquement en charge clés d’équipe et ne prend pas en charge clés individuelles.
Seuls administrateurs clés pourront inscrire de nouveaux ID groupés et générer de nouveaux profils d’approvisionnement. Les clés de développeur ne pourront pas effectuer ces tâches.
Pour plus d’informations sur l’API AppStoreConnect d’Apple, consultez la documentation de l’API AppStoreConnect d’Apple.
Génération d’une clé API d’entreprise
Si vous vous êtes inscrit au programme d’entreprise d'Apple, vous devez :
- Connectez-vous à votre compte de développeur Apple .
- Sélectionnez Utilisateurs et accès situés sous la section Services.
- Sélectionnez l’onglet Integrations.
- Appuyez sur le bouton +.
- Entrez un nom descriptif dans le champ Nom.
- Entrez Administrateur dans le champ Accès.
- Appuyez sur OK.
Remarque
Seuls administrateurs clés pourront inscrire de nouveaux ID groupés et générer de nouveaux profils d’approvisionnement. Les clés de développeur ne pourront pas effectuer ces tâches.
Pour plus d’informations sur la génération d’une clé API Entreprise, consultez la documentation de l’API Programme Entreprise d’Apple.
Ajouter un compte Apple Developer
Pour ajouter votre compte Apple à Visual Studio :
Dans Visual Studio, accédez à Outils > Options > Xamarin > Comptes Apple, puis cliquez sur le bouton Ajouter :
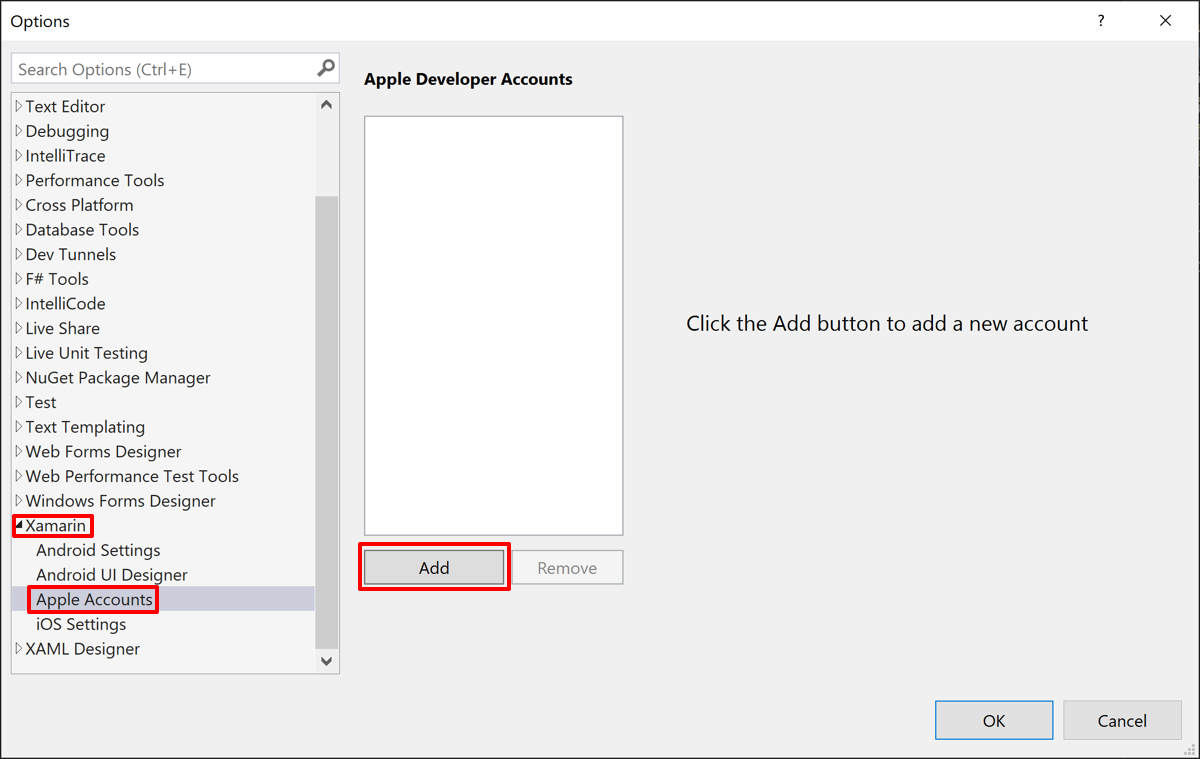
Fournissez un Nom descriptif pour votre clé d'API et copiez les valeurs de l'ID d’émetteur et de l'ID de clé à partir du site web d’Apple dans les zones de texte appropriées. Si vous ne l’avez pas déjà fait, téléchargez la clé privée à partir du site web d’Apple vers un emplacement sûr, puis utilisez le bouton Parcourir... pour sélectionner l’emplacement du fichier de clé privée téléchargé :
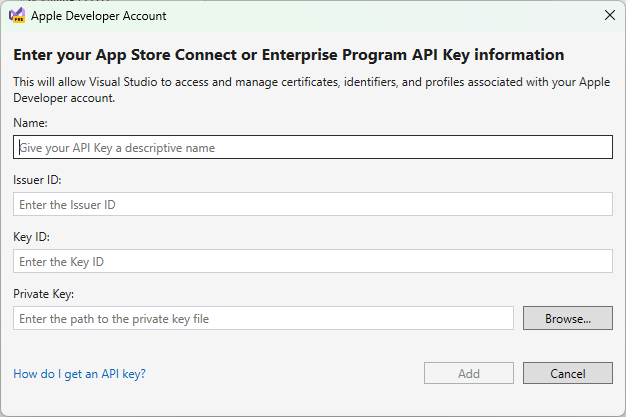
Afficher les certificats de signature et les profils de provisionnement
Lorsque vous sélectionnez un compte Apple Developer et un nom d’équipe, le bouton Afficher les détails… est activé. Cliquez dessus pour ouvrir la boîte de dialogue détails de l’équipe qui affiche la liste des identités de signature et des profils de provisionnement installés sur votre ordinateur. Cette boîte de dialogue organise les identités de signature par type, avec la colonne Statut qui vous indique si le certificat est :
- Valide. L’identité de signature (le certificat et la clé privée) est installée sur votre ordinateur et n’a pas expiré.
- Pas dans le keychain. Apple contient une identité de signature valide. Pour l’installer sur votre ordinateur, elle doit être exportée à partir d’un autre ordinateur. Vous ne pouvez pas télécharger l’identité de signature à partir de votre compte Apple Developer, car elle ne contient pas la clé privée.
- Clé privée manquante. Un certificat sans clé privée n’est installé dans le keychain.
- Expiré. Le certificat a expiré. Vous devez le supprimer de votre keychain.
Créer un certificat de signature
Pour créer une identité de signature, dans la boîte de dialogue détails de l’équipe, cliquez sur Créer un certificat pour ouvrir le menu déroulant et sélectionnez le type de certificat que vous souhaitez créer. Si vous disposez des autorisations appropriées, une nouvelle identité de signature s’affiche après quelques secondes.
Si une option dans la liste déroulante est grisée et non sélectionnée, cela signifie que vous n’avez pas les autorisations d’équipe appropriées pour créer ce type de certificat.
Télécharger le profil de provisionnement
La boîte de dialogue détails de l’équipe affiche également la liste de tous les profils de provisionnement associés à votre compte Apple Developer. Vous pouvez télécharger tous les profils de provisionnement sur votre ordinateur local en cliquant sur le bouton Télécharger tous les profils.
