Procédure pas à pas (X12) : réception d'échanges EDI reçus traités par lot
Cette procédure pas à pas fournit un ensemble de procédures pas à pas qui crée une solution pour la réception de lots EDI à l’aide de BizTalk Server. Cette solution montre deux manières de recevoir un échange EDI par lot :
En fractionnant le lot en documents informatisés qui le composent.
En conservant l'échange, en le traitant comme un document unique sans fractionner les documents informatisés.
Cette procédure pas à pas montre comment configurer le fractionnement et la conservation des lots.
Prérequis
Vous devez être connecté en tant que membre du BizTalk Server Administrateurs ou BizTalk Server groupe Opérateurs B2B.
Fractionnement par la solution des lots EDI reçus
Lorsque vous configurez la solution pour fractionner l'échange par lot en documents informatisés qui le composent, la solution effectue les opérations suivantes :
L'emplacement de réception reçoit d'un tiers un échange EDI par lot contenant plusieurs documents informatisés.
Notes
Les événements dans cette liste peuvent se produire dans un ordre différent de celui indiqué.
Le pipeline de réception fractionne l'échange reçu en documents informatisés qui le composent, en convertissant les documents informatisés au format XML interne.
Le pipeline de réception promeut l'ensemble des en-têtes d'échange et de groupe dans le contexte de chaque document informatisé fractionné de l'échange. Il promeut également certains en-têtes d'échange et de groupe spécifiques, tels que ISA6, GS1 et GS2, afin que ces champs puissent être utilisés pour le routage.
Le pipeline de réception dépose chaque fichier XML de document informatisé dans la MessageBox.
Notes
Dans cette solution, le lot contient plusieurs instances du même type de message.
Le port d'envoi récupère chaque document informatisé par un abonnement sur une propriété de contexte appropriée.
Le pipeline d'envoi crée chaque document informatisé dans un échange EDI, puis envoie l'échange à la destination.
Notes
Pour plus d’informations sur la façon dont BizTalk Server fractionne les jeux de transactions dans un lot, consultez Fractionnement d’un échange EDI par lots.
La figure suivante montre l'architecture et le flux de messages de la solution lorsqu'elle est configurée pour fractionner les documents informatisés dans l'échange par lot.
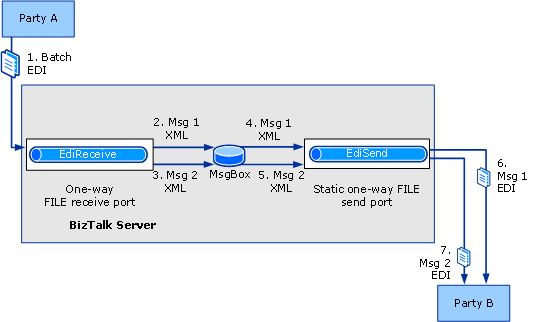
Conservation par la solution des lots EDI reçus
Lorsque vous configurez la solution pour conserver l'échange par lot, la solution effectue les opérations suivantes :
L'emplacement de réception reçoit du tiers un échange EDI par lot contenant plusieurs documents informatisés.
Le pipeline de réception traite l'échange sans fractionner les documents informatisés, en convertissant les deux documents informatisés en tant qu'unité au format XML interne.
Le pipeline de réception promeut les mêmes propriétés que si l'échange n'était pas un lot, à ceci près qu'une balise réservée est appliquée au XML qu'il génère. Cette balise est <X12InterchangeXml> pour un échange EDI encodé en X12 ou <EdifactInterchangeXml> pour un échange EDI encodé en EDIFACT. Le pipeline de réception EDI applique également la propriété
ReuseEnvelopede contexte pour identifier l’échange comme conservé.Notes
Le pipeline d’envoi EDI utilise la <balise X12InterchangeXml> ou <EdifactInterchangeXml> pour identifier le message en tant que lot conservé. La
ReuseEnvelopepropriété de contexte vous permet de créer un port d’envoi qui s’abonne à tous les échanges par lots qui sont conservés.Le pipeline de réception dépose le fichier XML du message dans la MessageBox.
Le port d'envoi récupère l'échange par un abonnement sur une propriété de contexte appropriée.
Le pipeline d'envoi crée les deux documents informatisés du fichier XML dans un échange EDI par lot, puis envoie l'échange à la destination.
Notes
Pour plus d’informations sur la façon dont BizTalk Server traite un lot conservé, consultez Conservation d’un échange EDI par lots reçu.
Fonctionnalités dans cette solution
Pour les besoins de cette procédure, la fonctionnalité suivante est activée :
La solution est conçue pour les échanges basés sur le codage X12, et non le codage EDIFACT.
Notes
La configuration utilisée pour HIPAA et pour le codage EDIFACT est proche de celle utilisée pour le codage X12.
Des accusés de réception techniques ou fonctionnels ne sont pas renvoyés en réponse à l'échange initialement reçu ou à tout échange par lot envoyé.
Notes
Pour plus d’informations sur la génération d’accusés de réception EDI, consultez Procédure pas à pas (X12) : réception d’échanges EDI et envoi d’un accusé de réception.
Cette solution utilise un port de réception unidirectionnel et un port d’envoi unidirectionnel statique. Ces ports sont configurés avec le type de transport FILE.
La création de rapports EDI est activée.
Les documents informatisés sont enregistrés pour être consultables depuis le rapport État de l'échange.
À des fins de test, la solution utilise un port d'envoi pour envoyer à un dossier local les échanges fractionnés ou le lot conservé.
Configuration et test de la procédure pas à pas
Les étapes suivantes sont requises pour configurer cette solution :
Ajoutez le ou les schémas de message requis à un projet BizTalk, puis générez et déployez le projet, ce qui rend le ou les schémas disponibles pour une utilisation par BizTalk Server dans le traitement des messages.
Créez un port de réception pour BizTalk Server afin de recevoir le message d’entrée par lot encodé en EDI X12 .txt d’une partie.
Créez un port d’envoi pour BizTalk Server créer un échange à partir de chaque jeu de transactions reçu dans le lot (si vous fractionnerez le lot) ou pour générer un échange unique à partir des jeux de transactions dans le lot reçu (si vous conservez le lot). Le port d'envoi envoie ensuite le ou les échanges au tiers de destination. Ce port d'envoi est un port d'envoi unidirectionnel statique.
Créer un tiers (partenaire commercial) pour Tiers A et Tiers B.
Créer un profil d'entreprise pour les deux partenaires commerciaux.
Créer un accord entre les deux profils en configurant les propriétés EDI pour recevoir le message, en fractionnant ou conservant l'échange.
Déposer un échange EDI par lot dans le dossier local associé à l'emplacement de réception. Vous pouvez ensuite vérifier que BizTalk Server a supprimé les échanges distincts du lot reçu (en cas de fractionnement du lot) ou de l’échange par lot unique conservé (en cas de conservation du lot) dans le dossier associé au port d’envoi.
Notes
Si vous avez effectué les étapes de la procédure pas à pas d'envoi des échanges par lot, vous pouvez utiliser la sortie de cette solution comme entrée pour cette solution. La sortie de cette solution est un lot de deux messages 850. Pour plus d’informations, consultez Procédure pas à pas (X12) : envoi d’échanges EDI batched.
Cette section décrit les étapes de configuration de la procédure pas à pas.
Pour déployer le schéma de message
Dans Visual Studio, créez ou ouvrez un projet BizTalk.
Notes
Cette rubrique part du principe que vous avez déjà ajouté une référence de votre application à l'application BizTalk EDI, qui contient les schémas, pipelines et orchestrations EDI. Si ce n’est pas le cas, consultez Ajouter une référence à l’application EDI BizTalk Server.
Cliquez avec le bouton droit sur votre projet, pointez sur Ajouter, puis cliquez sur Élément existant. Accédez à <drive> :\Program Files\Microsoft BizTalk Server 2009\XSD_Schema\EDI\X12\00401, puis double-cliquez sur le schéma correspondant à votre message de test.
Notes
Si les schémas EDI n’ont pas été décompressés dans les dossiers XSD_SchemaEDI, exécutez le fichier MicrosoftEdiXSDTemplates.exe dans le dossier XSD_SchemaEDI pour décompresser les schémas dans le dossier par défaut.
Notes
Pour un message test, vous pouvez utiliser l'échange par lot généré par la solution dans la procédure pas à pas d'envoi des échanges par lot. La sortie de cette solution est un lot de deux instances de l'exemple de message 850 utilisé pour le didacticiel pour développeur d'interface EDI Dans ce cas, vous devez utiliser le schéma x12_00401_850.xsd situé dans \Program Files (x86)\Microsoft BizTalk Server <VERSION>SDKEDI Developer TutorialInbound_EDI.
Définissez le fichier de clé d'assembly, puis créez et déployez l'assembly.
Pour créer un port de réception unidirectionnel pour recevoir les messages EDI par lot
Dans BizTalk Server console d’administration, cliquez avec le bouton droit sur le nœud Ports de réception sous le nœud Application BizTalk 1, pointez sur Nouveau, puis cliquez sur Port de réception unidirectionnel.
Nommez le port de réception, puis cliquez sur Emplacements de réception dans l’arborescence de la console.
Cliquez sur Nouveau.
Nommez l’emplacement de réception, sélectionnez FICHIER pour Type, puis cliquez sur Configurer.
Entrez un dossier pour le dossier De réception et un masque pour Masque de fichier, tel que *.txt.
Cliquez sur OK.
Pour Pipeline de réception, sélectionnez EdiReceive.
Cliquez sur OK.
Dans l’arborescence de la console, cliquez sur Emplacements de réception. Dans le volet Emplacements de réception , cliquez avec le bouton droit sur votre emplacement de réception, puis cliquez sur Activer.
Pour créer un port d'envoi unidirectionnel statique pour envoyer l'échange EDI par lot
Dans BizTalk Server console d’administration, cliquez avec le bouton droit sur le nœud Ports d’envoi sous le nœud Application BizTalk 1, pointez sur Nouveau, puis cliquez sur Port d’envoi unidirectionnel statique.
Dans la boîte de dialogue Propriétés du port d’envoi, nommez le port d’envoi.
Dans la section Transport , sélectionnez FICHIER pour Type, puis cliquez sur Configurer.
Entrez un dossier pour Dossier de destination et un masque pour Masque de fichier, par exemple *.txt.
Cliquez sur OK.
Dans Envoyer le pipeline, sélectionnez EdiSend.
Dans l’arborescence de la console, sélectionnez Filtres. Dans la page Filtres , entrez une expression de filtre qui s’abonnera aux messages du lot. Par exemple, sélectionnez BTS. ReceivePortName pour Property, == pour Operator, et le nom du port de réception que vous venez de créer pour Value.
Cliquez sur OK.
Dans l’arborescence de la console, cliquez sur Envoyer les ports. Dans le volet Ports d’envoi , cliquez avec le bouton droit sur votre port d’envoi, puis cliquez sur Démarrer.
Pour créer un tiers et un profil d'entreprise pour Tiers A
Cliquez avec le bouton droit sur le nœud Parties dans la console d’administration BizTalk Server, pointez sur Nouveau, puis cliquez sur Partie.
Entrez un nom pour le groupe dans la zone de texte Nom , puis cliquez sur OK.
Notes
En sélectionnant la zone BizTalk local traite les messages reçus par le tiers OU prend en charge l’envoi de messages à partir de cette partie case activée, vous pouvez spécifier que la partie en cours de création est pour le même organization qui héberge également BizTalk Server. En prenant ces éléments en compte, certaines propriétés devront être activées et d'autres désactivées lors de la création d'un accord. Toutefois, pour les besoins de cette procédure pas à pas, vous pouvez laisser cette case à cocher activée.
Cliquez avec le bouton droit sur le nom du groupe, pointez sur Nouveau, puis cliquez sur Profil professionnel.
Dans la boîte de dialogue Propriétés du profil , dans la page Général , entrez PartyA_Profile dans la zone de texte Nom .
Notes
Lorsque vous créez un tiers, un profil est également créé. Vous pouvez renommer et utiliser ce profil plutôt que d'en créer un nouveau. Pour renommer un profil, cliquez avec le bouton droit sur le profil, puis sélectionnez Propriétés. Dans la page Général , spécifiez un nom pour le profil.
Pour créer un tiers et un profil d'entreprise pour Tiers B
Cliquez avec le bouton droit sur le nœud Parties dans la console d’administration BizTalk Server, pointez sur Nouveau, puis cliquez sur Partie.
Entrez un nom pour le groupe dans la zone de texte Nom , puis cliquez sur OK.
Notes
En sélectionnant la zone BizTalk local traite les messages reçus par le tiers OU prend en charge l’envoi de messages à partir de cette partie case activée, vous pouvez spécifier que la partie en cours de création est pour le même organization qui héberge également BizTalk Server. En prenant ces éléments en compte, certaines propriétés devront être activées et d'autres désactivées lors de la création d'un accord. Toutefois, pour les besoins de cette procédure pas à pas, vous pouvez laisser cette case à cocher activée.
Cliquez avec le bouton droit sur le nom du groupe, pointez sur Nouveau, puis cliquez sur Profil professionnel.
Dans la boîte de dialogue Propriétés du profil , dans la page Général , entrez PartyB_Profile dans la zone de texte Nom .
Notes
Lorsque vous créez un tiers, un profil est également créé. Vous pouvez renommer et utiliser ce profil plutôt que d'en créer un nouveau. Pour renommer un profil, cliquez avec le bouton droit sur le profil, puis sélectionnez Propriétés. Dans la page Général , spécifiez un nom pour le profil.
Pour créer un accord entre les deux profils d'entreprise
Cliquez avec le bouton droit sur PartyA_Profile, pointez sur Nouveau, puis cliquez sur Contrat.
Dans la page Propriétés générales , pour la zone de texte Nom , entrez un nom pour le contrat.
Dans la liste déroulante Protocole , sélectionnez X12.
Dans la section Deuxième partenaire , dans la liste déroulante Nom , sélectionnez PartyB.
Dans la section Deuxième partenaire , dans la liste déroulante Profil , sélectionnez PartyB_Profile.
Vous remarquerez que deux nouveaux onglets sont ajoutés en regard de l’onglet Général . Chaque onglet sert à configurer un accord unidirectionnel et chaque accord unidirectionnel représente une transaction complète de message (y compris le transfert de message et le transfert d’accusé de réception).
Sous l’onglet Général , dans la page Propriétés générales , dans la section Paramètres d’hôte communs , sélectionnez Activer la création de rapports, puis sélectionnez Stocker la charge utile de message pour la création de rapports.
Effectuez les tâches suivantes sous l’onglet PartyA-PartyB>.
Dans la page Identificateurs sous la section Paramètres d’échange , entrez les valeurs des champs qualificateur et identificateur (ISA5, ISA6, ISA7 et ISA8) qui correspondent aux valeurs de ces champs d’en-tête dans votre message de test.
Notes
BizTalk Server nécessite les champs qualificateur et identificateur pour l’expéditeur et le destinataire afin d’effectuer la résolution du contrat. Il met en correspondance les valeurs de ISA5, ISA6, ISA7 et ISA8 dans l’en-tête d’échange avec celles des propriétés d’un contrat. BizTalk Server résout également le contrat en faisant correspondre le qualificateur et l’identificateur de l’expéditeur (sans le qualificateur et l’identificateur du destinataire). Si BizTalk Server ne peut pas résoudre le contrat, il utilise les propriétés de l’accord de secours.
Notes
Si vous utilisez le fichier SamplePO.txt du « Didacticiel du développeur d’interface EDI » comme message de test, définissez ISA5 sur ZZ, ISA6 sur THEM, ISA7 sur ZZ et ISA8 sur US.
Dans la page Validation sous la section Paramètres d’échange , vérifiez que l’option Rechercher les doublons ISA13 est décochée.
Notes
L’effacement de la propriété Rechercher les doublons ISA13 vous permet de recevoir plusieurs instances du même message.
Dans la page Ensemble de caractères et séparateurs sous la section Paramètres d’échange , sélectionnez l’option CR LF .
Dans la page Paramètres de l’hôte local sous la section Paramètres d’échange , dans la zone Option de traitement des messages entrants , sélectionnez l’option Fractionner l’échange en tant que jeux de transactions - suspendre les jeux de transactions en cas d’erreur .
Notes
Pour commencer, dans cette solution, nous fractionnerons l'échange en sélectionnant cette option. Plus tard, dans le cadre de Pour tester la procédure pas à pas ci-dessous, nous configurerons la solution pour conserver l’échange.
Dans la page Ports d’envoi sous la section Paramètres d’échange , associez le port d’envoi que vous avez créé précédemment. Dans la grille Des ports d’envoi, sous la colonne Nom , cliquez sur une cellule vide et, dans la liste déroulante, sélectionnez le port d’envoi.
Dans la page Enveloppes sous la section Paramètres du jeu de transactions, entrez les valeurs de toutes les colonnes de la première ligne de la grille.
Propriété Pour Par défaut Sélectionnez Par défaut. Note: Lorsque vous sélectionnez cette ligne comme ligne par défaut, les valeurs de GS1, GS2, GS3, GS7 et GS8 sont utilisées même si les valeurs de Type de transaction, Version/Version et Espace de noms cible ne correspondent pas au message. Transaction Type Sélectionnez le type de message de votre message de test, 850 - Bon de commande. Version Entrez la version EDI, 00401. Espace de noms cible Sélectionnez http://schemas.microsoft.com/Edi/X12>.GS1 Vérifiez que le type de message du message de test est sélectionné, bon de commande - Bon de commande (850). GS2 Entrez une valeur pour l’expéditeur de l’application, par exemple, Achat. GS3 Entrez une valeur pour le récepteur Application, par exemple OrderControl. GS4 Sélectionnez le format de date souhaité. Note: Vous devez sélectionner la valeur dans la liste déroulante, et non simplement cliquer dans le champ pour afficher la valeur par défaut. Si vous cliquez dans le champ sans sélectionner la valeur dans la liste déroulante, la valeur ne sera pas réellement sélectionnée. GS5 Sélectionnez le format d'heure souhaité. GS7 Sélectionnez X - Accredited Standards Committee X12. GS8 Vérifiez que la version EDI a été entrée, 00401. Notes
BizTalk Server définissez les valeurs pour GS01, GS02, GS03, GS04, GS05, GS07 et GS08 des accusés de réception sortants en fonction des valeurs entrées pour Type de transaction, Version/Version et Espace de noms Cible. Le pipeline d'envoi tente de faire correspondre le type de transaction, la version X12 et l'espace de noms cible avec les valeurs correspondantes dans l'en-tête du message. Si elle réussit, elle utilise les valeurs GS associées aux valeurs Type de transaction, Version/Version et Espace de noms Cible .
Effectuez les tâches suivantes sous l’onglet PartyB-PartyA>.
Notes
Dans cette procédure pas à pas, la valeur requise est spécifiée sous l'onglet afin de permettre la création d'un accord. Pour créer un contrat, les deux onglets d’accord unidirectionnel doivent avoir des valeurs définies pour ISA5, ISA6, ISA7 et ISA8.
Dans la page Identificateurs sous la section Paramètres d’échange , entrez les valeurs des champs qualificateur et identificateur (ISA5, ISA6, ISA7 et ISA8) qui correspondent aux valeurs de ces champs d’en-tête dans votre message de test.
Notes
Si vous utilisez le fichier SamplePO.txt du « tutoriel du développeur d’interface EDI » comme message de test, définissez ISA5 sur ZZ, ISA6 sur US, ISA7 sur ZZ et ISA8 sur THEM.
Cliquez sur Appliquer.
Cliquez sur OK. Le contrat qui vient d’être ajouté est répertorié dans la section Contrats du volet Parties et profils métier . L’accord qui vient d’être ajouté est activé par défaut.
Test de la procédure pas à pas
Cette section fournit des informations sur le test de la procédure pas à pas.
Pour tester la procédure pas à pas
Dans l'Explorateur Windows, ouvrez le dossier local associé à l'emplacement de réception, puis déposez un échange EDI par lot test dans le dossier.
Notes
Pour un message test, vous pouvez utiliser la sortie de l'échange par lot générée par la solution dans la procédure pas à pas d'envoi des échanges par lot. Cet exemple de message contient deux documents informatisés.
Ouvrez le dossier que vous avez associé au port d'envoi que vous avez créé précédemment. Vérifiez que le dossier contient deux nouveaux fichiers et que chaque fichier est un échange 850 contenant l'un des documents informatisés dans le message par lot test.
Dans la console d’administration BizTalk Server, cliquez sur le nœud Parties, puis sur l’un des deux profils d’entreprise qui font partie du contrat créé précédemment. Dans la section Contrats , cliquez avec le bouton droit sur l’accord, puis cliquez sur Propriétés.
Dans la boîte de dialogue Propriétés de l’accord , dans la page Paramètres de l’hôte local sous la section Paramètres d’échange , dans la zone Option Traitement des messages entrants , sélectionnez Conserver l’échange - suspendre l’échange en cas d’erreur ou Conserver l’échange - suspendre les jeux de transactions en cas d’erreur , puis cliquez sur OK.
Cliquez sur Instances d’hôte sous le nœud Paramètres de la plateforme , cliquez avec le bouton droit sur BizTalkServerApplication, puis cliquez sur Redémarrer.
Dans l'Explorateur Windows, ouvrez le dossier local associé à l'emplacement de réception, puis déposez à nouveau l'échange EDI par lot test dans le dossier.
Dans l'Explorateur Windows, ouvrez le dossier que vous avez associé au port d'envoi que vous avez créé précédemment. Assurez-vous que le dossier contient désormais uniquement un nouveau fichier, à savoir un échange contenant les deux documents informatisés 850 qui étaient dans le message par lot test.
Voir aussi
Développement et configuration de solutions EDI BizTalk Server
Fractionnement d’un échange EDI traité par lot
Fractionnement de sous-documents HIPAA
Conservation d’un échange EDI traité par lot reçu
Procédure pas à pas (X12) : envoi d'échanges EDI traités par lot
Procédure pas à pas (X12) : réception d'échanges EDI et envoi d'un accusé de réception
Procédure pas à pas (X12) : envoi d'échanges EDI