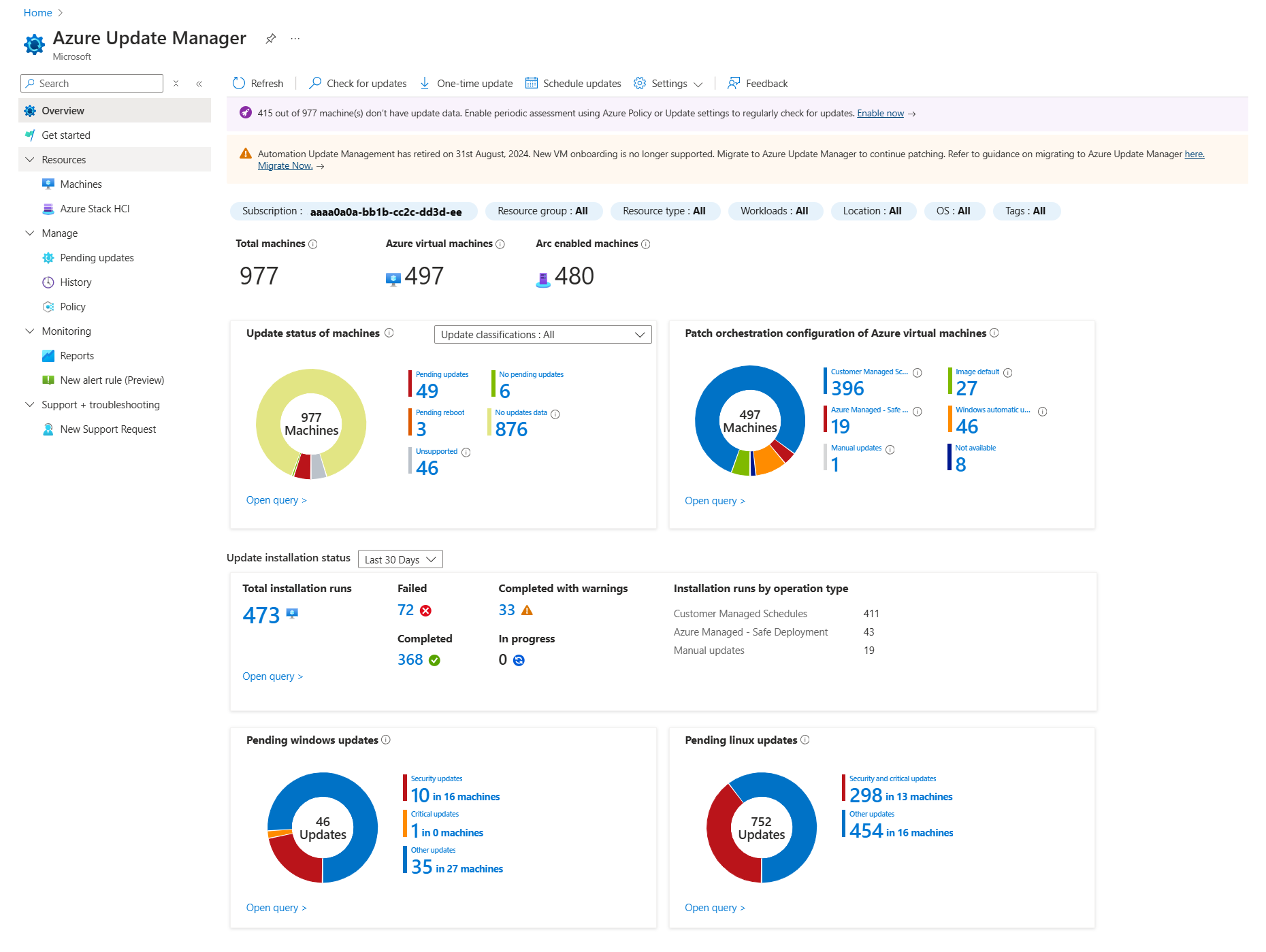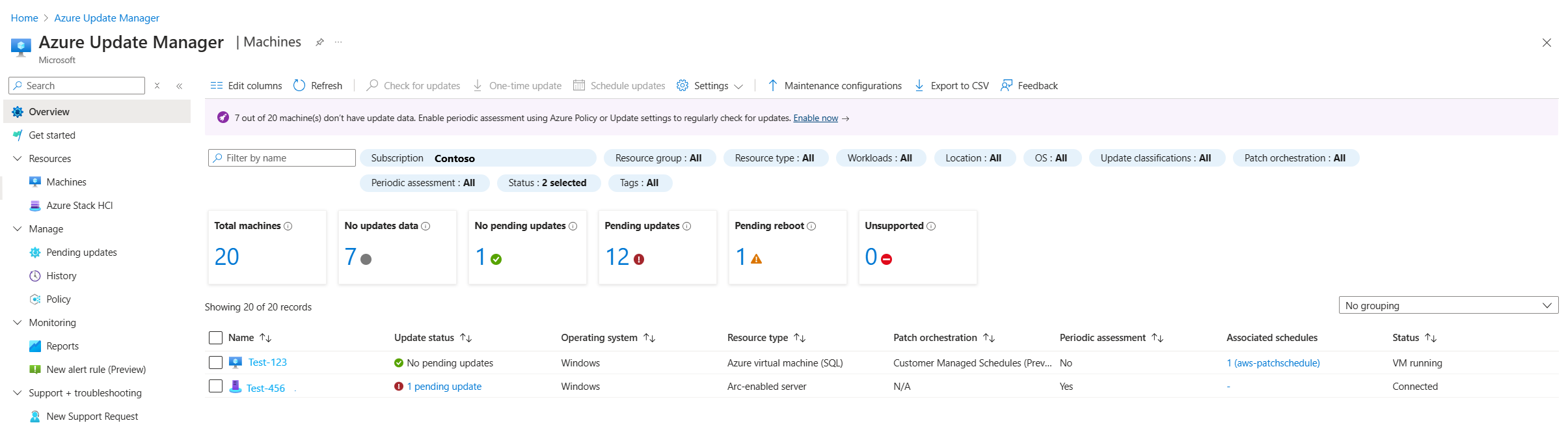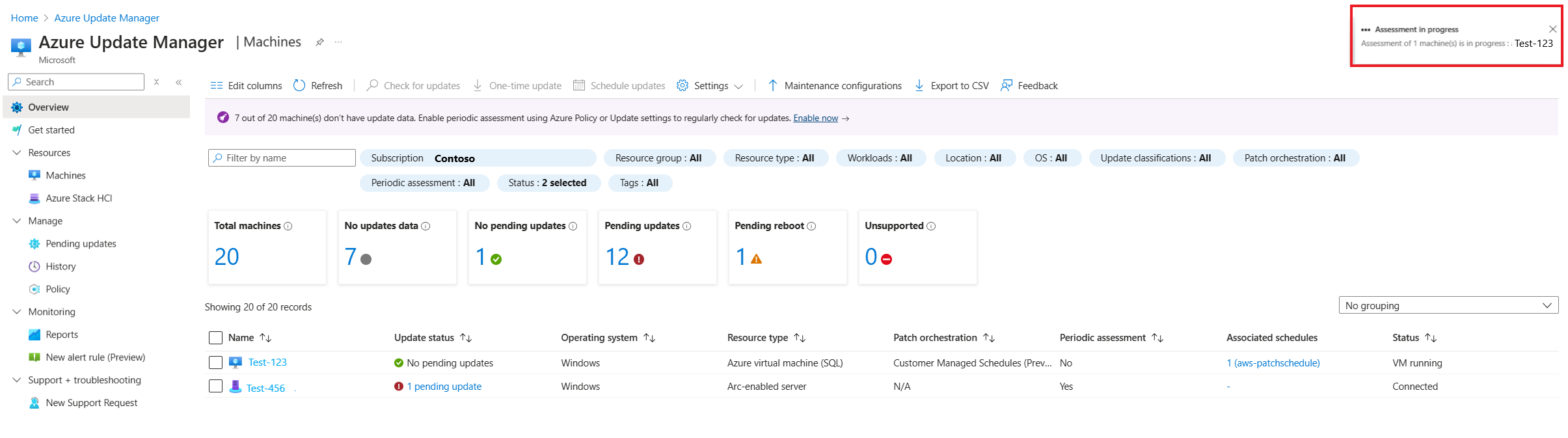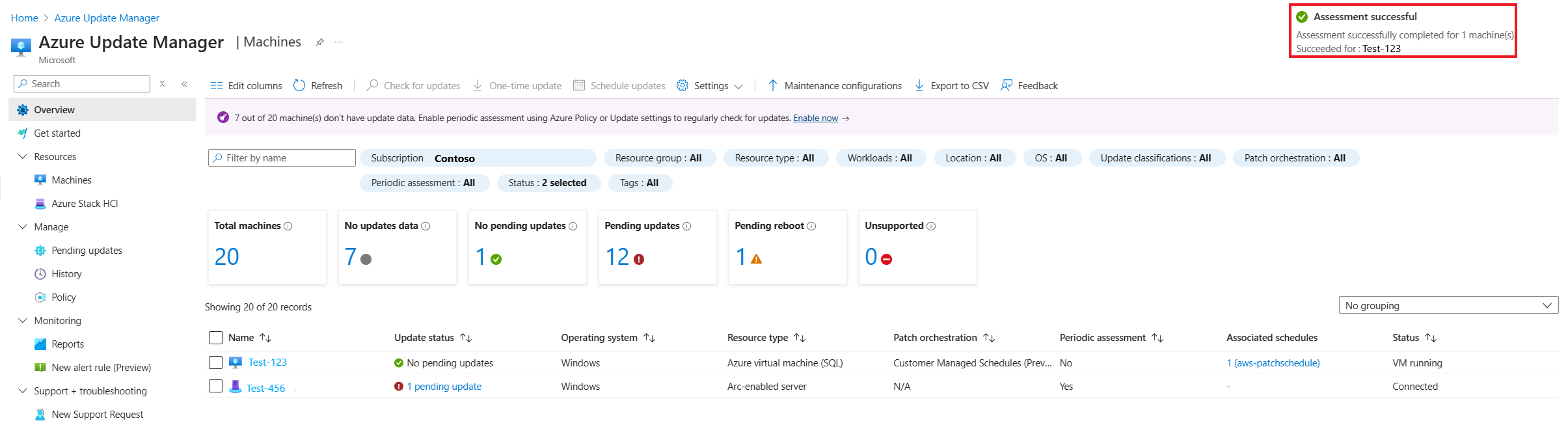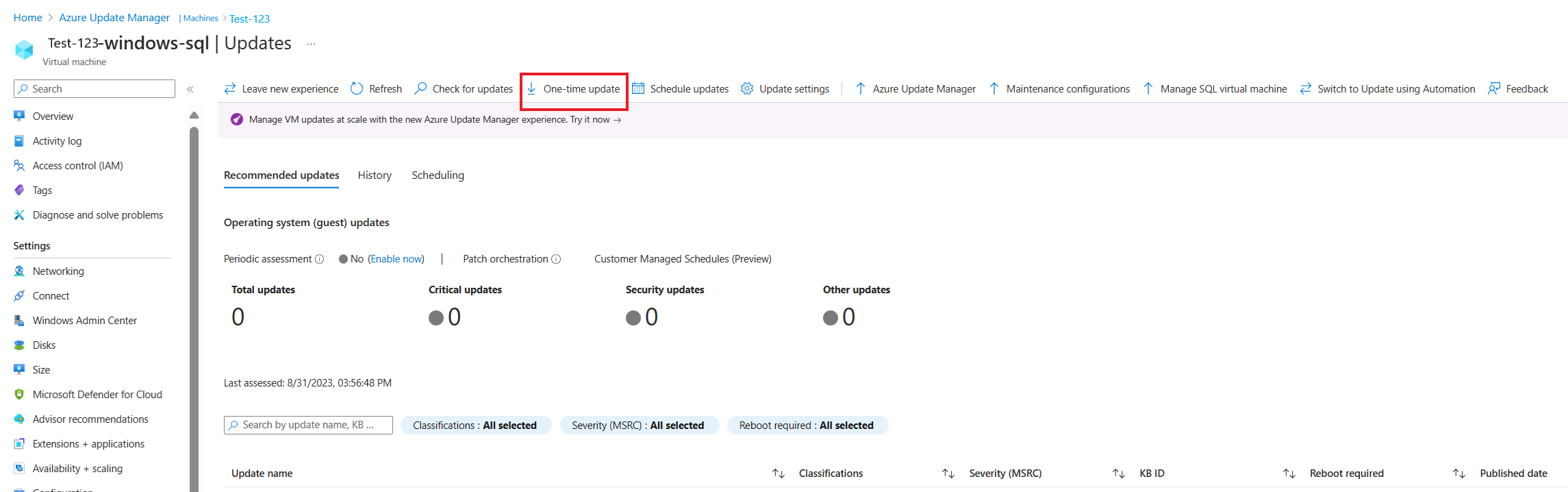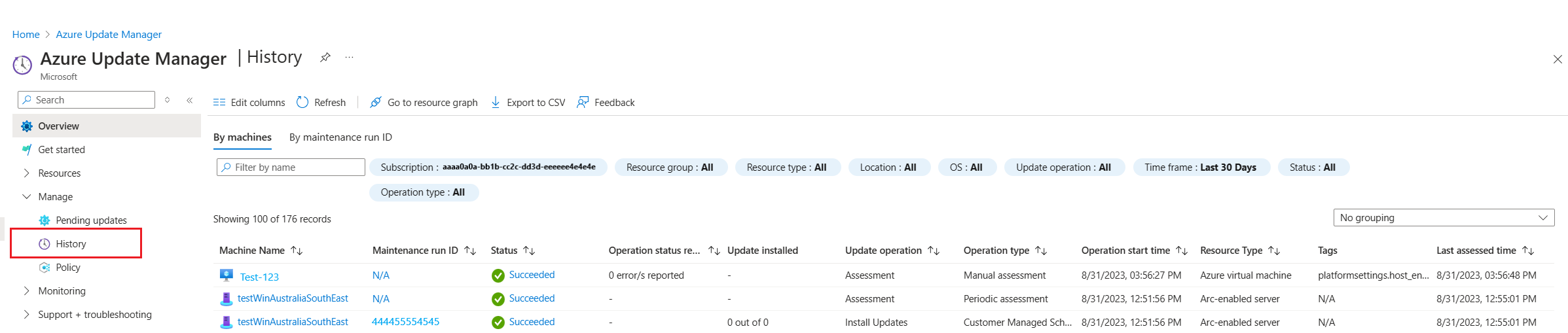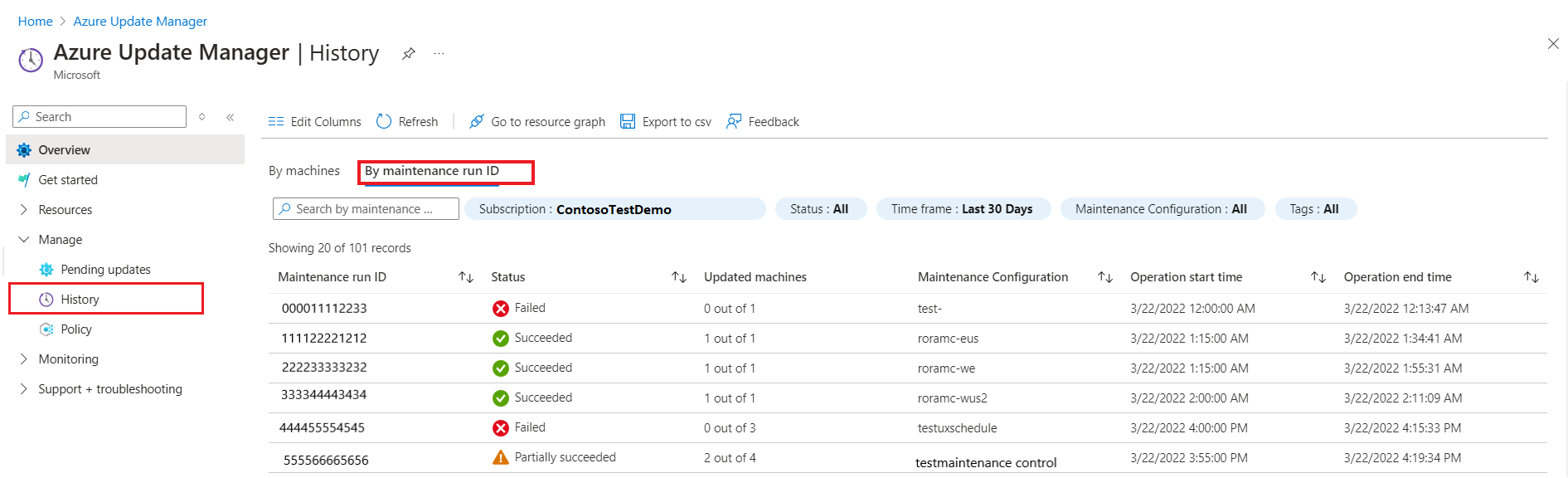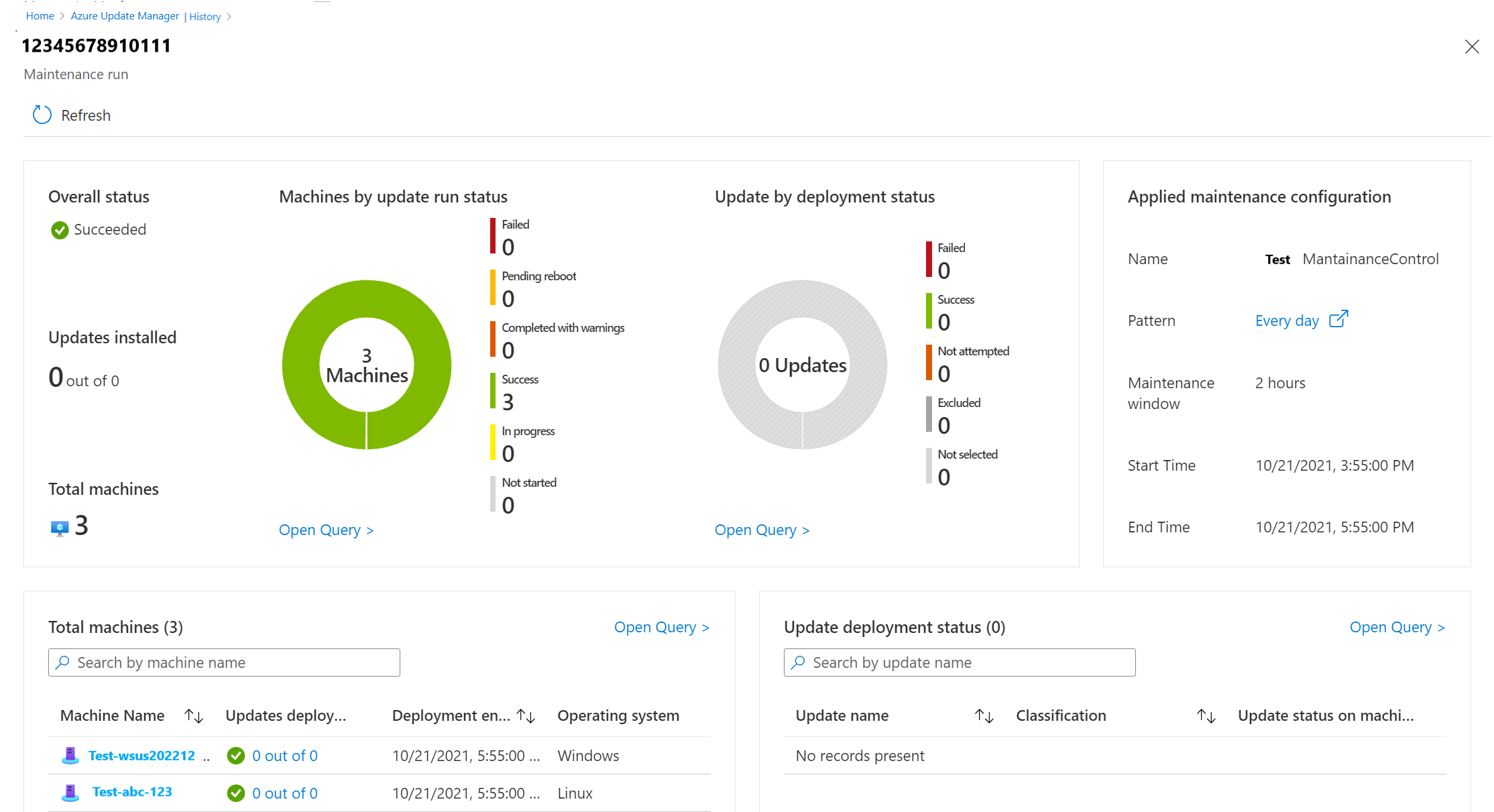Gérer plusieurs machines avec le Gestionnaire de mise à jour Azure
S’applique à : ✔️ Machines virtuelles Windows ✔️ Machines virtuelles Linux ✔️ Environnement local ✔️ Serveurs avec Azure Arc.
Cet article décrit les différentes fonctionnalités qui mettent à jour les offres du Gestionnaire de mise à jour Azure pour gérer les mises à jour système sur vos machines. À l’aide du Gestionnaire de mises à jour, vous pouvez :
- Évaluer rapidement l’état des mises à jour disponibles du système d’exploitation.
- Déployer des mises à jour.
- Configurer une planification de déploiement des mises à jour périodiques.
- Obtenir des insights sur le nombre de machines gérées.
- Obtenez des Informations sur la façon dont ils sont gérés et d’autres détails pertinents.
Au lieu d’effectuer ces actions à partir d’une machine virtuelle Azure sélectionnée ou d’un serveur avec Azure Arc, vous pouvez gérer toutes vos machines dans l’abonnement Azure.
Afficher l’état du Gestionnaire de mises à jour
Connectez-vous au portail Azure.
Pour afficher l’évaluation des mises à jour sur toutes les machines, y compris les serveurs avec Azure Arc, accédez au Gestionnaire de mise à jour Azure.
Dans la page Vue d’ensemble, les vignettes récapitulatives affichent l’état suivant :
Filtres : utilisez des filtres pour vous concentrer sur un sous-ensemble de vos ressources. Les sélecteurs situés au-dessus des vignettes retournent Abonnement, Groupe de ressources, Type de ressource (machines virtuelles Azure et serveurs avec Azure Arc), Emplacement, et le type Système d’exploitation (Windows ou Linux) en fonction des droits d’accès en fonction du rôle Azure que vous avez accordés. Vous pouvez combiner des filtres pour l’étendue à une ressource spécifique.
État de mise à jour des machines : affiche les informations d’état de mise à jour pour les machines évaluées qui avaient des mises à jour applicables ou nécessaires. Vous pouvez filtrer les résultats en fonction des types de classification. Par défaut, toutes les classifications sont sélectionnées. Selon la sélection de classification, le fichier est mis à jour.
Le graphique fournit un instantané pour toutes vos machines de votre abonnement, que vous ayez utilisé le Gestionnaire de mise à jour pour cette machine. Ces données d'évaluation proviennent d'Azure Resource Graph et stockent les données d'évaluation les plus récentes pendant sept jours.
À partir des données d’évaluation disponibles, les machines sont classées dans les catégories suivantes :
- Aucune mise à jour disponible : aucune mise à jour n’est en attente pour ces machines et ces machines sont à jour.
- Mise à jour disponible : des mises à jour sont en attente pour ces machines et ces machines ne sont pas à jour.
- Redémarrage requis : en attente d’un redémarrage pour que les mises à jour prennent effet.
- Aucune donnée de mise à jour : aucune donnée d’évaluation n’est disponible pour ces machines.
Les raisons suivantes peuvent expliquer pourquoi il n’y a pas de données d’évaluation :
- Aucune évaluation n’a été effectuée au cours des sept derniers jours.
- La machine dispose d’un système d’exploitation non pris en charge.
- La machine se trouve dans une région non prise en charge et vous ne pouvez pas effectuer d’évaluation.
La configuration de l’orchestration des correctifs des machines virtuelles Azure : toutes les machines avec Azure inventoriées dans l’abonnement sont résumées par chaque méthode d’orchestration de mise à jour. Les valeurs sont les suivantes :
- Planifications gérées par le client : permet de planifier l’application de correctifs sur vos machines virtuelles existantes.
- Géré par Azure - Déploiement sécurisé : ce mode active la mise à jour corrective automatique des invités de machine virtuelle pour la machine virtuelle Azure. L’installation ultérieure des correctifs est orchestrée par Azure.
- Image par défaut : pour les machines Linux, elle utilise la configuration de mise à jour corrective par défaut.
- Orchestré par le système d’exploitation : le système d’exploitation met automatiquement à jour la machine.
- Mises à jour manuelles : vous contrôlez l’application de correctifs sur une machine en appliquant manuellement des correctifs au sein de la machine. Dans ce mode, les mises à jour automatiques sont désactivées pour le système d’exploitation Windows.
Pour plus d’informations sur chaque méthode d’orchestration, consultez Mise à jour corrective automatique des invités de machine virtuelle pour les machines virtuelles Azure.
Pour plus d’informations sur chaque méthode d’orchestration, consultez Mise à jour corrective automatique des invités de machine virtuelle pour les machines virtuelles Azure.
-
État de l’installation des mises à jour : par défaut, la vignette affiche l’état des 30 derniers jours. À l’aide du sélecteur d’Heure, vous pouvez choisir une plage différente. Les valeurs sont :
- Échec : une ou plusieurs mises à jour du déploiement ont échoué.
- Terminé : le déploiement se termine correctement pour l’intervalle de temps sélectionné.
- Terminé avec des avertissements : le déploiement est terminé avec succès, mais il y a eu des avertissements.
- En cours : le déploiement est en cours d’exécution.
- Sélectionnez État de mise à jour des machines ou Configuration de l’orchestration des correctifs des machines virtuelles Azure pour accéder à la page Machines.
- Sélectionnez l’état de l’installation de la mise à jour pour accéder à la page Historique.
- Mises à jour Windows en attente : état des mises à jour en attente pour les machines Windows de votre abonnement.
- Mises à jour Linux en attente : état des mises à jour en attente pour les machines Linux de votre abonnement.
Résumé de l’état de la machine
Le Gestionnaire de mise à jour dans Azure vous permet de parcourir des informations sur vos machines virtuelles Azure et vos serveurs avec Arc sur vos abonnements Azure pertinents au Gestionnaire de mise à jour. La section montre comment filtrer les informations pour comprendre l’état de mise à jour de vos ressources de machine, et pour plusieurs machines, lancer une évaluation de mise à jour, mettre à jour le déploiement et gérer leurs paramètres de mise à jour.
Dans la page du Gestionnaire de mise à jour Azure, sélectionnez Machines dans le menu de gauche.
Dans la page du Gestionnaire de mise à jour, sélectionnez Machines dans le menu de gauche.
Le tableau répertorie toutes les machines de l’abonnement spécifié, et pour chaque machine, elle vous aide à comprendre les détails suivants qui s’affichent en fonction de la dernière évaluation :
- Planifications gérées par le client : permet de planifier l’application de correctifs sur vos machines virtuelles existantes. La nouvelle option d’orchestration des correctifs active en votre nom les deux propriétés de machine virtuelle, Patch mode = AutomaticByPlatform et BypassPlatformSafetyChecksOnUserSchedule = TRUE, une fois votre consentement reçu.
- Déploiement sécurisé géré par Azure : pour un groupe de machines virtuelles en cours de mise à jour, la plateforme Azure orchestre les mises à jour. La machine virtuelle est définie sur Mise à jour corrective automatique d’un invité de machine virtuelle (autrement dit, le mode de correctif est AutomaticByPlatform).
- Automatique par le système d’exploitation : la machine est automatiquement mise à jour par le système d’exploitation.
- Image par défaut : pour les machines Linux, la configuration de mise à jour corrective par défaut est utilisée.
- Manuel : vous contrôlez l’application de correctifs sur une machine en appliquant manuellement des correctifs au sein de la machine. Dans ce mode, les mises à jour automatiques sont désactivées pour le système d’exploitation Windows.
La colonne Orchestration des correctifs, en mode correctif de la machine, a les valeurs suivantes :
-
Planifications gérées par le client (préversion) : permet de planifier l’application de correctifs sur vos machines virtuelles existantes. La nouvelle option d’orchestration des correctifs active les propriétés de machine virtuelle
Patch mode = AutomaticByPlatformetBypassPlatformSafetyChecksOnUserSchedule = TRUEen votre nom après avoir reçu votre consentement. -
Déploiement sécurisé géré par Azure : la plateforme Azure orchestre les mises à jour d’un groupe de machines virtuelles en cours de mise à jour. La machine virtuelle est réglée sur mise à jour corrective automatique de l’invité de machine virtuelle. Par exemple, le mode correctif est
AutomaticByPlatform. - Automatique par le système d’exploitation : la machine est automatiquement mise à jour par le système d’exploitation.
- Image par défaut : la configuration de mise à jour corrective par défaut est utilisée pour les machines Linux.
- Manuel : vous contrôlez l’application de correctifs sur une machine en appliquant manuellement des correctifs au sein de la machine. Dans ce mode, les mises à jour automatiques sont désactivées pour le système d’exploitation Windows.
L’état de la machine: pour une machine virtuelle Azure, cela affiche son état d’alimentation. Pour un serveur avec Azure Arc, cette valeur indique s’il est connecté ou non.
Utilisez des filtres pour vous concentrer sur un sous-ensemble de vos ressources. Les sélecteurs au-dessus des vignettes retournent des abonnements, des groupes de ressources, des types de ressources (c’est-à-dire des machines virtuelles Azure et des serveurs avec Azure Arc), et des régions. Ils sont basés sur les droits d’accès en fonction du rôle Azure que vous avez accordés. Vous pouvez combiner des filtres pour l’étendue à une ressource spécifique.
Les vignettes récapitulatives situées en haut de la page résument le nombre de machines qui ont été évalués et leur état de mise à jour.
Pour gérer les paramètres de mise à jour de l’ordinateur, consultez Gérer les paramètres de configuration de mise à jour.
Rechercher les mises à jour
Pour les machines qui n’ont pas eu d’analyse d’évaluation de conformité pour la première fois, vous pouvez sélectionner une ou plusieurs d’entre elles dans la liste. Puis sélectionnez Rechercher les mises à jour. Vous recevez des messages d’état à mesure que la configuration est effectuée.
Sinon, une analyse de conformité se lance, puis les résultats sont transférés et stockés dans Azure Resource Graph. Cette opération prend plusieurs minutes. Une fois l’évaluation terminée, un message de confirmation s’affiche sur la page.
Sélectionnez une machine dans la liste pour ouvrir le Gestionnaire de mise à jour limité à cette machine. Ici, vous pouvez afficher son état d’évaluation détaillé et l’historique des mises à jour, configurer ses options d’orchestration des correctifs et lancer un déploiement de mise à jour.
Déployer les mises à jour
Pour les machines évaluées qui signalent des mises à jour disponibles, sélectionnez une ou plusieurs des machines dans la liste et lancez un déploiement de mise à jour qui démarre immédiatement. Sélectionnez la machine et accédez à Mise à jour ponctuelle.
Une notification vous informe du démarrage de l’activité, et une autre vous indique quand elle est terminée. Une fois l’opération terminée, vous pouvez voir les résultats de l’opération d’installation. Vous pouvez utiliser l'onglet Historique des mises à jour lorsque vous sélectionnez la machine dans la page Machines . Vous pouvez également sélectionner la page Historique. Vous êtes redirigé automatiquement vers cette page après avoir commencé le déploiement de la mise à jour. L’état de l’opération peut être consulté à tout moment à partir du Journal d’activité Azure.
Configurer un déploiement de mise à jour périodique
Vous pouvez créer un déploiement de mise à jour périodique pour vos machines. Sélectionnez votre machine et sélectionnez Mises à jour planifiées. Cela ouvre un flux Créer une configuration de maintenance.
Mettre à jour l'historique des déploiements
Le Gestionnaire de mise à jour vous permet de parcourir des informations sur vos machines virtuelles Azure et vos serveurs avec Azure Arc sur vos abonnements Azure pertinents au Gestionnaire de mise à jour. Vous pouvez filtrer des informations pour comprendre l’historique d’évaluation et de déploiement des mises à jour pour plusieurs machines. Dans la page du Gestionnaire de mise à jour, sélectionnez Historique dans le menu de gauche.
Mettre à jour l’historique du déploiement par machines
L’historique de déploiement de mise à jour fournit un état résumé des actions de mise à jour et d’évaluation effectuées sur vos machines virtuelles Azure et vos serveurs avec Azure Arc. Vous pouvez également explorer un ordinateur spécifique pour afficher les détails liés aux mises à jour et le gérer directement. Vous pouvez consulter l’historique de mise à jour ou d’évaluation détaillé de l’ordinateur et d’autres détails connexes dans le tableau.
Chaque enregistrement affiche :
- Nom de la machine
- État
- Mise à jour installée
- Opération de mise à jour
- Type d’opération
- Heure de début de l'opération
- Type de ressource
- Balises
- Heure de la dernière évaluation
Historique des déploiements de mise à jour par ID d’exécution de maintenance
Dans la page Historique, sélectionnez Par ID d’exécution de maintenance pour afficher l’historique des planifications d’exécution de maintenance.
Chaque enregistrement affiche :
- ID d’exécution de maintenance
- État
- Machines mises à jour
- Configuration de maintenance
- Heure de début de l'opération
- Heure de fin de l’opération
Lorsque vous sélectionnez un enregistrement d’ID d’exécution de maintenance, vous pouvez afficher un état étendu de l’exécution de maintenance. Il contient des informations sur les machines et les mises à jour. Cela inclut le nombre d’ordinateurs qui ont été mis à jour et les mises à jour y étant installées. Un graphique en secteurs affiche l’état de chacune des machines. À la fin de la page, vous pouvez trouver une vue de liste des machines et des mises à jour qui faisaient partie de cette exécution de maintenance.
Resource Graph
Les données d’évaluation et de déploiement de mise à jour sont disponibles pour l’interrogation dans Azure Resource Graph. Vous pouvez appliquer ces données à des scénarios qui incluent la conformité de la sécurité, les opérations de sécurité et la résolution des problèmes. Sélectionnez Accéder au graphique de ressources pour accéder à l’Explorateur Azure Resource Graph. Il permet d'exécuter des requêtes Resource Graph directement dans le portail Azure. Resource Graph prend en charge Azure CLI, Azure PowerShell, le Kit de développement logiciel (SDK) Azure pour Python, etc. Pour plus d’informations, consultez Première requête avec l’Explorateur Azure Resource Graph.
Lorsque l’Explorateur Resource Graph s’ouvre, il est automatiquement rempli avec la même requête utilisée pour générer les résultats présentés dans la table de la page Historique dans le Gestionnaire de mise à jour. Vérifiez que vous passez en revue l’article Vue d’ensemble des journaux de requêtes dans le Gestionnaire de mise à jour Azure pour en savoir plus sur les enregistrements de journal et leurs propriétés, ainsi que les exemples de requêtes inclus.
Étapes suivantes
- Pour configurer et gérer les planifications de déploiement périodiques, consultez Planification des mises à jour périodiques.
- Pour afficher les journaux d’évaluation et de déploiement des mises à jour générés par le Gestionnaire de mise à jour, consultez Journaux de requête.