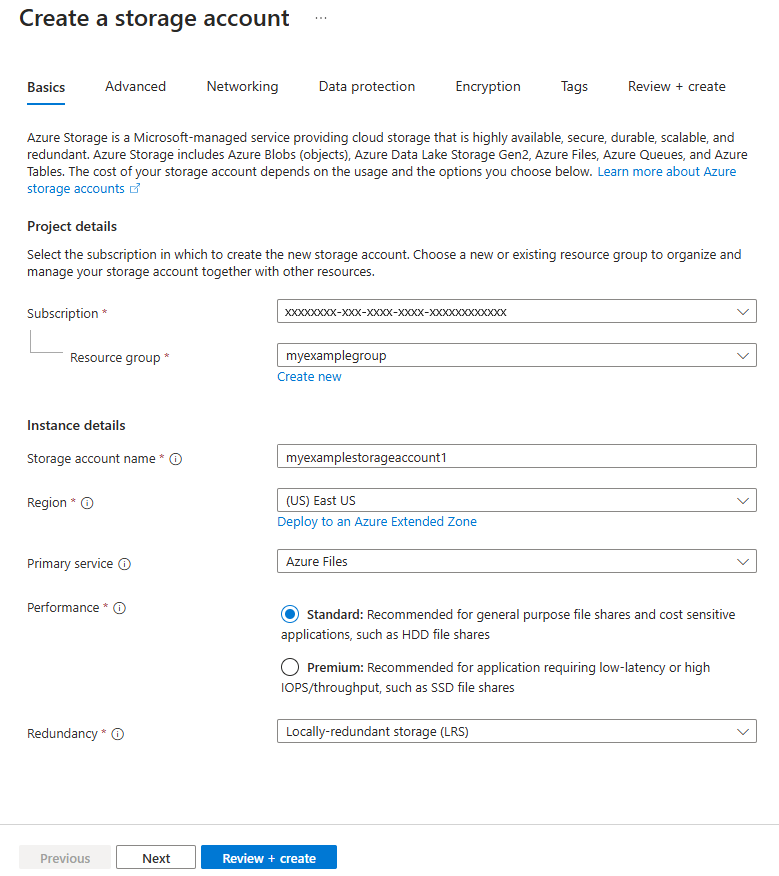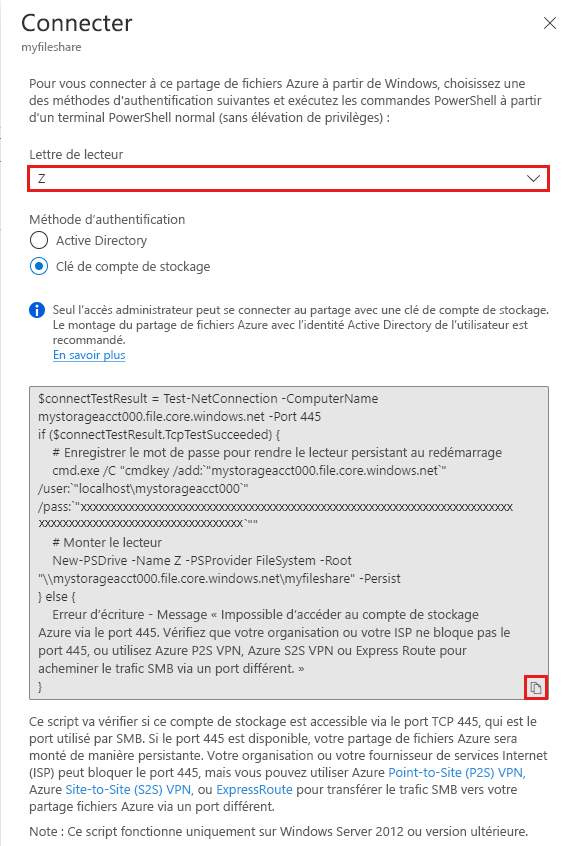Tutoriel : Créer un partage de fichiers SMB Azure et le connecter à une machine virtuelle Windows à l’aide du portail Azure
Azure Files offre des partages de fichiers pleinement managés dans le cloud qui sont accessibles via le protocole SMB (Server Message Block) standard ou le protocole NFS (Network File System) standard. Dans ce tutoriel, vous allez découvrir quelques méthodes permettant d’utiliser un partage de fichiers Azure SMB dans une machine virtuelle Windows.
Si vous n’avez pas d’abonnement Azure, créez un compte gratuit avant de commencer.
- Créer un compte de stockage Azure
- Créer un partage de fichiers SMB Azure
- Déployer une machine virtuelle
- Connexion à la machine virtuelle
- Monter le partage de fichiers sur votre machine virtuelle
S’applique à
| Type de partage de fichiers | SMB | NFS |
|---|---|---|
| Partages de fichiers Standard (GPv2), LRS/ZRS |
|
|
| Partages de fichiers Standard (GPv2), GRS/GZRS |
|
|
| Partages de fichiers Premium (FileStorage), LRS/ZRS |
|
|
Prise en main
Créez un compte de stockage.
Avant de pouvoir utiliser un partage de fichiers Azure, vous devez créer un compte de stockage Azure.
Un compte de stockage est un pool partagé de stockage dans lequel vous pouvez déployer un partage de fichiers Azure, ou d’autres ressources de stockage comme les objets blob ou les files d’attente. Un compte de stockage peut contenir un nombre illimité de partages. Un partage peut stocker un nombre illimité de fichiers, dans les limites de capacité du compte de stockage.
Pour créer un compte de stockage à l’aide du portail Azure :
Sous Services Azure, sélectionnez Comptes de stockage.
Sélectionnez + Créer pour créer un compte de stockage.
Sous Détails du projet, sélectionnez l’abonnement Azure dans lequel créer le compte de stockage. Si vous n’avez qu’un abonnement, il est proposé par défaut.
Si vous souhaitez créer un groupe de ressources, sélectionnez Créer et entrez un nom tel que myexamplegroup.
Sous Détails de l’instance, fournissez un nom pour le compte de stockage. Vous devrez peut-être ajouter quelques chiffres aléatoires pour en faire un nom global unique. Un nom de compte de stockage doit être composé uniquement de lettres minuscules et de chiffres, et compter de 3 à 24 caractères. Notez le nom de votre compte de stockage. Vous le réutiliserez ultérieurement.
Dans Région, sélectionnez la région dans laquelle vous souhaitez créer votre compte de stockage.
Dans Service principal, sélectionnez Azure Files.
Dans Performances, conservez la valeur par défaut (Standard).
Dans Redondance, sélectionnez Stockage localement redondant (LRS).
Sélectionnez Vérifier + créer pour passer en revue vos paramètres. Azure exécutera une validation finale.
Une fois la validation terminée, sélectionnez Créer. Un message de notification doit s’afficher et indiquer que le déploiement est en cours.
Lorsque vous voyez une notification indiquant que votre déploiement est terminé, sélectionnez Accéder à la ressource.
Crée un partage de fichiers Azure
Ensuite, créez un partage de fichiers SMB Azure.
Une fois le déploiement du compte de stockage Azure terminé, sélectionnez Accéder à la ressource.
Dans le menu du service, sous Stockage de données, sélectionnez Partages de fichiers.
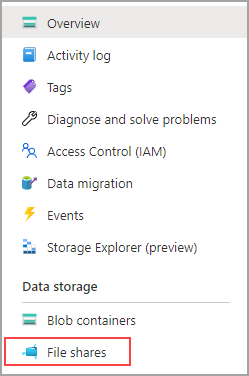
Sélectionnez + Partage de fichiers.
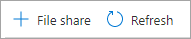
Nommez le nouveau partage de fichiers qsfileshare et laissez l’option Transaction optimisée sélectionnée pour Niveau.
Sélectionnez l’onglet Sauvegarde. Par défaut, la sauvegarde est activée lorsque vous créez un partage de fichiers Azure via le portail Microsoft Azure. Si vous souhaitez désactiver la sauvegarde du partage de fichiers, décochez la case Activer la sauvegarde. Si vous souhaitez que la sauvegarde soit activée, vous pouvez conserver les valeurs par défaut ou créer un coffre Recovery Services dans la même région et le même abonnement que le compte de stockage. Pour créer une stratégie de sauvegarde, sélectionnez Créer une stratégie.
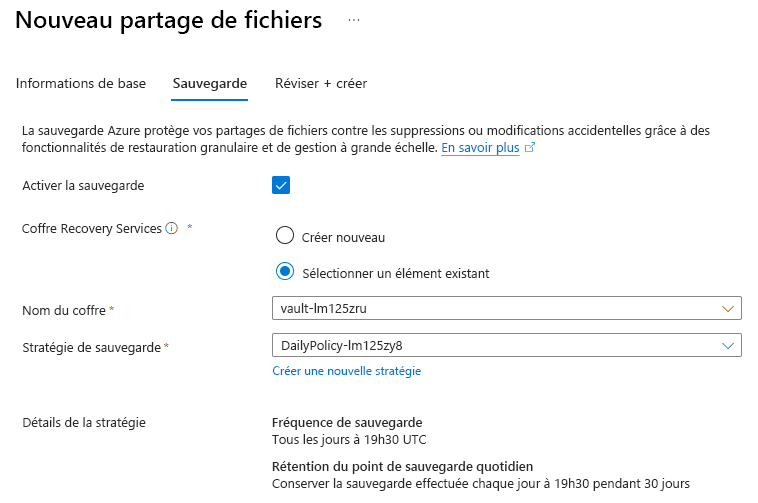
Sélectionnez Vérifier + créer, puis Créer pour créer le partage de fichiers.
Créez un fichier txt nommé qsTestFile sur votre ordinateur local.
Sélectionnez le nouveau partage de fichiers puis, à l’emplacement de celui-ci, cliquez sur Charger.

Accédez à l’emplacement où vous avez créé votre fichier .txt > sélectionnez qsTestFile.txt> sélectionnez Charger.
Déployer une machine virtuelle
Jusqu’ici, vous avez créé un compte de stockage Azure et un partage de fichiers contenant un seul fichier. Créez ensuite une machine virtuelle Azure pour représenter le serveur local.
Sélectionnez Accueil, puis sélectionnez Créer une ressource dans le coin supérieur gauche du portail Azure.
Sous Services populaires, sélectionnez Machines virtuelles.
Dans l’onglet Notions de base, sous Détails du projet, sélectionnez le groupe de ressources que vous avez créé précédemment.
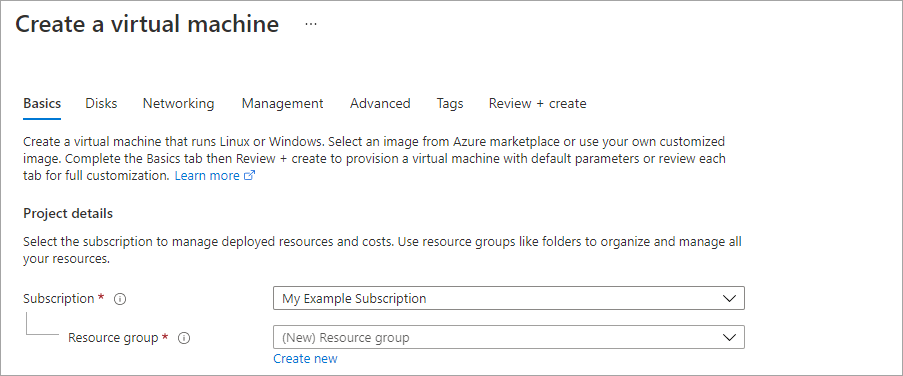
Sous Détails de l’instance, nommez la machine virtuelle qsVM.
Sous Options de disponibilité, sélectionnez Aucune redondance d’infrastructure requise.
Pour Type de sécurité, sélectionnez Standard.
Pour Image, sélectionnez Centre de données Windows Server 2022 : Édition Azure – x64 Gen2.
Conservez les paramètres par défaut pour Région, Architecture de machine virtuelle et Taille.
Sous Compte d’administrateur, ajoutez un Nom d’utilisateur puis entrez un Mot de passe pour la machine virtuelle.
Sous Règles des ports d’entrée, choisissez Autoriser les ports sélectionnés, puis sélectionnez RDP (3389) et HTTP dans la liste déroulante.
Sélectionnez Vérifier + créer.
Sélectionnez Create (Créer). La création d’une machine virtuelle prend plusieurs minutes.
Une fois le déploiement de votre machine virtuelle terminé, sélectionnez Accéder à la ressource.
Connexion à votre machine virtuelle
Maintenant que vous avez créé la machine virtuelle, connectez-vous à celle-ci afin de pouvoir monter votre partage de fichiers.
Sélectionnez Se connecter dans la page de propriétés de la machine virtuelle.

Dans la page Se connecter à la machine virtuelle, conservez les options par défaut pour vous connecter par adresse IP sur le numéro de port 3389 et sélectionnez Télécharger le fichier RDP.
Ouvrez le fichier RDP téléchargé et, à l’invite, sélectionnez Connecter.
Dans la fenêtre Sécurité Windows, sélectionnez Plus de choix, puis Utiliser un autre compte. Tapez le nom d’utilisateur sous la forme localhost\username, où <username> est le nom d’utilisateur administrateur que vous avez créé pour la machine virtuelle. Entrez le mot de passe que vous avez créé pour la machine virtuelle, puis sélectionnez OK.
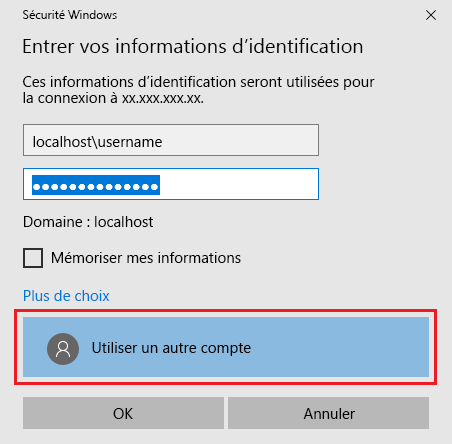
Un avertissement de certificat peut s’afficher pendant le processus de connexion. Sélectionnez Oui ou Continuer pour créer la connexion.
Mapper le partage de fichiers Azure à un lecteur Windows
Dans le portail Azure, accédez au partage de fichiers qsfileshare et sélectionnez Se connecter.
Sélectionnez une lettre de lecteur, puis Afficher le script.
Copiez le script à partir du Portail Azure et collez-le dans le Bloc-notes, comme illustré dans l’exemple suivant.
Dans la machine virtuelle, ouvrez PowerShell et collez le contenu du Bloc-notes. Ensuite, appuyez sur Entrée pour exécuter la commande. Cette opération doit mapper le lecteur.
Nettoyer les ressources
Lorsque vous avez terminé, supprimez le groupe de ressources. La suppression du groupe de ressources supprime aussi le compte de stockage, le partage de fichiers Azure et toutes autres ressources déployées dans le groupe de ressources.
Si des verrous existent pour le compte de stockage, vous devez d’abord les supprimer. Accédez au compte de stockage, puis sélectionnez Paramètres>Verrous. Si des verrous sont répertoriés, supprimez-les.
Vous allez peut-être également devoir supprimer le coffre Recovery Services de la sauvegarde Azure, avant d’être autorisé à supprimer le groupe de ressources.
- Sélectionnez Accueil, puis Groupes de ressources.
- Recherchez le groupe de ressources à supprimer.
- Sélectionnez Supprimer le groupe de ressources. Une fenêtre s’ouvre et affiche un avertissement concernant les ressources qui seront supprimées avec le groupe de ressources.
- Entrez le nom du groupe de ressources, puis sélectionnez Supprimer.