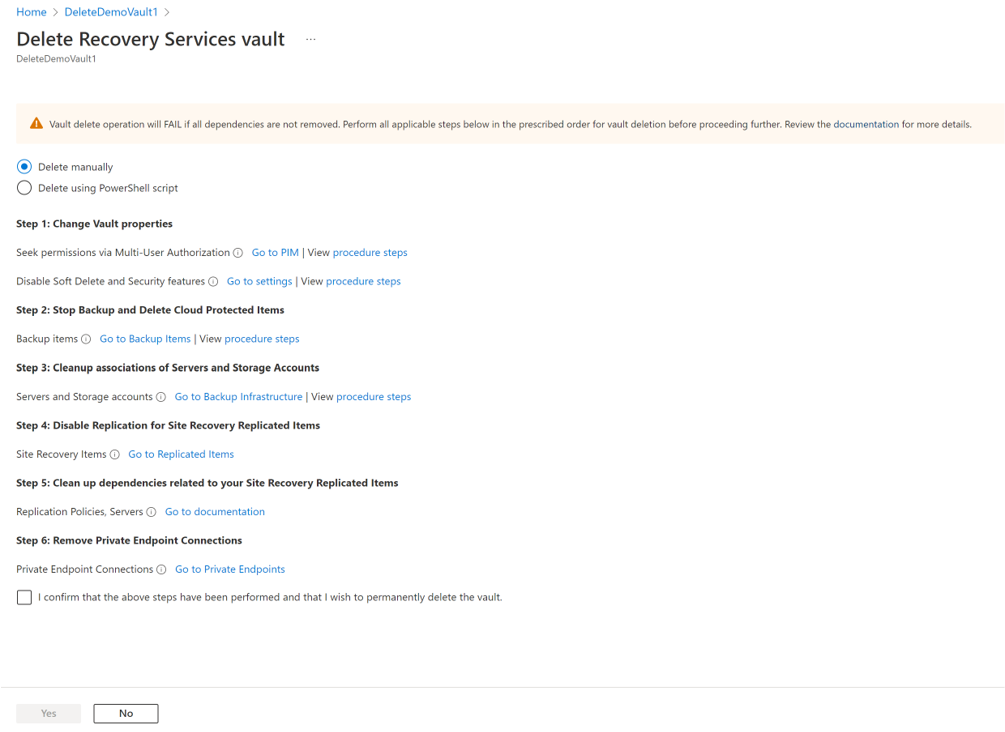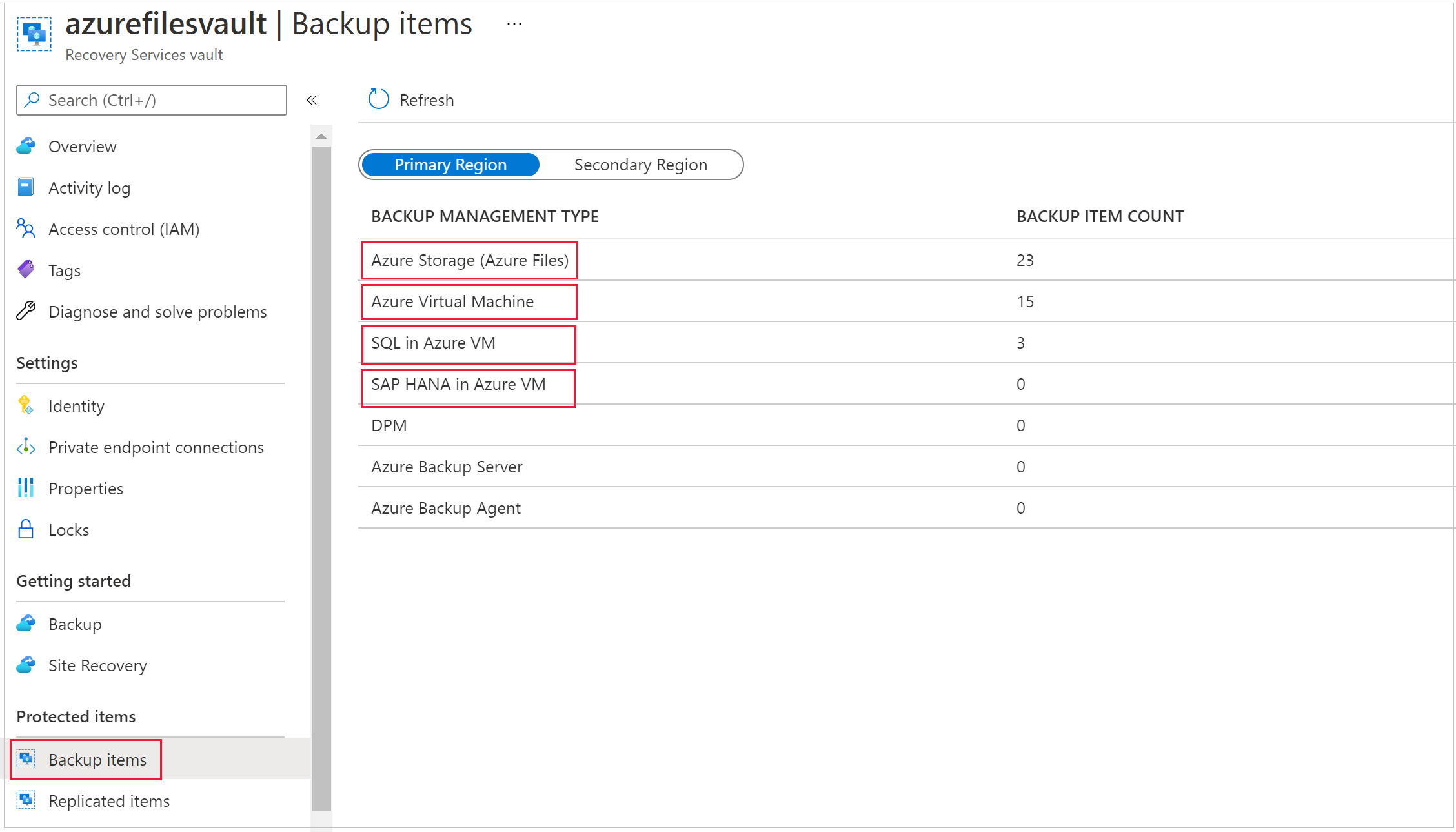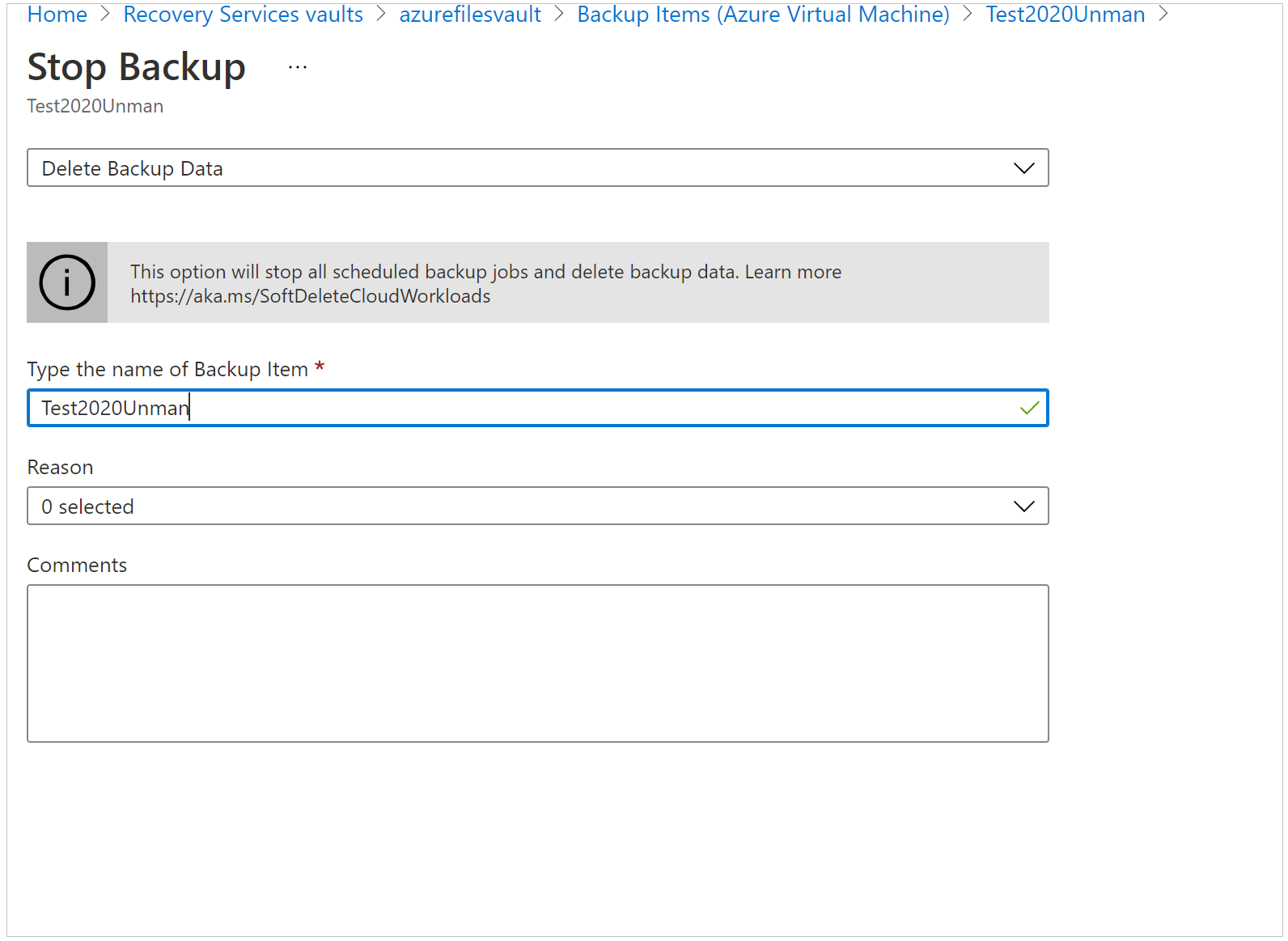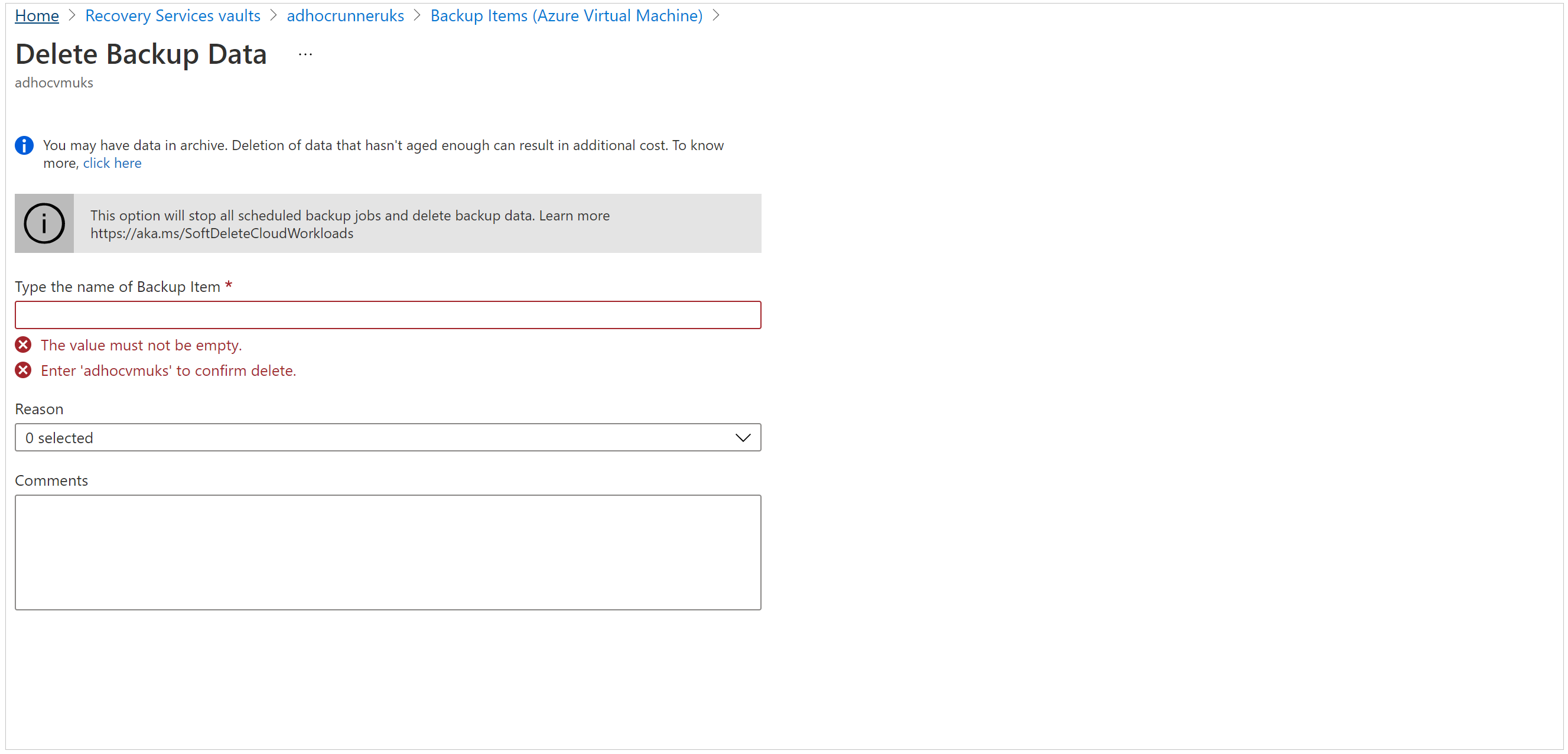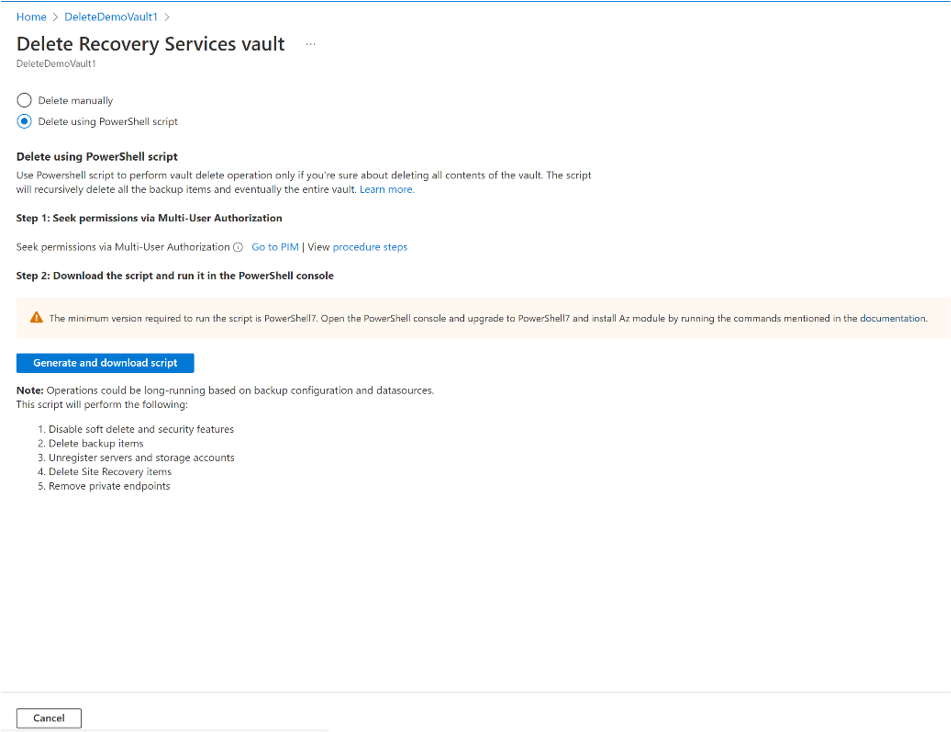Supprimer un coffre Azure Backup Recovery Services
Cet article explique comment supprimer un coffre Recovery Services Sauvegarde Azure. Il indique comment supprimer des dépendances, puis un coffre.
Avant de commencer
Vous ne pouvez pas supprimer un coffre Recovery Services doté de l’une des dépendances suivantes :
- Vous ne pouvez pas supprimer un coffre qui contient des sources de données protégées (par exemple, des machines virtuelles IaaS, des bases de données SQL, des partages de fichiers Azure).
- Vous ne pouvez pas supprimer un coffre qui contient des données de sauvegarde. Une fois les données de sauvegarde supprimées, elles passent à l’état de suppression réversible.
- Vous ne pouvez pas supprimer un coffre qui contient des données de sauvegarde à l’état de suppression réversible.
- Vous ne pouvez pas supprimer un coffre qui contient des comptes de stockage inscrits.
Si vous essayez de supprimer le coffre sans enlever les dépendances, vous obtenez l’un des messages d’erreur suivants :
Impossible de supprimer le coffre car il contient des ressources. Veuillez vérifier qu’aucun élément de sauvegarde, serveur protégé ou serveur de gestion des sauvegardes n’est associé à ce coffre. Annulez l’inscription des conteneurs suivants associés à ce coffre avant de procéder à la suppression.
Le coffre Recovery Services ne peut pas être supprimé, car il contient des éléments de sauvegarde dans l’état de suppression réversible. Les éléments supprimés de manière réversible sont définitivement supprimés au bout de 14 jours de l’opération de suppression. Essayez de supprimer le coffre une fois que les éléments de sauvegarde ont été supprimés définitivement et qu’il ne contient plus d’élément dans l’état de suppression réversible. Pour plus d’informations, consultez Suppression réversible pour la Sauvegarde Azure.
Remarque
Avant de supprimer une stratégie de protection de sauvegarde d’un coffre, vous devez vous assurer que
- la stratégie n’a pas d’éléments de sauvegarde associés.
- chaque élément associé est associé à une autre stratégie.
Supprimer un coffre Recovery Services
Choisissez un client :
Avertissement
L’opération suivante est destructrice et ne peut pas être annulée. Toutes les données de sauvegarde et tous les éléments de sauvegarde associés au serveur protégé seront définitivement supprimés. Procédez avec prudence.
Notes
Si vous êtes sûr que tous les éléments sauvegardés dans le coffre ne sont plus nécessaires et que vous souhaitez les supprimer en une fois sans les revoir, exécutez ce script PowerShell. Le script supprime tous les éléments de sauvegarde de manière récursive, puis le coffre entier.
Pour supprimer un coffre, suivez ces étapes :
Étape 1 : accédez à Vue d’ensemble du coffre, cliquez sur Supprimer, puis suivez les instructions permettant de supprimer les éléments de Sauvegarde Azure et d’Azure Site Recovery pour la suppression du coffre, comme illustré ci-dessous. Chaque lien appelle le volet pour effectuer les étapes de suppression de coffre correspondantes.
Pour comprendre le processus, consultez les instructions des étapes suivantes. Vous pouvez également accéder à chaque volet pour supprimer des coffres.
Vous pouvez aussi accéder aux volets manuellement en suivant les étapes ci-dessous.
Étape 2 : si l’autorisation multi-utilisateur (MUA) est activée, demandez les autorisations nécessaires à l’administrateur de la sécurité avant de supprimer le coffre. En savoir plus
Étape 3 :désactiver les fonctionnalités de suppression réversible et de sécurité
- Accédez à Propriétés ->Paramètres de sécurité, puis désactivez la fonctionnalité Suppression réversible si elle est activée. Consultez la procédure à suivre pour désactiver la suppression réversible.
- Accédez à Propriétés ->Paramètres de sécurité, puis désactivez les Fonctionnalités de sécurité si elles sont activées. En savoir plus
Étape 4 : supprimer les éléments protégés dans le cloud
Supprimer les éléments qui sont dans l’état de suppression réversible : une fois la suppression réversible désactivée, vérifiez s’il existe des éléments qui sont dans l’état de suppression réversible. Si c’est le cas, vous devez annuler leur suppression et les supprimer de nouveau. Suivez ces étapes pour rechercher les éléments à l’état de suppression réversible et les supprimer définitivement.
Accédez au menu du tableau de bord du coffre, puis sélectionnez Éléments de sauvegarde. Cliquez sur Arrêter la sauvegarde pour arrêter les sauvegardes de tous les éléments listés, puis cliquez sur Supprimer les données de sauvegarde. Suivez ces étapes pour supprimer ces éléments.
Remarque
Il n’est pas nécessaire de supprimer la machine virtuelle ou la stratégie, il suffit d’arrêter la sauvegarde dans le coffre.
Étape 5 : supprimer les serveurs de sauvegarde
Accédez au menu du tableau de bord du coffre, puis sélectionnez Infrastructure de sauvegarde>Serveurs protégés. Dans Serveurs protégés, sélectionnez le serveur dont vous souhaitez annuler l'inscription. Si vous souhaitez supprimer le coffre, vous devez annuler l’inscription de tous les serveurs. Cliquez sur chaque serveur protégé, puis sélectionnez Désinscrire.
Serveurs protégés dans MARS : accédez au menu du tableau de bord du coffre, puis sélectionnez >Infrastructure de sauvegarde ->Serveurs protégés. Si vous avez des serveurs protégés par MARS, tous les serveurs listés à cet endroit doivent être supprimés ainsi que leurs données de sauvegarde. Suivez ces étapes pour supprimer les serveurs protégés par MARS.
MABS or DPM management servers: Accédez au menu du tableau de bord du coffre, puis sélectionnez >Infrastructure de sauvegarde>Serveurs de gestion des sauvegardes. Si vous avez un serveur DPM ou de sauvegarde Azure (MABS), tous les éléments listés à cet endroit doivent être supprimés ou désinscrits ainsi que leurs données de sauvegarde. Suivez ces étapes pour supprimer les serveurs d’administration.
Notes
La suppression des serveurs MARS/MABS/DPM supprime également les éléments de sauvegarde correspondants protégés dans le coffre.
Étape 6 : Annuler l’inscription des comptes de stockage
Pour que la suppression du coffre réussisse, veillez à ce que l’inscription de tous les comptes de stockage inscrits soit annulée. Accédez au menu du tableau de bord du coffre, puis sélectionnez >Infrastructure de sauvegarde>Comptes de stockage. Si vous disposez de comptes de stockage listés à cet endroit, vous devez annuler leur inscription. Découvrez-en plus sur l’annulation de l’inscription d’un compte de stockage.
Étape 7 : supprimer les points de terminaison privés
Assurez-vous qu’aucun point de terminaison privé n’est créé pour le coffre. Accédez au menu du tableau de bord du coffre >Connexions de point de terminaison privées sous « Paramètres » > si le coffre a des connexions de point de terminaison privées créées ou tentées, vérifiez qu’elles sont supprimées avant de procéder à la suppression du coffre.
Étape 8 : Supprimer le coffre
Une fois ces étapes terminées, vous pouvez poursuivre la suppression du coffre.
Si vous ne parvenez toujours pas à supprimer le coffre qui ne contient aucune dépendance, effectuez les étapes listées dans Supprimer le coffre à l’aide du client Azure Resource Manager.
Supprimer des éléments protégés dans le cloud
Commencez par lire la section Avant de commencer pour comprendre le processus de suppression des dépendances et du coffre.
Pour arrêter la protection et supprimer les données de sauvegarde, effectuez les étapes suivantes :
À partir du portail, accédez à Coffre Recovery Services, puis à Éléments de sauvegarde. Ensuite, dans la liste Type de gestion de sauvegarde, sélectionnez les éléments protégés dans le cloud (par exemple, machines virtuelles Azure, Stockage Azure [Azure Files] ou SQL Server sur les machines virtuelles Azure).
Vous verrez une liste de tous les éléments de la catégorie. Cliquez avec le bouton droit pour sélectionner l’élément de sauvegarde. Selon que l’élément de sauvegarde est protégé ou non, le menu présente soit le volet Arrêter la sauvegarde, soit le volet Supprimer les données de sauvegarde.
Si le volet Arrêter la sauvegarde s’affiche, sélectionnez Supprimer les données de sauvegarde dans le menu déroulant. Entrez le nom de l’élément de sauvegarde (ce champ respecte la casse), puis sélectionnez une raison dans le menu déroulant. Entrez vos commentaires, le cas échéant. Ensuite, sélectionnez Arrêter la sauvegarde.
Si le volet Supprimer les données de sauvegarde s’affiche, entrez le nom de l’élément de sauvegarde (ce champ respecte la casse), puis sélectionnez une raison dans le menu déroulant. Entrez vos commentaires, le cas échéant. Ensuite, sélectionnez Supprimer.
Cette option supprime les sauvegardes planifiées, ainsi que les sauvegardes à la demande.
Vérifiez l’icône Notification :
 Une fois le processus terminé, le service affiche le message suivant : Arrêt de la sauvegarde et suppression des données de sauvegarde pour "Élément de sauvegarde". L’opération s’est terminée correctement.
Une fois le processus terminé, le service affiche le message suivant : Arrêt de la sauvegarde et suppression des données de sauvegarde pour "Élément de sauvegarde". L’opération s’est terminée correctement.Sélectionnez Actualiser dans le menu Éléments de sauvegarde pour vous assurer que l’élément de sauvegarde a été supprimé.
Supprimer des éléments protégés localement
Commencez par lire la section Avant de commencer pour comprendre le processus de suppression des dépendances et du coffre.
Dans le menu du tableau de bord du coffre, sélectionnez Infrastructure de sauvegarde.
Selon votre scénario local, choisissez l’une des options suivantes :
Pour MARS, sélectionnez Serveurs protégés, puis Agent Azure Backup. Ensuite, sélectionnez le serveur à supprimer.
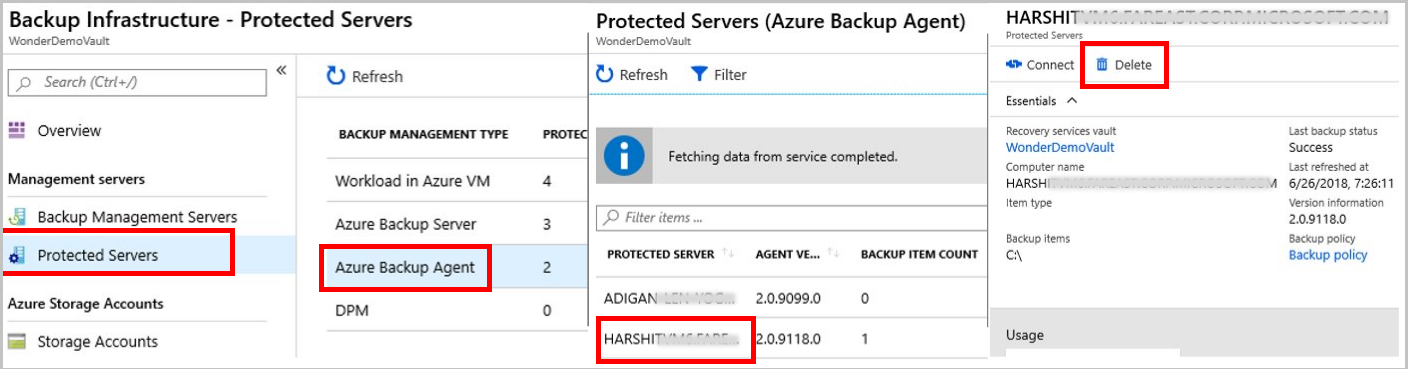
Pour MABS ou DPM, sélectionnez Serveurs de gestion de sauvegarde. Ensuite, sélectionnez le serveur à supprimer.
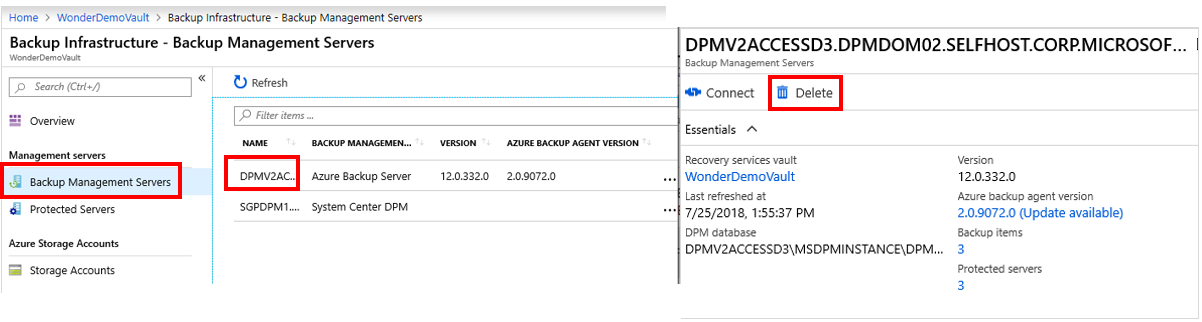
Le volet Supprimer s’affiche avec un message d’avertissement.
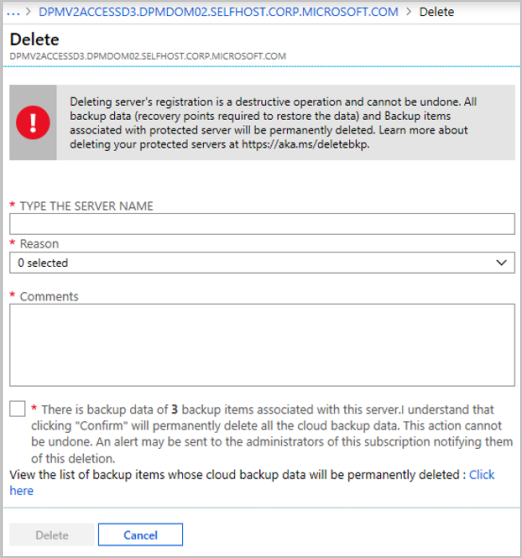
Consultez le message d’avertissement et les instructions fournies dans la case à cocher de consentement.
Notes
- Si le serveur protégé est synchronisé avec les services Azure et que les éléments de sauvegarde existent, la case à cocher de consentement indique le nombre d’éléments de sauvegarde dépendants et le lien pour les consulter.
- Si le serveur protégé n’est pas synchronisé avec les services Azure et qu’il existe des éléments de sauvegarde, la case à cocher de consentement présente uniquement le nombre d’éléments de sauvegarde.
- En l’absence d’éléments de sauvegarde, la case à cocher de consentement demande une suppression.
Cochez la case de consentement, puis sélectionnez Supprimer.
Vérifiez l’icône Notification
 . Une fois l’opération terminée, le service affiche le message : Arrêt de la sauvegarde et suppression des données de sauvegarde pour « Élément de sauvegarde ». L’opération s’est terminée correctement.
. Une fois l’opération terminée, le service affiche le message : Arrêt de la sauvegarde et suppression des données de sauvegarde pour « Élément de sauvegarde ». L’opération s’est terminée correctement.Sélectionnez Actualiser dans le menu Éléments de sauvegarde pour vous assurer que l’élément de sauvegarde est supprimé.
Notes
Si vous supprimez un élément protégé local d’un portail qui contient des dépendances, vous recevez un avertissement indiquant « La suppression de l’inscription du serveur est une opération destructrice qui ne peut pas être annulée. Toutes les données de sauvegarde (points de récupération nécessaires pour restaurer les données) et les éléments de sauvegarde associés au serveur protégé seront définitivement supprimés. ».
Une fois ce processus terminé, vous pouvez supprimer les éléments de sauvegarde de la console de gestion :
- Supprimer des éléments de sauvegarde de la console de gestion MARS
- Supprimer des éléments de sauvegarde de la console de gestion MABS ou DPM
Supprimer des éléments de sauvegarde de la console de gestion MARS
Notes
Si vous avez supprimé ou perdu la machine source sans arrêter la sauvegarde, la prochaine sauvegarde planifiée échoue. L’ancien point de récupération expire conformément à la stratégie, mais le dernier point de récupération unique est conservé jusqu’à ce que vous arrêtiez la sauvegarde et supprimiez les données. Pour ce faire, vous pouvez suivre les étapes décrites dans cette section.
Ouvrez la console de gestion de MARS, accédez au volet Actions et sélectionnez Planifier la sauvegarde.
Dans la page Modifier ou arrêter une sauvegarde planifiée, sélectionnez Ne plus utiliser cette panification de sauvegarde et supprimer toutes les sauvegardes stockées. Ensuite, sélectionnez Suivant.
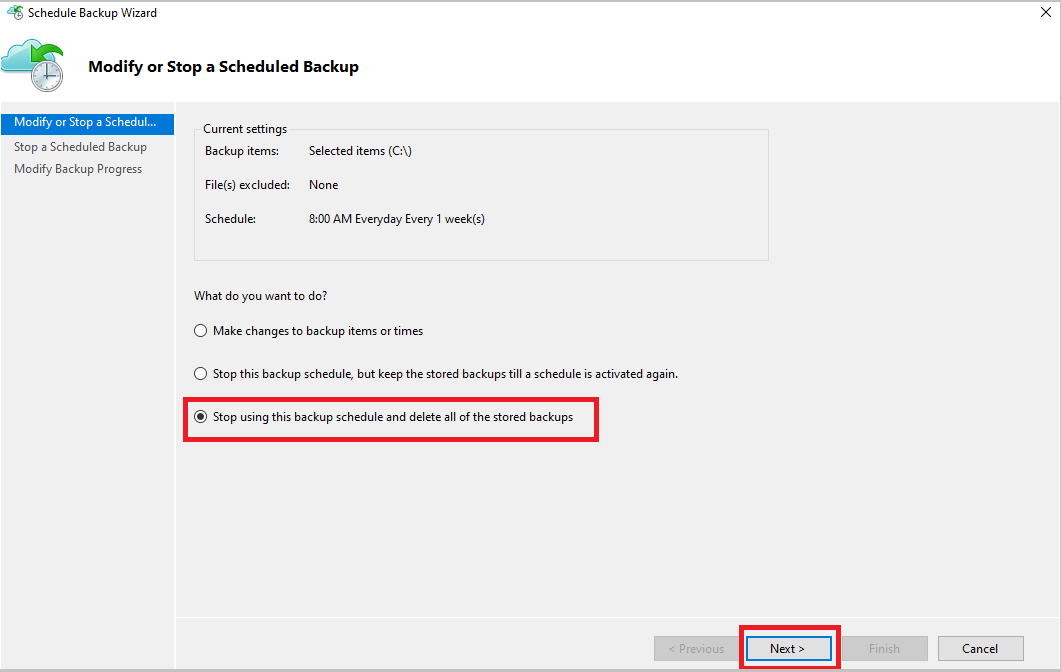
Dans la page Arrêter une sauvegarde planifiée, sélectionnez Terminer.
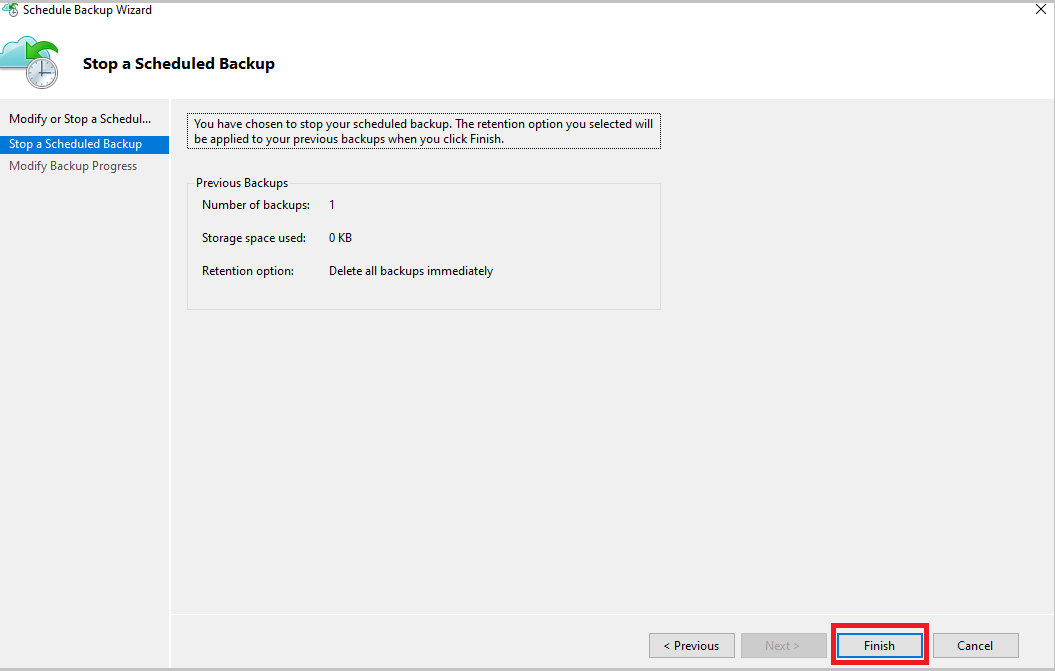
Il vous est demandé d’entrer un code PIN (Personal Identification Number) de sécurité, que vous devez générer manuellement. Pour cela, commencez par vous connecter au portail Azure.
Accédez à Coffre Recovery Services>Paramètres>Propriétés.
Sous Code PIN de sécurité, sélectionnez Générer. Copiez ce code PIN. Il n’est valide que pendant cinq minutes.
Dans la console de gestion, collez le code PIN, puis sélectionnez OK.
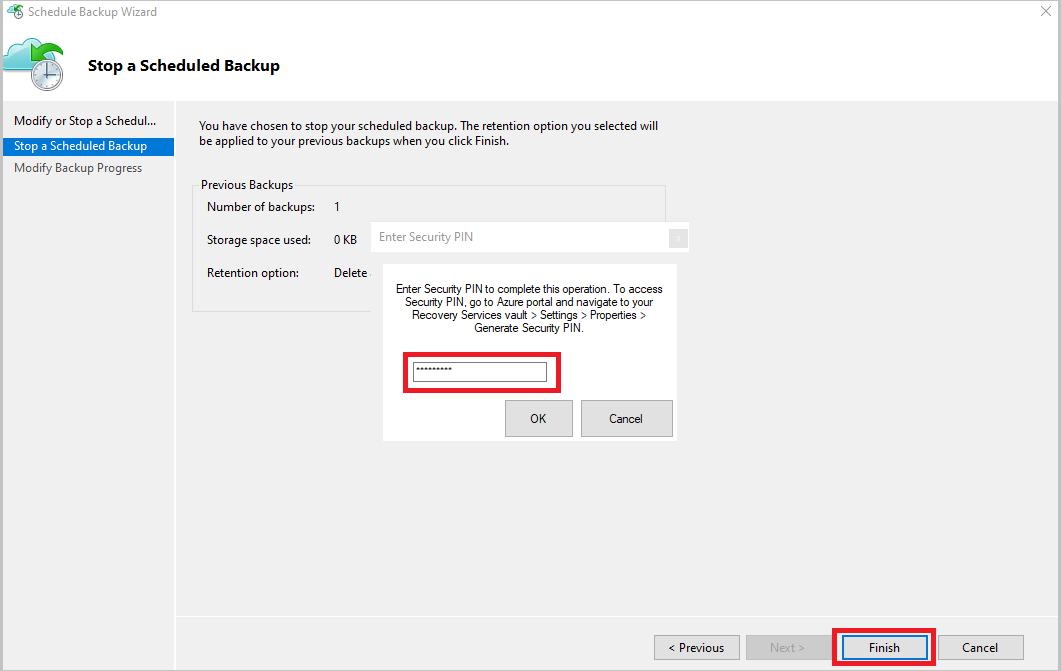
Dans la page Modifier la progression de la sauvegarde, le message suivant s’affiche : Les données supprimées sont conservées pendant 14 jours. Passé ce délai, les données de sauvegarde sont définitivement supprimées.
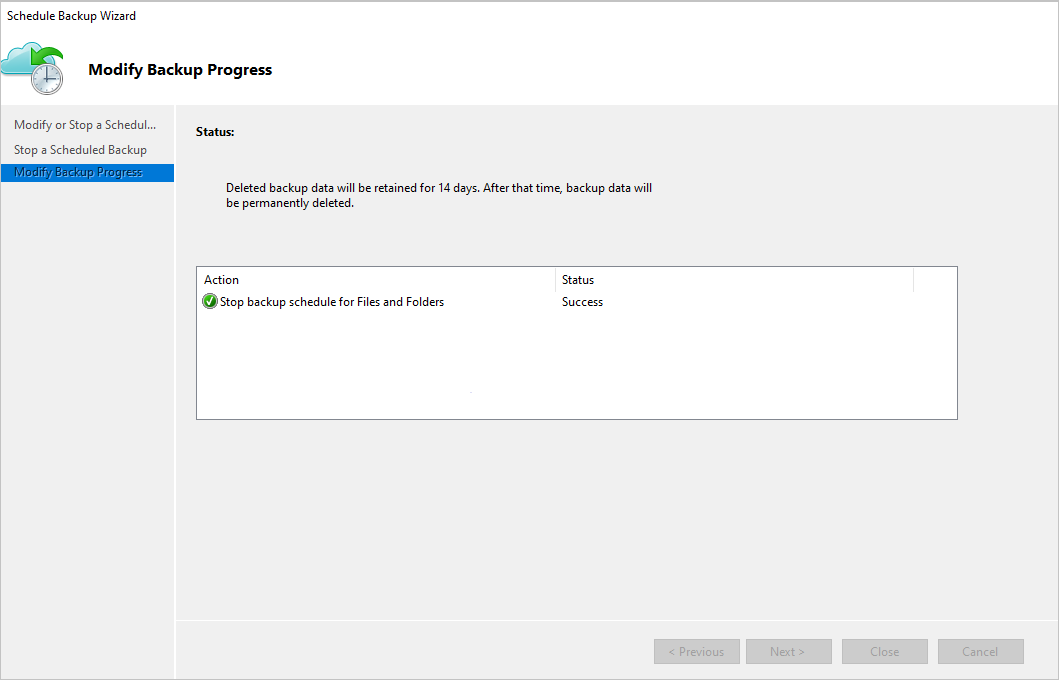
Une fois les éléments de sauvegarde locaux supprimés, effectuez les étapes suivantes à partir du portail.
Supprimer des éléments de sauvegarde de la console de gestion MABS ou DPM
Notes
Si vous avez supprimé ou perdu la machine source sans arrêter la sauvegarde, la prochaine sauvegarde planifiée échoue. L’ancien point de récupération expire conformément à la stratégie, mais le dernier point de récupération unique est conservé jusqu’à ce que vous arrêtiez la sauvegarde et supprimiez les données. Pour ce faire, vous pouvez suivre les étapes décrites dans cette section.
Il existe deux méthodes pour supprimer des éléments de sauvegarde de la console de gestion MABS ou DPM.
Méthode 1
Pour arrêter la protection et supprimer des données de sauvegarde, effectuez les étapes suivantes :
Ouvrez la console Administrateur DPM, puis sélectionnez Protection dans la barre de navigation.
Dans le volet d’informations, sélectionnez le membre du groupe de protection que vous souhaitez supprimer. Cliquez avec le bouton droit pour sélectionner l’option Arrêter la protection des membres du groupe.
Dans la boîte de dialogue Arrêter la protection, cochez la case Supprimer les données protégées, puis Supprimer le stockage en ligne. Ensuite, sélectionnez Arrêter la protection.
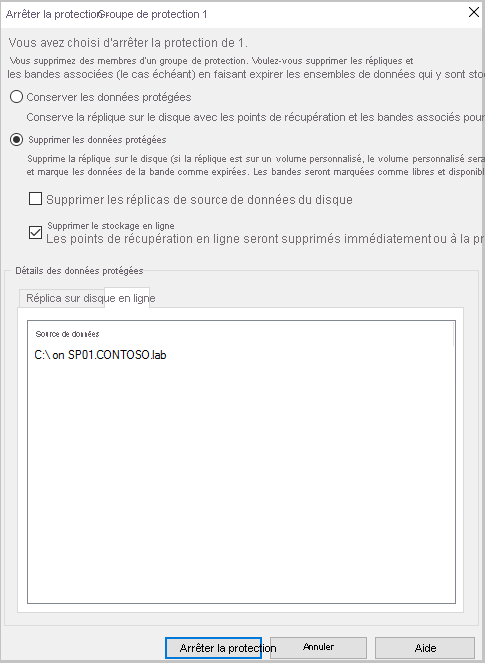
Pour les versions suivantes, il vous est demandé d’entrer un code PIN (Personal Identification Number) de sécurité, que vous devez générer manuellement.
- DPM 2019 UR1 ou version ultérieure
- DPM 2016 UR9 ou version ultérieure
- MABS V3 UR1 ou version ultérieure
Pour générer le code PIN, procédez comme suit :
- Connectez-vous au portail Azure.
- Accédez à Coffre Recovery Services>Paramètres>Propriétés.
- Sous Code PIN de sécurité, sélectionnez Générer.
- Copiez ce code PIN.
Notes
Il n’est valide que pendant cinq minutes.
- Dans la console de gestion, collez le code PIN, puis sélectionnez Envoyer.
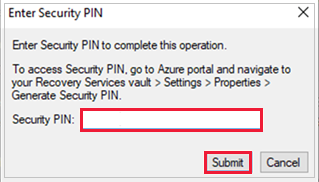
Si vous avez précédemment sélectionné Supprimer le stockage en ligne dans la boîte de dialogue Arrêter la protection, ignorez cette étape. Cliquez avec le bouton droit sur le groupe de protection inactif, puis sélectionnez Supprimer la protection inactive.
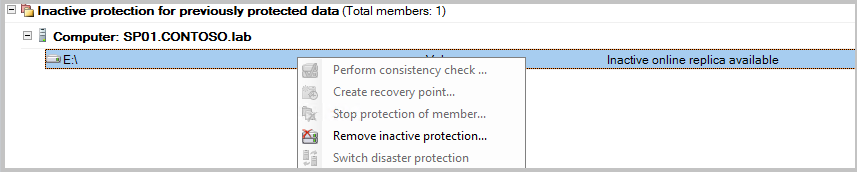
Dans la fenêtre Supprimer la protection inactive, cochez la case Supprimer le stockage en ligne, puis sélectionnez OK.
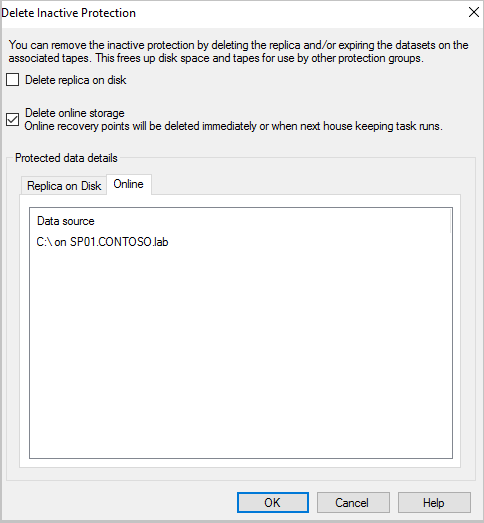
Pour les versions suivantes, il vous est demandé d’entrer un code PIN (Personal Identification Number) de sécurité, que vous devez générer manuellement.
- DPM 2019 UR1 ou version ultérieure
- DPM 2016 UR9 ou version ultérieure
- MABS V3 UR1 ou version ultérieure
Pour générer le code PIN, procédez comme suit :
- Connectez-vous au portail Azure.
- Accédez à Coffre Recovery Services>Paramètres>Propriétés.
- Sous Code PIN de sécurité, sélectionnez Générer.
- Copiez ce code PIN.
Notes
Il n’est valide que pendant cinq minutes.
- Dans la console de gestion, collez le code PIN, puis sélectionnez Envoyer.
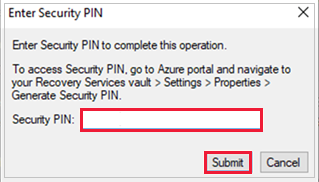
L’état du membre protégé devient Réplica inactif disponible.
Méthode 2
Ouvrez la console de gestion MABS ou de gestion DPM. Sous Sélectionner la méthode de protection des données, décochez la case Je voudrais une protection en ligne.
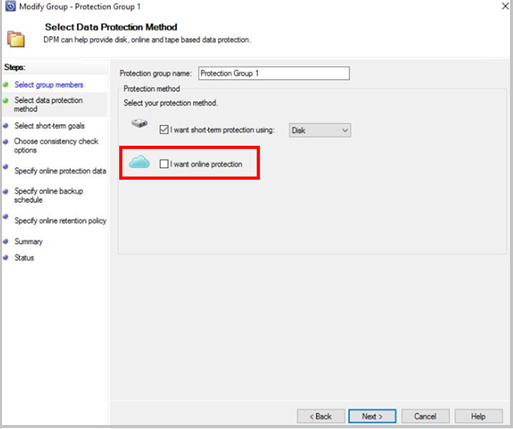
Une fois les éléments de sauvegarde locaux supprimés, effectuez les étapes suivantes à partir du portail.
Supprimer le coffre Recovery Services
Une fois toutes les dépendances supprimées, faites défiler l’affichage jusqu’au volet Bases dans le menu du coffre.
Vérifiez qu’aucun élément de sauvegarde, serveur de gestion de sauvegarde ni élément répliqué n’est listé. Si des éléments apparaissent encore dans le coffre, reportez-vous à la section Avant de commencer.
Lorsqu’il n’y a plus d’éléments dans le coffre, sélectionnez Supprimer dans le tableau de bord du coffre.
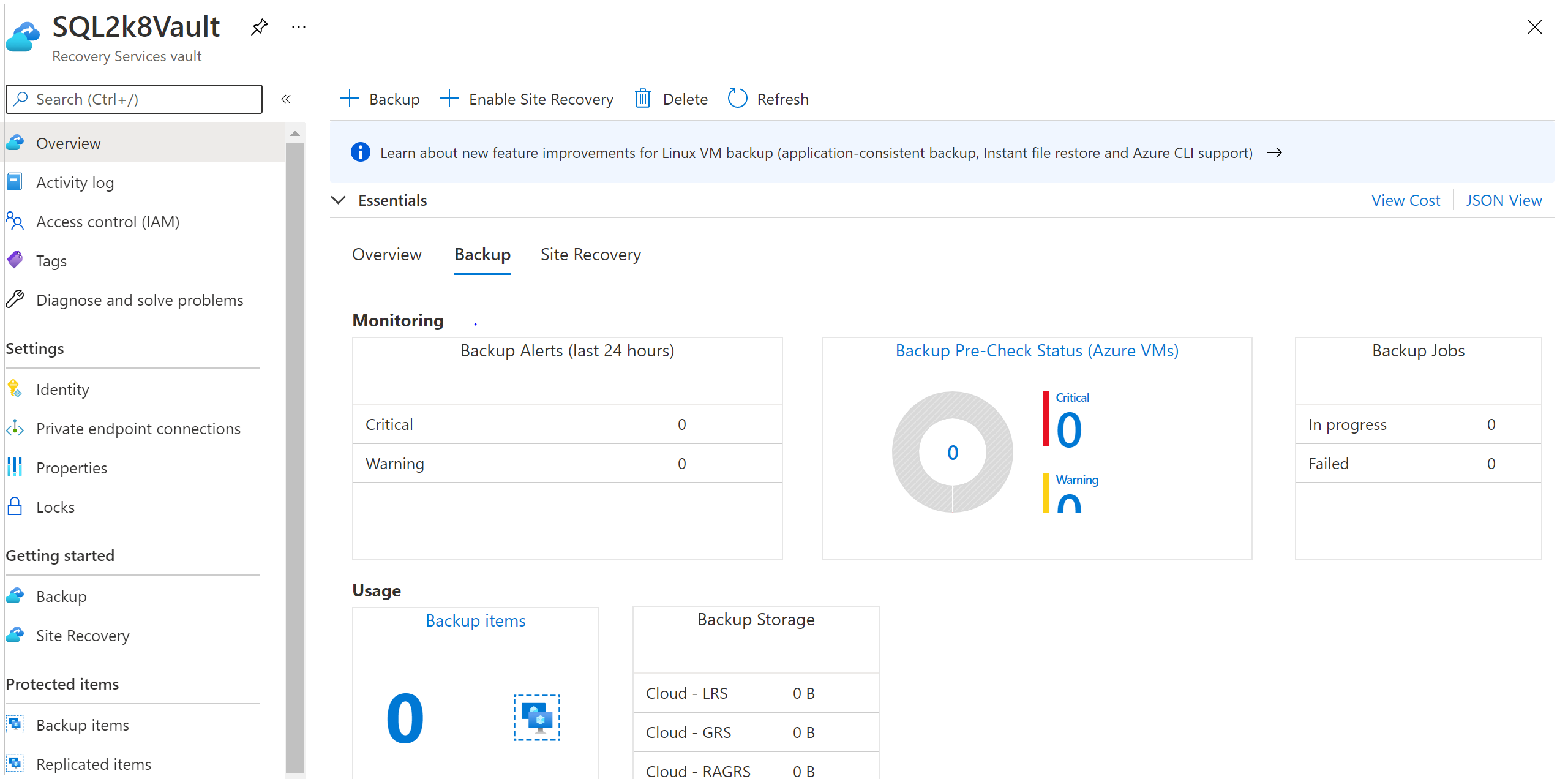
Sélectionnez Oui pour confirmer la suppression du coffre. Le coffre est supprimé. Le portail revient au menu de service Nouveau.